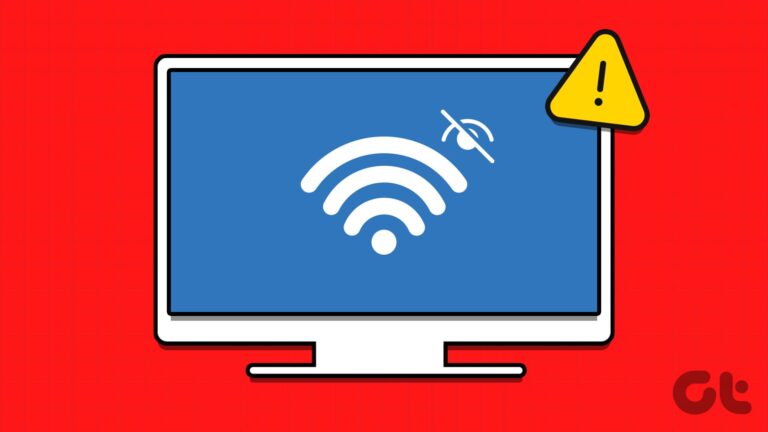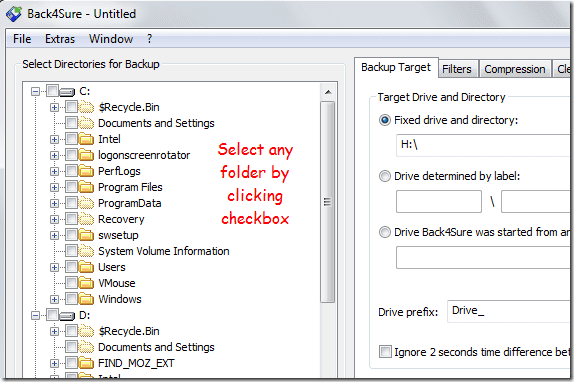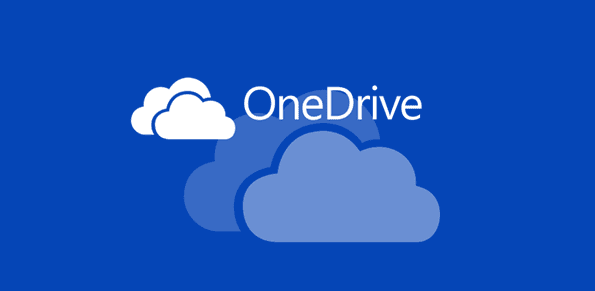6 лучших способов исправить макеты привязки, не работающие в Windows 11
В Windows 11 Microsoft представила множество интересных функций. Snap layout — это лишь одна из тех функций, которые дебютировали в Windows 11. Она позволяет вам работать более эффективно, позволяя упорядочивать окна на рабочем столе. Но если вы не смогли воспользоваться этой функцией, потому что она не работает, мы здесь, чтобы помочь.
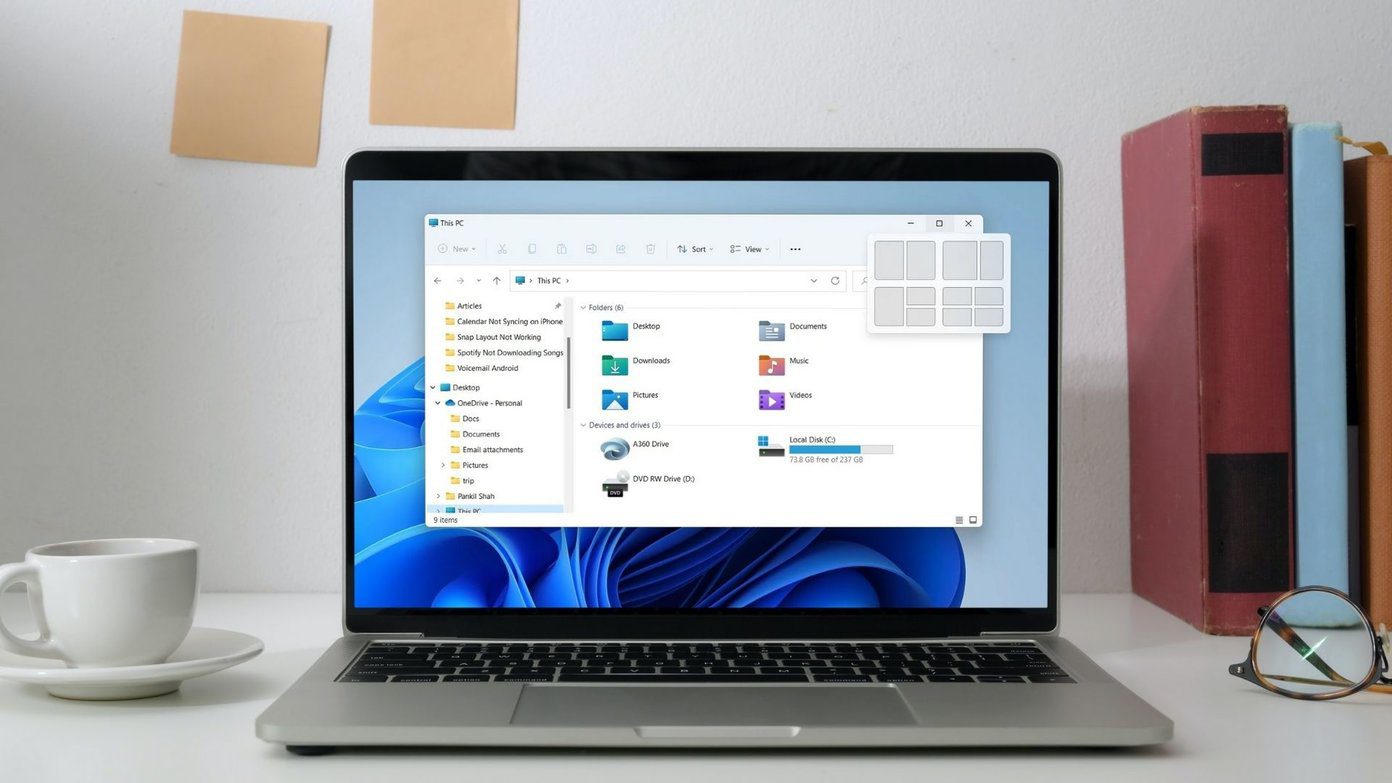
Программы для Windows, мобильные приложения, игры - ВСЁ БЕСПЛАТНО, в нашем закрытом телеграмм канале - Подписывайтесь:)
Если Windows не может привязать ваши любимые приложения и программы, у нас есть несколько советов по устранению неполадок, которые могут помочь решить эту проблему. Итак, давайте проверим их.
Если Windows не реагирует на упомянутые выше сочетания клавиш, вы можете продолжить работу с этим руководством.
Шаг 1: Откройте меню «Пуск» и щелкните значок шестеренки, чтобы открыть «Настройки». Кроме того, вы также можете использовать сочетание клавиш Windows + I, чтобы добиться того же.
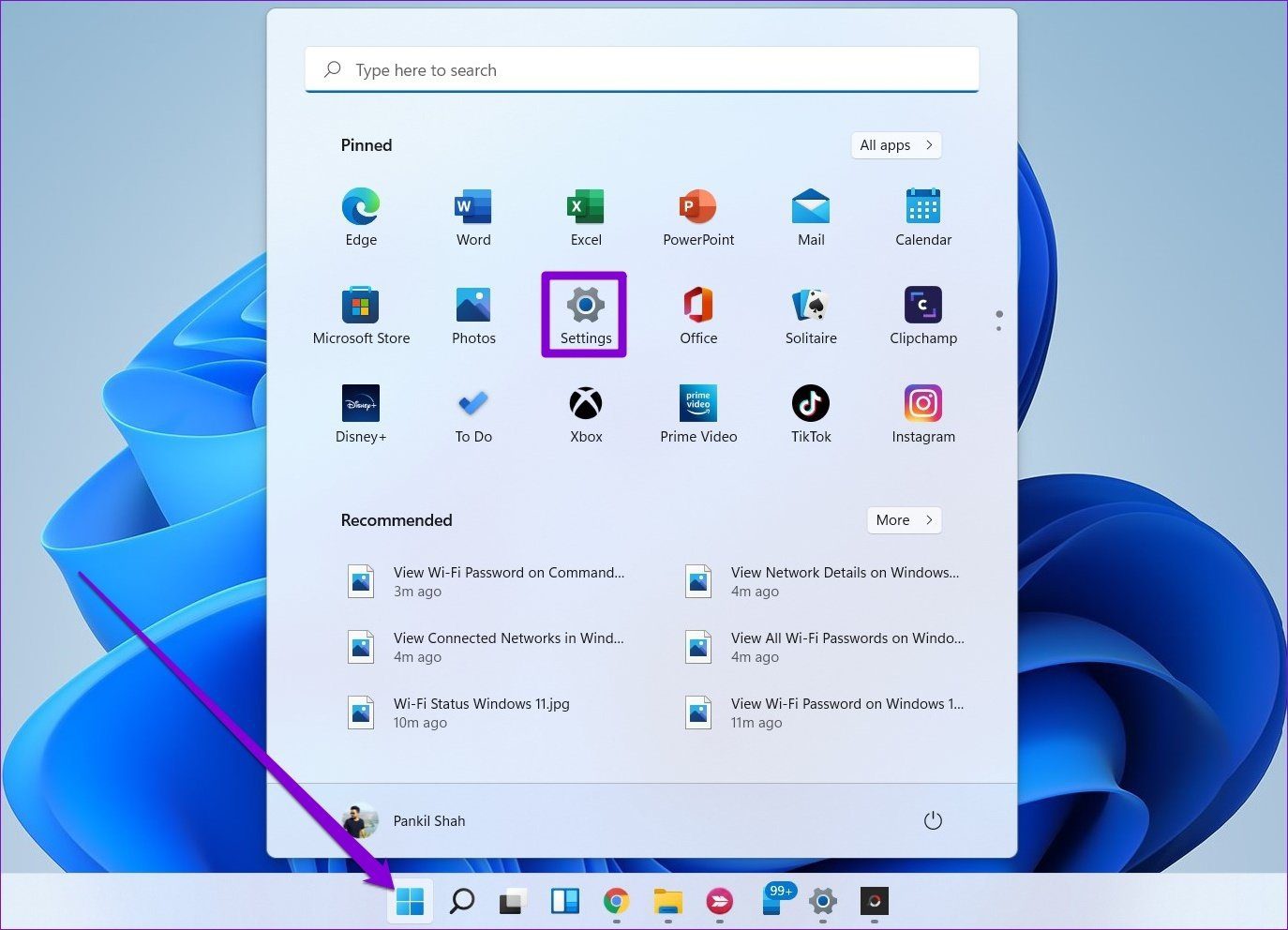
Шаг 2: Перейдите на вкладку «Система» и нажмите «Многозадачность».
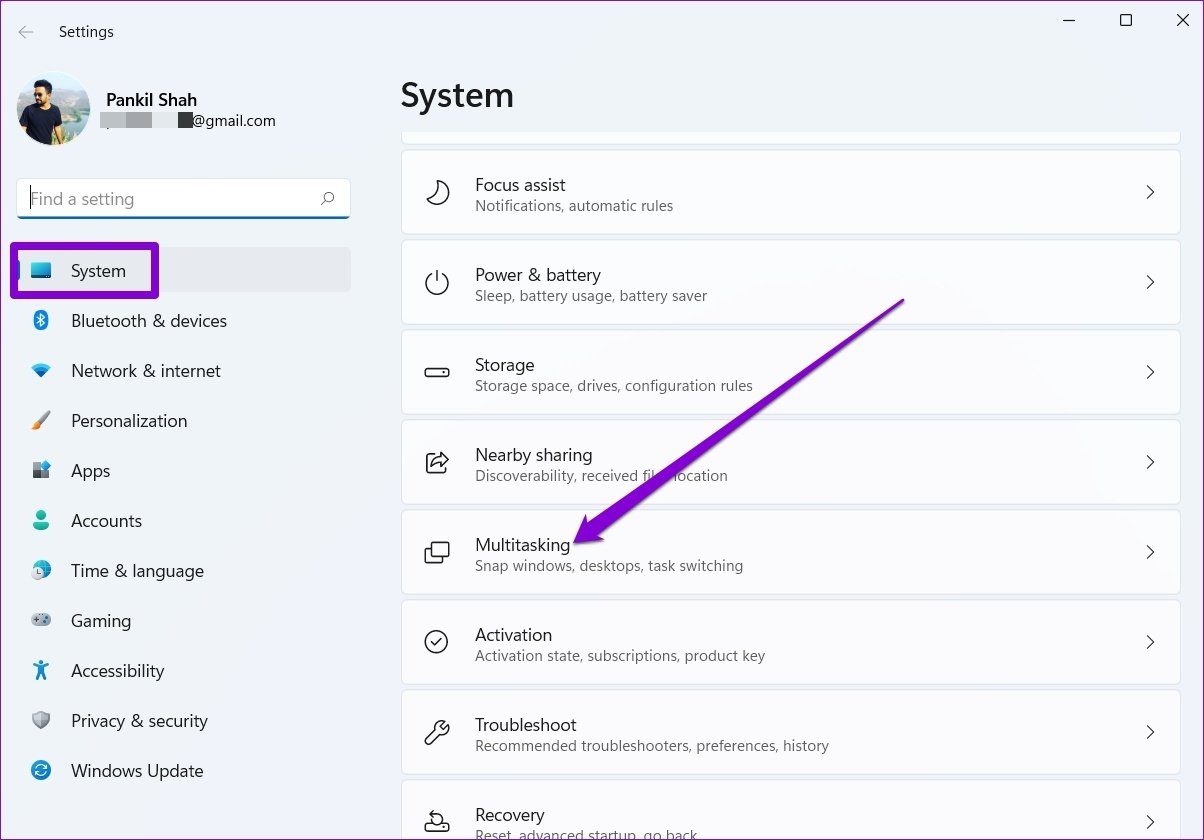
Шаг 3: Включите переключатель рядом с окнами Snap.
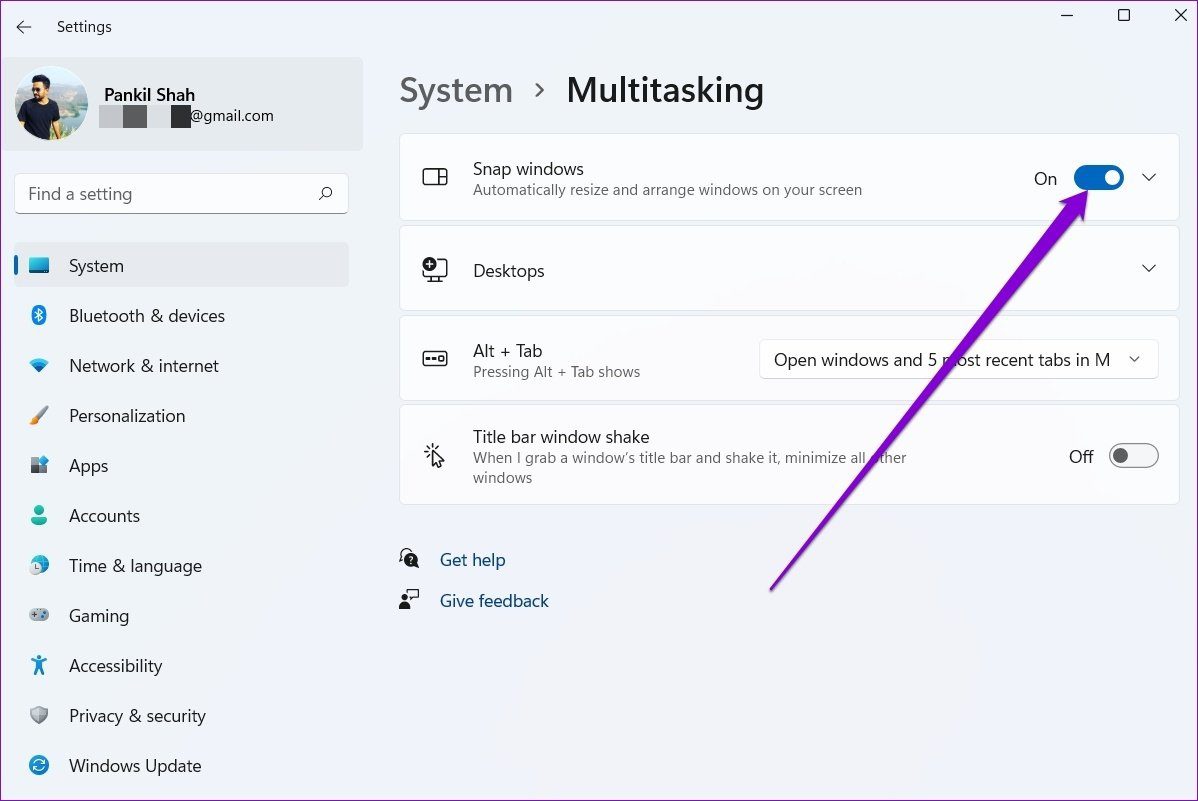
После включения вам также потребуется развернуть окна Snap и использовать флажки, чтобы установить свои предпочтения.
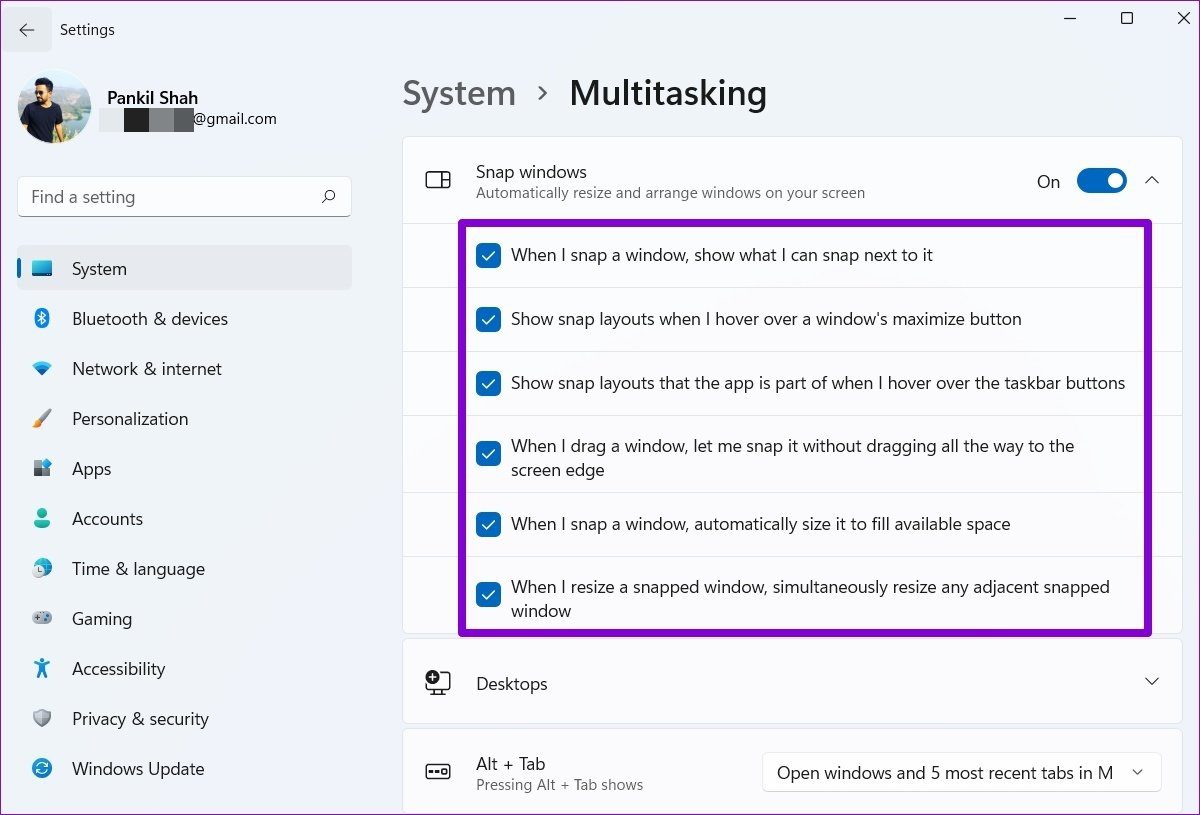
Прежде чем продолжить, важно знать, что реестр Windows является неотъемлемой частью операционной системы Windows. Итак, точно следуйте инструкциям и заранее создайте резервную копию файлов реестра.
Шаг 1: Нажмите клавишу Windows + R, чтобы открыть диалоговое окно «Выполнить». В поле Открыть введите regedit и нажмите Enter.

Шаг 2: Используйте адресную строку вверху, чтобы перейти к следующему ключу.
КомпьютерHKEY_CURRENT_USERПрограммное обеспечениеMicrosoftWindowsCurrentVersionExplorerAdvanced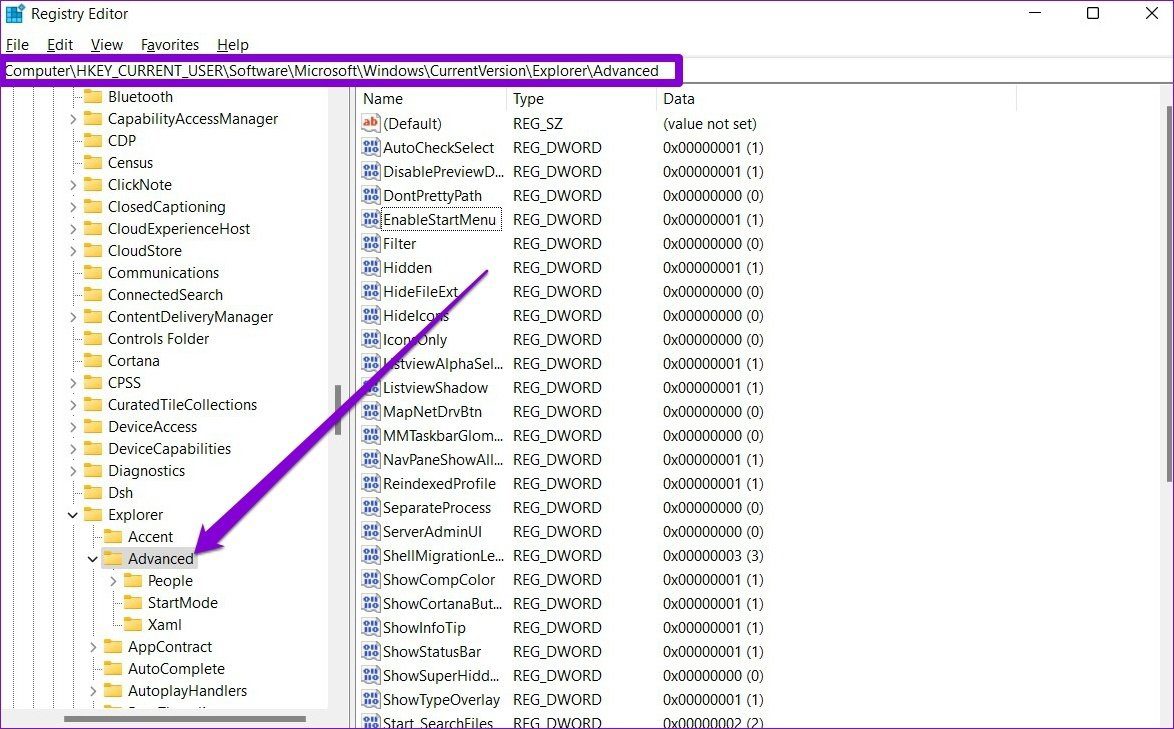
Шаг 3: Щелкните правой кнопкой мыши в любом месте пустого места, перейдите в «Создать» и выберите «Значение DWORD (32-разрядное)». Назовите его «EnableSnapAssistFlyout».
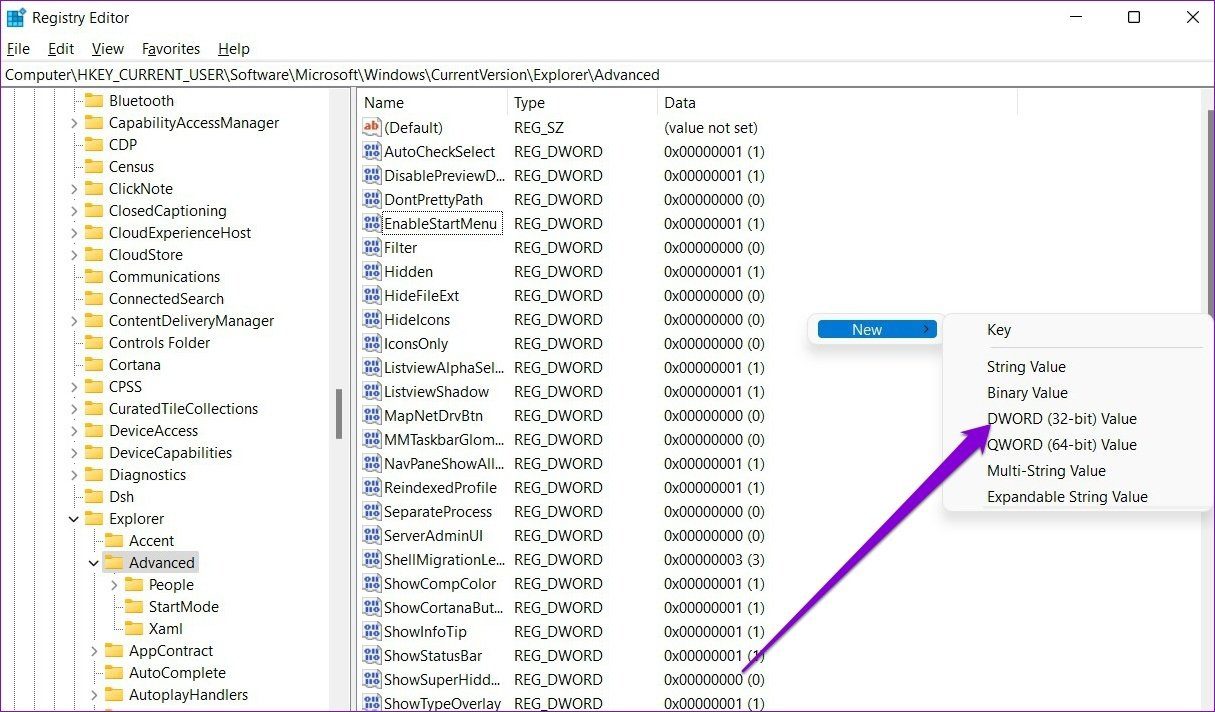
Шаг 4: Дважды щелкните вновь созданный DWORD и измените его значение на 1. Затем нажмите «ОК».

Выйдите из редактора реестра и перезагрузите компьютер, чтобы изменения вступили в силу. Это должно включить макет привязки на вашем ПК.
Приложения, у которых есть свой контейнер для управления размерами окон, не смогут реагировать на макет привязки. Firefox является хорошим примером здесь. Ранее функция быстрого макета не работала в Firefox так как у него уже был свой блок управления. К счастью, недавнее обновление Firefox решило проблему.
Если ваши проблемы с макетом привязки ограничены несколькими избранными приложениями, эти приложения могут быть несовместимы.
Чтобы проверить наличие обновлений в Windows, нажмите клавишу Windows + I, чтобы открыть «Настройки». Перейдите на вкладку «Центр обновления Windows» и нажмите кнопку «Проверить наличие обновлений» справа.

Загрузите и установите все ожидающие обновления, которые должны снова заставить макет оснастки работать.
Программы для Windows, мобильные приложения, игры - ВСЁ БЕСПЛАТНО, в нашем закрытом телеграмм канале - Подписывайтесь:)