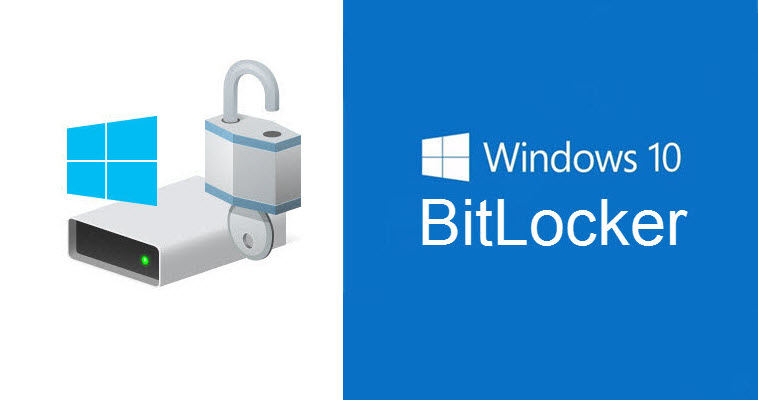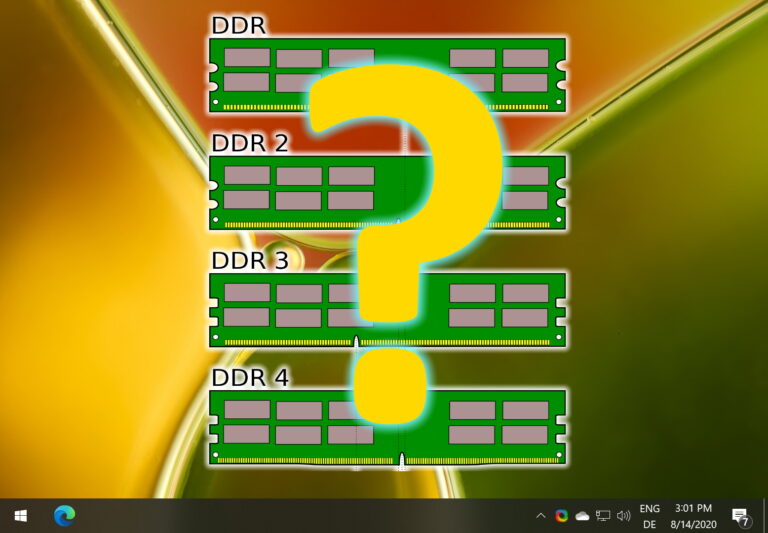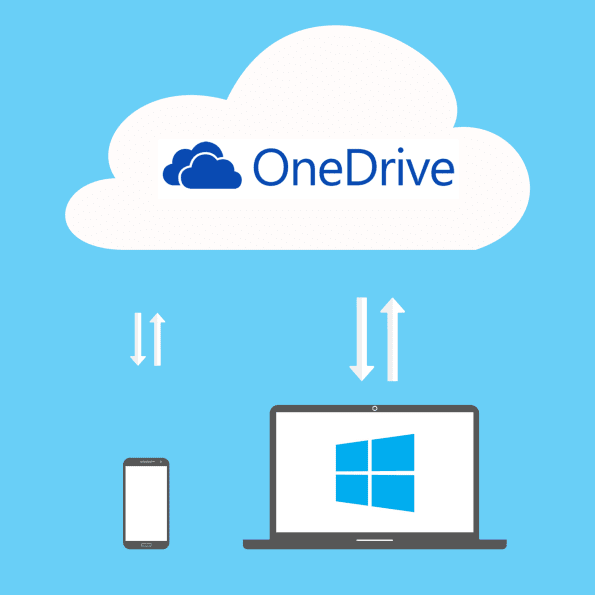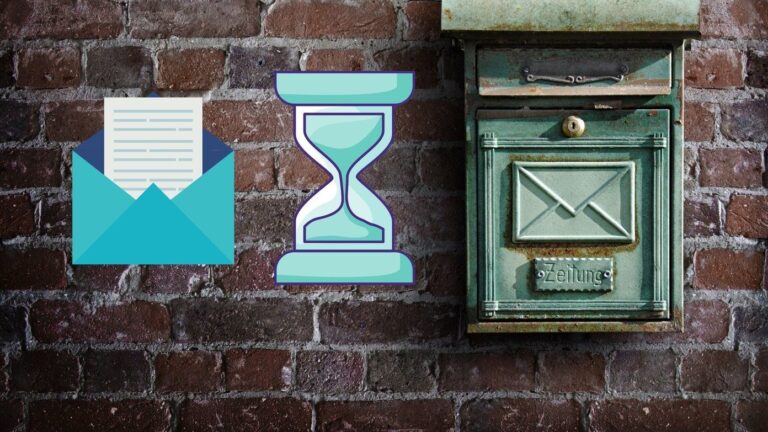8 лучших способов исправить звук, не работающий в Windows 11
Каждое крупное обновление Windows содержит множество интересных функций и исправлений. Но с этим вы также можете ожидать появления нескольких мелких ошибок. Одна из таких проблем, которая часто доставляет серьезный дискомфорт любому пользователю, — это когда звук перестает работать в Windows 11.

Программы для Windows, мобильные приложения, игры - ВСЁ БЕСПЛАТНО, в нашем закрытом телеграмм канале - Подписывайтесь:)
Не нужно паниковать, так как проблемы со звуком в Windows обычно возникают из-за неправильно настроенных настроек или неисправных драйверов, а не из-за неисправного оборудования. Какой бы ни была причина, это руководство должно помочь вам с легкостью решить все эти проблемы со звуком в Windows 11. Итак, давайте проверим это.
1. Проверьте громкость
Вы можете начать с проверки громкости в Windows 11. Это может показаться очевидным, но стоит проверить это, прежде чем переходить к другим решениям.
Чтобы проверить громкость, нажмите на динамик на панели задач и переместите ползунок, чтобы увеличить громкость. Если вы используете наушники или динамики с регуляторами громкости, обязательно проверьте и их.
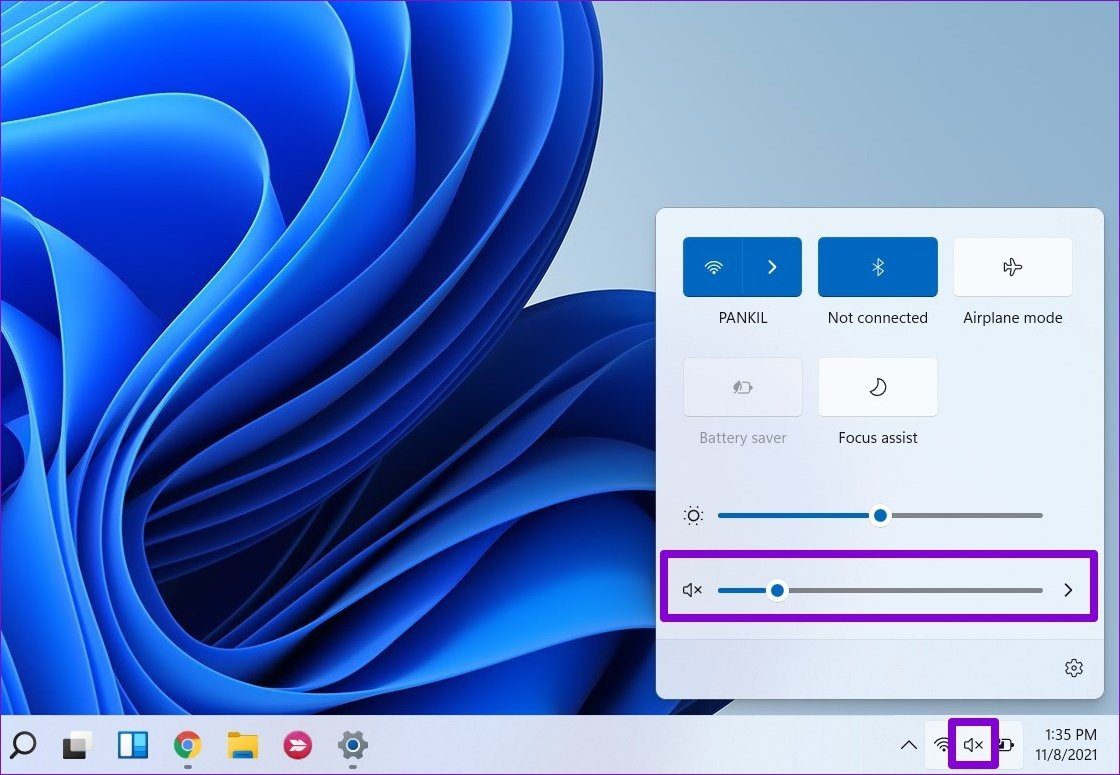
2. Изменить устройство воспроизведения
Если вы склонны использовать несколько аудиоустройств с вашим ПК, звук может исходить от одного устройства. Чтобы убедиться, что предпочитаемое устройство установлено в качестве устройства воспроизведения, щелкните правой кнопкой мыши значок динамика на панели задач и выберите «Открыть микшер громкости».
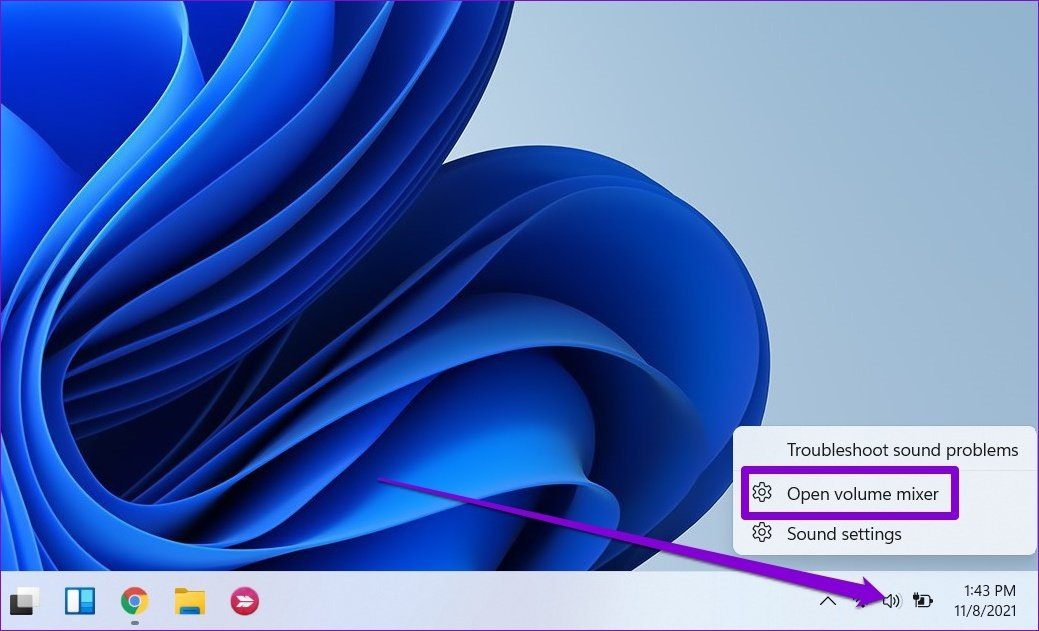
В следующем окне убедитесь, что устройства ввода и вывода настроены на предпочитаемое аудиоустройство.
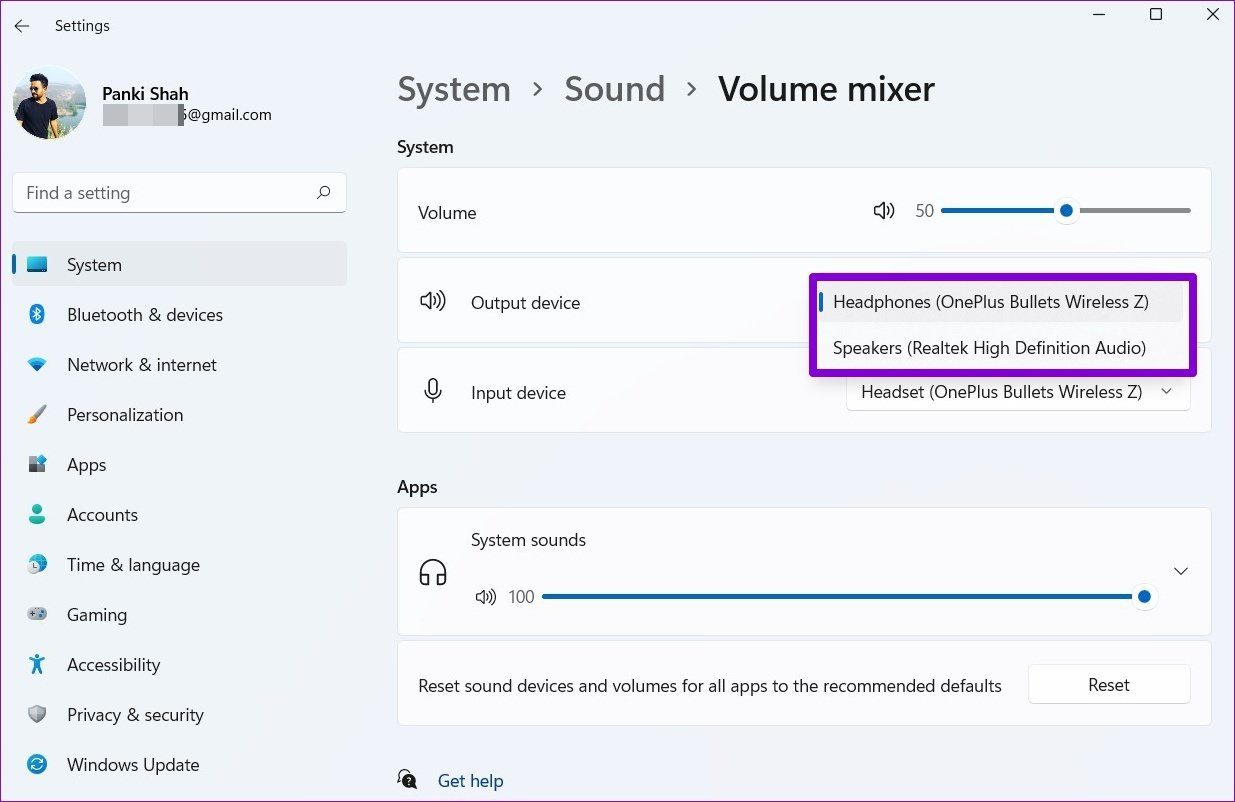
3. Отключить улучшения звука
ПК с Windows 11 поставляется с несколькими пакетами улучшения звука, которые можно использовать для достижения наилучшего звучания. Но если вы столкнулись с проблемами со звуком, Windows рекомендует полностью их отключить. Вот как.
Шаг 1: Откройте приложение «Настройки» в Windows и перейдите в «Звук».
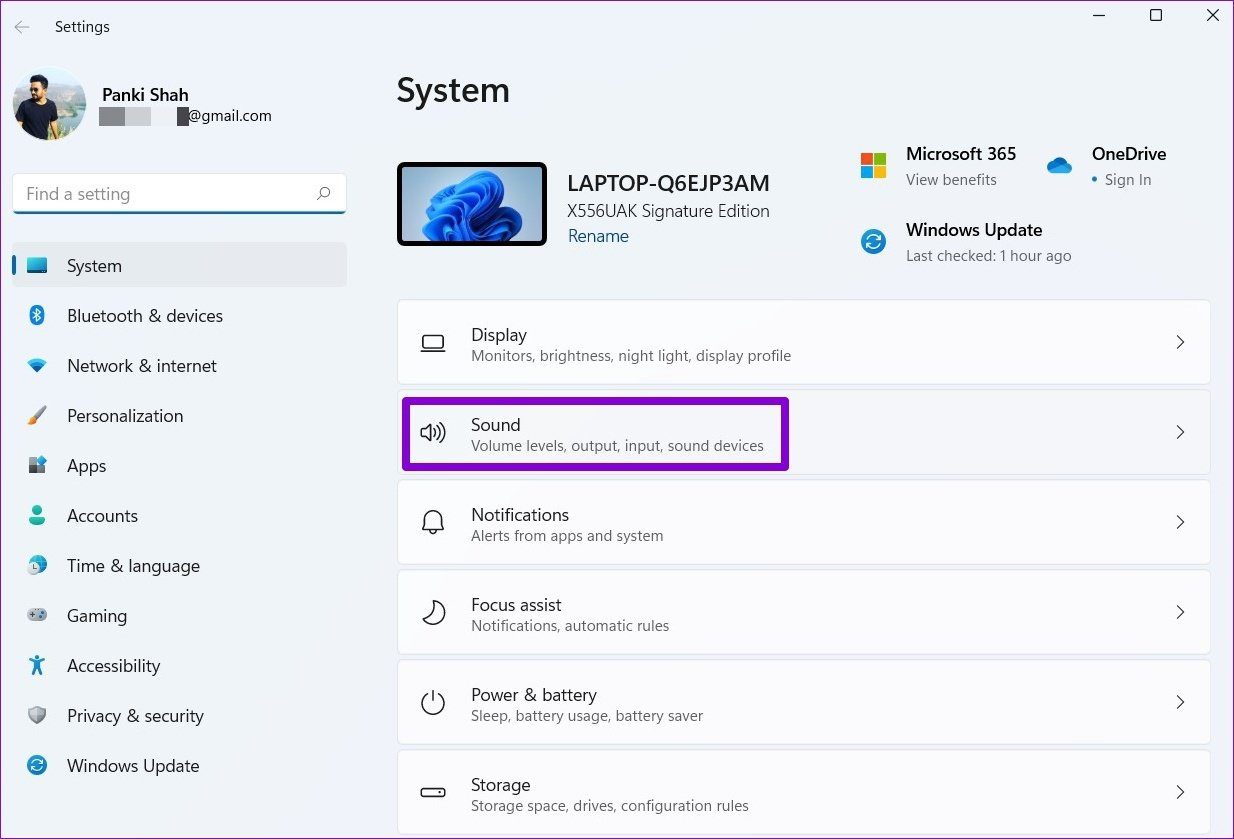
Шаг 2: Прокрутите вниз до раздела «Дополнительно» и нажмите «Все звуковые устройства».
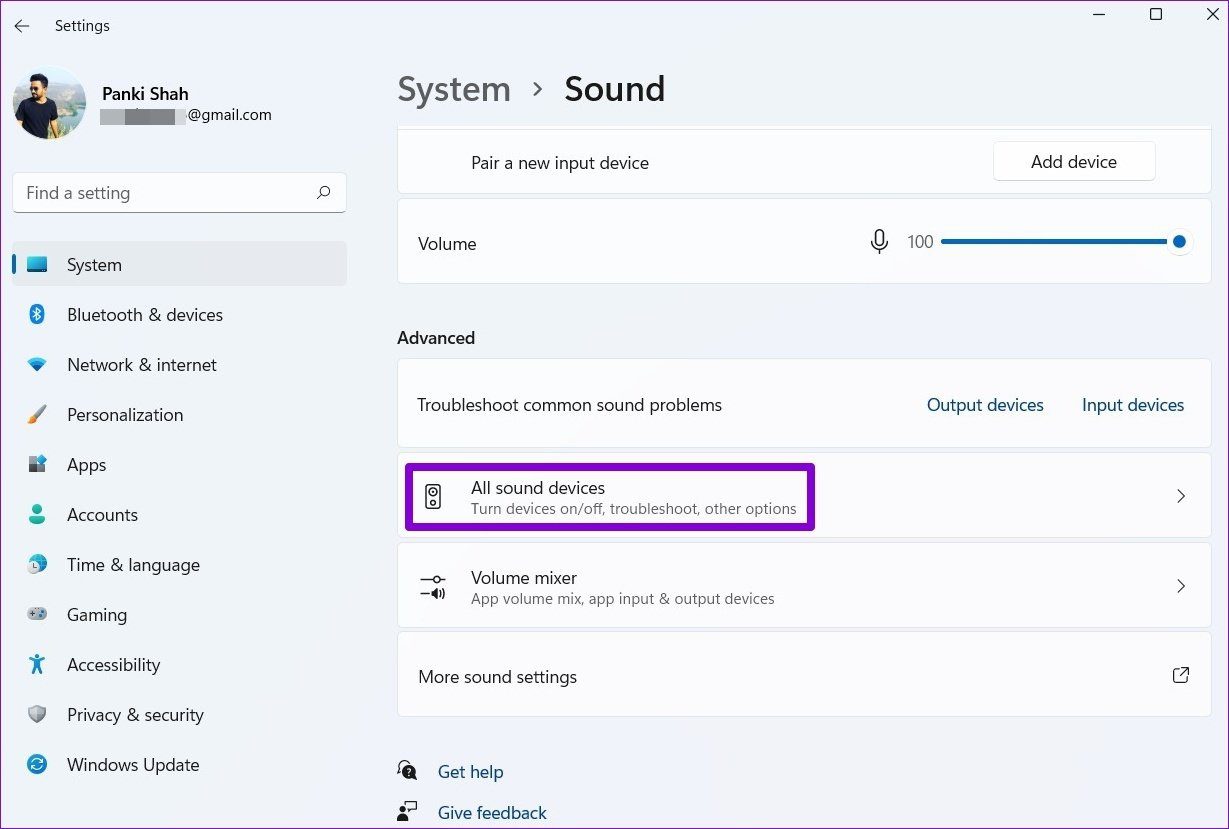
Шаг 3: Выберите устройство вывода, с которым у вас возникли проблемы.
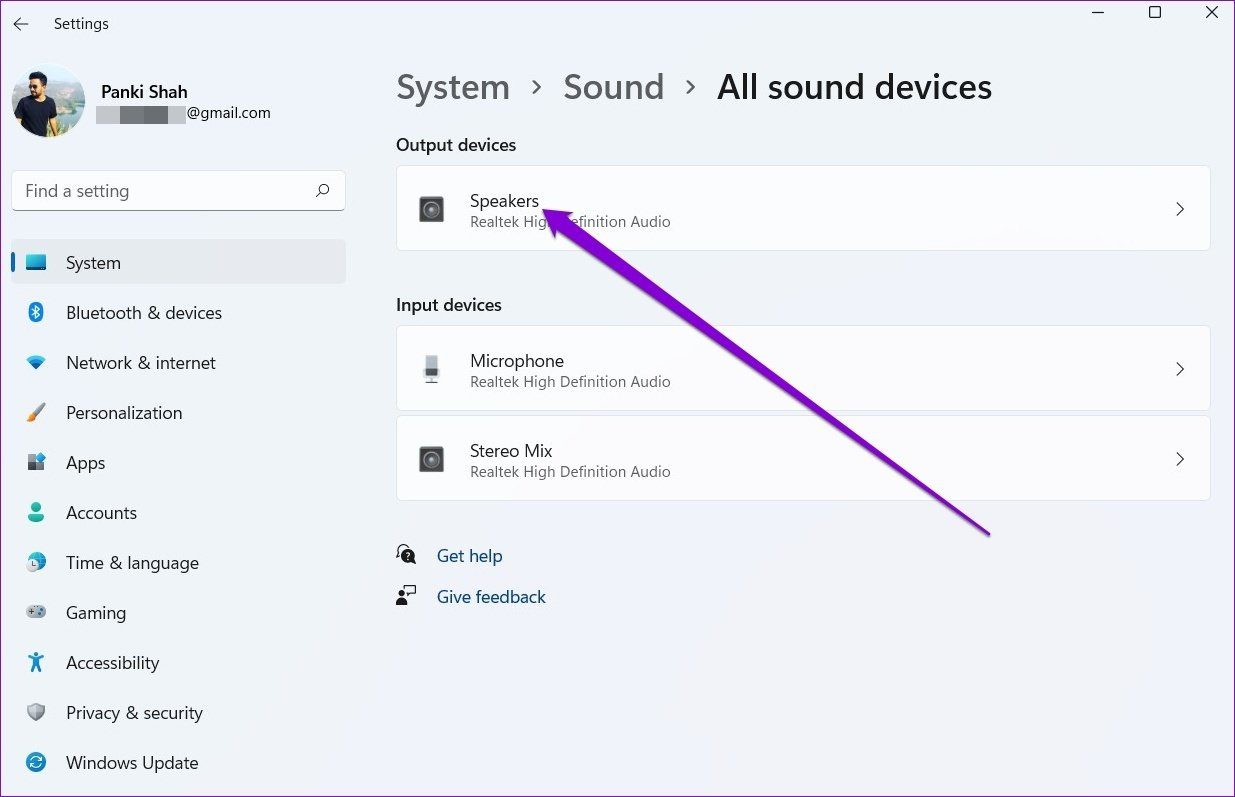
Шаг 4: В разделе «Настройки вывода» выключите переключатель рядом с «Улучшить звук».
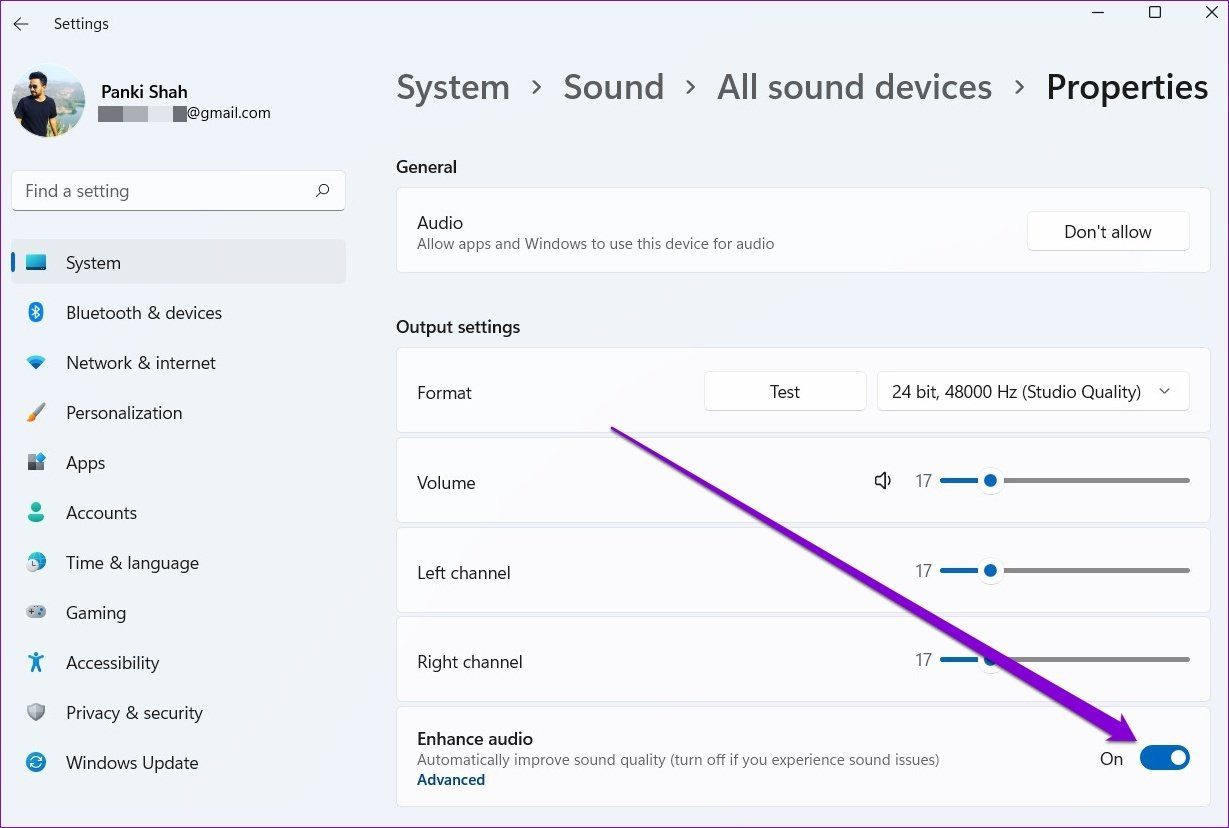
4. Запустите средство устранения неполадок со звуком
Если проблема не устранена, вы можете обратиться за помощью к средству устранения неполадок Windows. Он имеет специальное средство устранения неполадок со звуком, которое может самостоятельно обнаруживать и устранять любые незначительные проблемы со звуком. Вот как это сделать.
Шаг 1: Откройте меню «Пуск», введите настройки устранения неполадок и нажмите на первый появившийся результат.
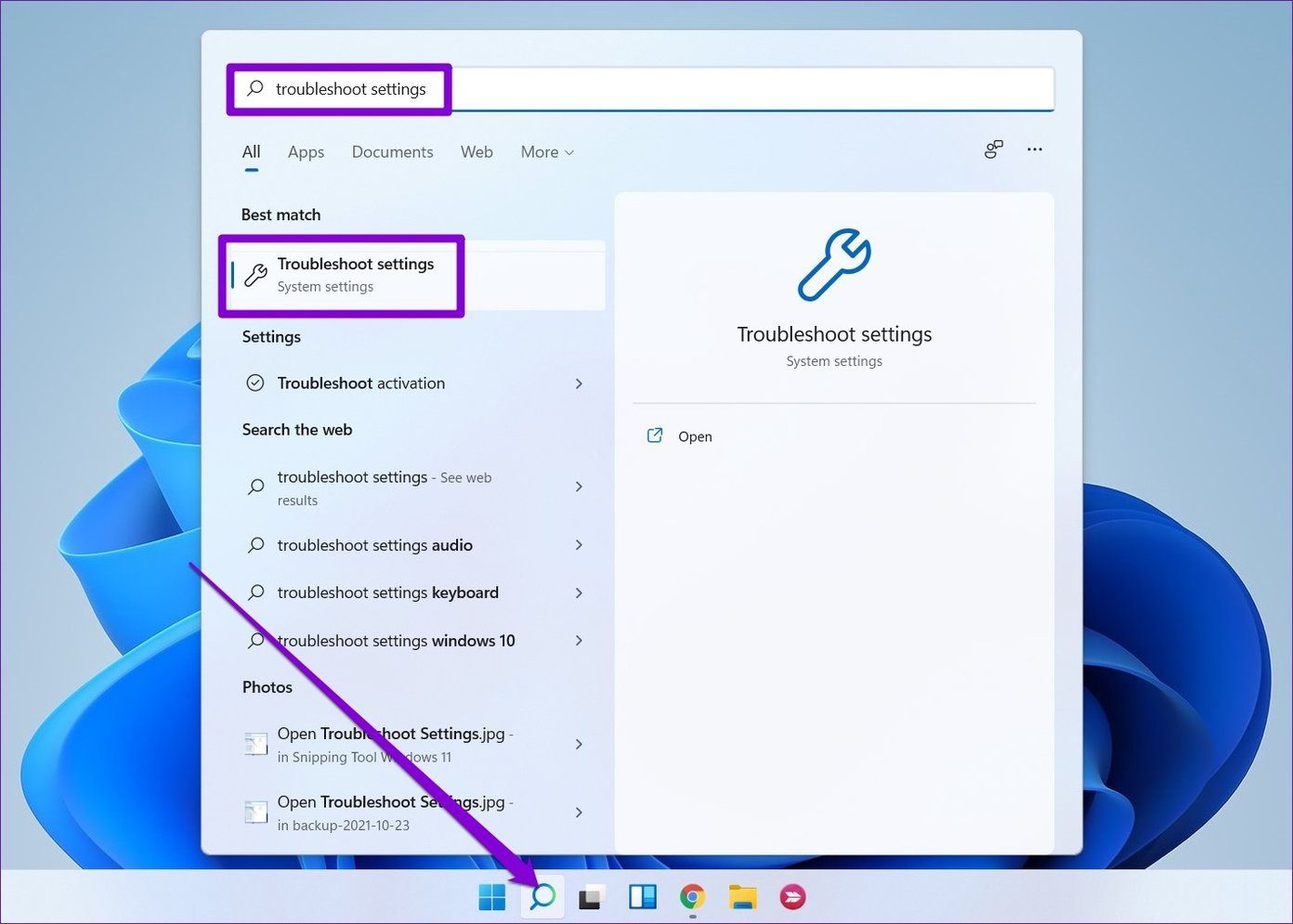
Шаг 2. Перейдите к разделу Другие средства устранения неполадок.
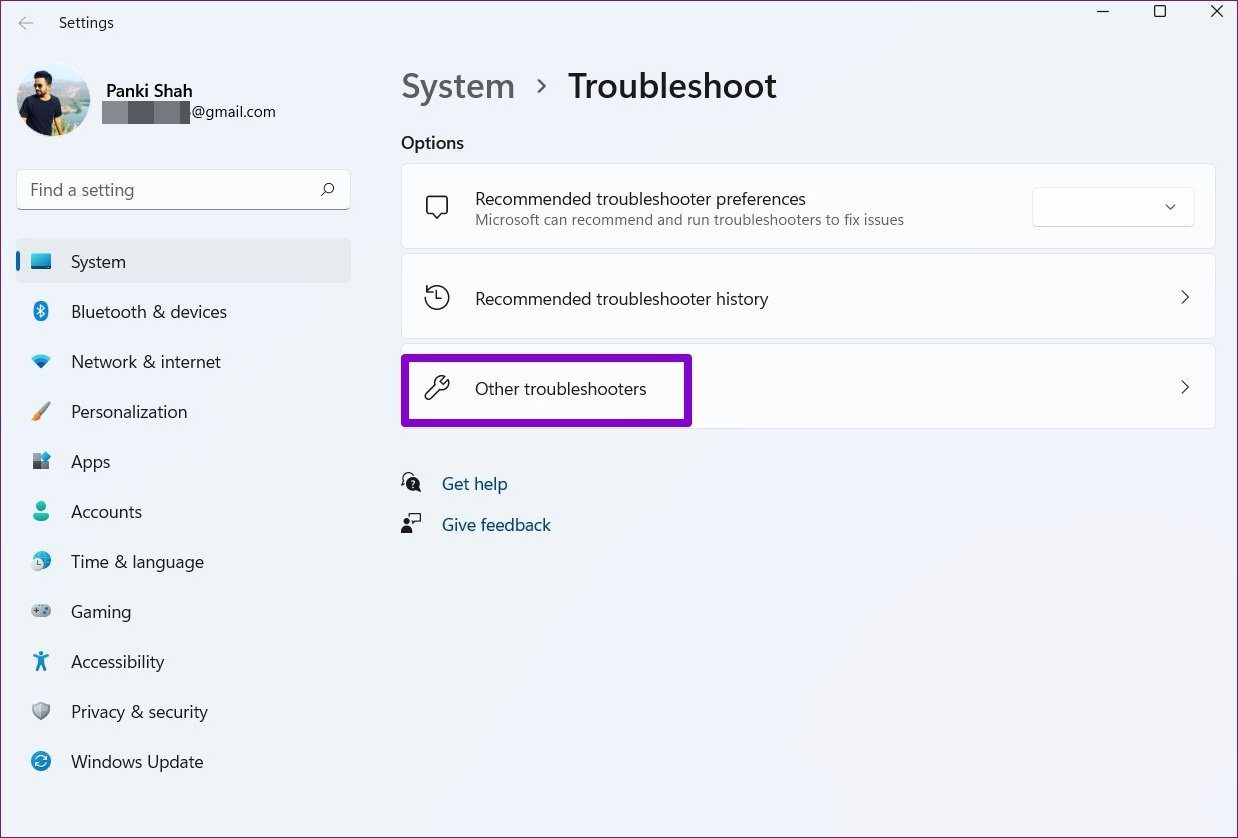
Шаг 3: Нажмите кнопку «Выполнить» рядом с «Воспроизведение звука» и следуйте инструкциям на экране, чтобы завершить устранение неполадок.
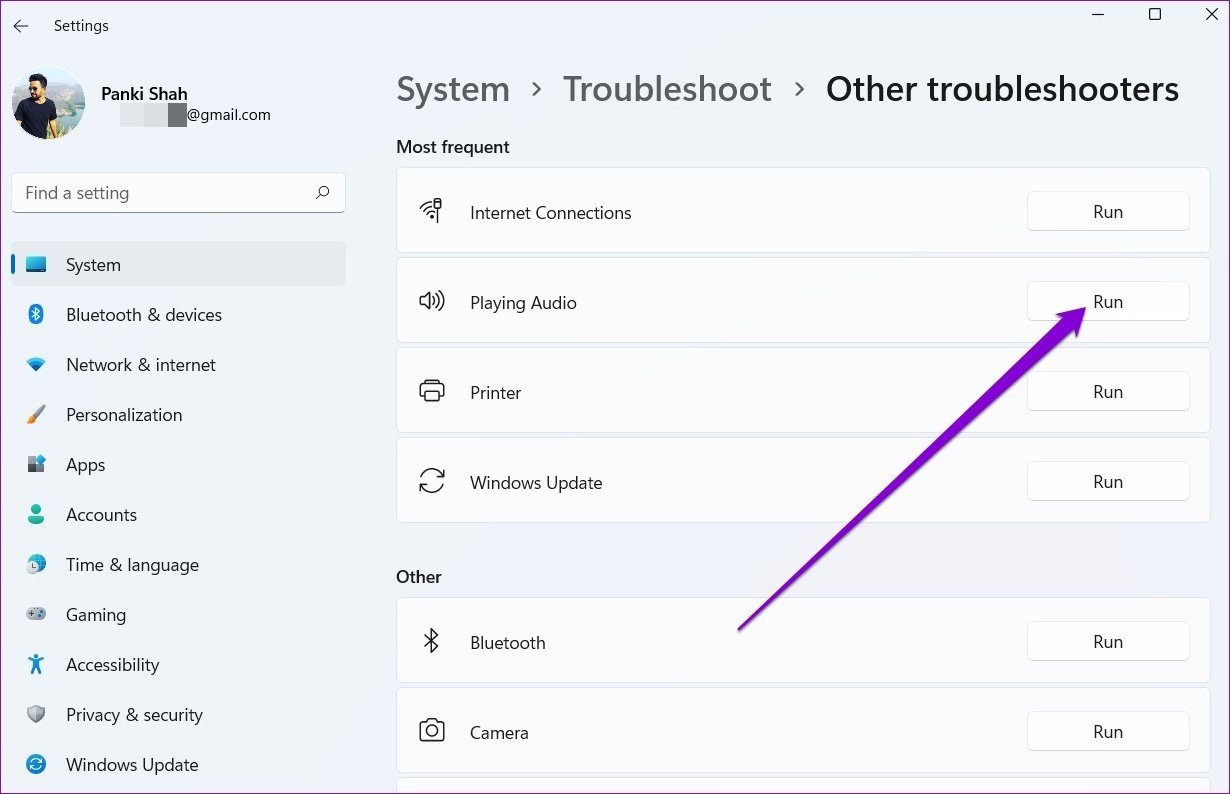
5. Обновите или переустановите аудиодрайвер
Аудиодрайвер на вашем ПК помогает Windows идентифицировать аппаратное обеспечение вашего ПК и взаимодействовать с ним. И довольно часто эти звуковые драйверы со временем устаревают или повреждаются. Таким образом, вы можете попробовать исправить аудиодрайвер, обновив его. Вот как.
Шаг 1: Нажмите на значок поиска на панели задач, введите Диспетчер устройств и нажмите на первый появившийся результат.
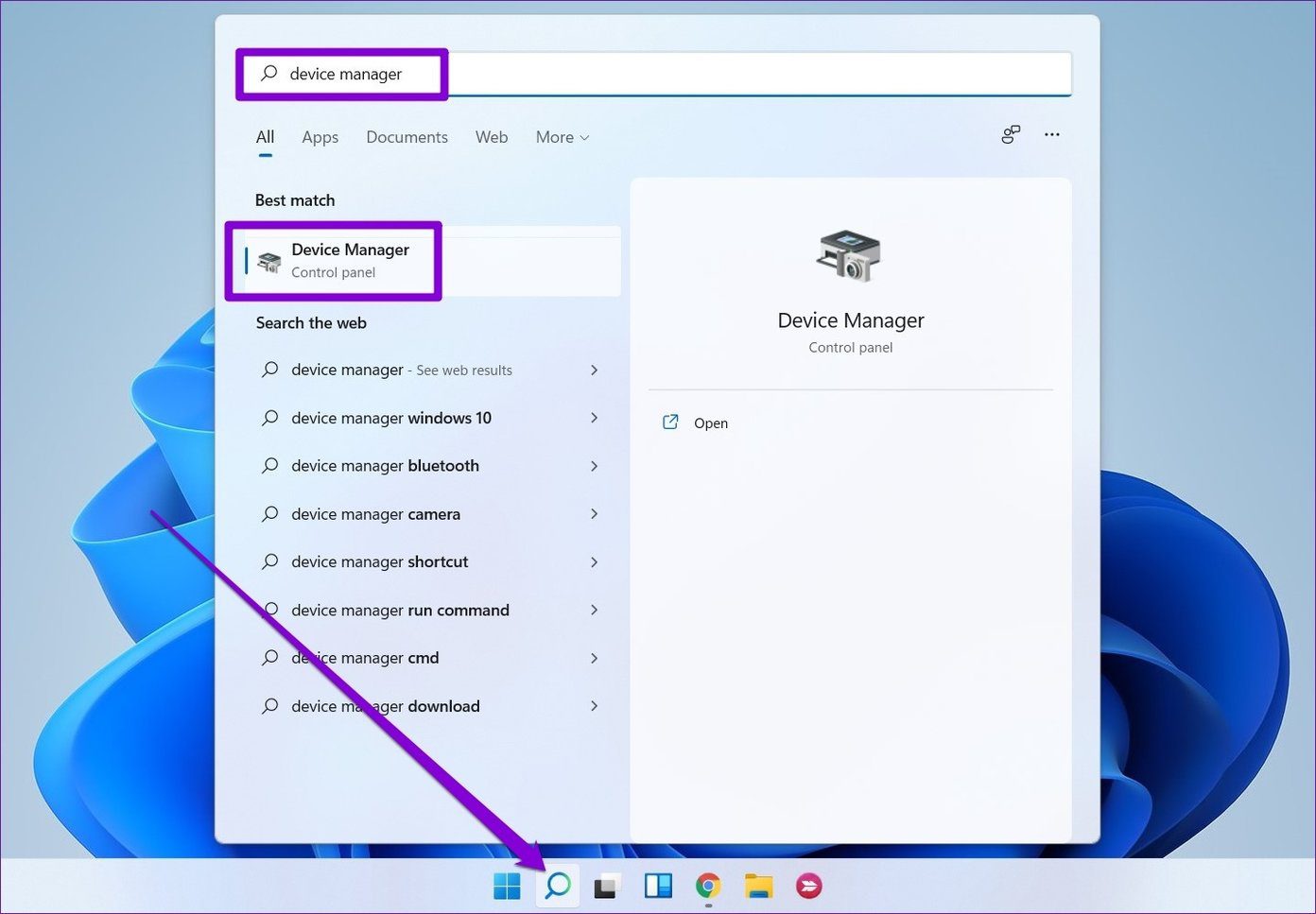
Шаг 2. Найдите и разверните «Звуковые, видео и игровые контроллеры». Затем щелкните правой кнопкой мыши аудиоустройство и выберите «Обновить драйвер» из списка.
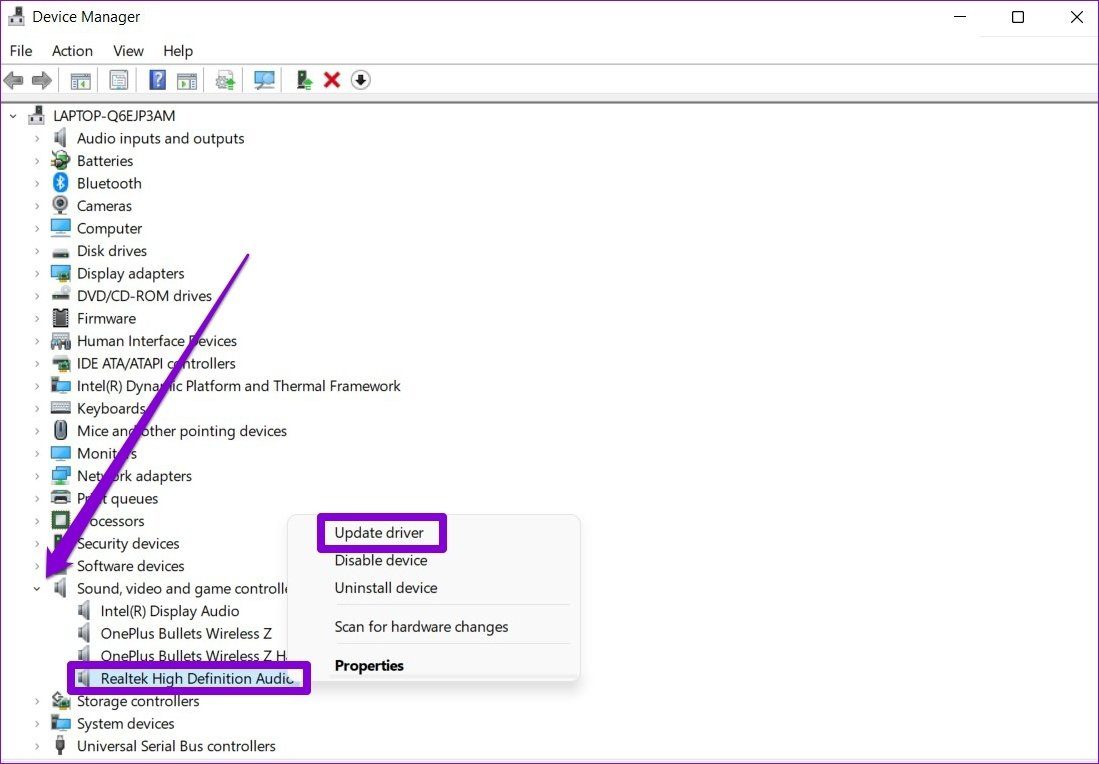
Теперь следуйте инструкциям на экране, чтобы завершить обновление драйвера. Если обновление драйвера не помогает, удалите проблемный аудиодрайвер и перезагрузите компьютер, чтобы Windows могла переустановить его.
6. Перезапустите аудиосервисы.
В Windows есть служба практически для каждой функции, которая запускается каждый раз, когда вы запускаете компьютер. Возможно, служба аудио не запустилась должным образом и привела к проблеме со звуком, с которой вы столкнулись. Вы можете попробовать перезапустить аудиосервис, чтобы посмотреть, поможет ли это. Вот как.
Шаг 1: Откройте меню «Пуск», введите Сервисыи нажмите Enter.
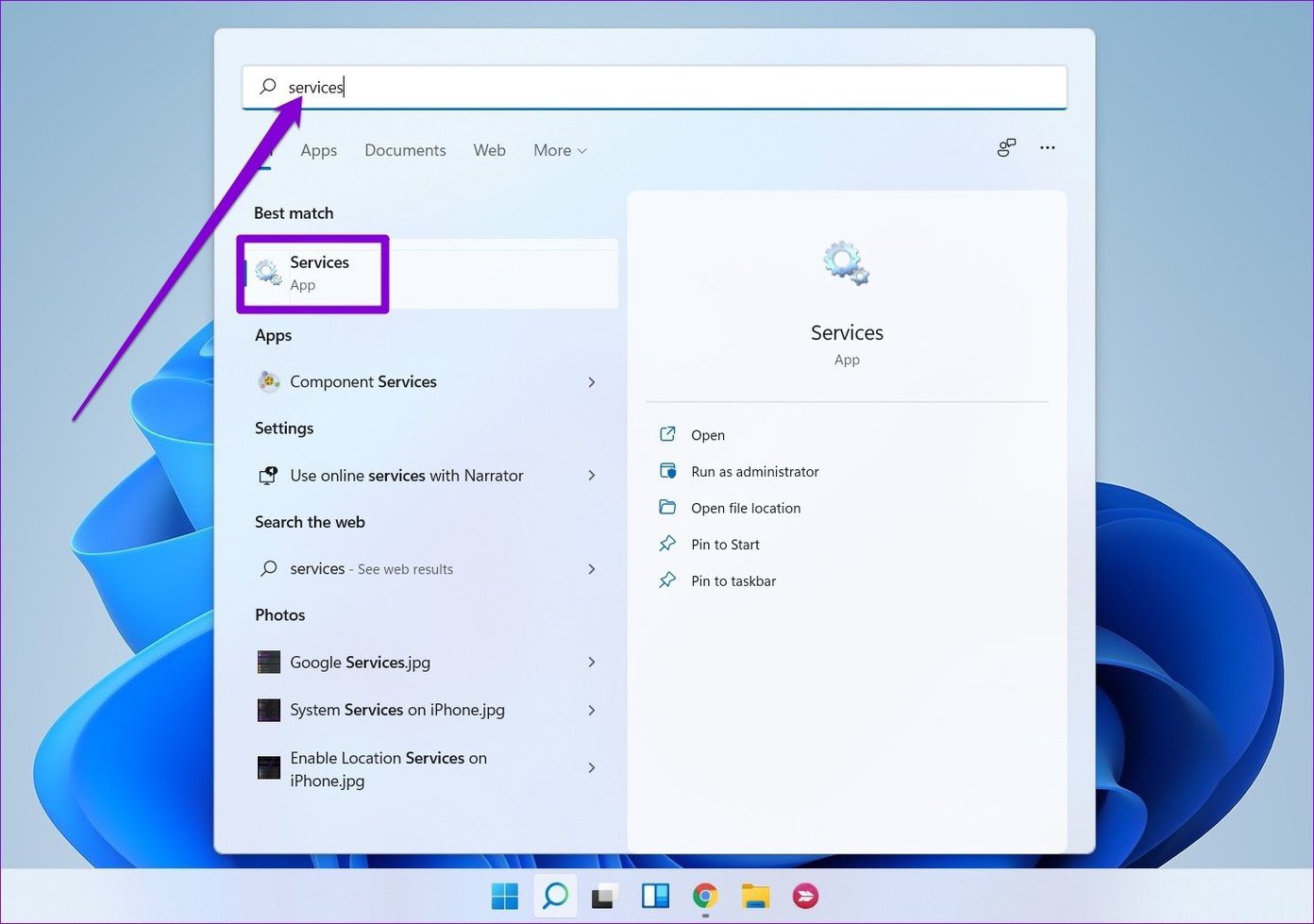
Шаг 2. В окне «Службы» прокрутите вниз до конца, чтобы найти Windows Audio. Щелкните правой кнопкой мыши Windows Audio и выберите «Перезагрузить» из списка.
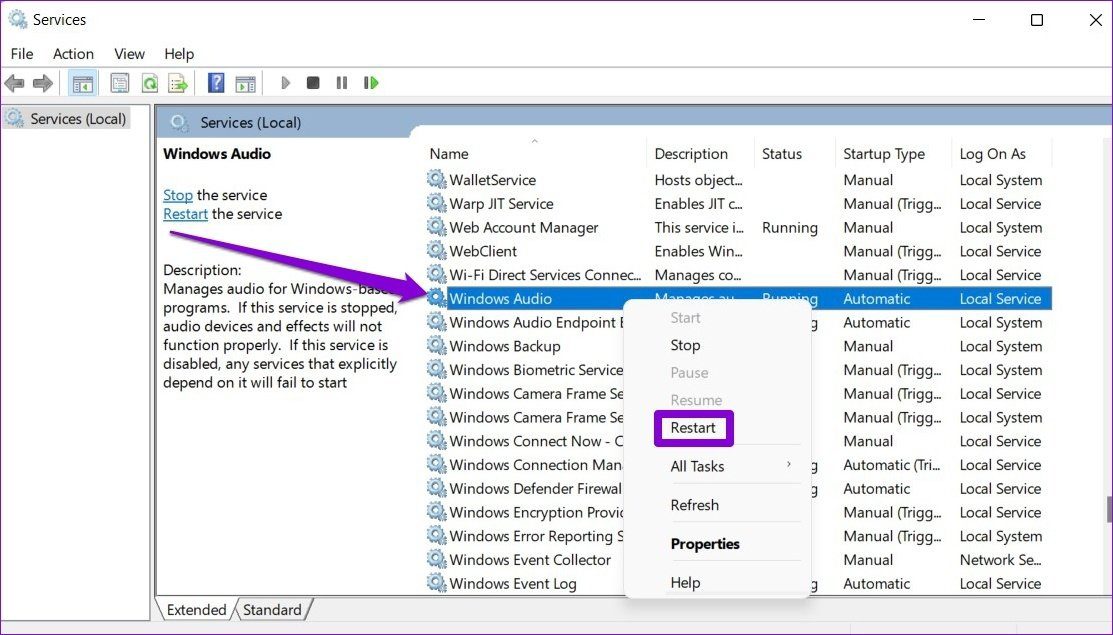
Повторите описанный выше процесс, чтобы также перезапустить службы Windows Audio Endpoint Builder и Remote Procedure Call.
7. Обновите Windows
Windows обычно быстро реагирует, когда дело доходит до выпуска исправления ошибок и ошибок. Возможно, Windows уже выпустила обновление, устраняющее текущие проблемы со звуком, с которыми вы сталкиваетесь. Таким образом, рекомендуется проверить и установить все ожидающие обновления для вашего ПК с Windows 11.
8. Сбросить Windows 11
Наконец, если ничего не помогает, вам, возможно, придется воспользоваться ядерным вариантом сброса Windows. Это вернет все ваши настройки к значениям по умолчанию. Вот как это сделать.
Шаг 1: Нажмите клавишу Windows + I, чтобы запустить приложение «Настройки». Теперь перейдите на вкладку «Центр обновления Windows» и нажмите «Дополнительные параметры».
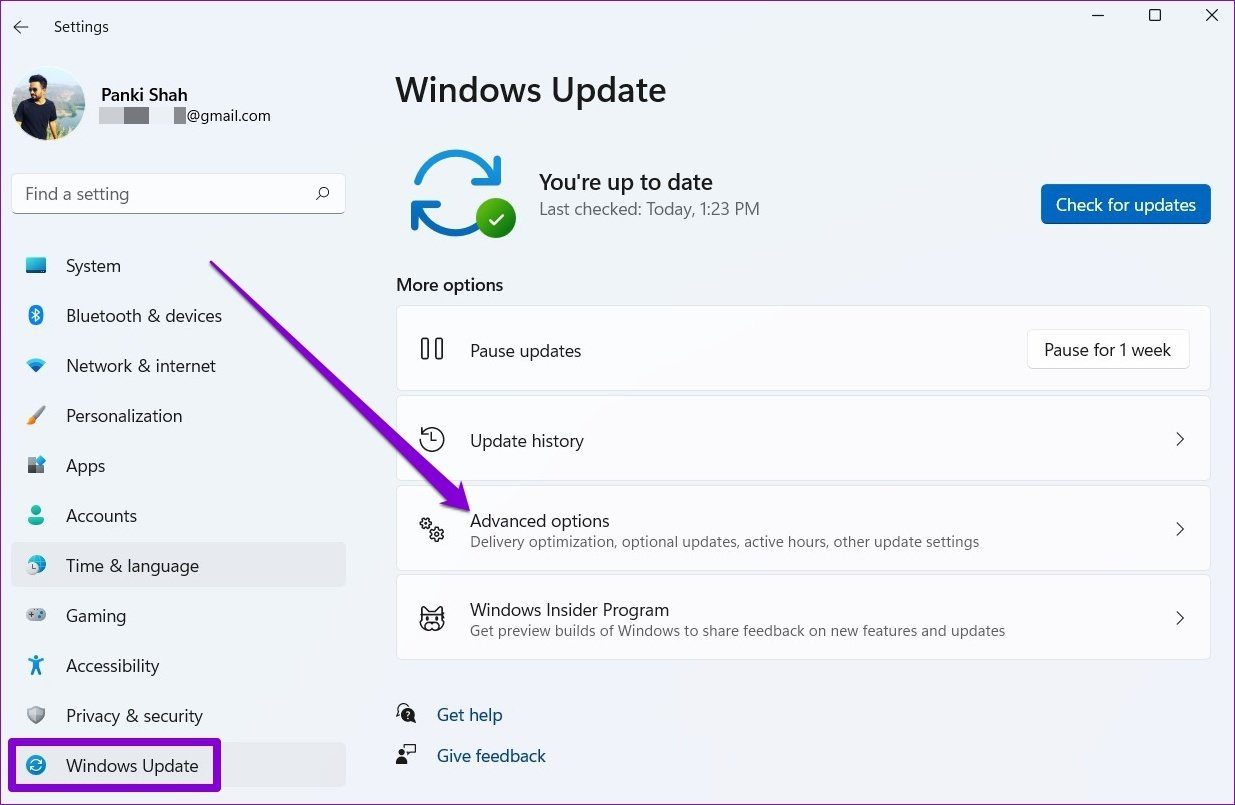
Шаг 2. Прокрутите вниз до дополнительных параметров и нажмите «Восстановить».
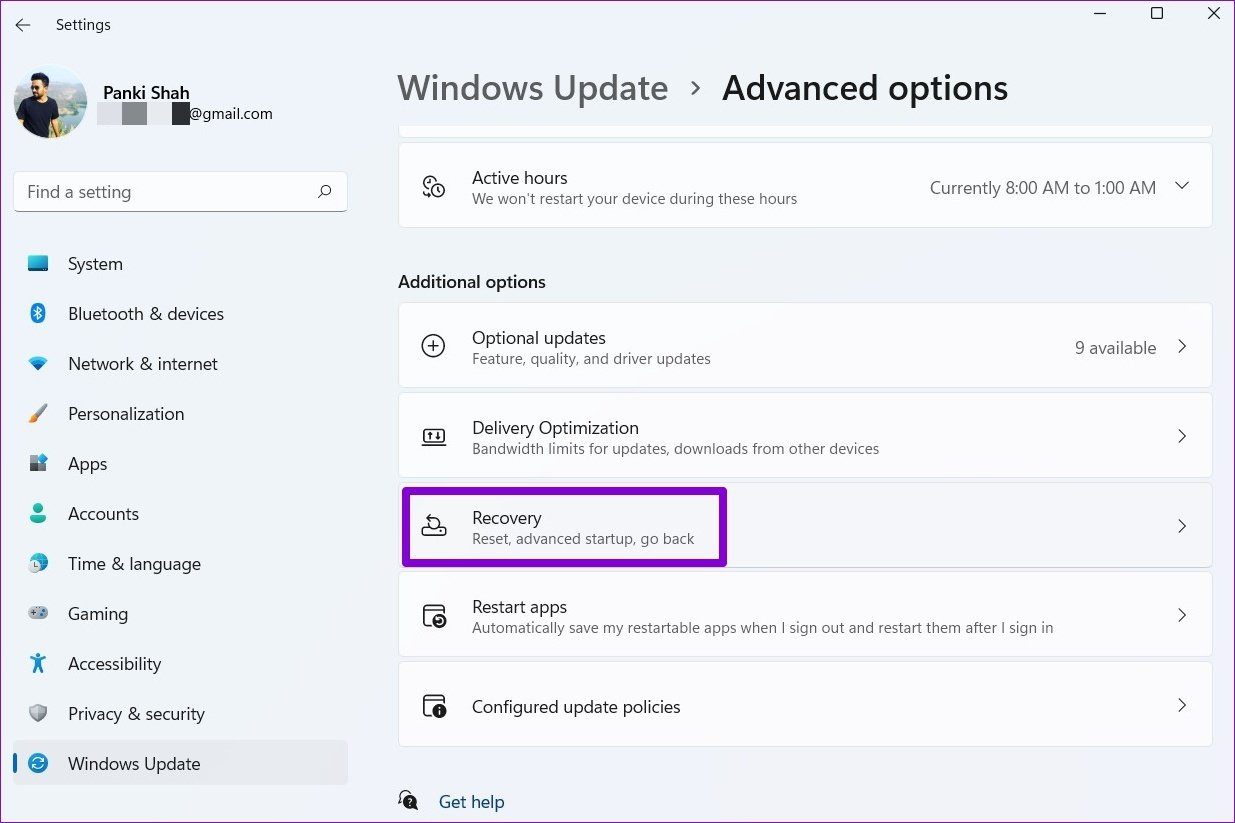
Шаг 3: Наконец, в разделе «Параметры восстановления» нажмите кнопку «Сбросить компьютер», чтобы начать сброс компьютера.
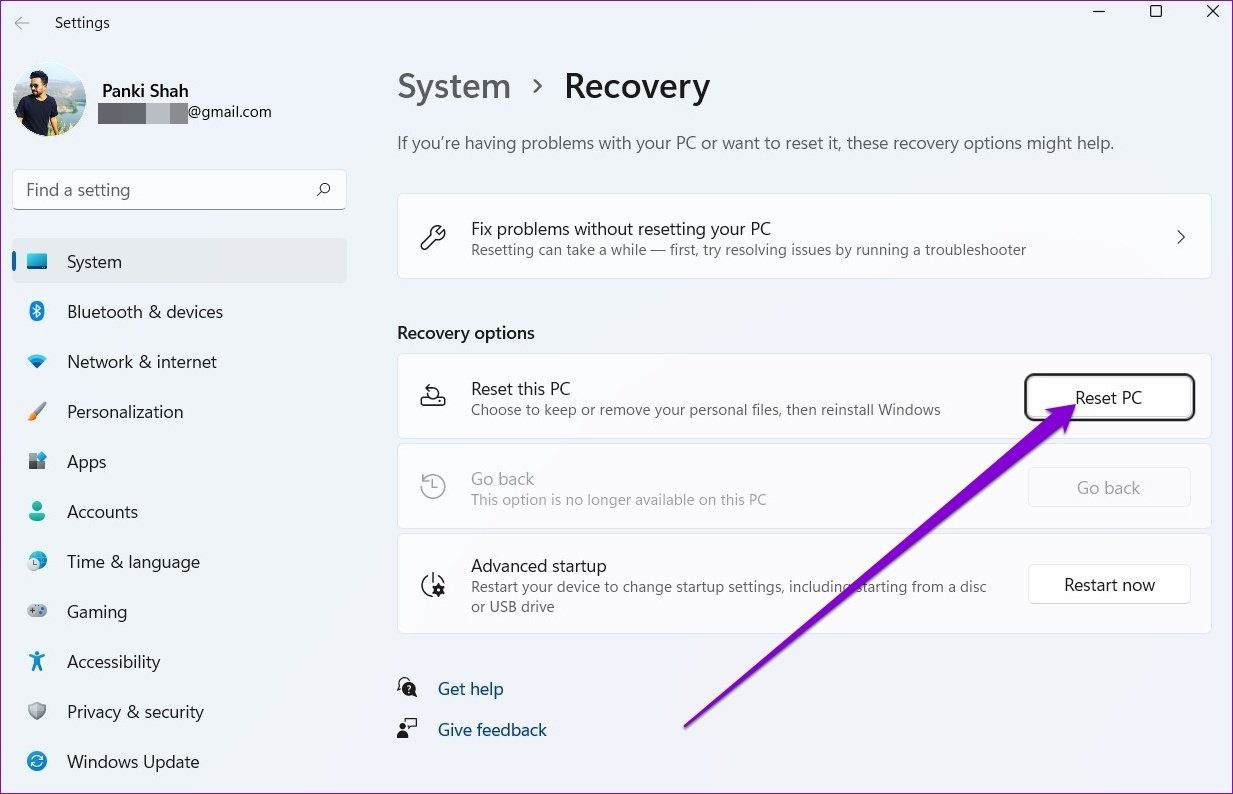
Вы можете сохранить или удалить свои личные файлы при перезагрузке компьютера.
Звучит неплохо
Звук – важная часть любого устройства. Хотя такие проблемы со звуком могут эффективно испортить вашу работу с Windows 11, их исправление не обязательно займет много времени с помощью вышеуказанных решений.
Вы проверили все новые виджеты в Windows? Если нет, вот руководство по использованию виджетов в Windows 11.
Программы для Windows, мобильные приложения, игры - ВСЁ БЕСПЛАТНО, в нашем закрытом телеграмм канале - Подписывайтесь:)