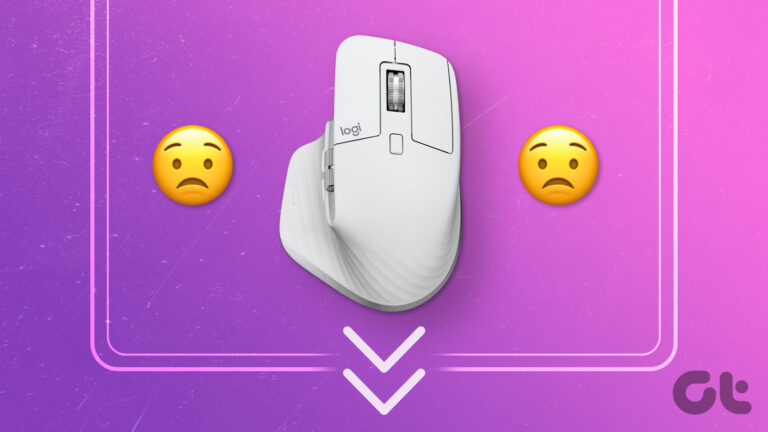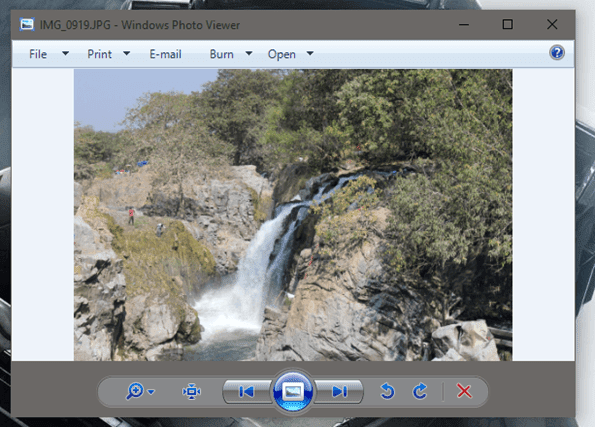8 лучших способов исправить проблему мерцания экрана в Windows 11
Искусственный интеллект поможет тебе заработать!
Обновление до Windows 11 было далеко не гладким, начиная от путаницы с совместимостью старых ПК с Windows 10 и заканчивая проблемами с Wi-Fi, звуком и виджетами, даже после того, как вы сделали обновление. Одной из таких проблем, появившихся в последнее время, является проблема мерцания экрана в Windows 11.
Программы для Windows, мобильные приложения, игры - ВСЁ БЕСПЛАТНО, в нашем закрытом телеграмм канале - Подписывайтесь:)

Мерцание экрана может происходить по разным причинам. Но если вы не можете точно определить причину, есть несколько решений, позволяющих решить проблему. Мы составили список действенных способов исправить это. Давайте проверим их.
1. Проверьте оборудование
Вы можете начать с проверки проводного соединения между вашим процессором и монитором. Неправильные или ненадежные проводные соединения часто являются основной причиной мерцания экрана в Windows. Но если вы уверены, что кабель не поврежден и подключен правильно, вы можете перейти к другим решениям.
2. Отключить диспетчер окон рабочего стола
Диспетчер окон рабочего стола — это процесс, который отвечает за создание привлекательной анимации окон в Windows 11. Если в этом процессе возникает ошибка, это может привести к мерцанию экрана. Таким образом, вы можете попробовать завершить его, выполнив следующие действия. Процесс должен снова запуститься автоматически.
Шаг 1: Нажмите Ctrl + Shift + Esc, чтобы запустить диспетчер задач в Windows. Нажмите на кнопку Подробнее, чтобы развернуть ее.
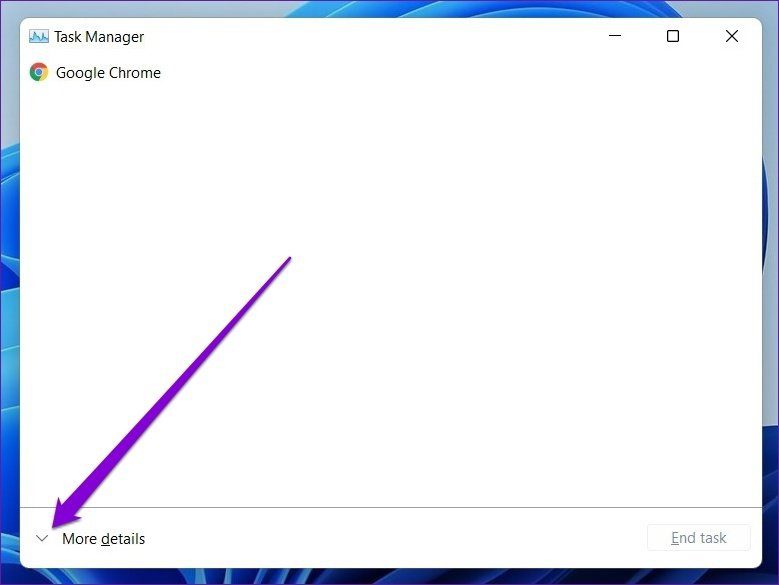
Шаг 2. В разделе «Процессы Windows» выберите «Диспетчер окон рабочего стола» и нажмите кнопку «Завершить задачу».

3. Изменить частоту обновления
Если вы настроили дисплей вашего ПК на более высокую, чем рекомендуемая, частоту обновления, это может создать проблему мерцания экрана. Возможно, вам придется выбрать более низкую частоту обновления, чтобы увидеть, поможет ли это. Вот как.
Шаг 1: Нажмите клавишу Windows + I, чтобы запустить приложение «Настройки» и перейти к «Дисплей».

Шаг 2. Прокрутите вниз до «Связанные настройки» и нажмите «Расширенный дисплей».
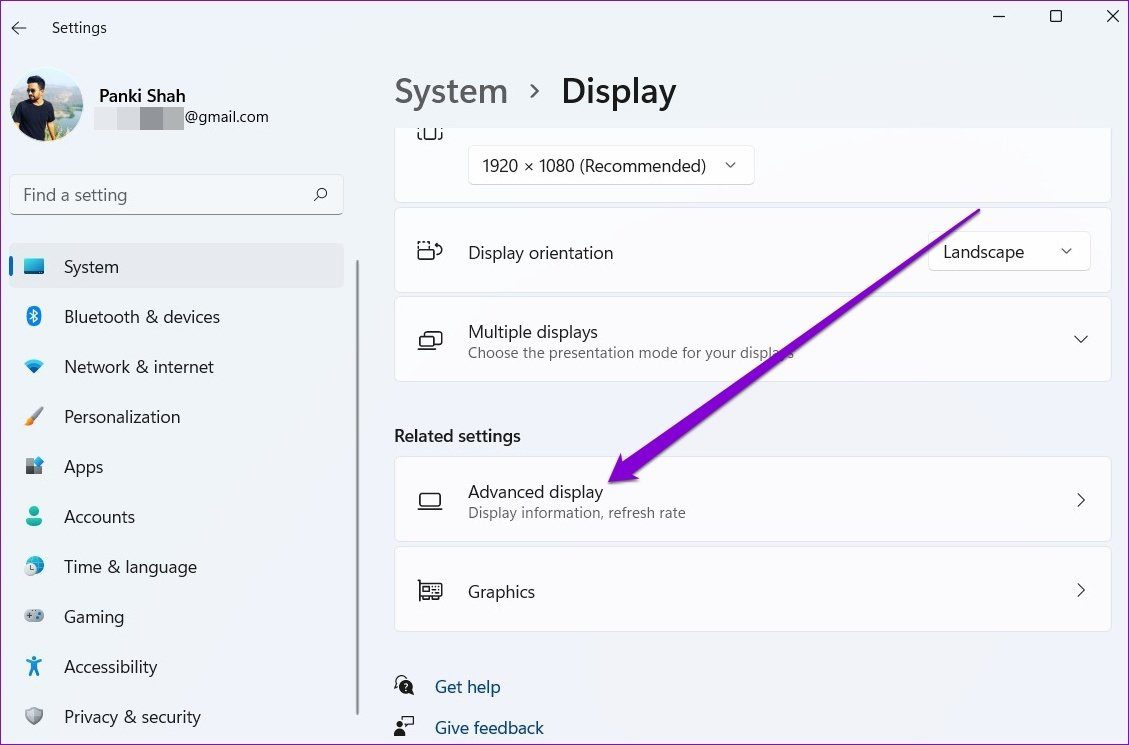
Шаг 3: Используйте раскрывающееся меню рядом с «Выберите частоту обновления», чтобы уменьшить ее.
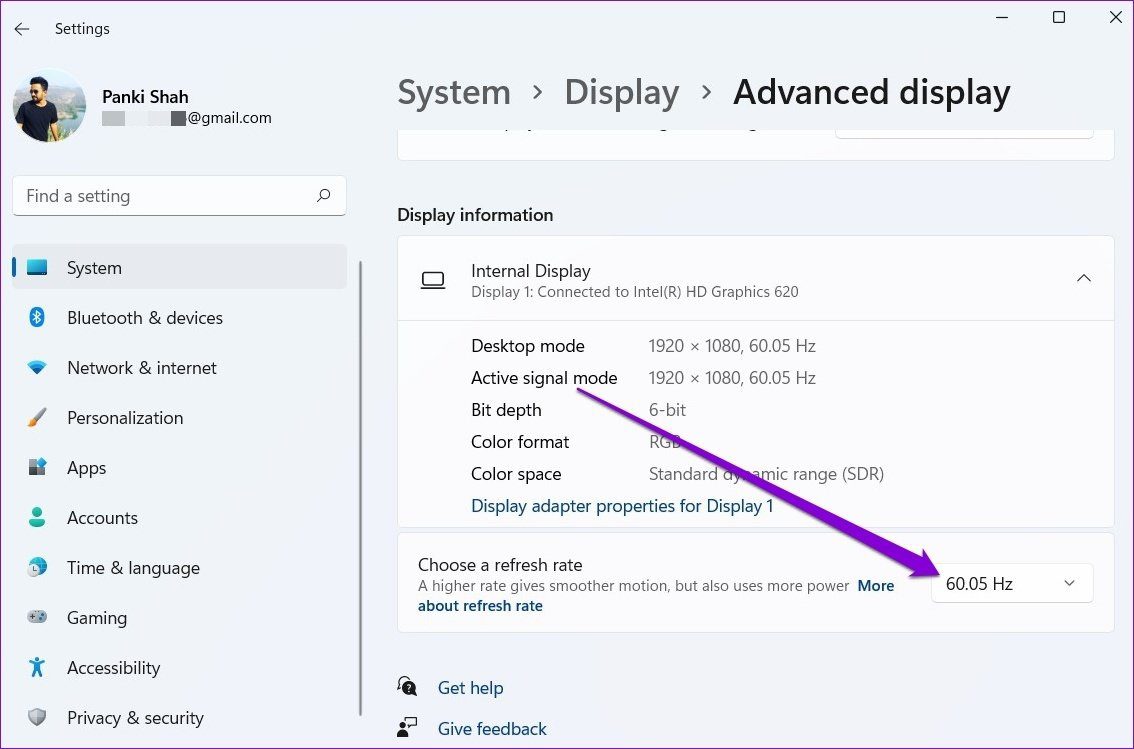
4. Удалите несовместимые приложения
Если проблема с мерцанием экрана возникает только при использовании определенного приложения, возможно, проблема связана с приложением и не имеет ничего общего с Windows или оборудованием вашего ПК. Это может произойти по разным причинам, от проблемы совместимости до сбоя приложения. Если это так, вы можете попробовать удалить соответствующее приложение, чтобы решить проблему.
5. Обновите графический драйвер
Графический драйвер на вашем ПК отвечает за подключение Windows к оборудованию вашего ПК с Windows 11. В идеале Windows должна автоматически обновлять графический драйвер при установке нового обновления. Но если вы отключили автоматические обновления в Windows, эти драйверы со временем устареют. Таким образом, вы можете попробовать обновить их вручную, выполнив следующие действия.
Шаг 1: Нажмите на значок поиска на панели задач, введите Диспетчер устройстви нажмите Enter.
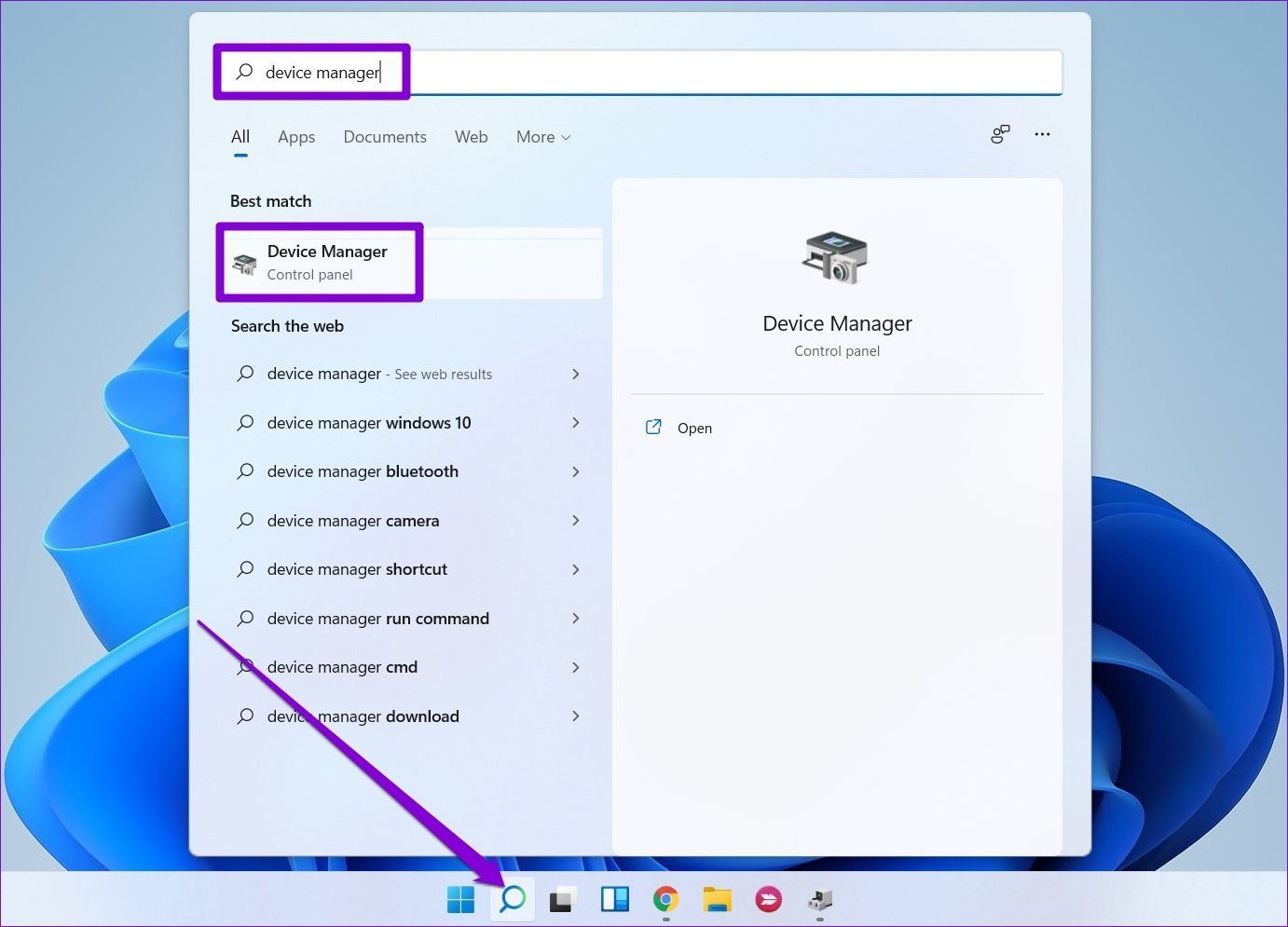
Шаг 2. В окне «Диспетчер устройств» разверните «Видеоадаптеры» и щелкните правой кнопкой мыши графическую карту, чтобы выбрать параметр «Обновить драйвер».
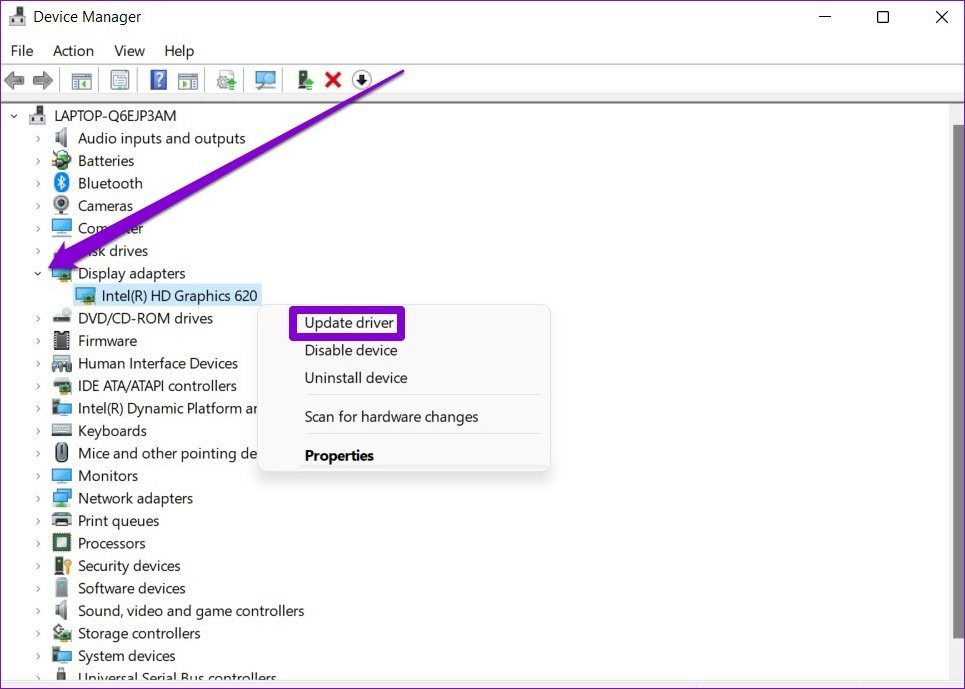
Теперь следуйте инструкциям на экране, чтобы обновить его.
6. Переустановите графический драйвер
Иногда поврежденные графические драйверы могут нуждаться в исправлении. В таких случаях вы можете попробовать удалить графический драйвер и установить свежую или последнюю версию. Вот как.
Шаг 1: Нажмите клавишу Windows + S, чтобы открыть поиск Windows, введите Диспетчер устройстви нажмите Enter.
Шаг 2. В окне «Диспетчер устройств» разверните «Видеоадаптеры» и щелкните правой кнопкой мыши графическую карту, чтобы выбрать параметр «Удалить драйвер».

Теперь перезагрузите компьютер, и Windows должна автоматически установить удаленный драйвер.
7. Сканировать на наличие вредоносных программ
Компьютеры, пораженные вирусом, часто сталкиваются с проблемой мерцания экрана. В таком случае не помешает выполнить углубленное сканирование вашего ПК. Для этого вы можете использовать Защитник Windows или любую из предпочитаемых вами сторонних антивирусных программ.
8. Сбросить Windows
Если ничего не работает, сброс Windows может быть последним вариантом, который у вас есть. Это вернет все ваши настройки к значениям по умолчанию. Вот как это сделать.
Шаг 1: Нажмите клавишу Windows + I, чтобы запустить приложение «Настройки». Теперь перейдите на вкладку «Центр обновления Windows» и нажмите «Дополнительные параметры».

Шаг 2. Прокрутите вниз до дополнительных параметров и нажмите «Восстановить».
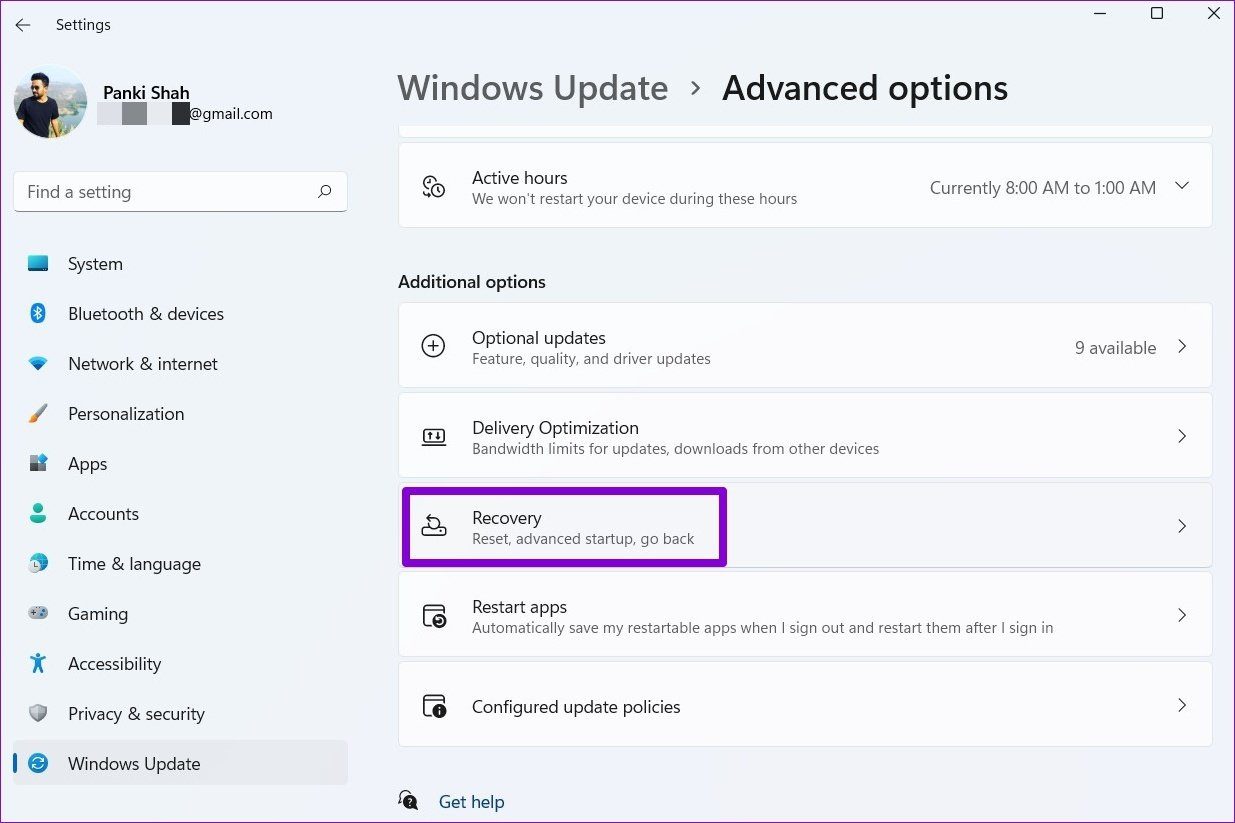
Шаг 3: Наконец, в разделе «Параметры восстановления» нажмите кнопку «Сбросить компьютер», чтобы начать сброс компьютера.

Нет больше мерцания
Мерцающий экран может нарушить работу вашего компьютера. Упомянутые выше решения должны помочь решить проблему. Если эти методы не помогают, вам необходимо отнести компьютер в официальный сервисный центр для дальнейшего устранения неполадок и устранения неполадок.
Программы для Windows, мобильные приложения, игры - ВСЁ БЕСПЛАТНО, в нашем закрытом телеграмм канале - Подписывайтесь:)