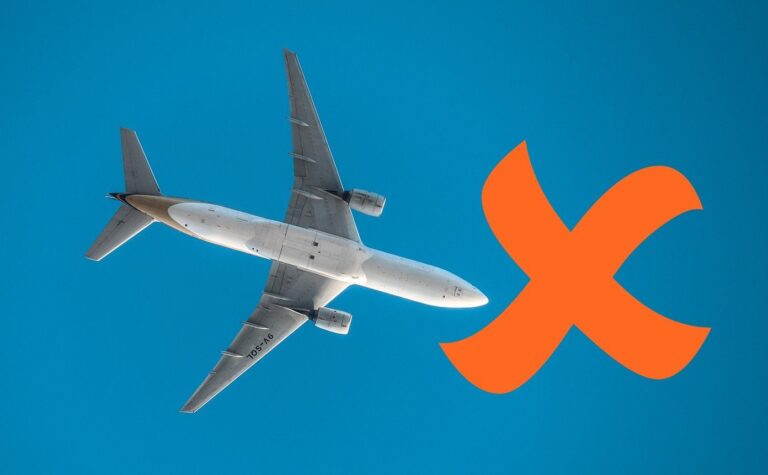8 лучших способов исправить то, что проводник не открывается в Windows 10
Проводник является неотъемлемой частью ОС Windows 10. Встроенный файловый менеджер Microsoft — это удобный способ доступа и управления файлами, дисками и папками. это предстоит капитальный ремонт со следующим обновлением Windows 10 с изменениями пользовательского интерфейса и новыми значками. В текущем состоянии многие пользователи сталкивались с тем, что Проводник не открывался или медленно реагировал при доступе к папке с тысячами файлов.

Программы для Windows, мобильные приложения, игры - ВСЁ БЕСПЛАТНО, в нашем закрытом телеграмм канале - Подписывайтесь:)
Такое поведение может просто испортить ваш рабочий процесс, поскольку вы зависите от File Explorer для доступа и перемещения файлов между дисками и папками. Если вы относитесь к числу тех, у кого проблема с открытием проводника, пришло время устранить ее, используя приведенные ниже приемы.
1. Перезапустите проводник.
Вы можете просто перезапустить приложение File Explorer из диспетчера задач. Следуйте инструкциям ниже.
Шаг 1: Нажмите клавишу Windows и найдите диспетчер задач.
Шаг 2. Откройте диспетчер задач и найдите дополнительные сведения.
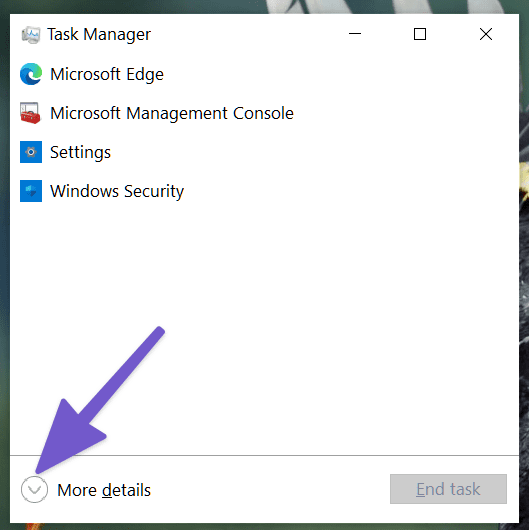
Шаг 3: Выберите приложение Windows Explorer.

Шаг 4: Нажмите «Перезагрузить» в правом нижнем углу.
Система перезапустит приложение File Explorer.
2. Завершите задачу и перезапустите проводник.
Если вы не видите параметр «Перезагрузить» в приведенном выше трюке, вам нужно завершить задачу для приложения Windows Explorer и снова запустить приложение. Выполните указанные ниже действия.
Шаг 1: Нажмите клавишу Windows и найдите диспетчер задач.
Шаг 2. Откройте диспетчер задач и найдите дополнительные сведения.
Шаг 3: Щелкните правой кнопкой мыши проводник Windows и завершите задачу.
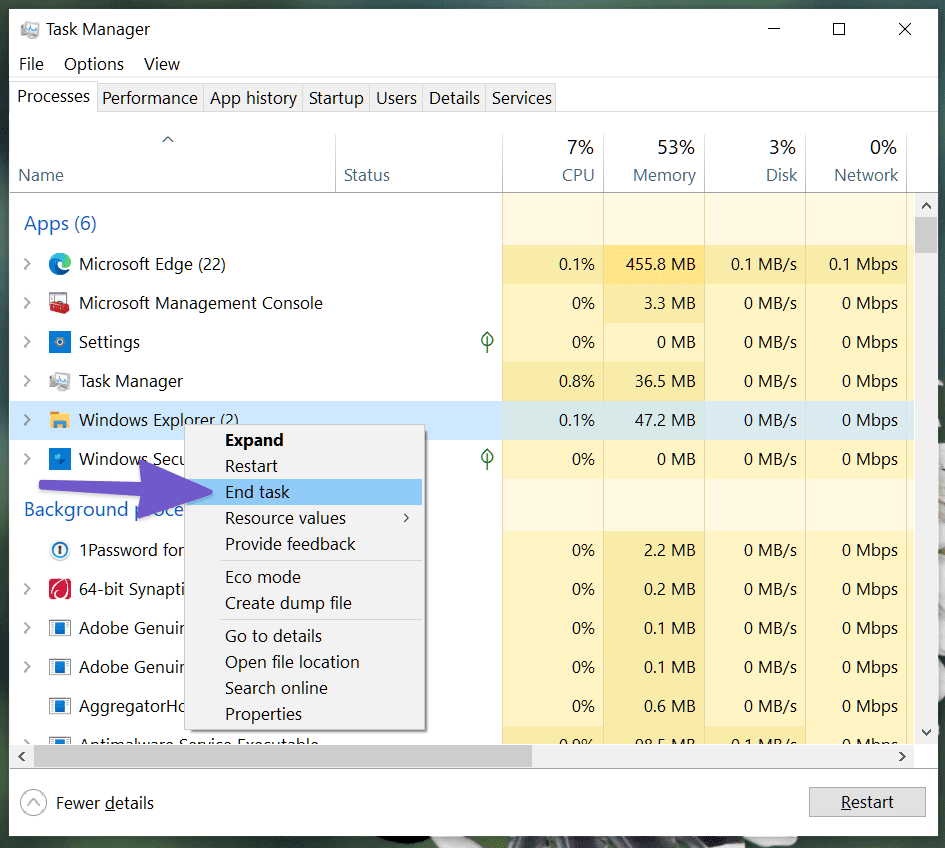
Шаг 4: Нажмите «Файл» вверху и выберите «Запустить новую задачу».
Шаг 5: Введите проводник.exe и нажмите кнопку ОК.

Проводник быстро перезапустится, и это должно исправить проблему, из-за которой приложение не открывается в Windows 10.
3. Вручную перезапустите проводник с помощью командной строки.
Это относительно неизвестно большинству, но вы можете перезапустить приложение File Explorer с помощью команд командной строки. Если трюк с диспетчером задач вам не помогает, попробуйте с помощью командной строки перезапустить проводник в Windows 10.
Шаг 1: Нажмите клавишу Windows и введите cmd, чтобы открыть приложение командной строки.
Шаг 2: Введите тасккилл /ф /им проводник.exe в окне командной строки и нажмите Enter.
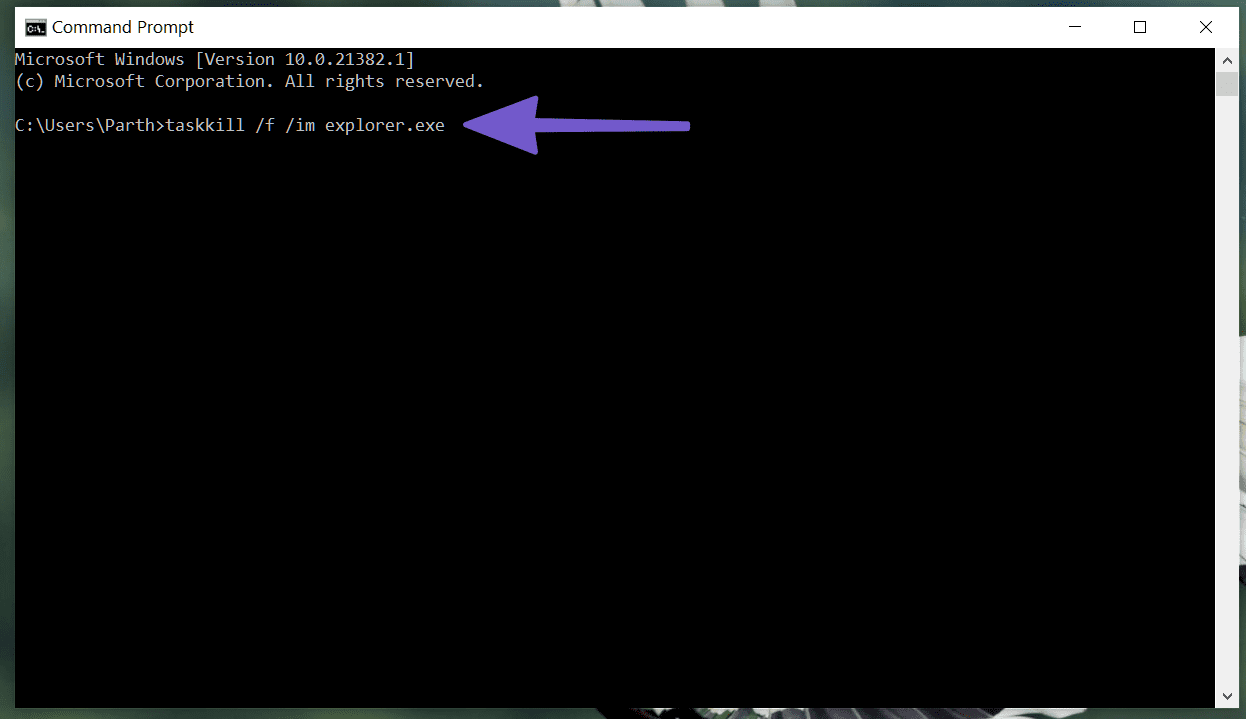
Шаг 3: Эта команда завершит процесс explorer.exe. Вы увидите пустой экран за окном командной строки.
Шаг 4: Чтобы снова запустить процесс explorer.exe, введите проводник.exe в окнах и нажмите Enter.
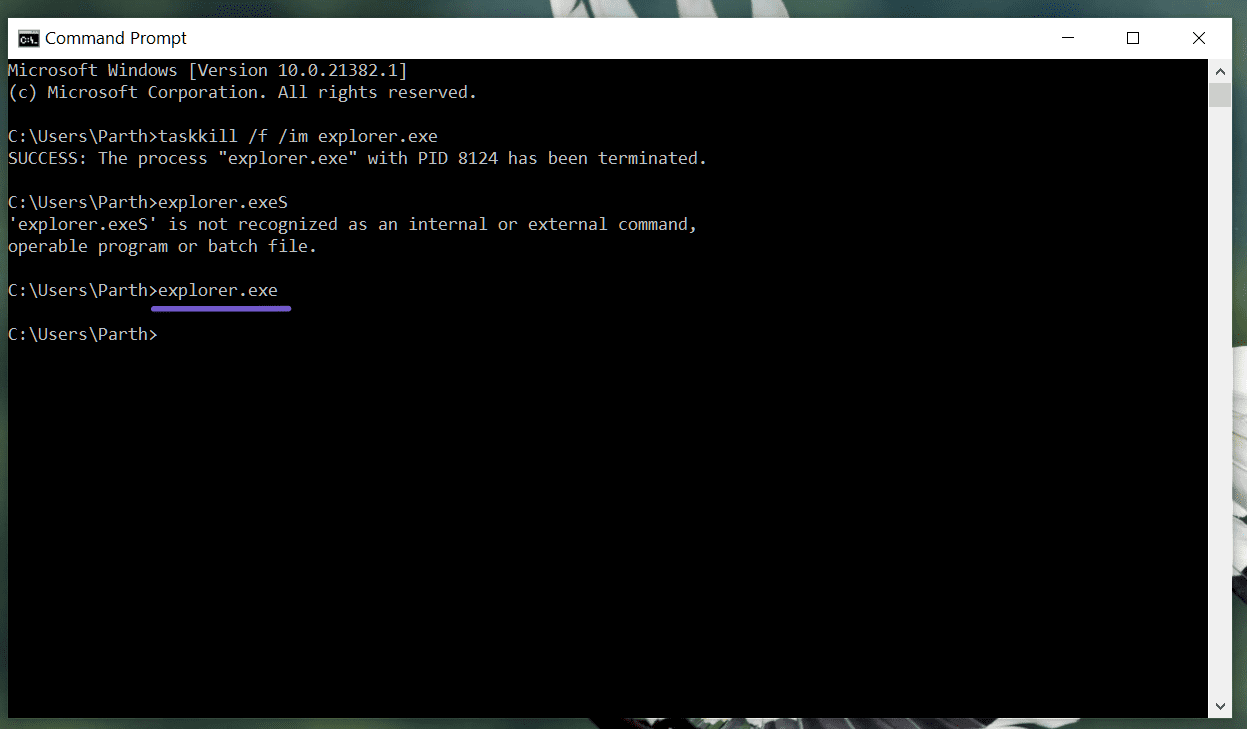
Команда перезагрузит приложение File Explorer в Windows 10.
4. Изменить макет дисплея ПК
Это довольно необычное, но эффективное решение для исправления того, что проводник не открывается в Windows 10. В Windows 10 использование нерекомендуемого макета экрана и разрешения может привести к нарушению функций проводника. Выполните следующие действия, чтобы внести соответствующие изменения.
Шаг 1: Откройте приложение «Настройки» на компьютере с Windows 10. Вы также можете использовать клавишу Windows + I для доступа к приложению «Настройки».
Шаг 2. Перейдите в Система > Дисплей.
Шаг 3: Прокрутите вниз до параметра «Масштаб и макет».
Шаг 4: Измените разрешение экрана на рекомендуемые настройки.

Шаг 5: Измените параметр масштабирования на рекомендованный Windows.
Если масштаб дисплея вашего ПК уже установлен на 100 %, попробуйте изменить его на 125 % и снова на 100 %.
5. Очистить историю проводника
Проводник ведет журнал всех предыдущих действий, таких как недавно открытые файлы, папки, поиски, записи в адресной строке и т. д. Со временем эти данные накапливаются, и в конечном итоге вы получите медленный или не отвечающий проводник в Windows. машина.
Шаг 1: Нажмите клавишу Windows и найдите Проводник.
Шаг 2: Найдите параметр «Проводник» и нажмите клавишу «Ввод».
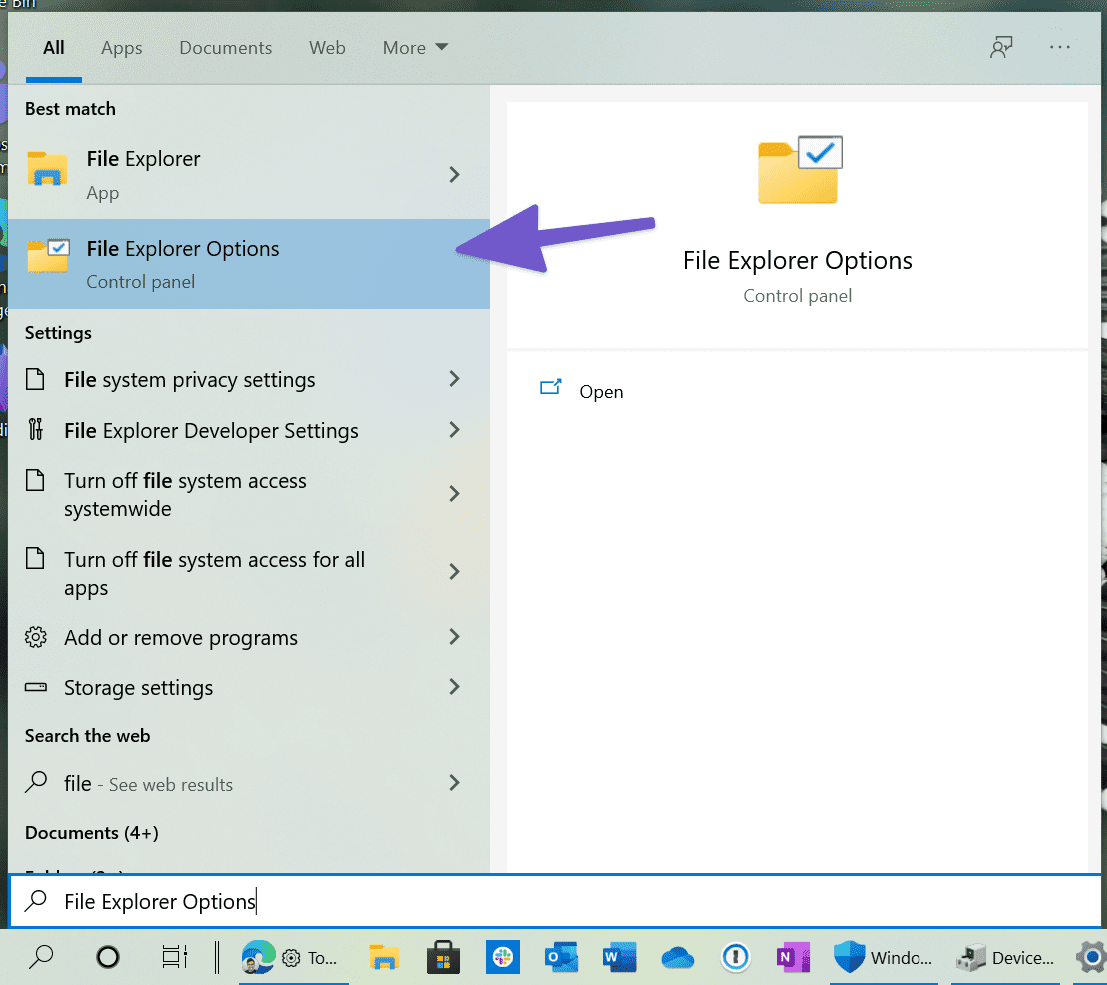
Шаг 3: Выберите «Очистить» в меню «Общие».
Шаг 4: Нажмите «Применить» и нажмите «ОК».
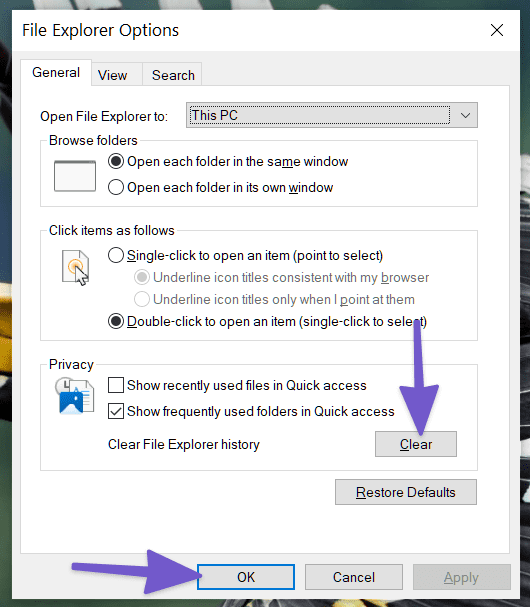
Перезагрузите компьютер и снова запустите проводник.
6. Обновите видеодрайвер ПК
По данным Microsoft, если видеодрайверы вашего ПК устарели или повреждены, это может привести к нарушению работы проводника на компьютере. Обновите видеодрайверы до последней версии с помощью приложения «Диспетчер устройств».
Шаг 1: Щелкните правой кнопкой мыши значок Windows и выберите «Диспетчер устройств».
Шаг 2. Разверните Видеоадаптеры и щелкните правой кнопкой мыши видеодрайверы.

Шаг 3: Выберите «Обновить драйверы», и ОС попытается установить последние видеодрайверы из Интернета.
7. Сканировать ПК с помощью системы безопасности Windows
Если на ваш компьютер влияют поврежденные файлы или вредоносные программы, пришло время очистить их с помощью стандартного приложения безопасности Windows.
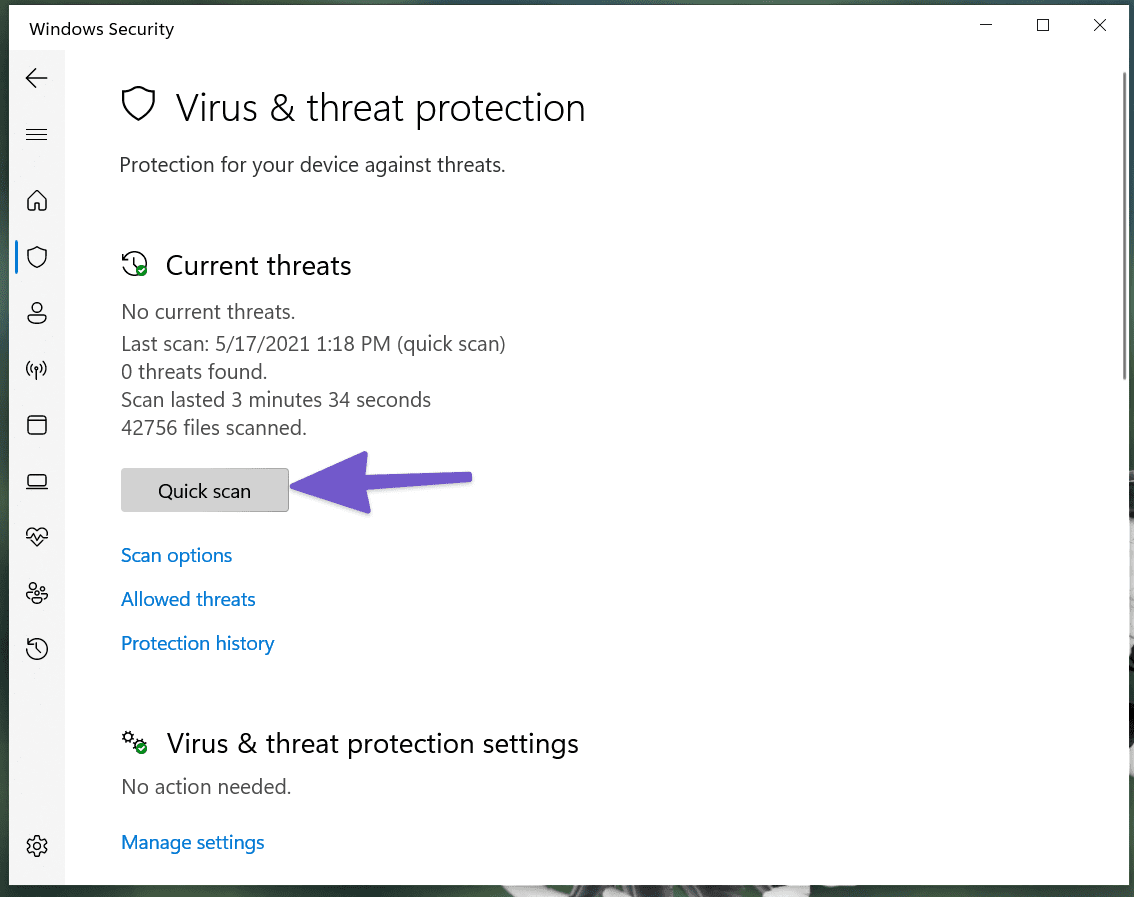
Нажмите клавишу Windows и найдите приложение безопасности Windows. Перейдите к защите от вирусов и угроз и запустите быстрое сканирование ПК. Найдите и удалите все вредоносные файлы и попробуйте получить доступ к приложению File Explorer.
8. Обновите ОС Windows 10
Проводник не открывается или не отвечает в Windows 10, возможно, из-за недавней сборки с ошибками, выпущенной Microsoft. В конце концов, у софтверного гиганта не лучшие времена с качественными обновлениями Windows 10. Откройте приложение «Настройки» и обновите Windows до последней доступной версии.
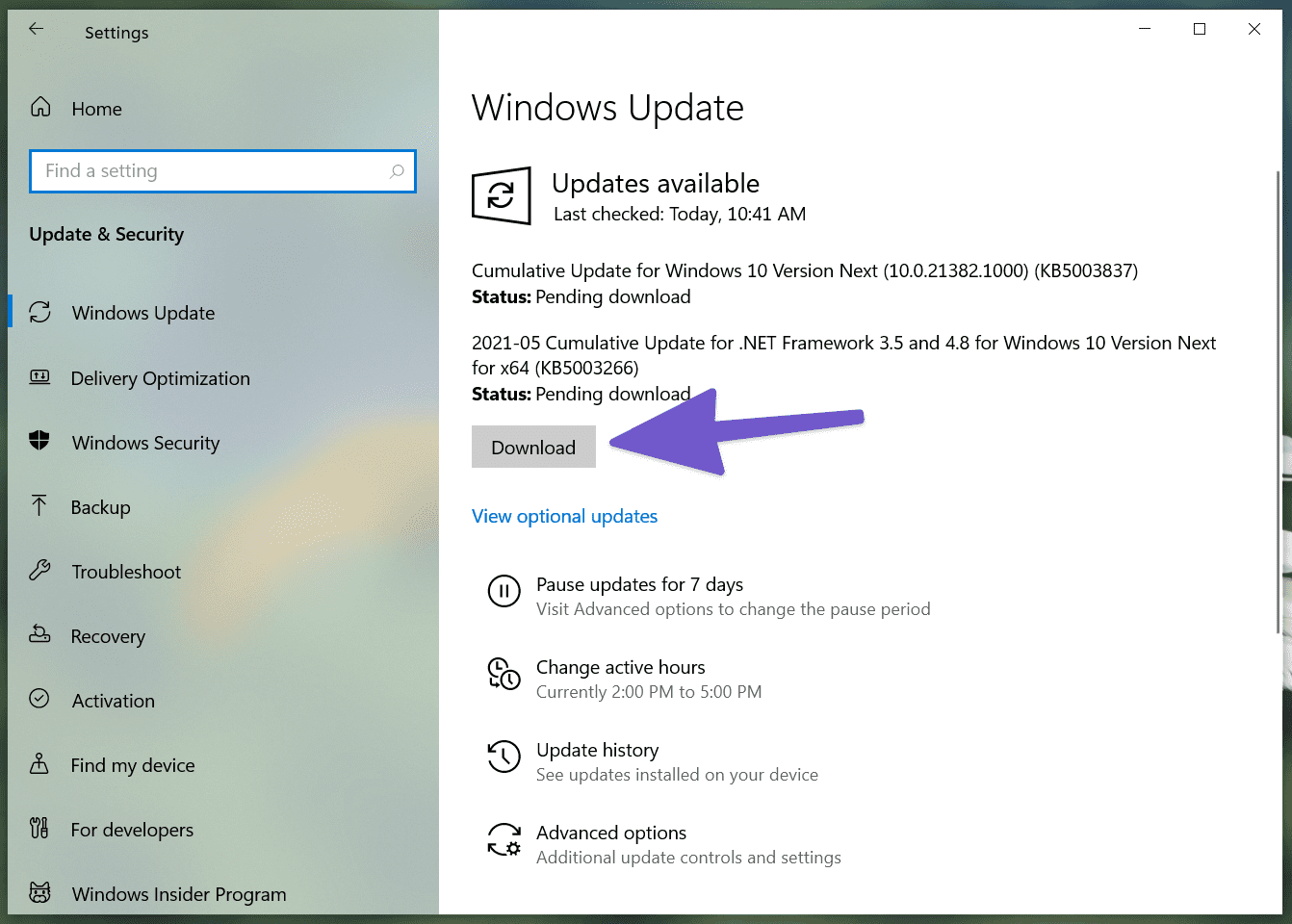
Начать использовать проводник снова
Проводник очень важен для организации и управления файлами и приложениями на вашем компьютере. Выполните шаги, описанные выше, и устраните неполадки, связанные с тем, что проводник не открывает проблему в Windows 10. Пока вы это делаете, сообщите нам, какой трюк сработал для вас, в комментариях ниже.
Далее: вы можете легко обновить Windows 10 в автономном режиме. Прочтите сообщение ниже, чтобы узнать, как обновить Windows 10 в автономном режиме.
Программы для Windows, мобильные приложения, игры - ВСЁ БЕСПЛАТНО, в нашем закрытом телеграмм канале - Подписывайтесь:)