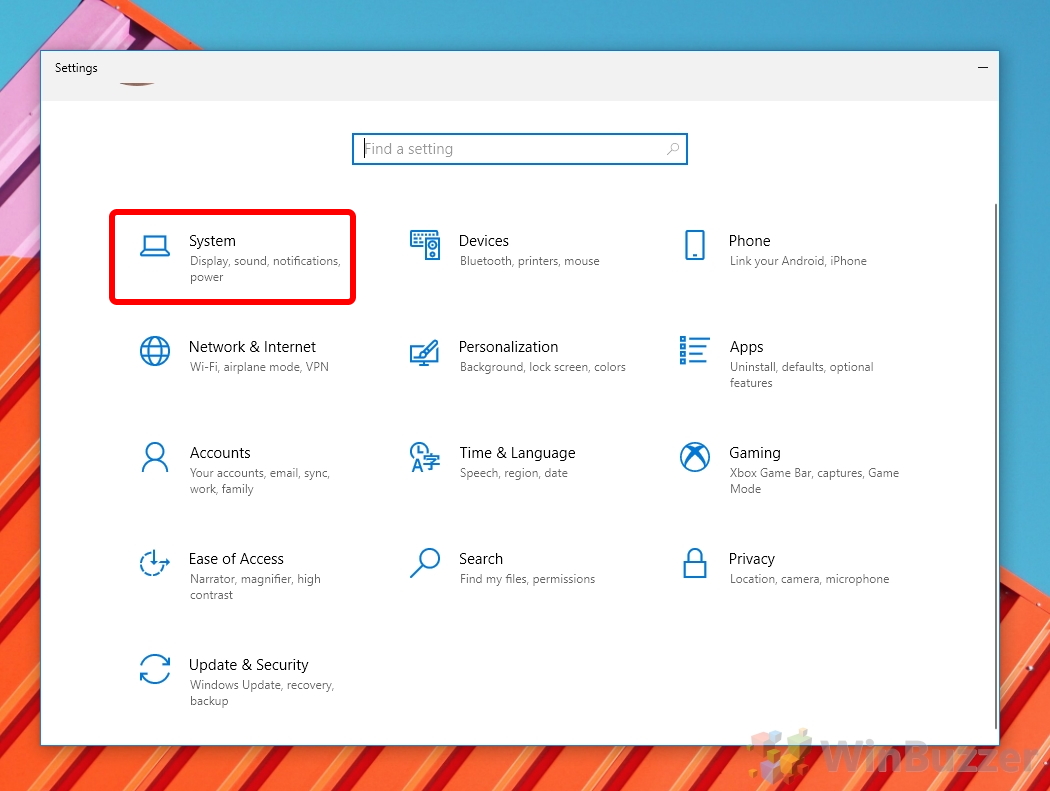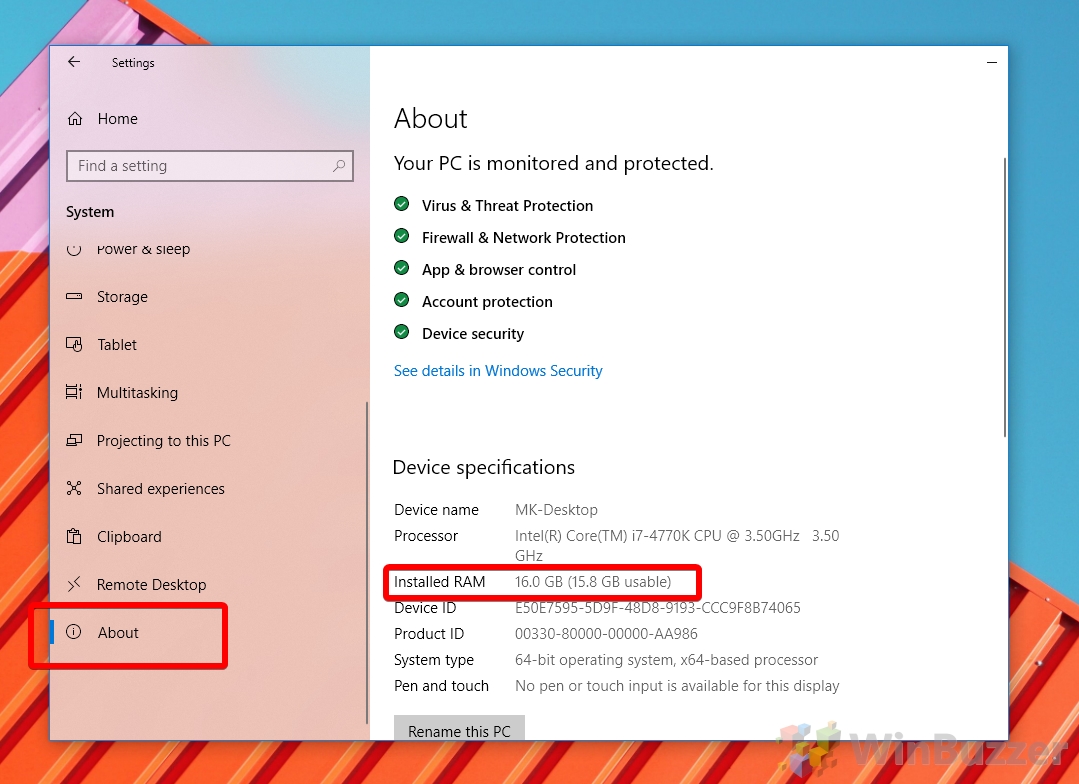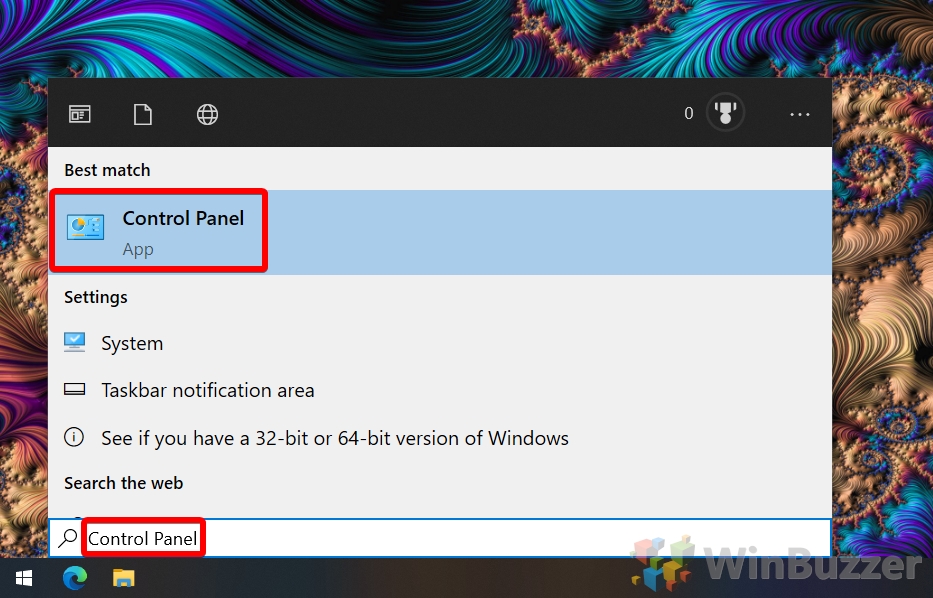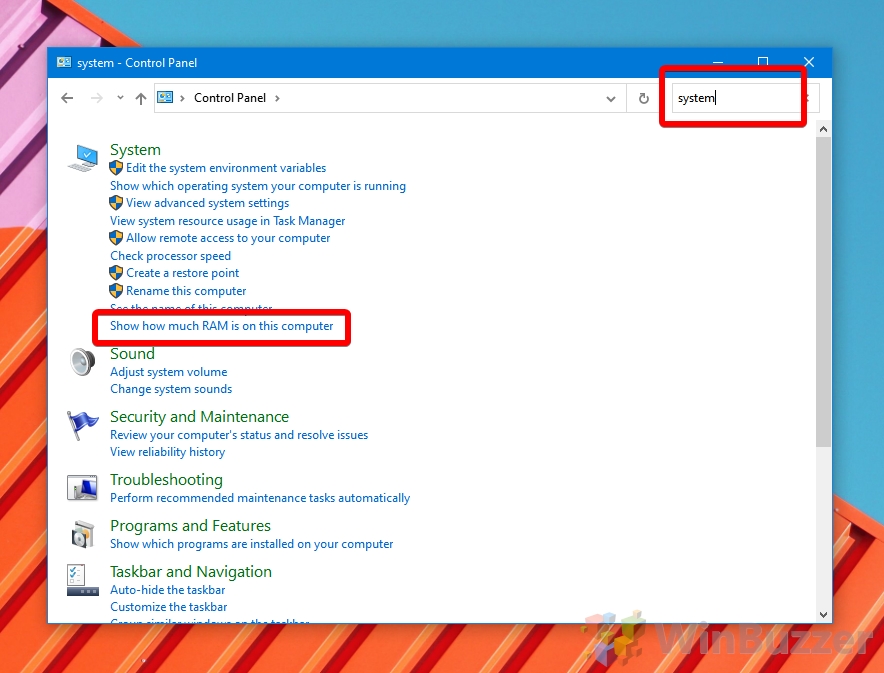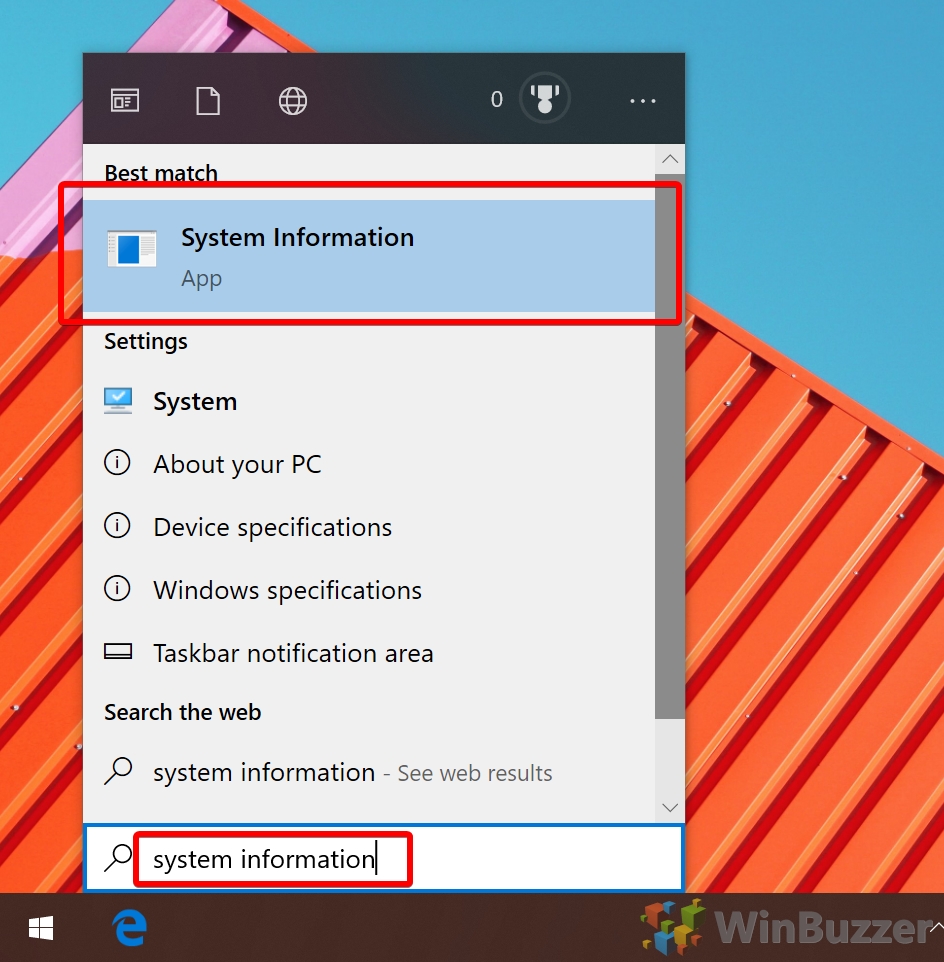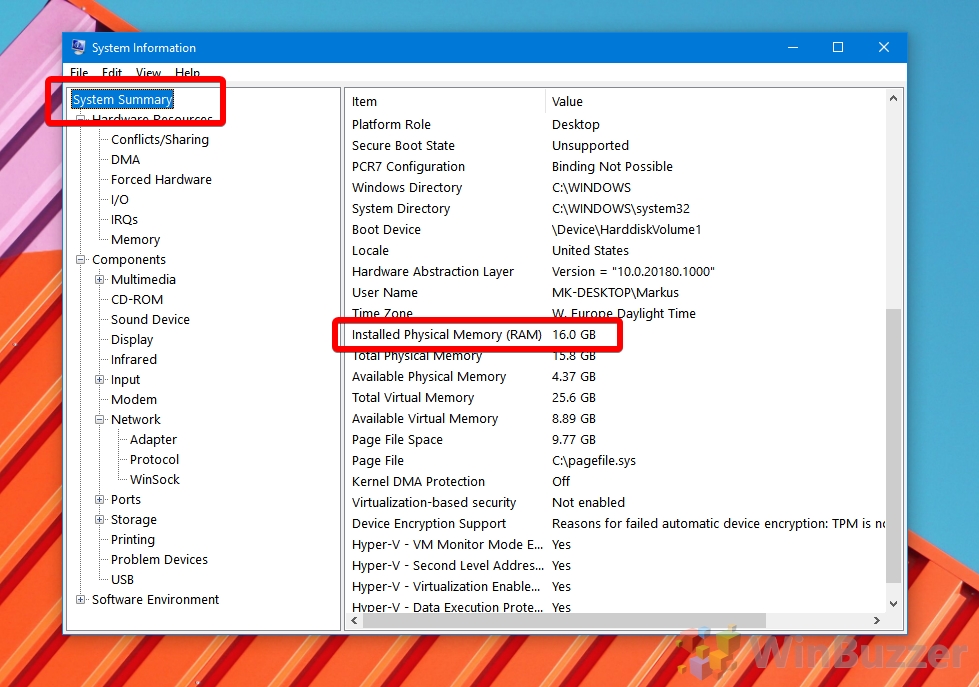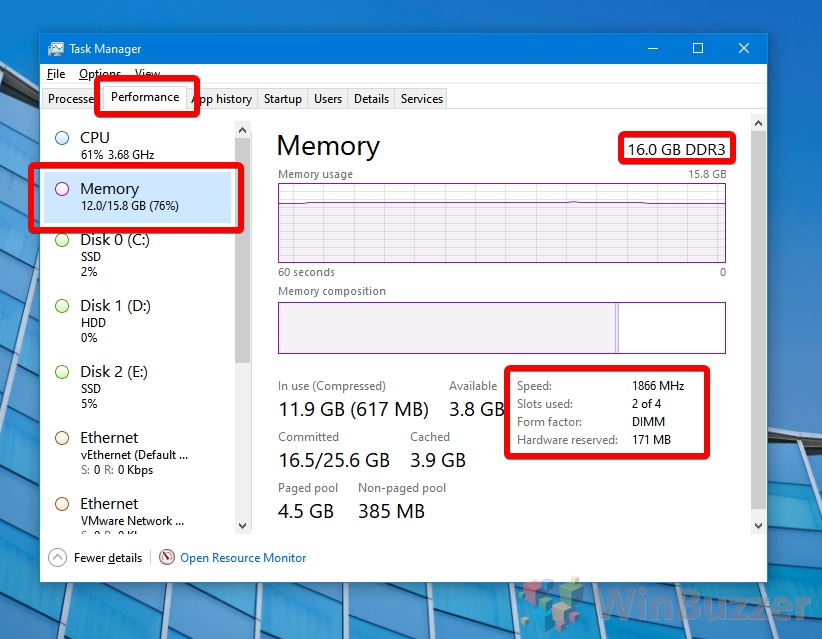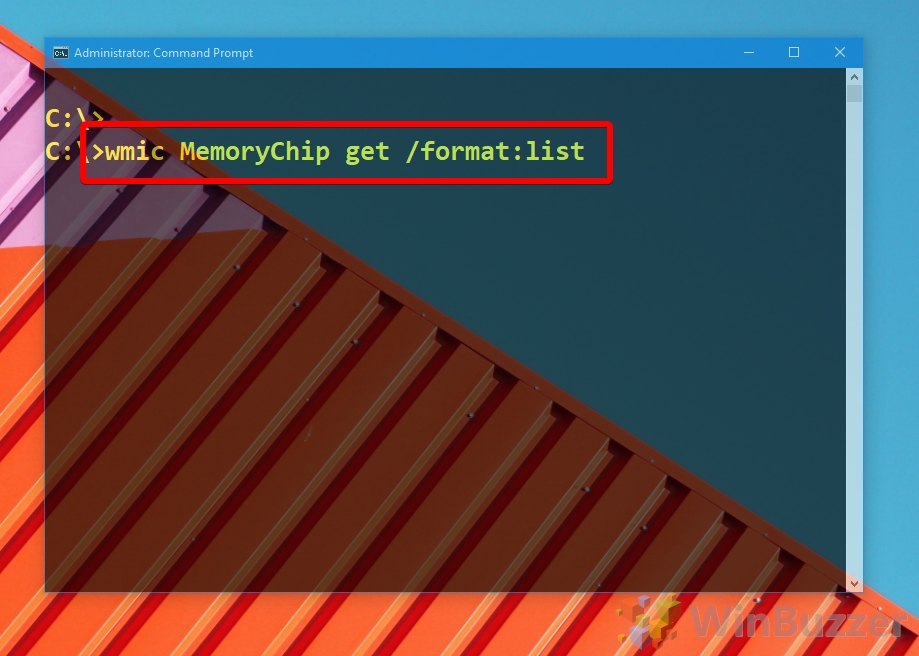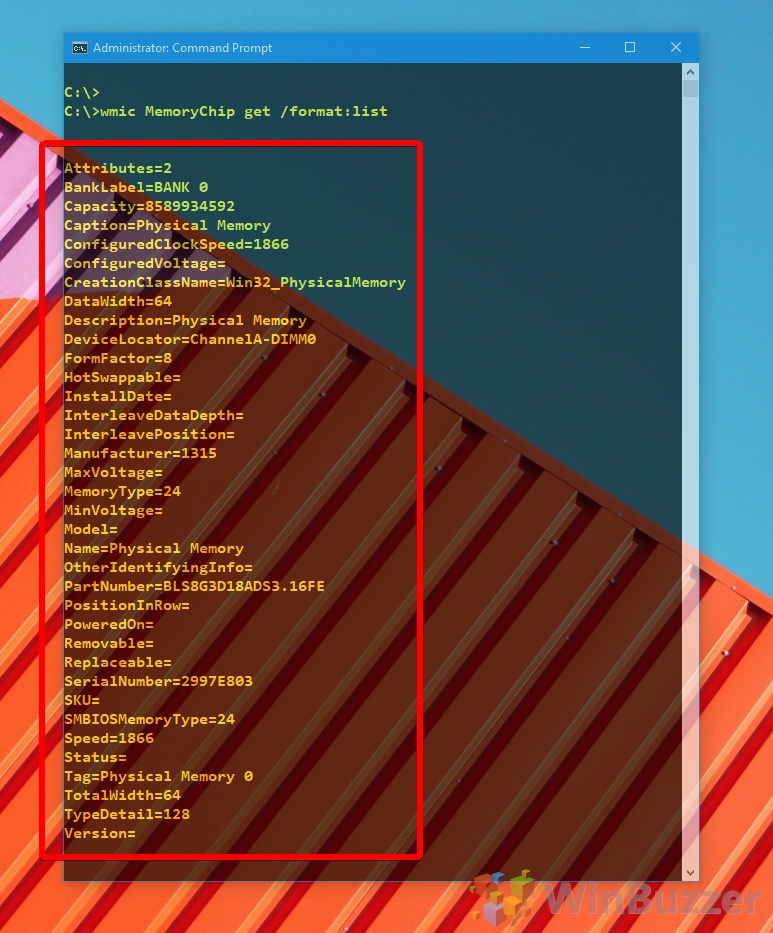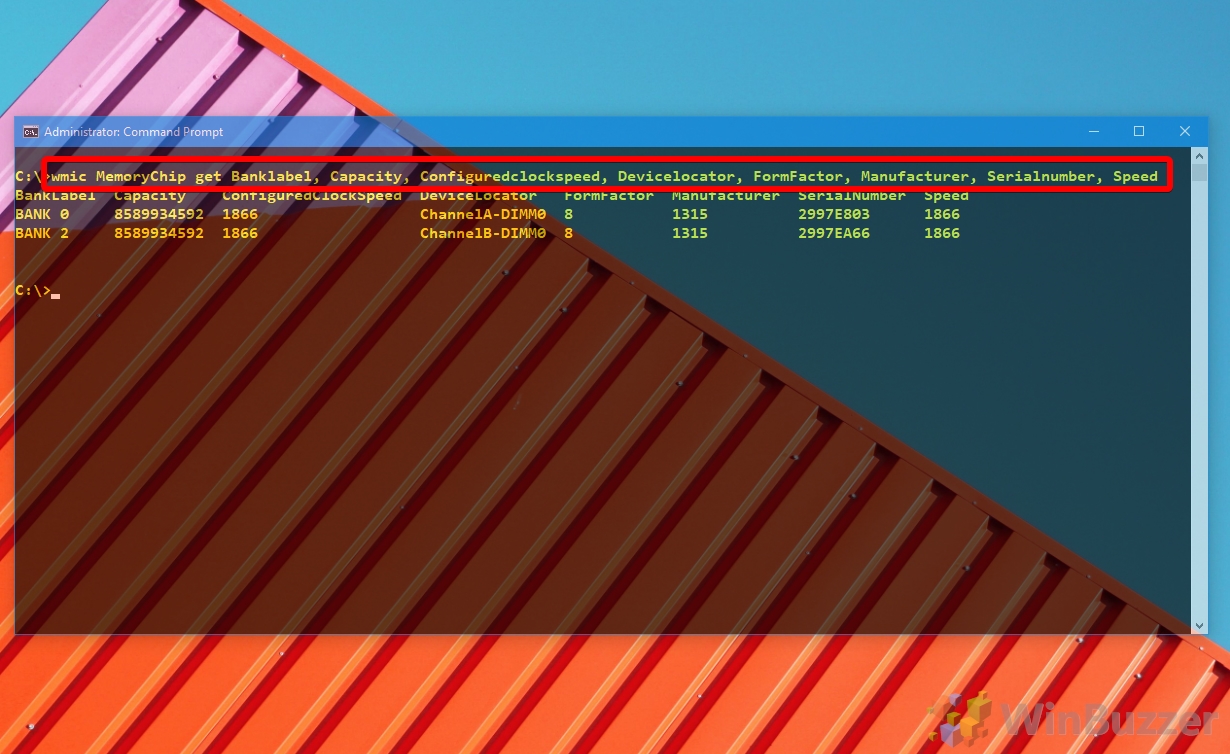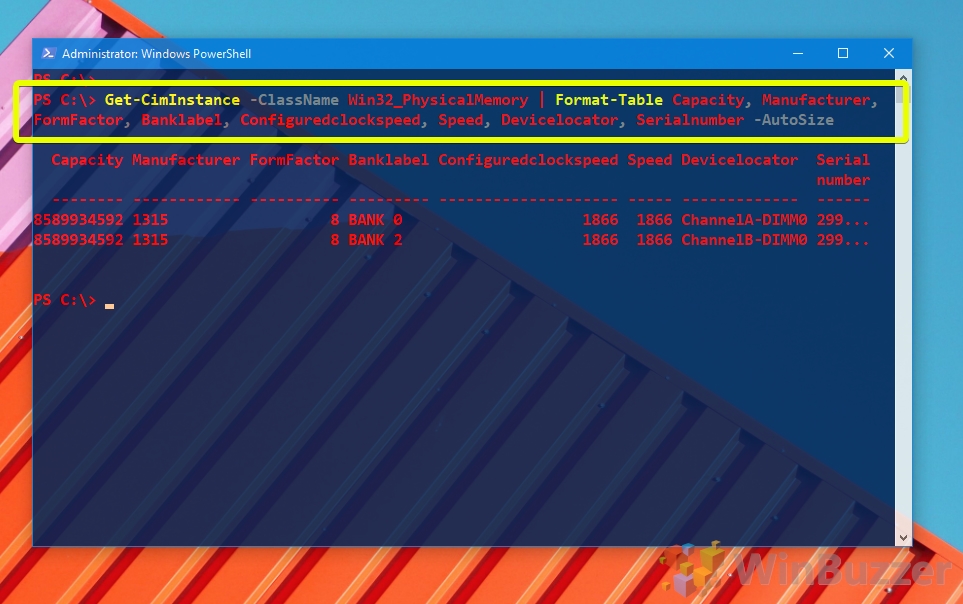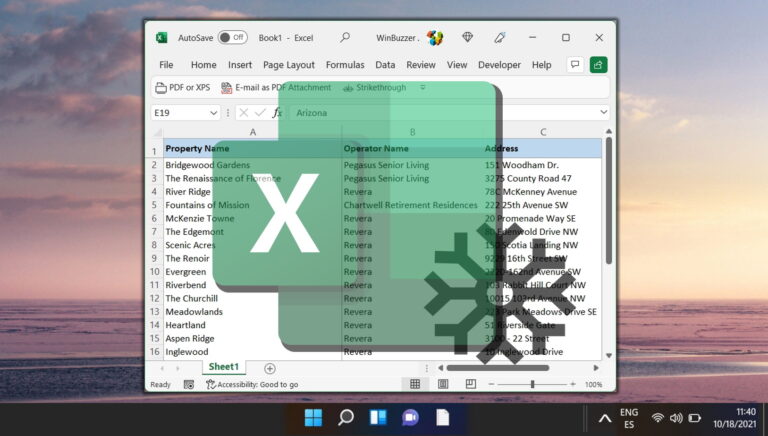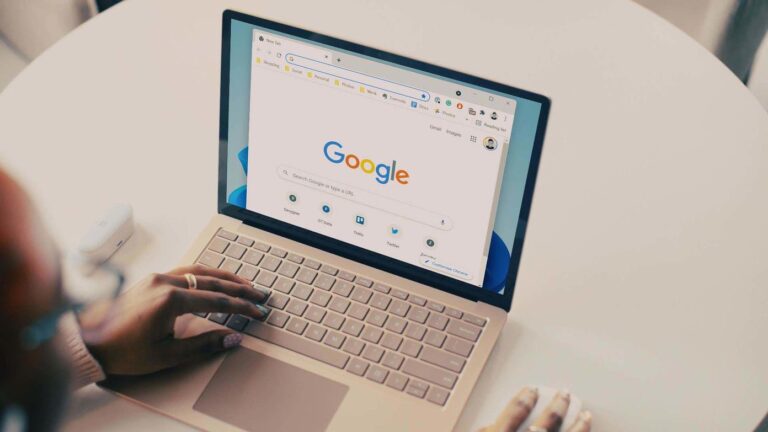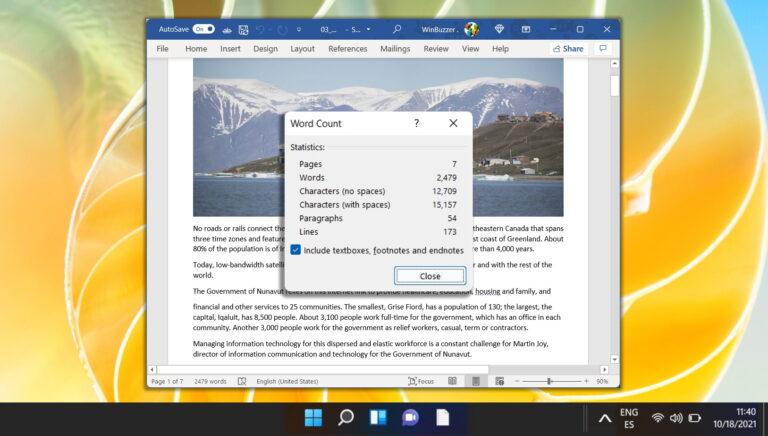Как проверить тип, скорость и размер оперативной памяти в Windows 10
Планируете ли вы обновление, настройку таймингов процессора или просто любопытно, полезно знать информацию о вашей оперативной памяти. Однако из-за того, что старые методы не так удобны для пользователя, многие задаются вопросом, как проверить скорость оперативной памяти в Windows 10, а также найти такую информацию, как ее размер и тип.
Хотя многие обращаются к стороннему программному обеспечению, такому как CPU-Z или HWinfo, для проверки скорости оперативной памяти или других сведений о системе, таких как аппаратное обеспечение графического процессора, в наши дни в этом нет необходимости. Правда, вы можете получить немного больше информации об управлении питанием или температуре, но это не часто требуется и может быть найдено через командную строку, когда это необходимо.
Программы для Windows, мобильные приложения, игры - ВСЁ БЕСПЛАТНО, в нашем закрытом телеграмм канале - Подписывайтесь:)
Вместо этого мы собираемся показать вам, как проверить скорость, тип и размер оперативной памяти с помощью нескольких встроенных инструментов Windows 10. Затем вы можете решить, какой метод лучше всего подходит для вас, если вы хотите проверить информацию об оборудовании в будущем.
Как узнать, сколько у вас оперативной памяти через настройки
Приложение настроек Windows 10 не предлагает много информации о вашей оперативной памяти, но если вам просто нужно знать размер и доступную оперативную память, оно отлично работает.
- Откройте системные настройки
Нажмите «Windows + I», чтобы открыть настройки, затем нажмите «Система».

- Проверьте размер оперативной памяти в Windows 10
Нажмите «О программе» на боковой панели, затем в разделе «Характеристики устройства» найдите «Установленная оперативная память». Windows сообщит вам объем установленной оперативной памяти, а иногда и объем, который можно использовать, в зависимости от вашей материнской платы.

Как узнать, сколько у вас оперативной памяти через панель управления
В более старых версиях Windows ответ на вопрос «Сколько у меня оперативной памяти?» был найден в Панели управления. В последней версии ОС Microsoft вы можете использовать либо настройки, либо устаревший инструмент.
- Открыть панель управления
Нажмите клавишу «Windows» и введите «Панель управления», щелкнув верхний результат.

- Найдите систему и нажмите «Показать, сколько оперативной памяти на этом компьютере».

- Проверьте размер оперативной памяти
Вы найдете информацию об оборудовании, включая «Установленная память (ОЗУ)» под заголовком «Система». Здесь также может быть полезная память, а может и не быть.

Как узнать, сколько у вас оперативной памяти с помощью системной информации
Немного более быстрый метод, чем описанный выше, — это приложение Microsoft System Information, которое удобно сопоставляет множество сведений о вашем оборудовании.
- Открыть системную информацию
Нажмите клавишу «Windows» и введите «информация о системе» в строке поиска. нажмите на верхний результат.

- Посмотрите, сколько у вас оперативной памяти в Windows 10
В разделе «Информация о системе» щелкните заголовок «Сводка системы» на боковой панели, затем проверьте заголовок «Установленная физическая память (ОЗУ)» на главной панели.

Как проверить скорость, размер и тип оперативной памяти в диспетчере задач
Различные обновления диспетчера задач Windows на протяжении многих лет сделали его одним из лучших мест для проверки информации об оборудовании и его использовании. Просто нужно вникнуть в детали.
- Откройте диспетчер задач и нажмите «Подробнее».
Нажмите «Ctrl + Shift + Esc», чтобы открыть диспетчер задач, затем нажмите «Подробнее».

- Откройте вкладку «Производительность» и проверьте память компьютера в Windows 10.
Подробное представление должно предоставлять доступ к различным вкладкам диспетчера задач. Щелкните тот, который говорит «Производительность», затем щелкните заголовок «Память» на левой панели и просмотрите детали на главной панели.
Используется (сжато) Объем памяти, который Windows 10 использует в настоящее время, за которым следует объем сжатия памяти, метод, используемый для уменьшения размера запросов на подкачку. Доступная оперативная память, которая не используется. Выделено Объем ОЗУ, выделенный для задач, которые могут включать в себя виртуальную память. Кэширование Windows 10 кэширует программы и файлы в памяти для повышения производительности. Это объем оперативной памяти, занимаемый этими приложениями. Выгружаемый пул Объем памяти ядра или драйвера устройства, который может быть перенесен в файл подкачки. Невыгружаемый пул Объем памяти ядра или драйвера устройства, который нельзя переместить в файл подкачки диска. Скорость Количество времени, которое требуется ОЗУ для получения запроса от процесса и последующего чтения или записи этих данных. Используемые слоты Количество слотов на материнской плате, занятых планками оперативной памяти. Форм-фактор. Вот как можно проверить тип оперативной памяти в Windows 10. Скорее всего, это будет DIMM на настольном компьютере и SO-DIMM на ноутбуке. Вы не можете смешивать типы оперативной памяти. Аппаратное резервирование ОЗУ, зарезервированное аппаратным обеспечением, например материнской платой, и не может быть использовано.

Как проверить скорость, тип и размер оперативной памяти в командной строке
Для более подробного считывания, включая информацию о мощности, вы можете использовать командную строку.
- Откройте командную строку от имени администратора
Введите «Командная строка» в меню «Пуск», затем нажмите «Запуск от имени администратора» на правой панели.

- Проверьте память вашего компьютера
Введите следующую команду:
wmic MemoryChip получить /формат: список

- Чтение вывода
Командная строка вернет большой список результатов, включая размер каждой карты RAM, ее скорость и различные другие свойства. Большинство из них говорят сами за себя, но вы также должны помнить следующее:
Подробное описание BankLabel Физическая метка банка, в котором находится память. Емкость Объем оперативной памяти в байтах. Configuredclockspeed Настроенная тактовая частота ОЗУ в мегагерцах (МГц). Devicelocator Маркировка разъема или печатной платы, в которой находится ОЗУ. Производитель Марка ОЗУ. FormFactor Размер и конфигурация контактов модуля памяти.
0 = неизвестно
1 = Другое
2 = SIP
3 = ДИП
4 = ZIP
5 = СОЖ
6 = Собственный
7 = SIMM
8 = DIMM
9 = ОСОП
10 = ПГА
11 = РИММ
12 = SODIMM
13 = СРИММ
14 = для поверхностного монтажа
15 = ССМП
16 = QFP
17 = ТКФП
18 = СОИК
19 = ЛЦК
20 = ПЛКЦ
21 = DDR2
22 = ПЛИС
23 = ЛГАСерийный номер Номер, присвоенный производителем для возврата или идентификации. Скорость Максимальная скорость оперативной памяти в МГц.

- Как проверить конкретную информацию об оперативной памяти
Если вы просто ищете определенные свойства или хотите более читаемый формат, вы можете вместо этого использовать команду mic, за которой следуют свойства из списка выше, которые вы хотели бы изучить. Например,
mic MemoryChip получить метку банка, емкость, настроенную тактовую частоту, локатор устройства, форм-фактор, производителя, серийный номер, скорость

Как проверить тип, скорость и размер оперативной памяти с помощью PowerShell
Если вам удобнее работать с PowerShell, вы также можете использовать его для поиска информации об оперативной памяти почти таким же образом.
- Откройте PowerShell с повышенными правами
Нажмите «Windows + X», затем выберите в меню «Windows PowerShell (Admin)».

- Запустите команду CimInstance
Одним из способов возврата информации об оперативной памяти в PowerShell является Get-CimInstance. Полная команда выглядит следующим образом:
Get-CimInstance – имя класса Win32_PhysicalMemory
Вы также можете ввести:
Get-WmiObject Win32_PhysicalMemory

- Найдите конкретные данные об оперативной памяти с помощью PowerShell
Как и в командной строке, вы также можете заставить PowerShell возвращать любой из элементов списка выше, указав их. Например:
Get-CimInstance -ClassName Win32_PhysicalMemory | Емкость таблицы форматов, производитель, форм-фактор, метка банка, настроенная тактовая частота, скорость, локатор устройств, серийный номер – AutoSize
Или, используя WmiObject:
(Get-WmiObject Win32_PhysicalMemory | Емкость таблицы форматов, производитель, форм-фактор, метка банка, настроенная тактовая частота, скорость, локатор устройств, серийный номер-авторазмер)

Если вы нашли этот учебник полезным, вы также можете прочитать наше руководство по тестированию ОЗУ и настройке RAM-диска.
Программы для Windows, мобильные приложения, игры - ВСЁ БЕСПЛАТНО, в нашем закрытом телеграмм канале - Подписывайтесь:)