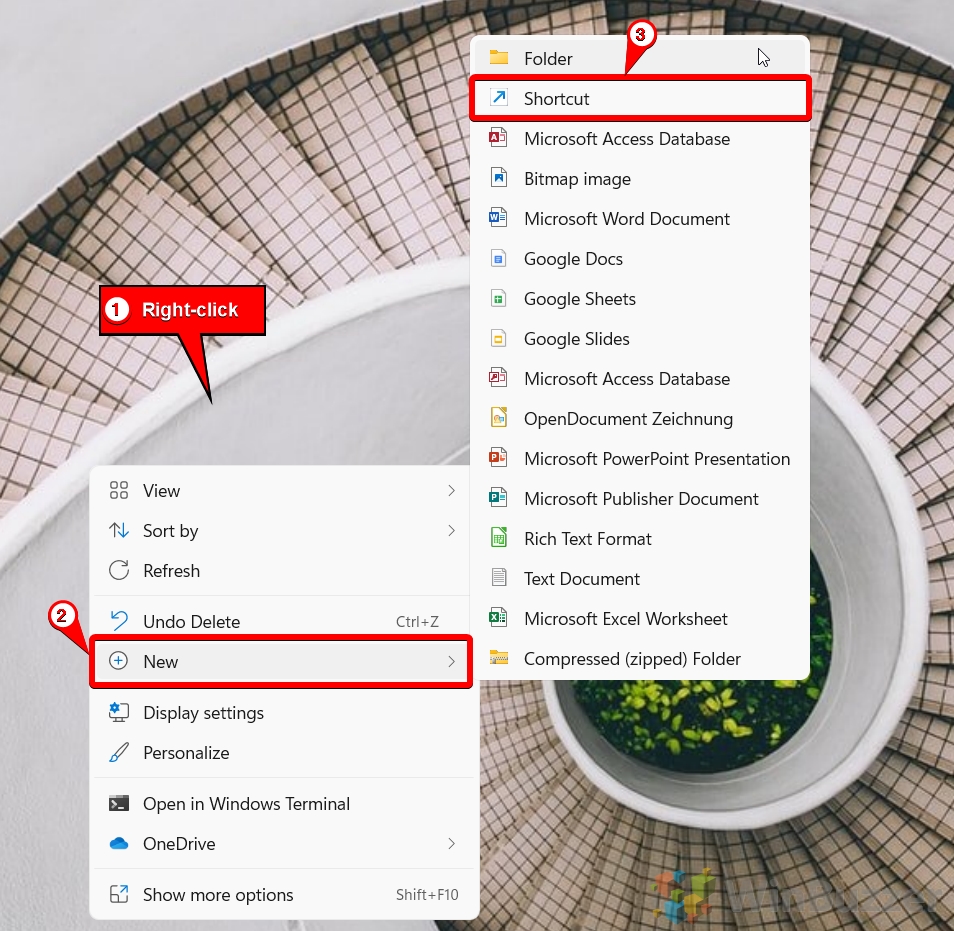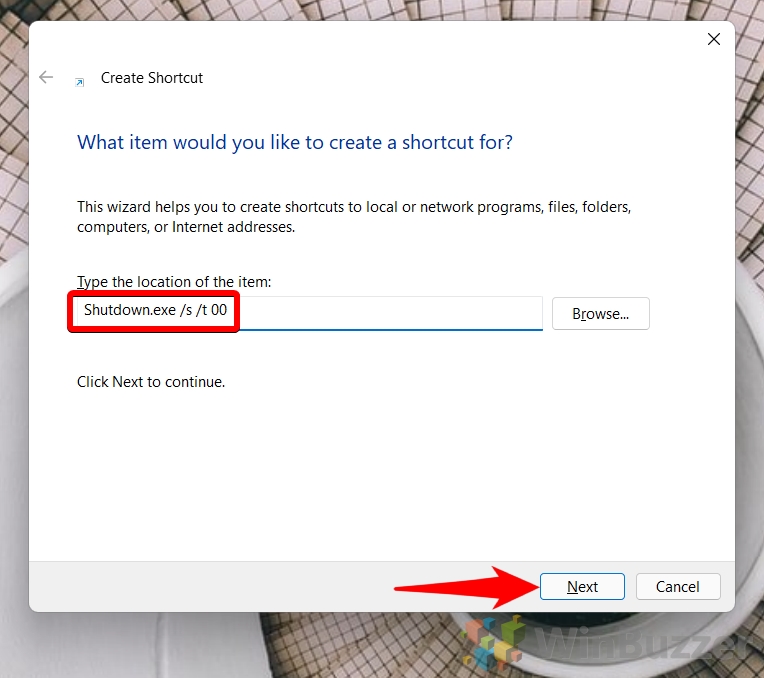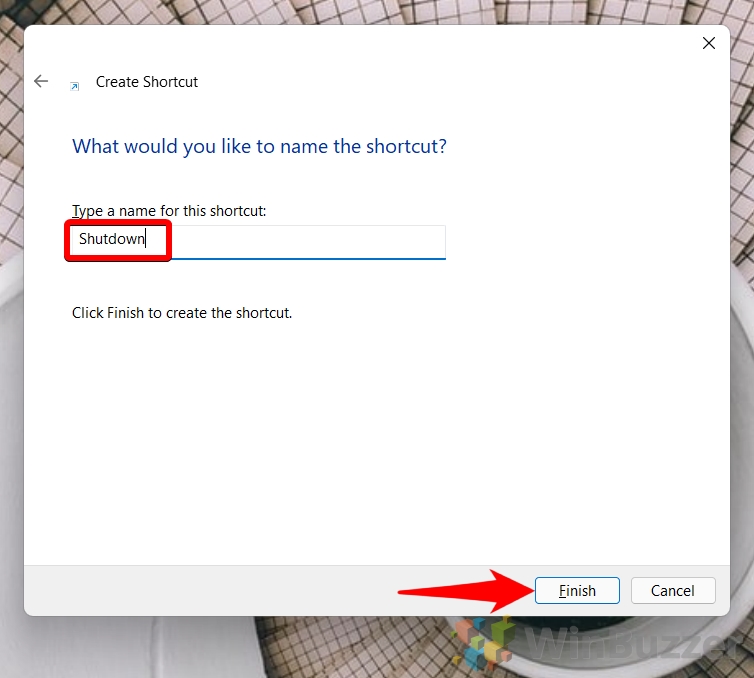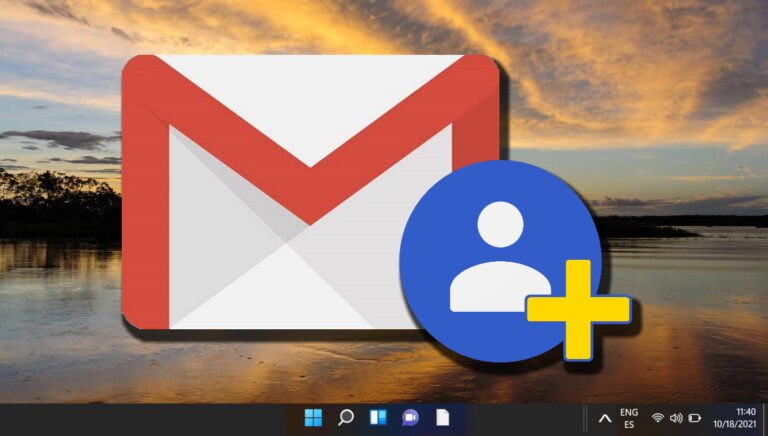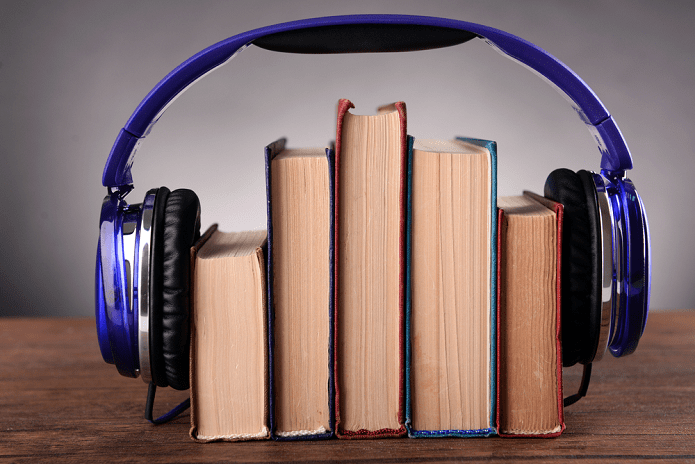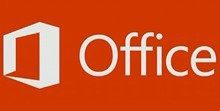Как создать ярлык для завершения работы Windows 11
Обычно для активации спящего режима в Windows 11 требуется всего несколько кликов, но зачем ждать? В сегодняшнем уроке мы покажем вам, как создать ярлык завершения работы Windows 11, который вместо этого может сделать это двойным щелчком.
Более того, вы сможете использовать этот метод для создания ярлыка для блокировки компьютера, перевода его в спящий режим, блокировки, перехода в спящий режим и многого другого.
Программы для Windows, мобильные приложения, игры - ВСЁ БЕСПЛАТНО, в нашем закрытом телеграмм канале - Подписывайтесь:)
Варианты: ярлык сна Windows или ярлык для блокировки компьютера.
Можно даже расширить эту функциональность, чтобы создать сочетание клавиш для выключения, гибернации, перезагрузки или сна, чтобы ваши руки никогда не отрывались от клавиатуры.
Если у вас есть ярлык, он также не должен оставаться на рабочем столе. Вы можете закрепить его на панели задач для доступа на любом экране, поместить в меню «Пуск» и т. д. Давайте рассмотрим, как создать такой ярлык, на примере ярлыка завершения работы Windows 11.
Как создать ярлык выключения в Windows 11 (или блокировка, спящий режим, спящий режим, перезагрузка)
Чтобы создать ярлык завершения работы в Windows 11, все, что нам нужно сделать, это указать наш ярлык на соответствующий файл shutdown.exe в нашей папке Win32 и дать ему некоторые дополнительные инструкции. Та же теория применима, если вы хотите создать ярлык сна Windows или перевести компьютер в спящий режим или перезапустить его по щелчку.
Вот как это сделать шаг за шагом:
- Щелкните правой кнопкой мыши на рабочем столе и выберите «Создать > Ярлык».

- В поле местоположения введите команду выключения, перезагрузки, сна или гибернации.
Например, мы создаем команду выключения Windows 11, поэтому наберем:
shutdown.exe /s /t 00
/s сигнализирует о том, что мы хотим выключить компьютер, а не перезагружать его, а /t 00 означает, как быстро мы хотим, чтобы это произошло. В нашем случае за 00 секунд, или мгновенно.
Ярлык перезапуска Windows 11
Если вы хотите вместо этого создать ярлык перезапуска Windows 11, введите следующее в поле местоположения:
Shutdown.exe /r /t 00
Ярлык сна Windows 11
Ярлыки сна, гибернации и перезагрузки Windows 11 используют rundll32.exe, а не shutdown.exe, и в результате поле вашего местоположения будет выглядеть немного иначе. Чтобы создать ярлык, введите следующее:
rundll32.exe powrprof.dll,SetSuspendState 0,1,0
Ярлык спящего режима Windows 11
Ярлык гибернации такой же, как и режим сна, за исключением 0,1,0 в конце:
rundll32.exe PowrProf.dll, сетсуспендстате
Ярлык блокировки Windows 11
Наконец, если вы хотите создать ярлык для блокировки вашего ПК, вставьте следующее в поле местоположения:
rundll32.exe User32.dll, LockWorkStation
Однако вы должны знать, что уже есть встроенная комбинация клавиш для блокировки — Windows + L.
После того, как вы ввели соответствующую команду в поле местоположения, просто нажмите «Далее».

- Введите имя ярлыка и нажмите «Готово».
В нашем случае мы просто назвали это «Выключение».

- Дважды щелкните ярлык завершения работы Windows, чтобы активировать его.
Windows 11 должна немедленно выполнить указанное вами действие.

Как добавить сочетание клавиш к ярлыку на рабочем столе
![]()
Как мы упоминали ранее, вы можете расширить полезность этих сочетаний клавиш, добавив к ним сочетание клавиш. Если вы хотите узнать, как перезагрузить или выключить компьютер с помощью клавиатуры, вы можете выполнить шаги в нашем более общем кратком руководстве. Это довольно просто — вам просто нужно изменить свойства ярлыка. Вы даже можете использовать это, чтобы создать сочетание клавиш для сна, что действительно может быть очень удобно.
Как сделать автоматическое выключение Windows

Если для вас слишком сложно что-либо делать, вы можете вместо этого настроить компьютер на автоматическое выключение. Это может быть в указанное вами время или после того, как вы покинете компьютер на определенный период времени. Вы можете следовать нашему руководству по автоматическому выключению Windows ночью, чтобы узнать, как это сделать.
Как использовать очистку диска Windows 10 в расширенном режиме с помощью ярлыка
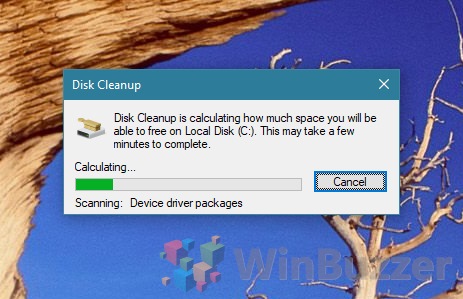
Чтобы ваш диск был как можно более чистым, вы можете создать ярлык на рабочем столе, чтобы запустить очистку диска со всеми возможными параметрами, активируемыми одним двойным щелчком.
Как очистить буфер обмена в Windows 11/Windows 10 с помощью ярлыка
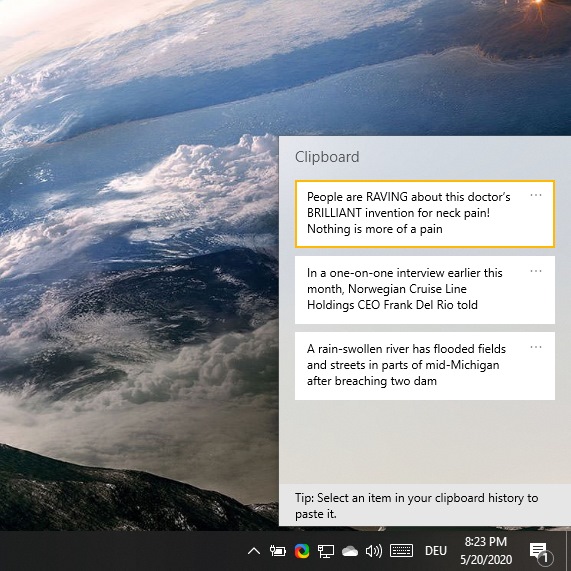
Буфер обмена Windows 10/Windows 11 — полезный инструмент, но он также оставляет «бумажный след» вашей активности. Если вы скопировали что-то конфиденциальное, следующий человек, который будет вставлять, увидит текст или изображение на виду. В другом нашем руководстве мы покажем вам, как создать четкий ярлык буфера обмена как для устаревшего буфера обмена, так и для облачного буфера обмена.
Программы для Windows, мобильные приложения, игры - ВСЁ БЕСПЛАТНО, в нашем закрытом телеграмм канале - Подписывайтесь:)