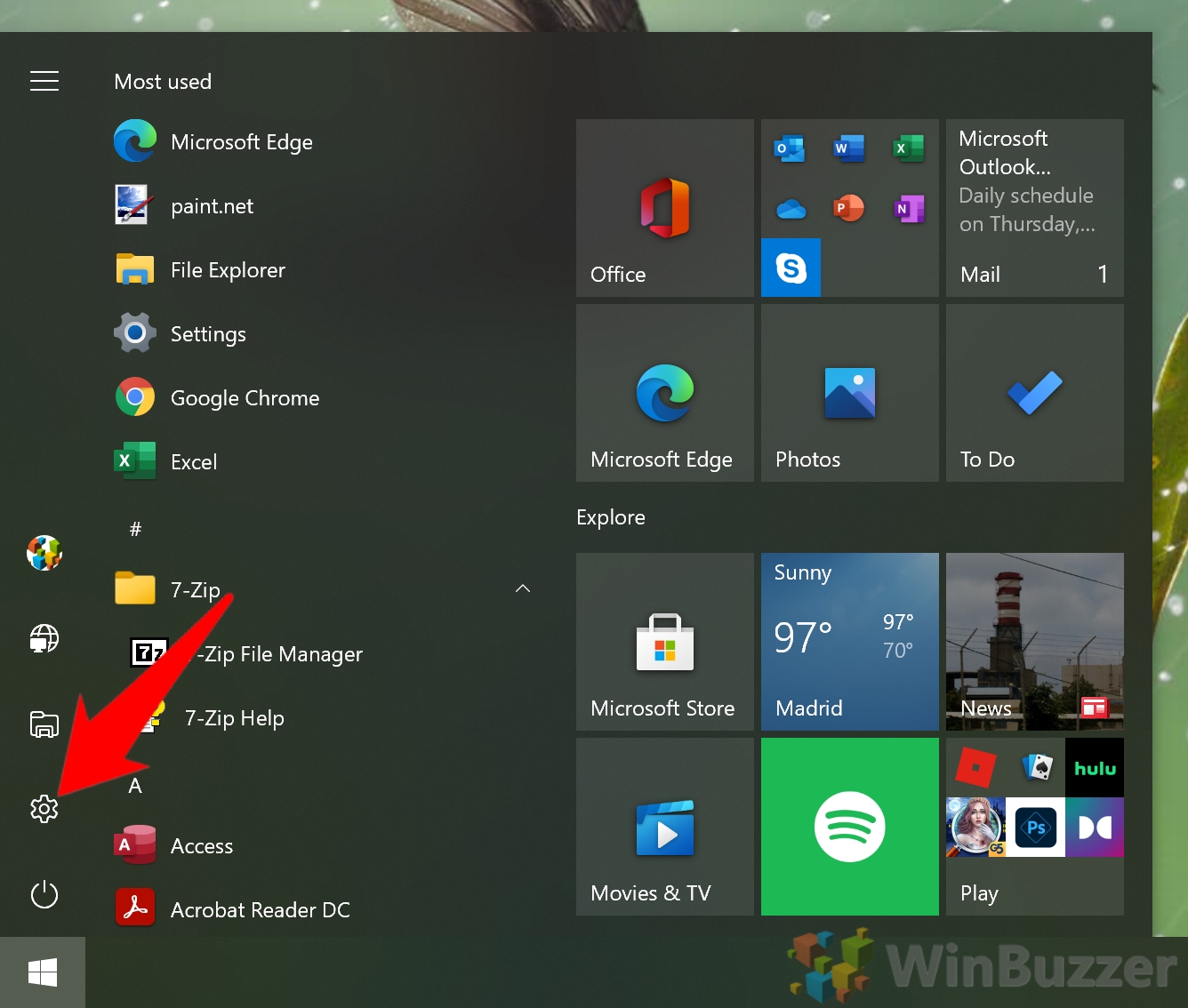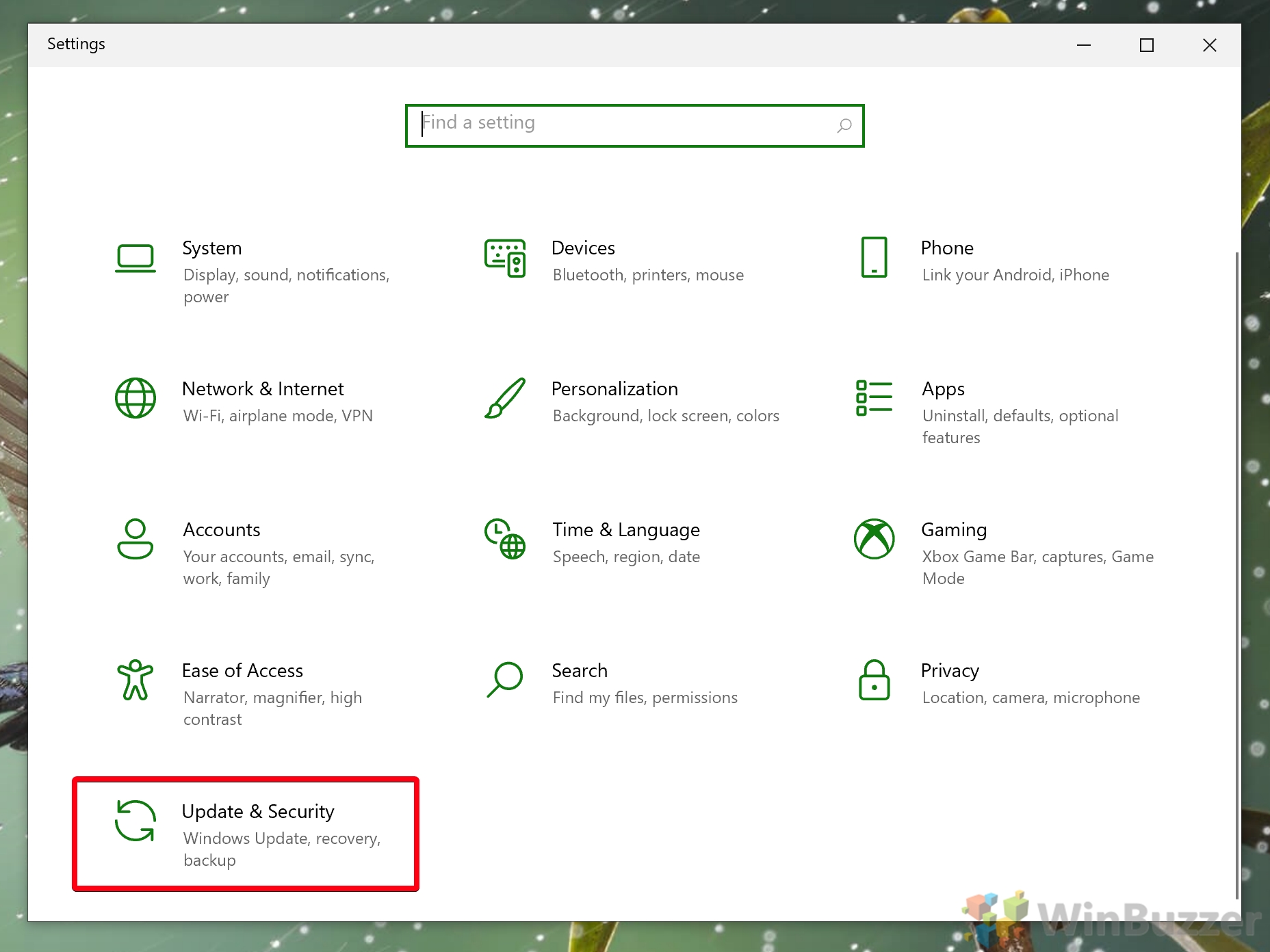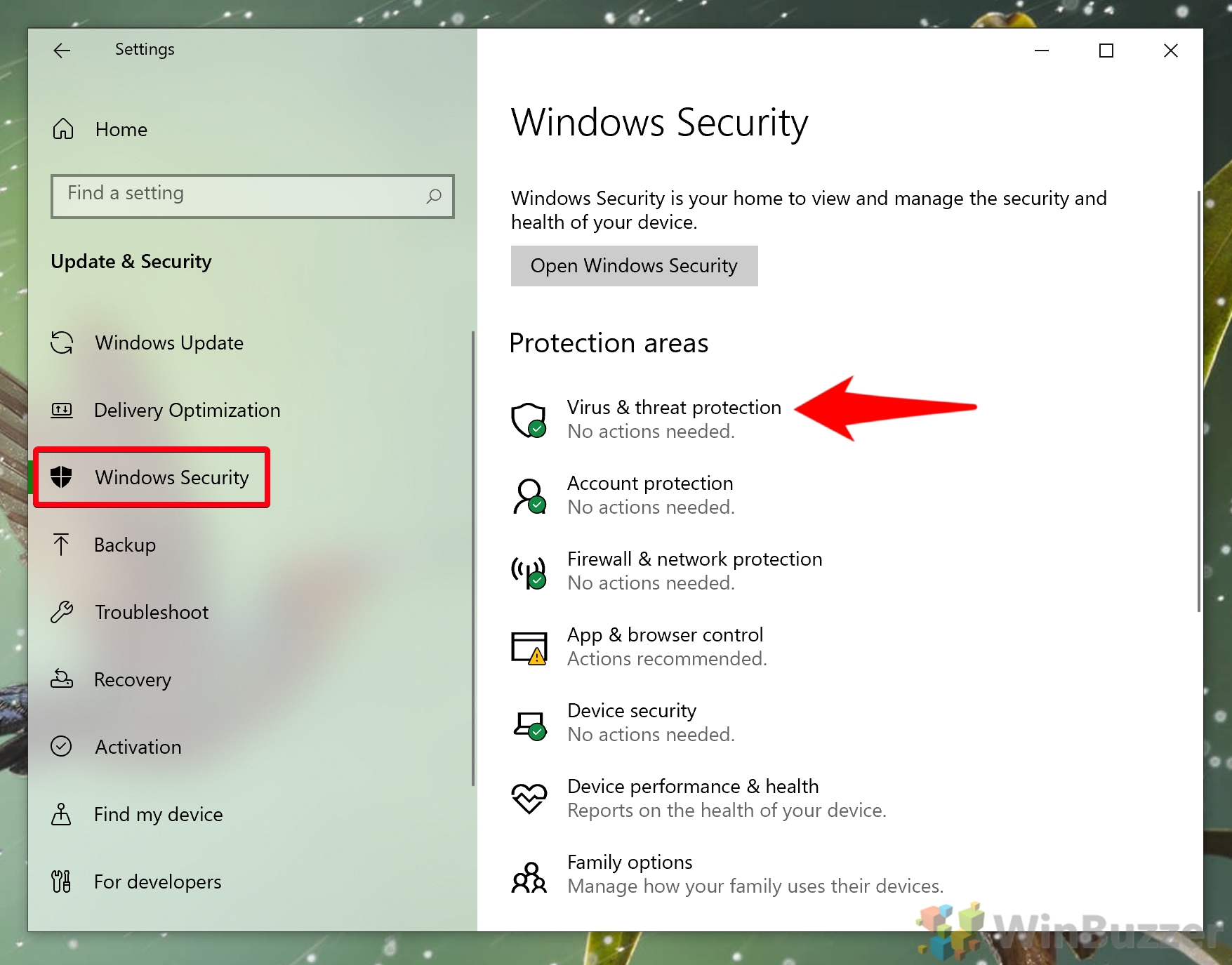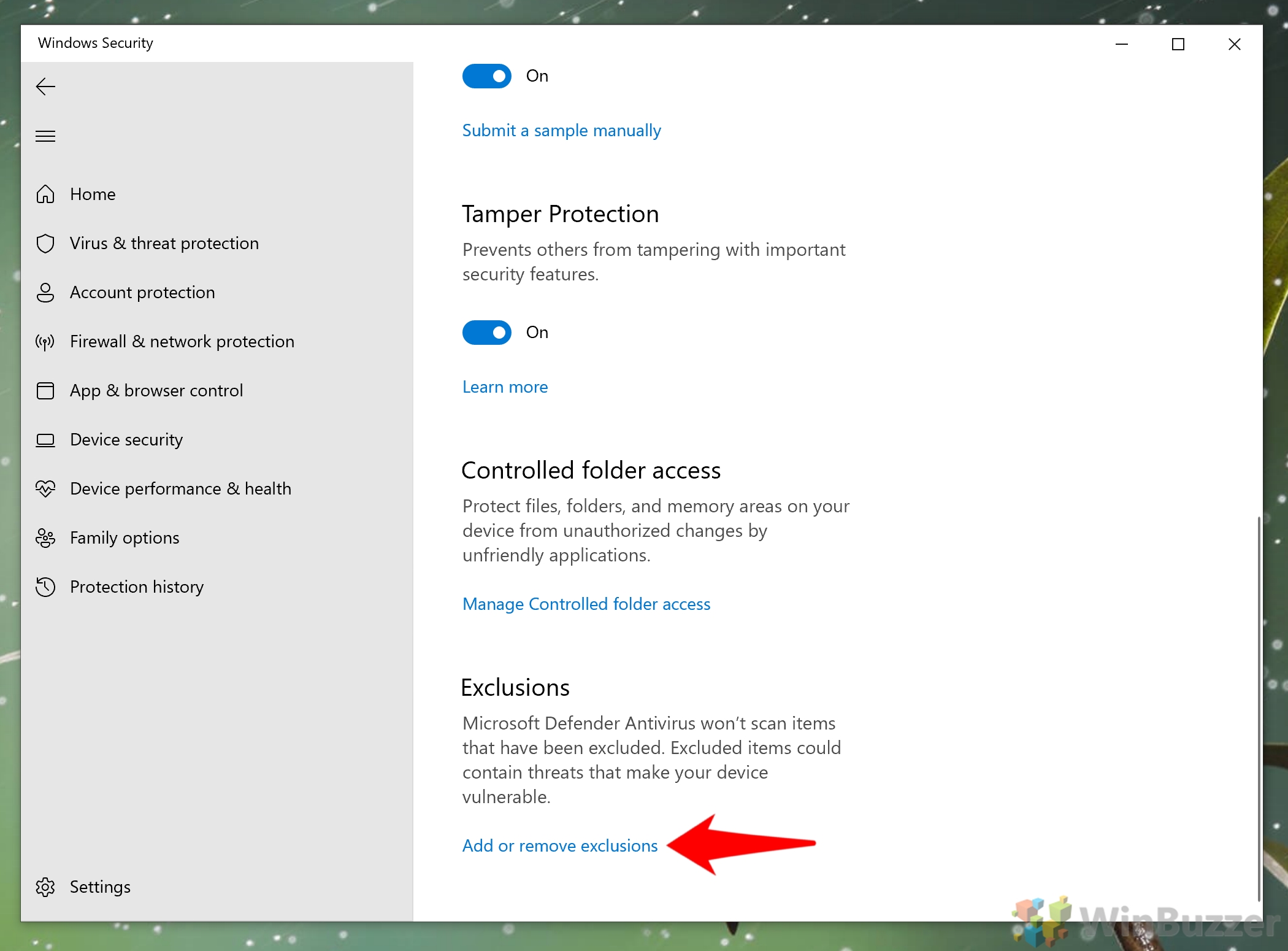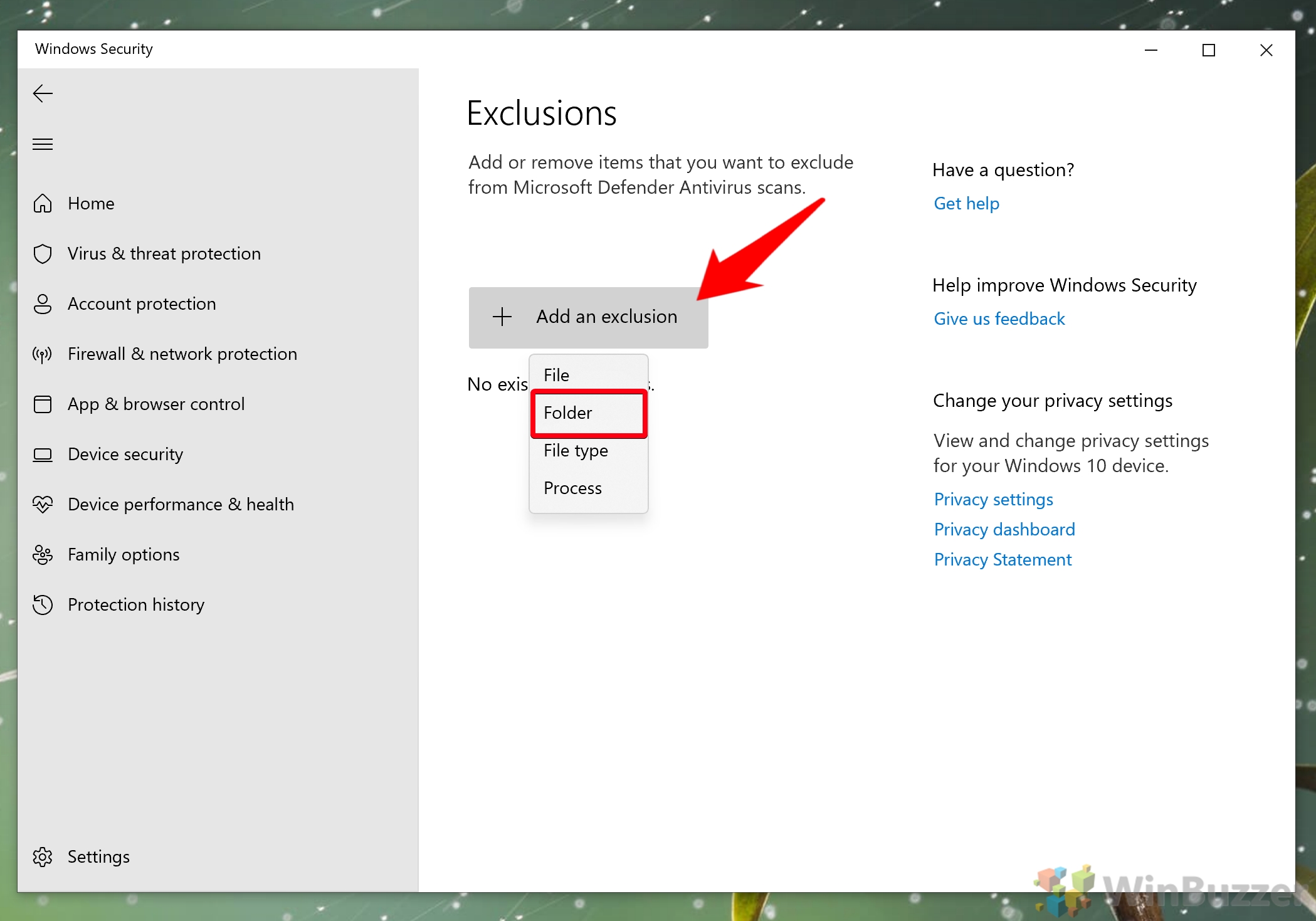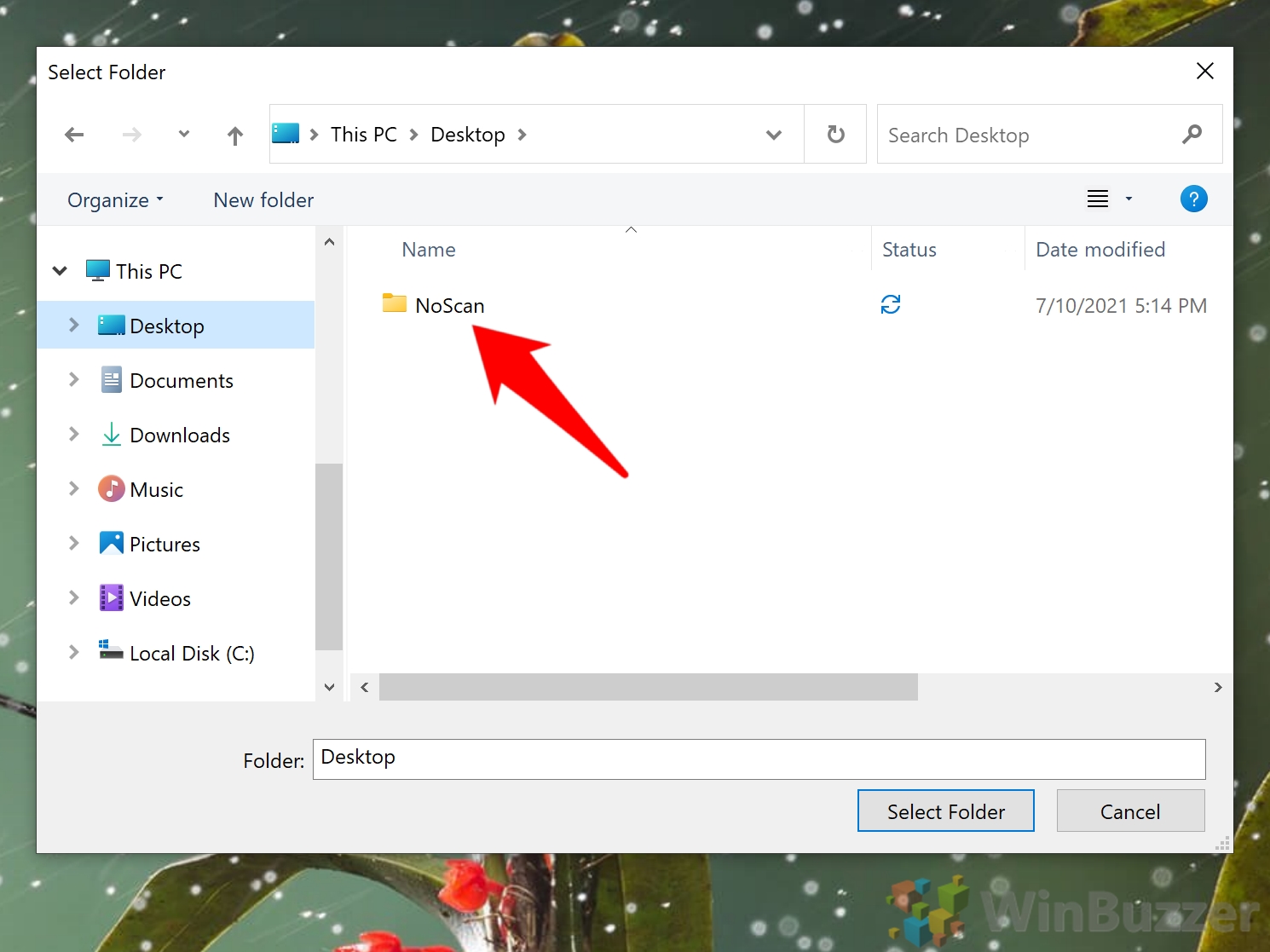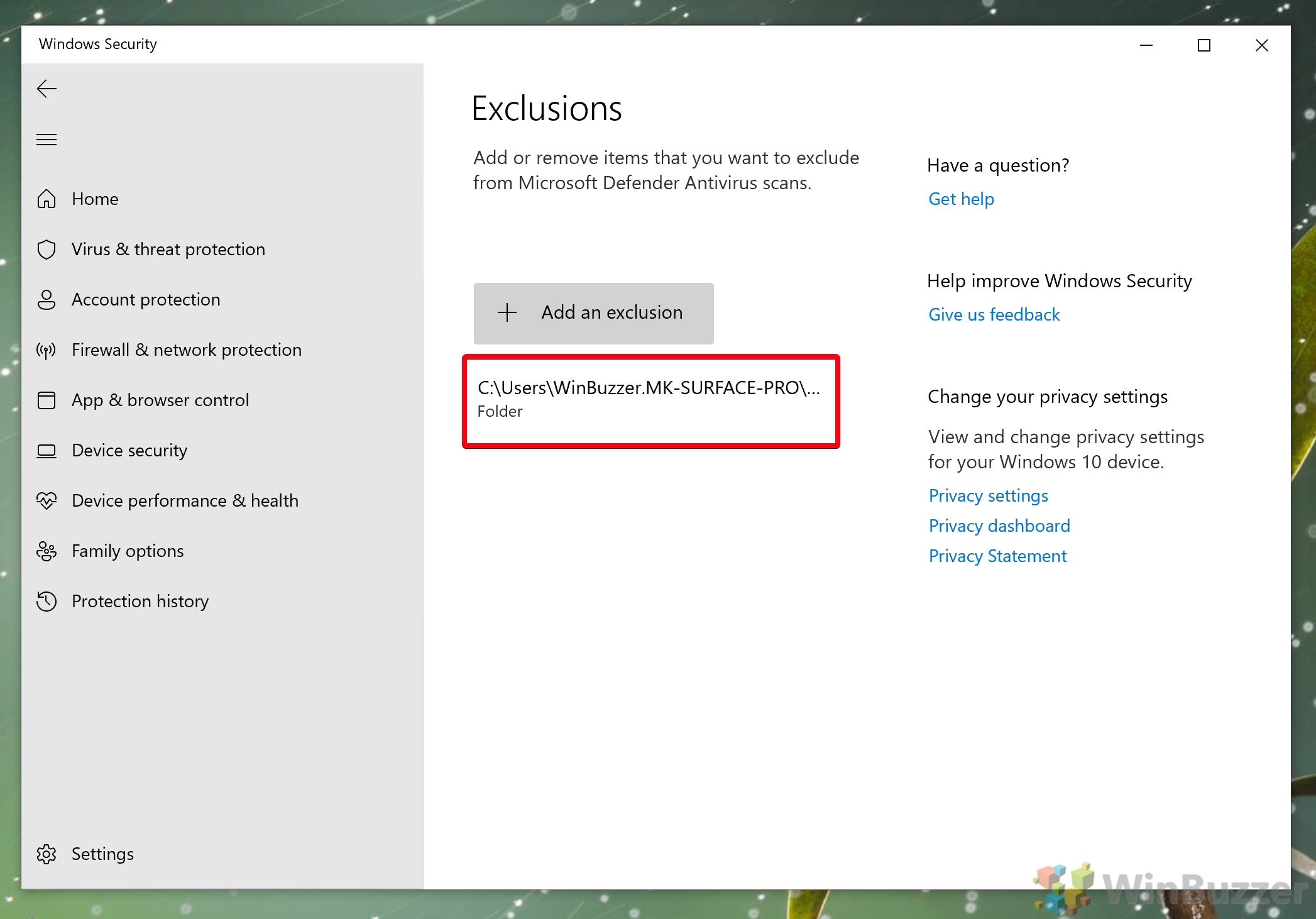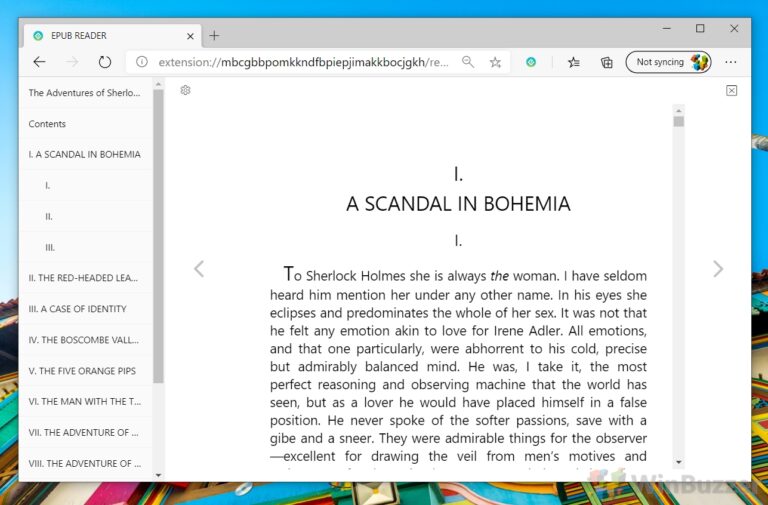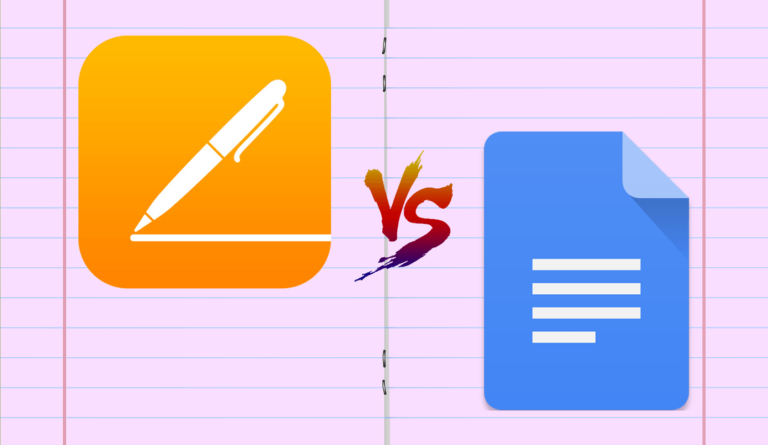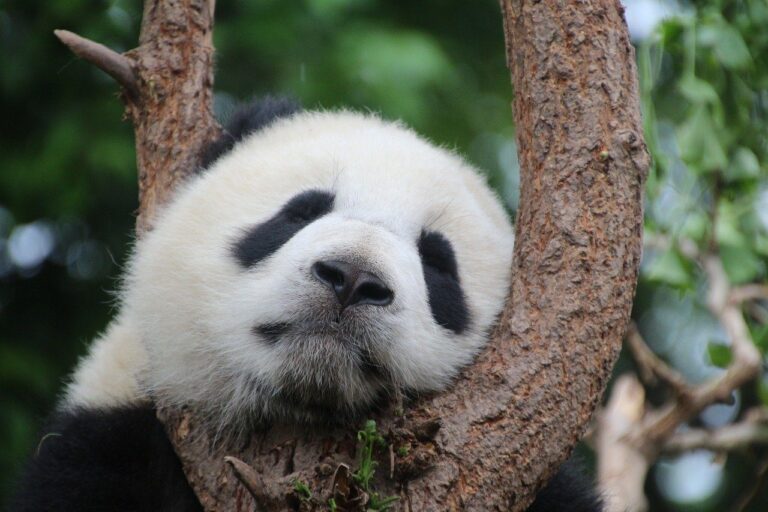Как исключить файл или папку из сканирования Защитником Windows
Защитник Windows невероятно полезен для бесплатного инструмента, предоставляя пользователям Windows 10 конкурентоспособную антивирусную технологию и защищая от руткитов, программ-вымогателей, нежелательных программ и многого другого. Однако иногда программа продолжает помечать файл или папку, которые, как вы знаете, безопасны. В этих случаях полезно знать, как исключить папку из Защитника Windows.
Однако прежде чем мы покажем вам, как это сделать, есть некоторые рекомендации, о которых вам следует знать. Пользователи обычно исключают папки и типы файлов, которые могут поставить под угрозу их безопасность в будущем.
Программы для Windows, мобильные приложения, игры - ВСЁ БЕСПЛАТНО, в нашем закрытом телеграмм канале - Подписывайтесь:)
Рекомендации по добавлению исключений в Защитник Windows
Во-первых, когда вы добавляете исключение в Защитник Windows, вам не следует исключать вашу систему или диск C: в целом. Это включает C:\ и C:\*.
Вам также следует избегать исключения папки Java в Program Files и следующих каталогов:
- C:\Windows\Prefetch (и другие варианты)
- C:\Windows\System32\Spool (и другие варианты)
- Временные папки, включая C:\Windows\Temp, локальные данные приложения и LocalLow.
Если вы хотите добавить исключения Защитника Windows для расширений файлов, вам следует избегать следующих типов:
.7z, .bat, .bin, .cab, .cmd, .com, cpl, .dll, .exe, .fla, .gif, .gz, .hta, .inf. .java, .jar, .job, .jpeg, .jpg, .js, .ko, .ko.gz, .msi, .ocx, .png, .ps1, .py, .rar, .reg, .scr, .sys, .tar, .tmp, .URL, .vbe, .vbs, .wsf, .zip.
Как правило, вы также не должны добавлять исключения Защитника Windows для процессов Microsoft. Хотя вы правы, полагая, что PowerShell.exe, wmic.exe или svchost.exe безопасны в своей обычной форме, атака может изменить файл, сделав его вредоносным. Исключение этого позволило бы им проскользнуть мимо вашей защиты.
Точно так же вы всегда должны добавлять прямой путь к вашему файлу в список исключений. Допустим, вы хотите исключить Winbuzzer.exe из сканирования.
Если вы вручную отредактировали свой список и определили только Winbuzzer.exe, злоумышленник может отправить вам любой файл с именем Winbuzzer.exe и пропустить его через вашу защиту.
Написание C:\Program Files\winbuzzer\Winbuzzer.exe вместо этого пропустит только сканирование файла в этой конкретной папке.
После этого длинного заявления об отказе от ответственности давайте перейдем к тому, чтобы показать вам, как добавить исключения Защитника Windows через приложение безопасности Windows.
Как исключить папку, файл, процесс или тип файла из сканирования Защитника Windows
Когда вы знаете, где искать, создавать и управлять исключениями Защитника Windows будет довольно просто. Более сложная часть заключается в том, чтобы убедиться, что вы придерживаетесь приведенных выше правил для обеспечения вашей безопасности.
Вот как вы можете добавить элементы в список исключений Защитника Windows:
- Открыть настройки
Нажмите кнопку «Пуск», затем щелкните шестеренку настроек над кнопкой питания. Либо нажмите Windows + I.

- Нажмите «Обновление и безопасность» в приложении «Настройки».

- Выберите «Безопасность Windows» на боковой панели и нажмите «Защита от вирусов и угроз».

- Нажмите «Управление настройками» в разделе «Настройки защиты от вирусов и угроз».

- Нажмите «Добавить или удалить исключения» под заголовком «Исключения».

- Используйте Защитник Windows, чтобы исключить файл, папку, тип файла или путь в Windows 10.
Под заголовком «Исключения» вы увидите большую серую кнопку с надписью «Добавить исключение», щелкните ее, затем нажмите «Папка».
В качестве альтернативы, если вы хотите добавить в Защитник Windows исключение, которое представляет собой файл, тип файла или процесс, щелкните этот параметр.

- Перейдите к своей папке или файлу, щелкните по нему и нажмите «Выбрать папку».

- Просмотрите исключенный элемент в списке исключений Защитника Windows.
При добавлении исключения в систему безопасности Windows отображается путь, за которым следует тип исключения: папка, процесс, файл или тип файла. Если вы видите дополнение к списку, которое вы не помните, вам следует удалить его — это может быть признаком того, что кто-то вмешался в вашу безопасность.

Теперь, когда вы знаете, как добавить исключение в Защитник Windows, вы можете усилить свою безопасность другими способами. В следующих руководствах показано, как включить Application Guard в Защитнике Windows и сканер скрытой рекламы.
Программы для Windows, мобильные приложения, игры - ВСЁ БЕСПЛАТНО, в нашем закрытом телеграмм канале - Подписывайтесь:)