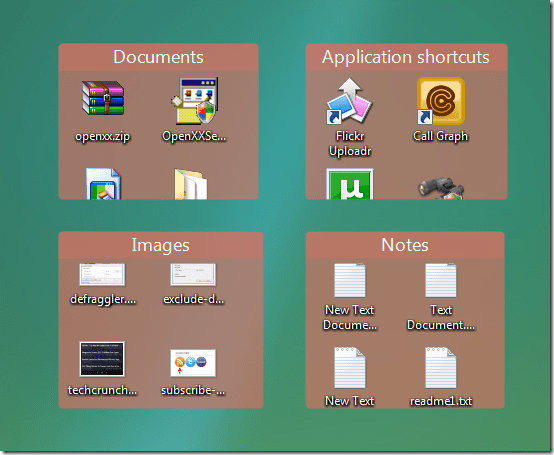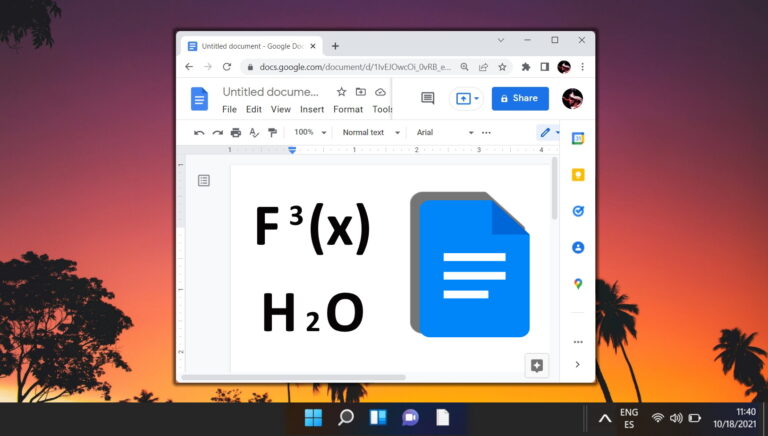10 основных исправлений ошибки «Невозможно получить доступ к странице администрирования маршрутизатора» в Windows 11
По большей части большинству пользователей не нужно постоянно получать доступ к странице администратора своего Wi-Fi-маршрутизатора. Но когда этого требует ситуация, вы можете легко войти в систему и настроить различные параметры. К сожалению, у некоторых пользователей могут возникнуть проблемы с доступом к странице администрирования маршрутизатора через веб-браузер.
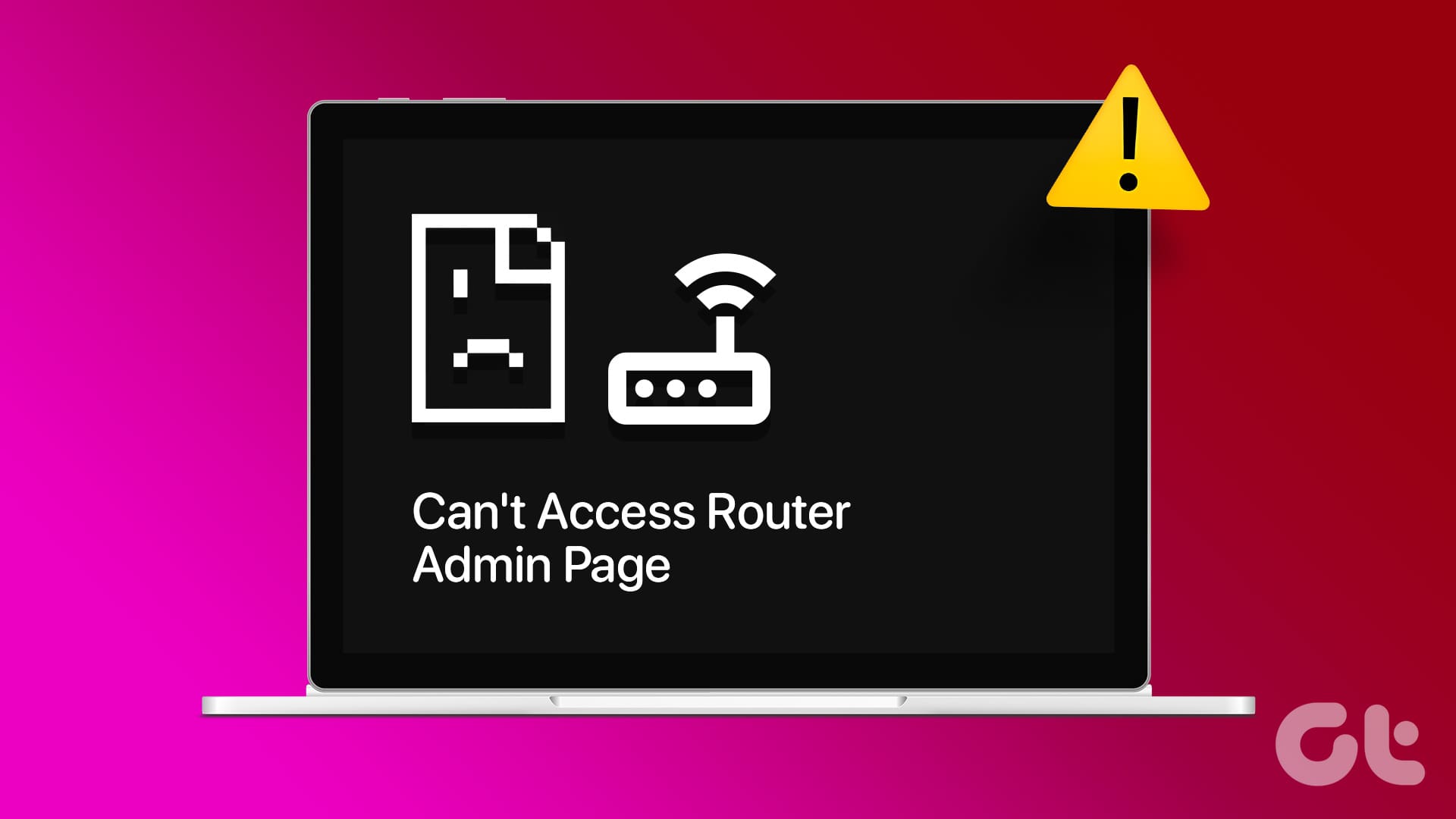
Программы для Windows, мобильные приложения, игры - ВСЁ БЕСПЛАТНО, в нашем закрытом телеграмм канале - Подписывайтесь:)
Основные причины этой ошибки включают использование неправильного IP-адреса, конфликты VPN, сбои браузера и неправильные настройки сети. Попробуйте эти десять методов, чтобы без проблем получить доступ к странице администратора маршрутизатора.
1. Используйте правильный IP-адрес для доступа к маршрутизатору.
Обычно IP-адрес для доступа к маршрутизатору Wi-Fi — «192.168.0.1». Но это касается не каждого производителя маршрутизаторов Wi-Fi. В качестве примера можно привести маршрутизаторы Netgear, которые используют IP-адрес «192.168.1.1».
Итак, мы рекомендуем посетить официальный сайт производителя вашего маршрутизатора или посетить различные форумы, чтобы узнать его IP-адрес. Вы можете перевернуть маршрутизатор (если он не настенный), чтобы проверить IP-адрес и другие данные внизу. Затем откройте веб-браузер, вставьте правильный IP-адрес и найдите его.
2. Измените строку URL-адреса для использования HTTPS.
Доступ к странице администрирования маршрутизатора с использованием старого протокола HTTP может быть заблокирован веб-браузерами, поскольку он небезопасен. Чтобы безопасно получить доступ к странице администратора, вам необходимо отредактировать URL-адрес, чтобы использовать HTTPS.
Измените URL-адрес «http://192.168.0.1» на «https://192.168.0.1» (или любой другой правильный IP-адрес). Найдите URL-адрес и проверьте, открывается ли страница администратора маршрутизатора. Если этого не произойдет, выполните действия, описанные ниже, чтобы получить доступ к странице администрирования маршрутизатора.
3. Отключите VPN.
Использование VPN-соединения может помешать доступу к странице администратора маршрутизатора. Итак, отключитесь от VPN-соединения, чтобы исключить такую возможность. Вот как:
Шаг 1: Перейдите в правую часть панели задач и щелкните значок стрелки.


Шаг 2. Щелкните правой кнопкой мыши значок приложения VPN и выберите параметр «Отключить».
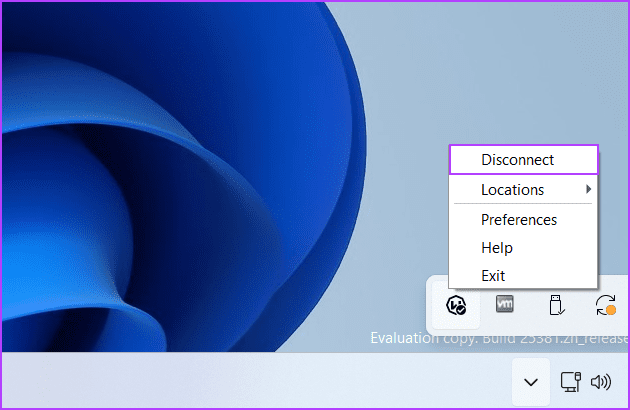
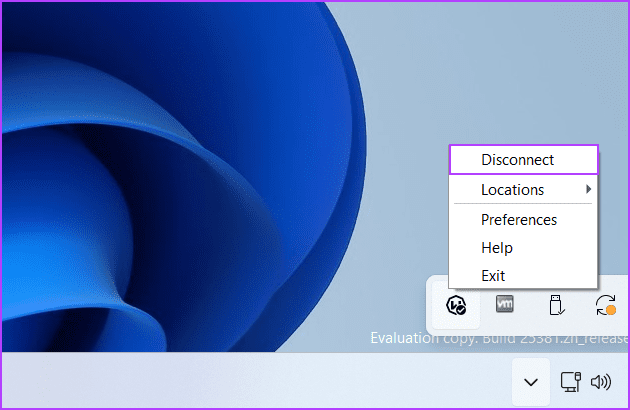
Чтобы отключить собственный VPN, используйте приложение «Настройки». Пока вы это делаете, удалите со своего компьютера все ненужные приложения VPN.
4. Очистите файлы cookie и кеш браузера.
Поврежденные файлы cookie и кеш браузера могут помешать вам получить доступ к определенным URL-адресам. Итак, сотрите файлы cookie и кеш и заставьте браузер создать новый. Вот как:
Шаг 1: Нажмите Ctrl + T, чтобы открыть новую вкладку. Тип хром://настройки/clearBrowserData в строке URL и нажмите Enter.
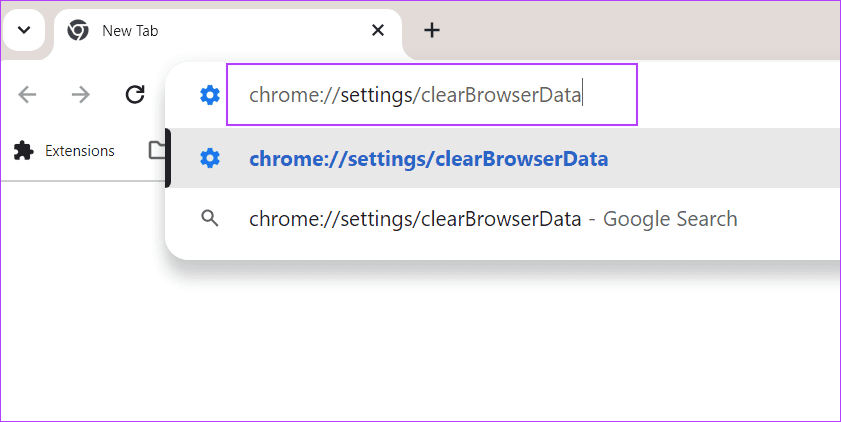
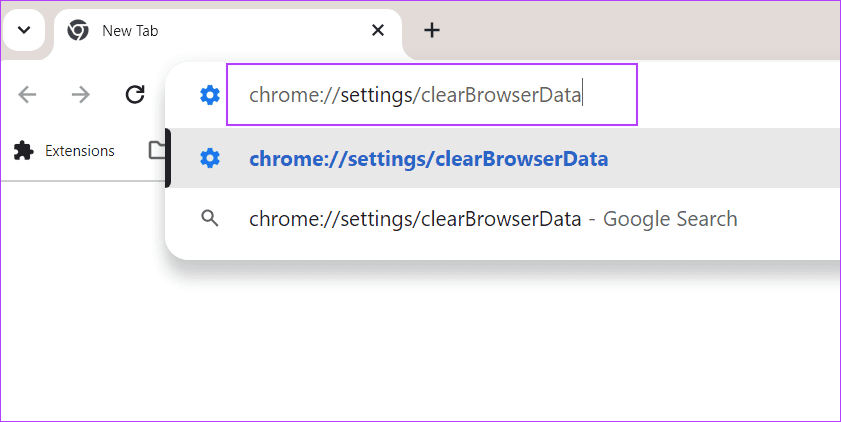
Шаг 2. Выберите «Файлы cookie и другие данные сайта» и «Кэшированные изображения и файлы». Нажмите кнопку «Очистить данные».
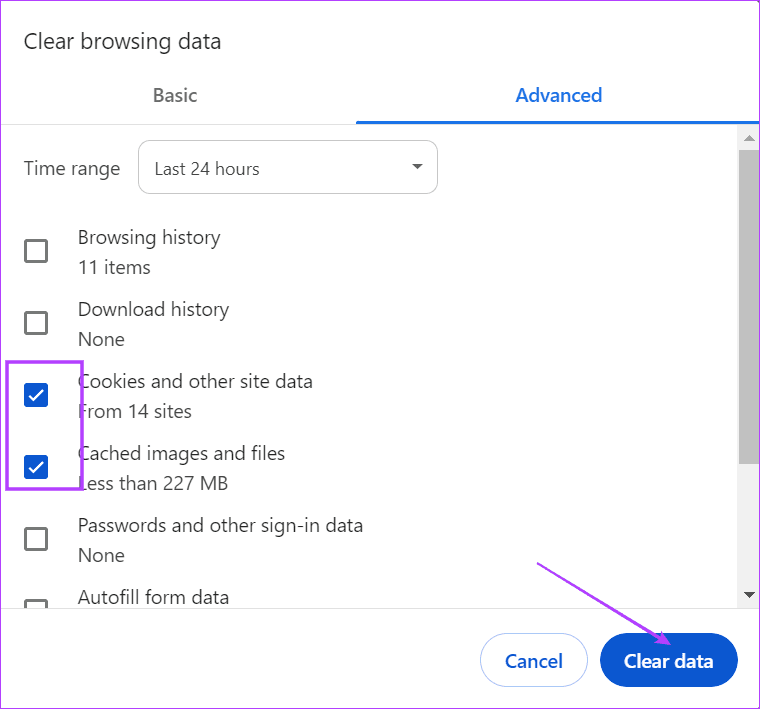
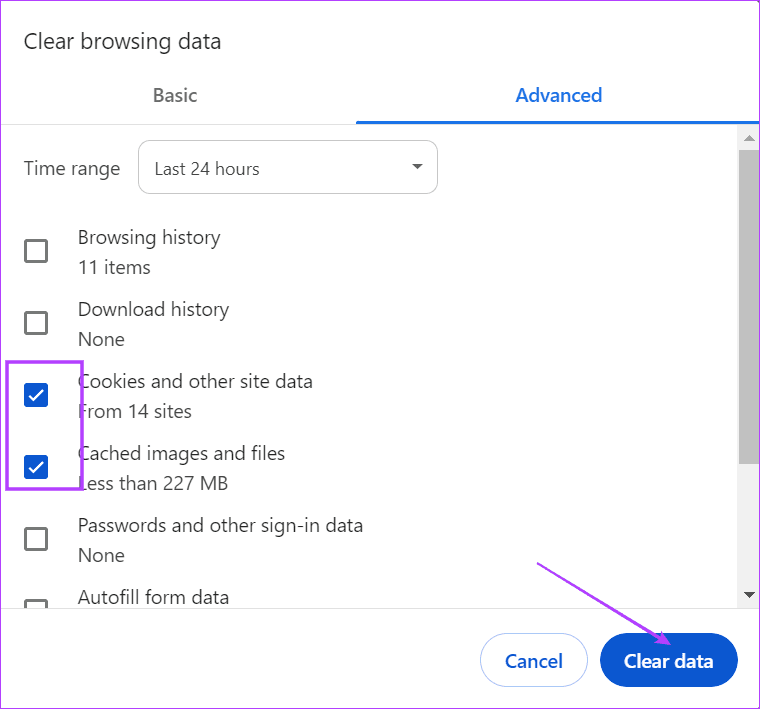
Шаг 3: Перезапустите браузер.
5. Переключитесь на другой браузер
Если очистка файлов cookie и кеша не решила проблему, переключитесь на другой браузер. Многие предпочитают Chrome по умолчанию, но вы можете использовать Edge (который также является браузером на основе Chromium). Вы также можете переключиться на браузер, отличный от Chromium, например Mozilla Firefox, чтобы посмотреть, решит ли он проблему «невозможно получить доступ к шлюзу по умолчанию».
6. Используйте Ethernet для доступа к странице входа в систему.
Маршрутизаторы Wi-Fi имеют несколько портов LAN, которые можно использовать для прямого подключения к компьютеру. Отключите компьютер от сети Wi-Fi и подключите кабель локальной сети. Вам не нужно будет вводить какой-либо IP-адрес или пароль, поскольку маршрутизатор Wi-Fi уже настроен.
Теперь введите IP-адрес страницы администратора маршрутизатора в строке поиска веб-браузера и проверьте, появляется ли он.
7. Настройте параметры сетевого подключения TCP/IP.
Если вы вручную настроили параметры подключения TCP/IP вашего сетевого адаптера, вам необходимо вернуть их к настройкам по умолчанию. Вот как:
Шаг 1: Нажмите клавишу Windows, чтобы открыть меню «Пуск». Тип сетевые соединения в поле поиска и нажмите Enter, чтобы открыть инструмент.
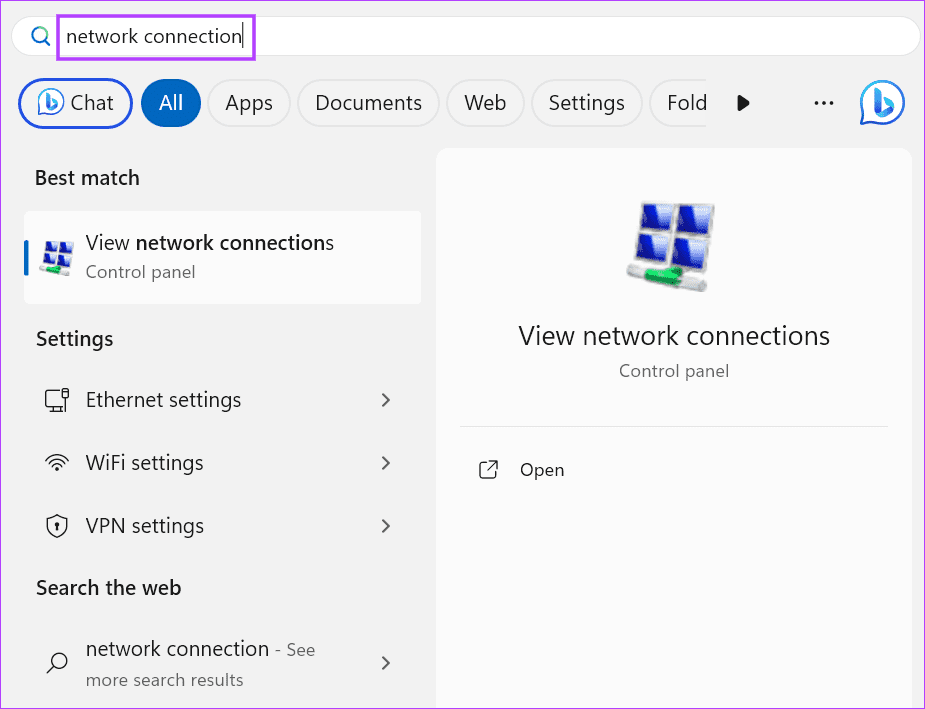
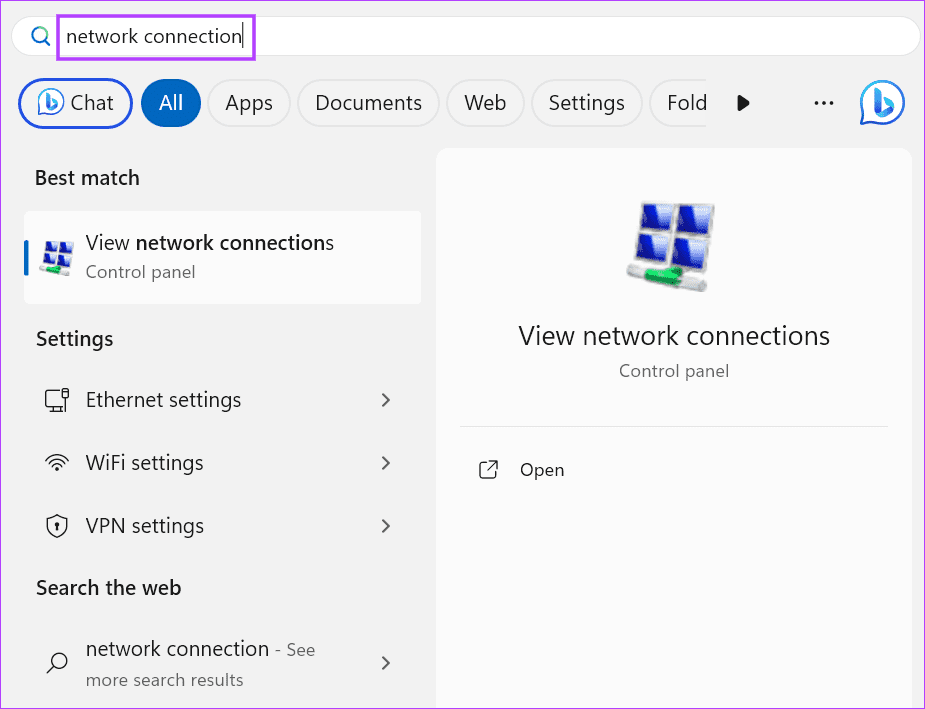
Шаг 2: Щелкните правой кнопкой мыши сетевой адаптер. Затем нажмите кнопку «Свойства».
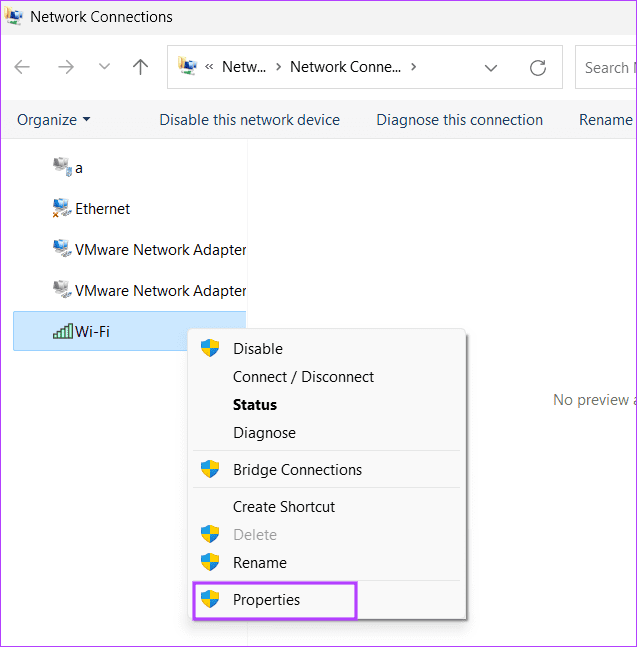
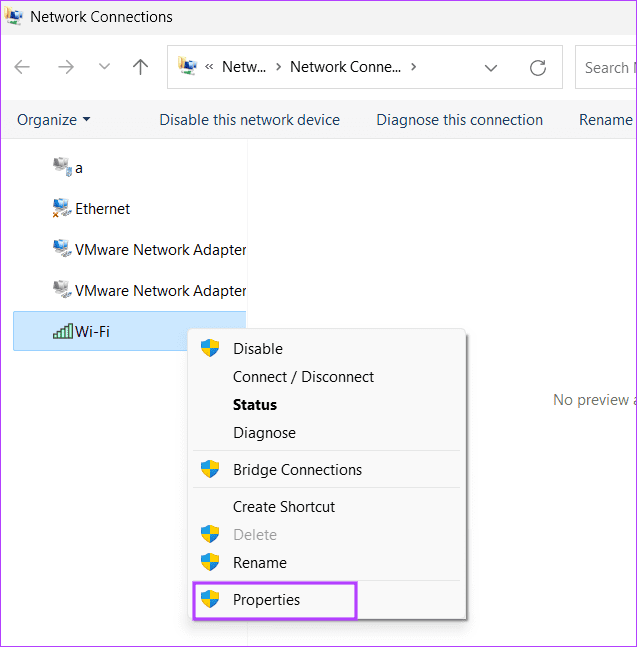
Шаг 3. Дважды щелкните параметр «Протокол Интернета версии 4 (TCP/IPv4)».
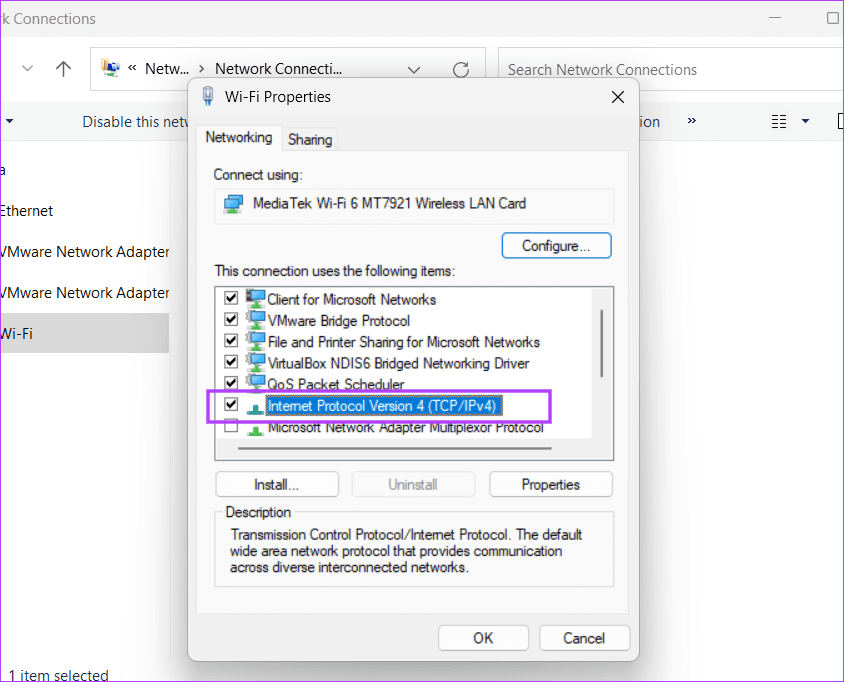
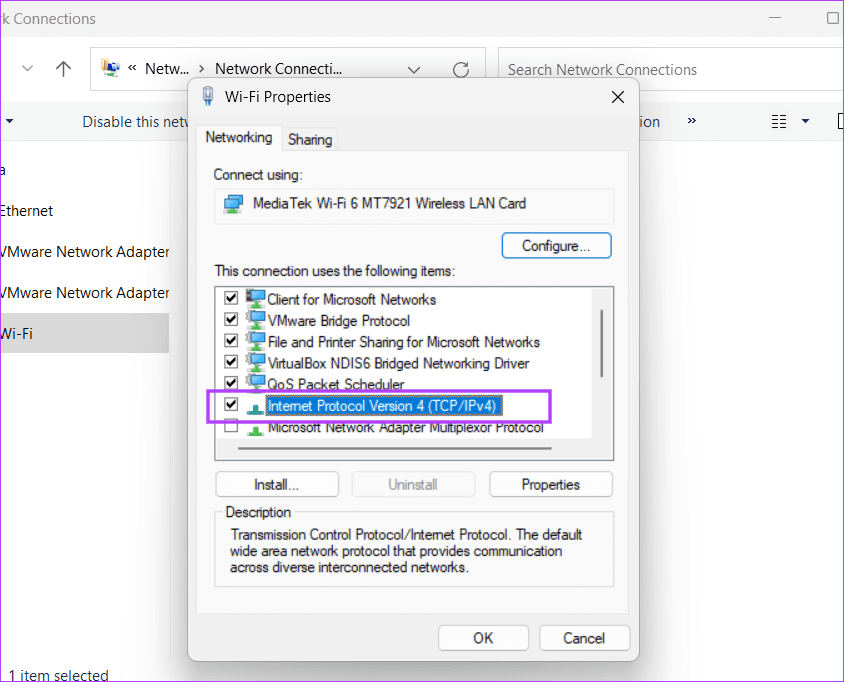
Шаг 4. Выберите опцию «Получить IP-адрес автоматически». Затем выберите опцию «Получить адрес DNS-сервера автоматически».
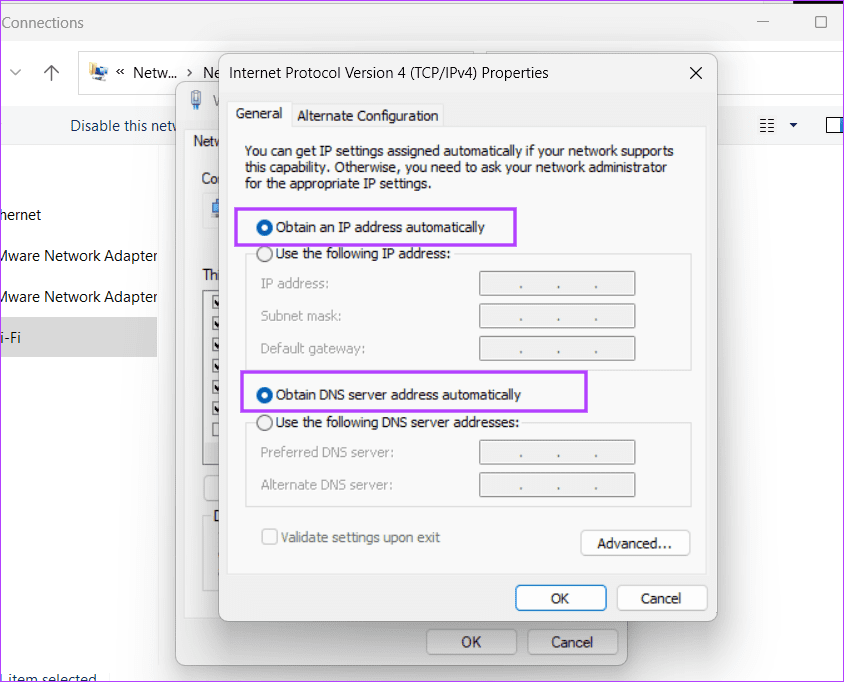
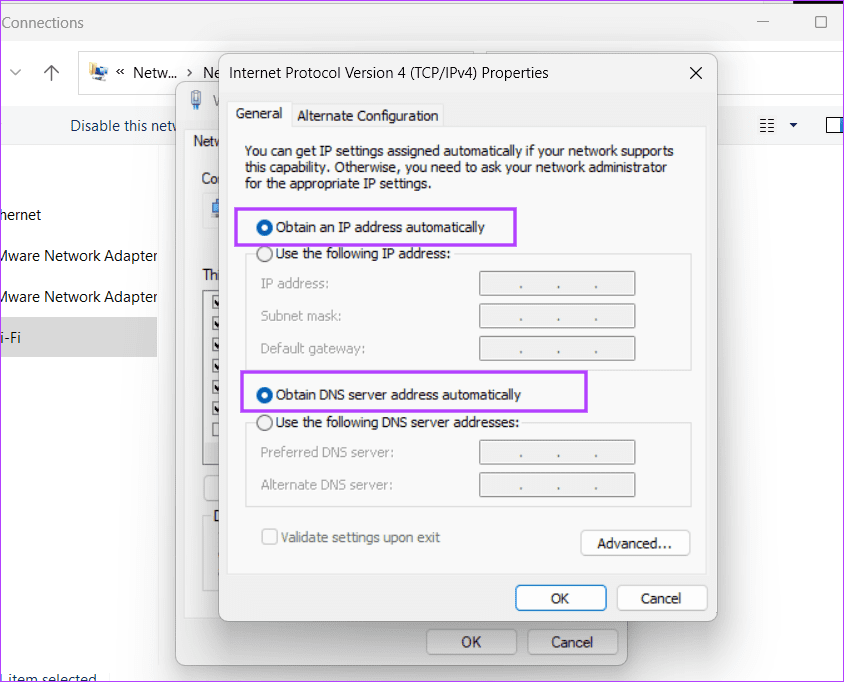
Шаг 5: Нажмите кнопку ОК.
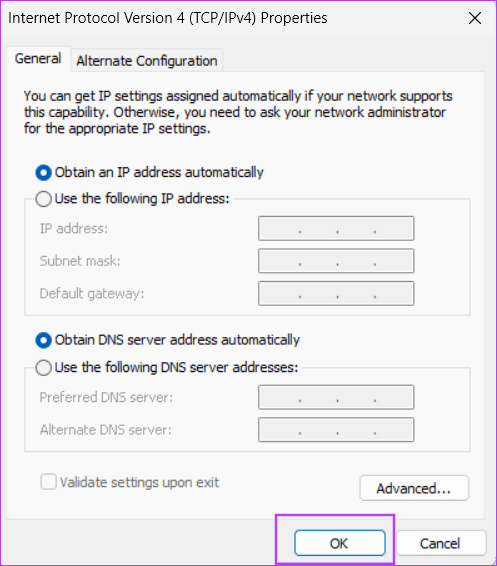
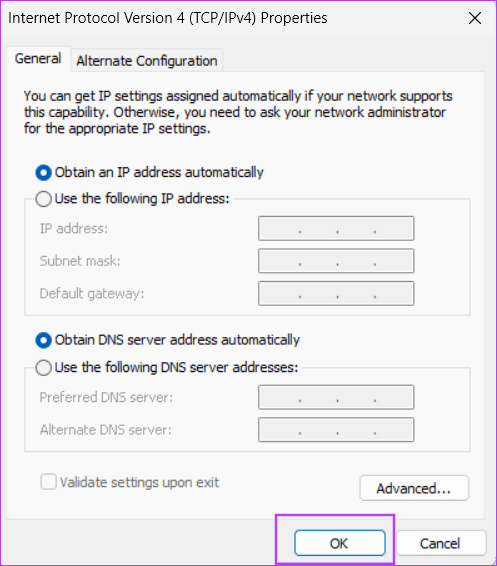
Шаг 6. Закройте окно «Сетевые подключения» и попробуйте снова получить доступ к странице администрирования маршрутизатора.
8. Отключите виртуальные сети.
Программное обеспечение виртуализации создает виртуальный сетевой адаптер для совместного использования интернет-соединения главного компьютера с виртуальной машиной. Если вам больше не нужны эти виртуальные адаптеры, отключите их на своем компьютере. Вот как:
Шаг 1: Нажмите клавишу Windows, чтобы открыть меню «Пуск». Тип сетевые соединения в поле поиска и нажмите Enter, чтобы открыть инструмент.
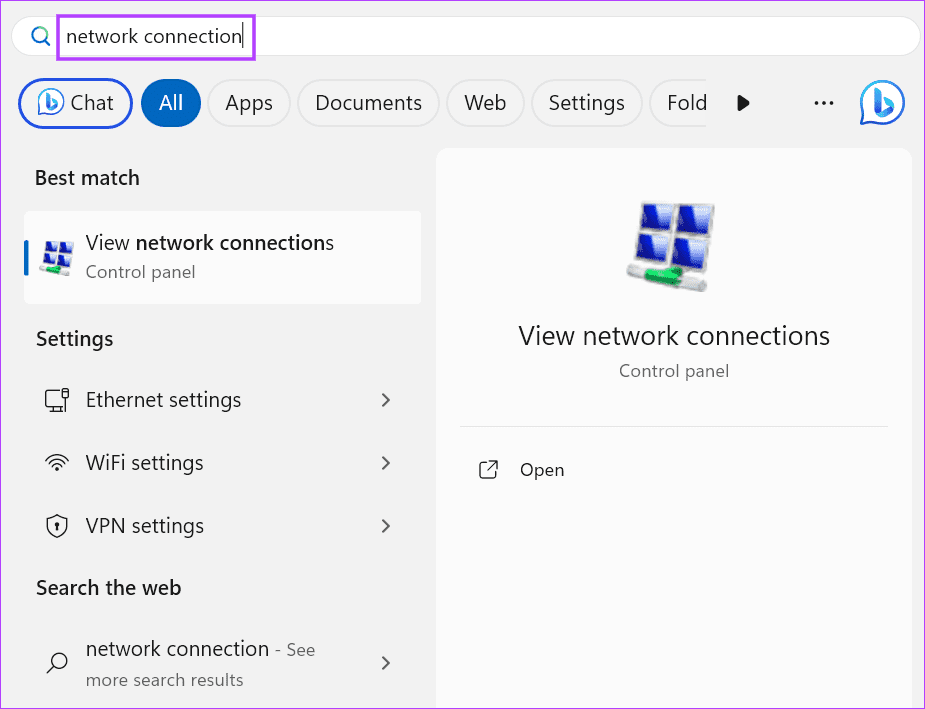
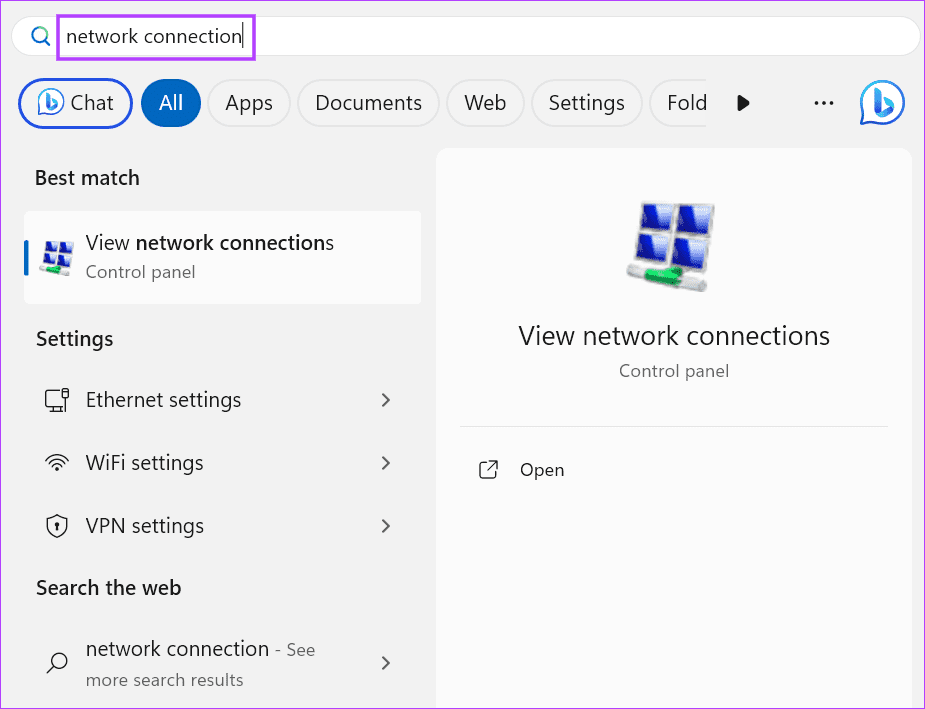
Шаг 2: Щелкните правой кнопкой мыши сетевой адаптер. Выберите опцию «Отключить».
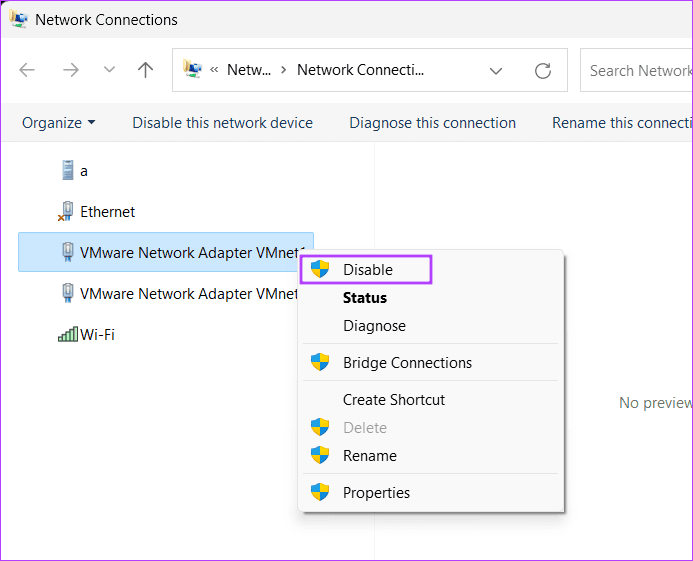
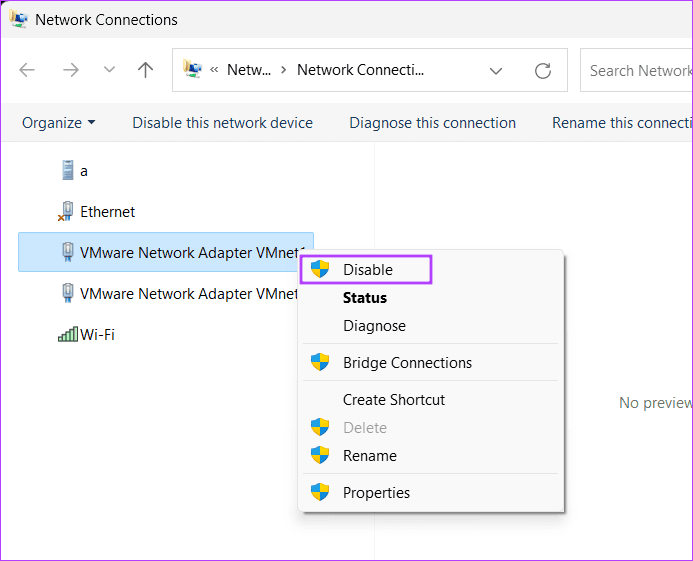
Шаг 3. Закройте окно «Сетевые подключения».
9. Сброс сетевого подключения
Если отключение виртуальных сетевых адаптеров и изменение настроек TCP/IP не дали никакого эффекта, необходимо сбросить сетевое соединение на ПК с Windows. Все сетевые адаптеры будут переустановлены, и вам придется снова войти в сеть Wi-Fi. Вот как:
Шаг 1: Нажмите клавишу Windows, чтобы открыть меню «Пуск». Тип сброс сети в поле поиска и нажмите Enter, чтобы открыть приложение «Настройки».


Шаг 2: Нажмите кнопку «Сбросить сейчас».
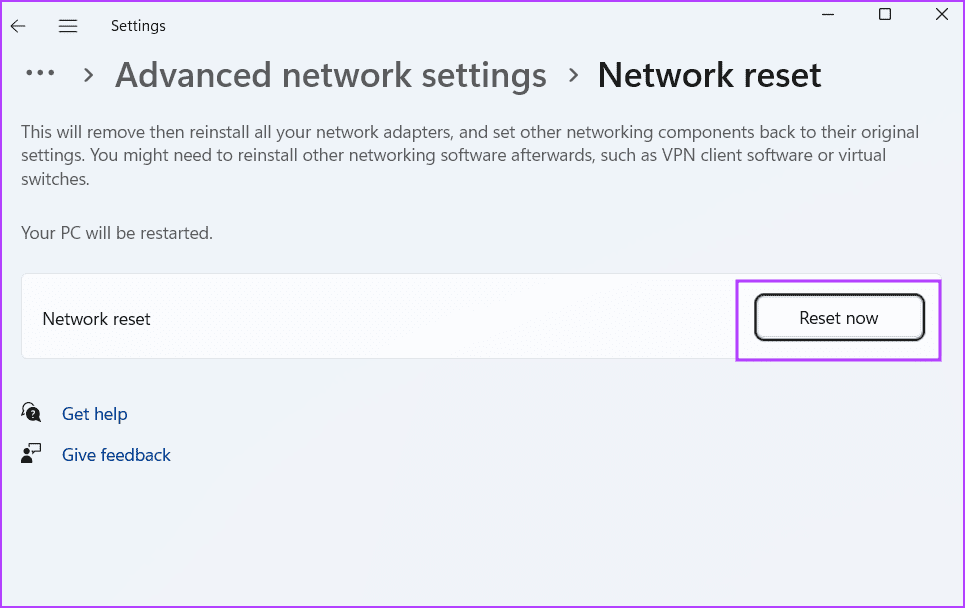
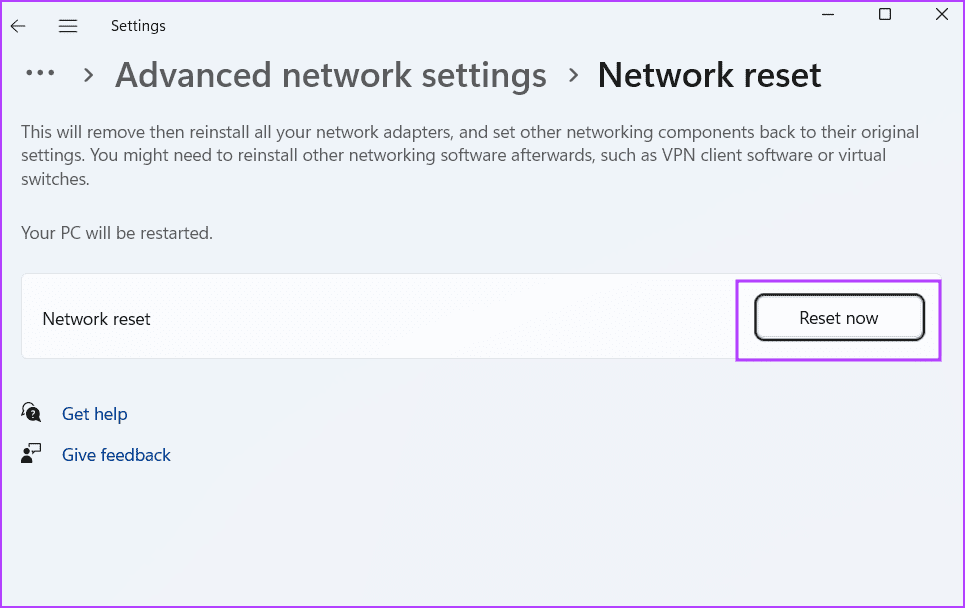
Шаг 3: Нажмите кнопку «Да».
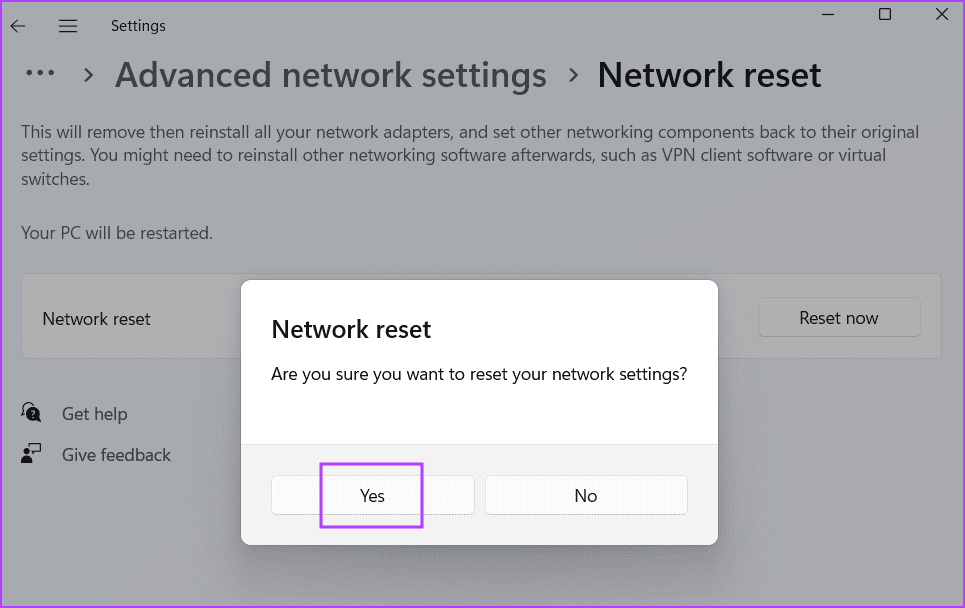
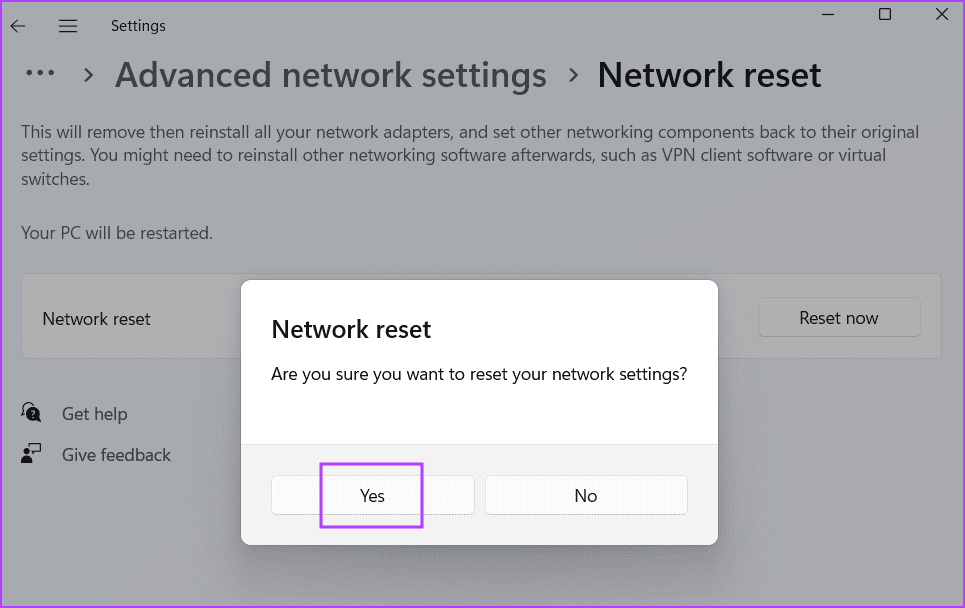
Подождите, пока ваш компьютер перезагрузится и примените изменения.
10. Сбросьте настройки маршрутизатора Wi-Fi вручную.
Крайним средством является перезагрузка маршрутизатора Wi-Fi вручную. Большинство маршрутизаторов имеют специальную кнопку сброса сзади или снизу (в зависимости от модели). Некоторые маршрутизаторы имеют углубленную кнопку сброса, которую необходимо нажать острым предметом, например скрепкой для бумаг, чтобы начать сброс.
Нажмите кнопку сброса и удерживайте ее в течение 10 секунд и подождите, пока индикаторы маршрутизатора на мгновение погаснут. После завершения светодиоды перестанут мигать. После завершения сброса повторно настройте маршрутизатор через сетевой кабель или соединение Wi-Fi.
Исправить проблемы с маршрутизатором
Это были десять способов решить проблему «невозможно получить доступ к странице администратора маршрутизатора» на ПК с Windows 11. Используйте правильный IP-адрес, очистите файлы cookie браузера и смените браузер. Отключите VPN, настройте параметры TCP/IP, сбросьте сетевое соединение, а если ничего не даст, попробуйте выполнить полную перезагрузку роутера. Дайте нам знать, какой метод сработал для вас, в комментариях ниже.
Программы для Windows, мобильные приложения, игры - ВСЁ БЕСПЛАТНО, в нашем закрытом телеграмм канале - Подписывайтесь:)