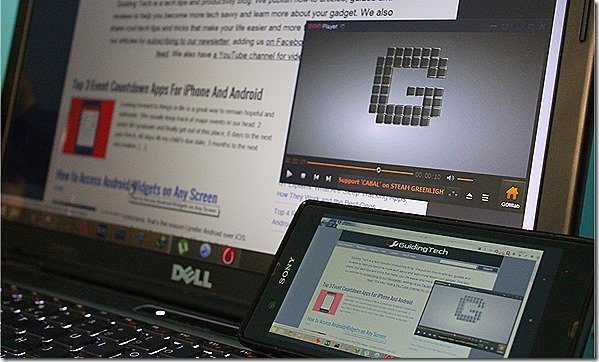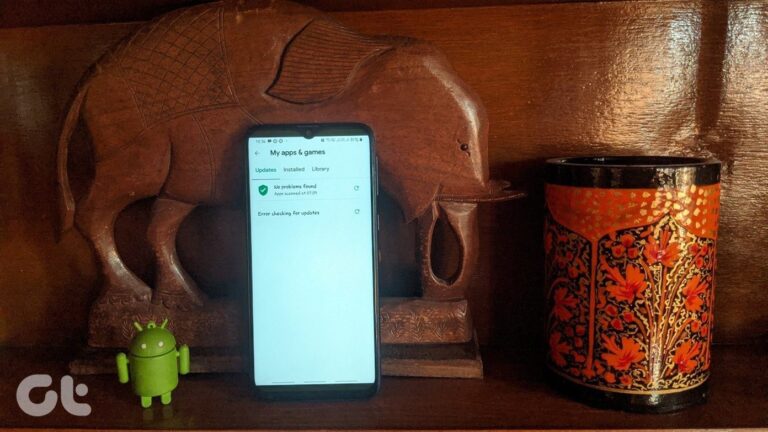Как отключить режим полета на ноутбуке Dell
Ноутбуки немного отличаются от ПК и часто имеют множество функций. И мы редко использовали большинство из этих отличительных особенностей. Одним из них является режим полета. Если этот параметр включен, вы не сможете пользоваться Интернетом (Wi-Fi или точкой доступа), подключать Bluetooth или выполнять какие-либо сетевые действия.

Программы для Windows, мобильные приложения, игры - ВСЁ БЕСПЛАТНО, в нашем закрытом телеграмм канале - Подписывайтесь:)
Иногда при игре с настройками или нажатием клавиши на клавиатуре этот режим случайно активируется. И результат очевиден. Вы не сможете подключиться к Интернету. Таким образом, хотелось бы отключить его немедленно.
Но как это сделать? Здесь вы найдете 7 способов отключить авиарежим в ноутбуках, особенно в ноутбуках Dell. Давайте проверим их. Но перед этим мы должны знать, как определить, включен режим полета или нет.
Как узнать, что режим полета включен
Когда на вашем ноутбуке включен режим полета, вы увидите значок самолета на панели задач. Обычно он заменяет значок сети.
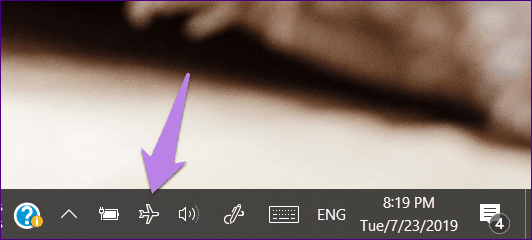
Вот способы отключить режим полета без особых возни.
1. Из Центра действий
В Центре уведомлений Windows 10 есть специальная кнопка для включения и выключения режима полета. Для этого откройте Центр поддержки, щелкнув значок Центра поддержки на панели задач. В качестве альтернативы используйте сочетание клавиш Windows + A. Здесь щелкните параметр «Режим полета», чтобы отключить его.
Совет: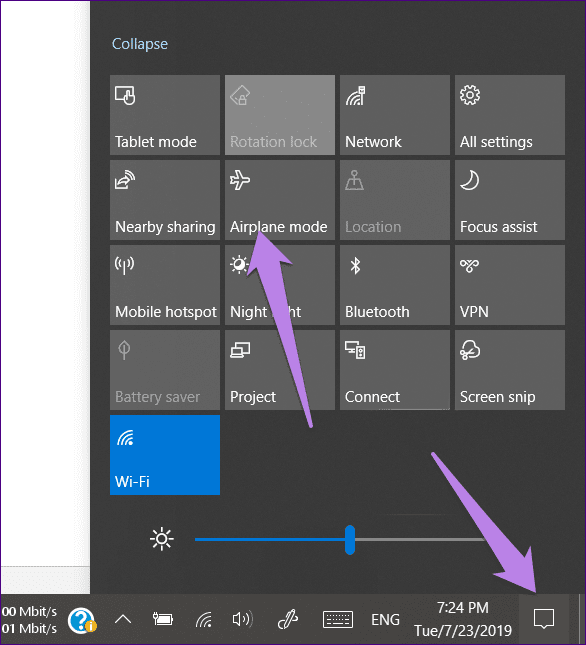
2. Из настроек Wi-Fi
Вы также найдете режим полета в настройках Wi-Fi. Для этого щелкните значок Wi-Fi на панели задач. Затем вы найдете три варианта: Wi-Fi, режим полета и точка доступа. Нажмите на Режим полета, чтобы отключить его.
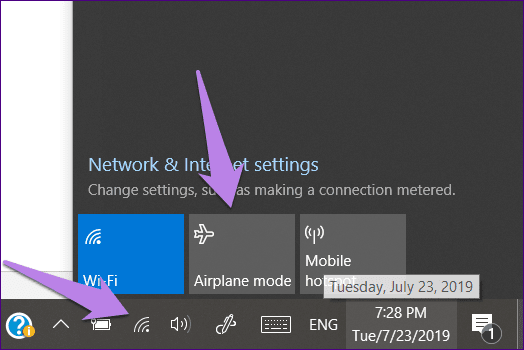
3. Использование настроек
Режим полета также доступен в разделе «Настройки», если вы не найдете его больше нигде. Вот как это сделать.
Шаг 1. Откройте «Настройки» на своем ноутбуке, щелкнув значок меню «Пуск», а затем щелкните значок «Настройки» в виде шестеренки. Либо нажмите клавишу Windows + ярлык I, чтобы запустить настройки.
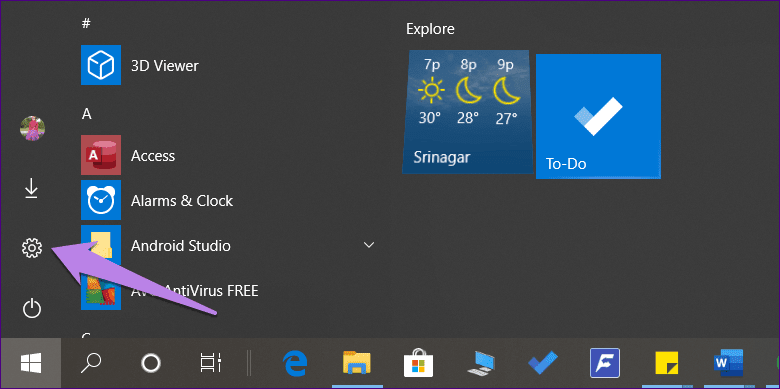
Шаг 2: В разделе «Настройки» перейдите в «Сеть и Интернет».
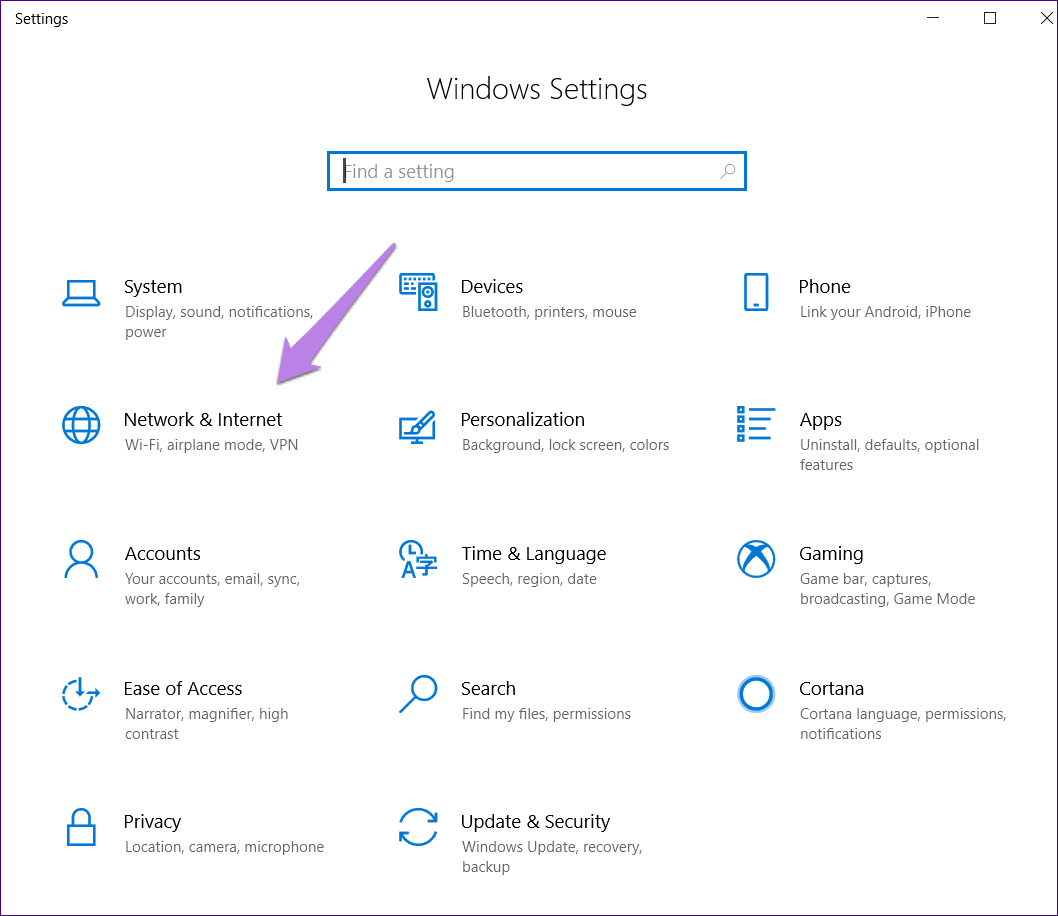
Шаг 3: Нажмите «Режим полета» на левой боковой панели и выключите переключатель в разделе «Режим полета».
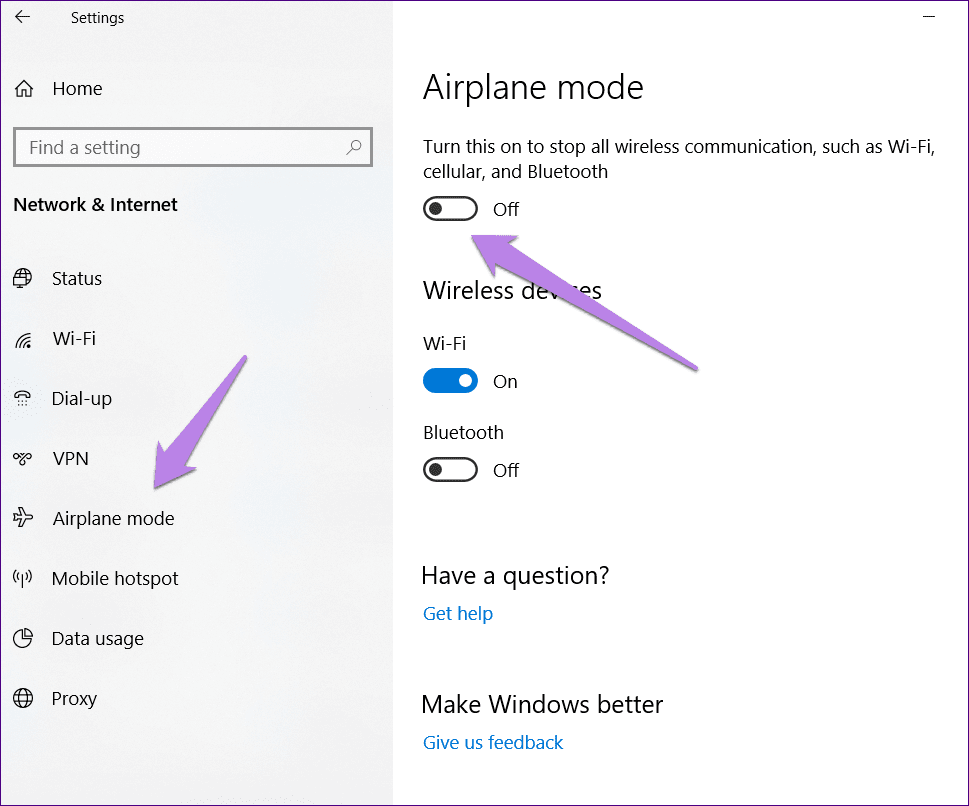
4. Используйте кнопку режима полета на клавиатуре
Большинство ноутбуков имеют специальную кнопку на клавиатуре для включения и выключения режима полета. Обычно он располагается в верхнем ряду и напоминает самолет. Нажмите один раз, чтобы отключить режим полета, и нажмите еще раз, чтобы включить его.
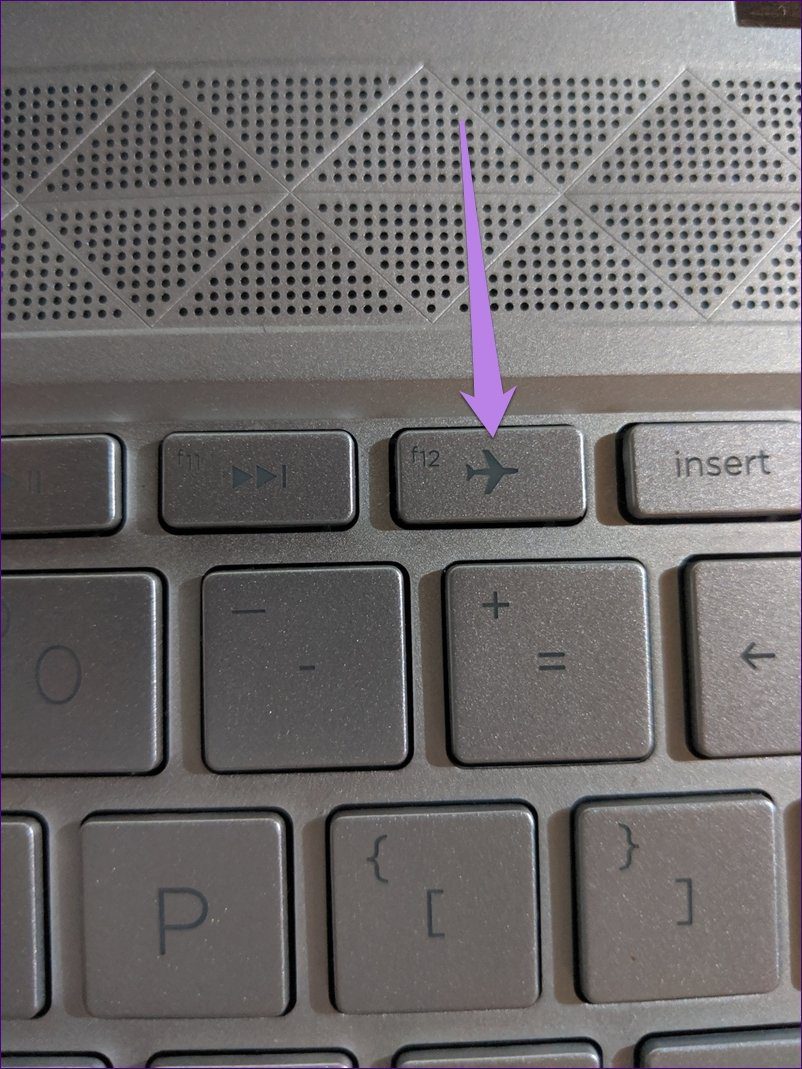
5. Использование физической кнопки
Некоторые ноутбуки Dell имеют специальный переключатель для включения или отключения беспроводной связи. Обычно он присутствует на правом краю клавиатуры. Однако это не жесткое и быстрое правило. Он может быть с любой стороны, даже ниже коврика для мыши. Найдите кнопку с изображением башни или самолета. Сдвиньте его в выключенное положение, и режим полета будет отключен.
6. Используйте комбинацию клавиш клавиатуры
Если вы не найдете специальную кнопку для режима полета, не волнуйтесь, так как несколько ноутбуков Dell скрыли настройку под разными комбинациями клавиш с помощью клавиши Fn.
Сокращенно от «Функция», клавиша Fn помогает расширить функциональные возможности клавиатуры без увеличения количества клавиш. То есть каждая клавиша F, присутствующая в верхнем ряду, может выполнять две функции: одну без нажатия клавиши Fn и вторую с клавишей Fn. Клавиша Fn обычно находится между клавишами Ctrl и Alt на клавиатуре.
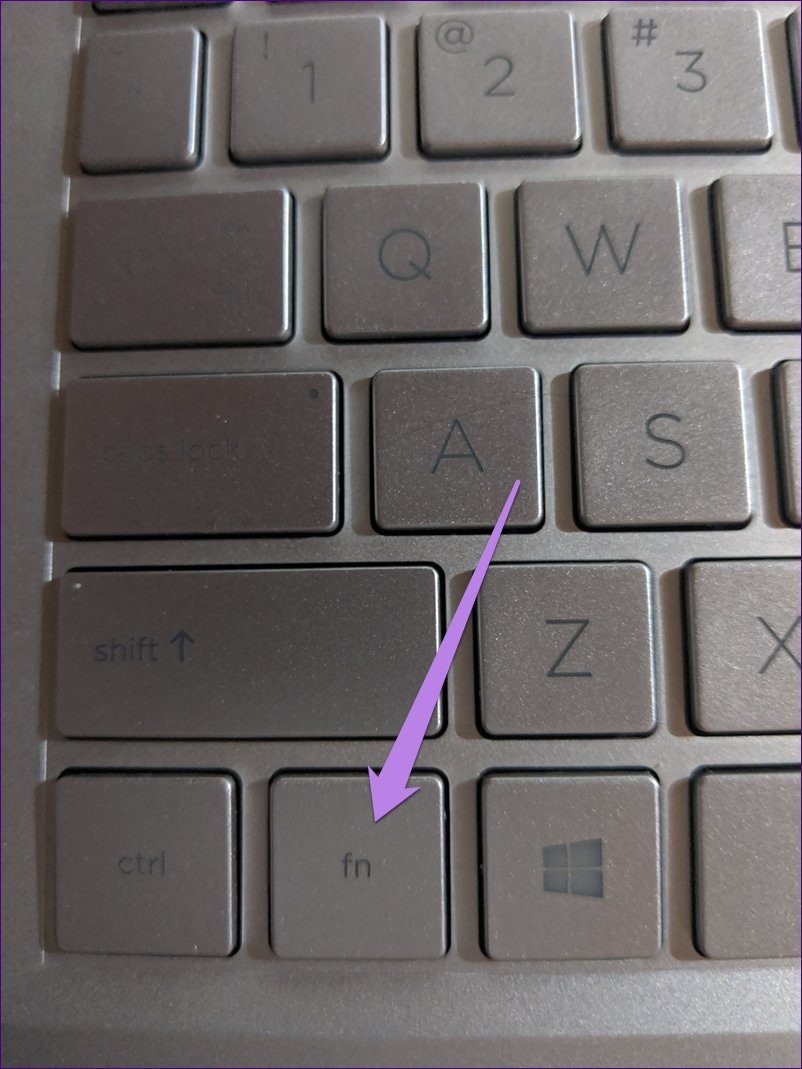
Вот несколько комбинаций, которые стоит попробовать:
- Нажмите Fn и клавишу в верхнем ряду со значком самолета или радиовышки.
- Нажмите одновременно клавиши Fn и F2.
- Нажмите одновременно клавиши Fn и prt sc (экран печати).
Когда вы используете эти клавиши, та, которая работает, будет отображать на экране сообщение «Режим полета отключен» или «Режим полета отключен».
7. Отключите режим полета на экране входа в систему.
Ага. Вы правильно прочитали. Режим полета также можно отключить на экране входа в Windows (где вы вводите свой пароль или PIN-код).
Для этого щелкните значок Wi-Fi в правом нижнем углу и нажмите значок режима полета.
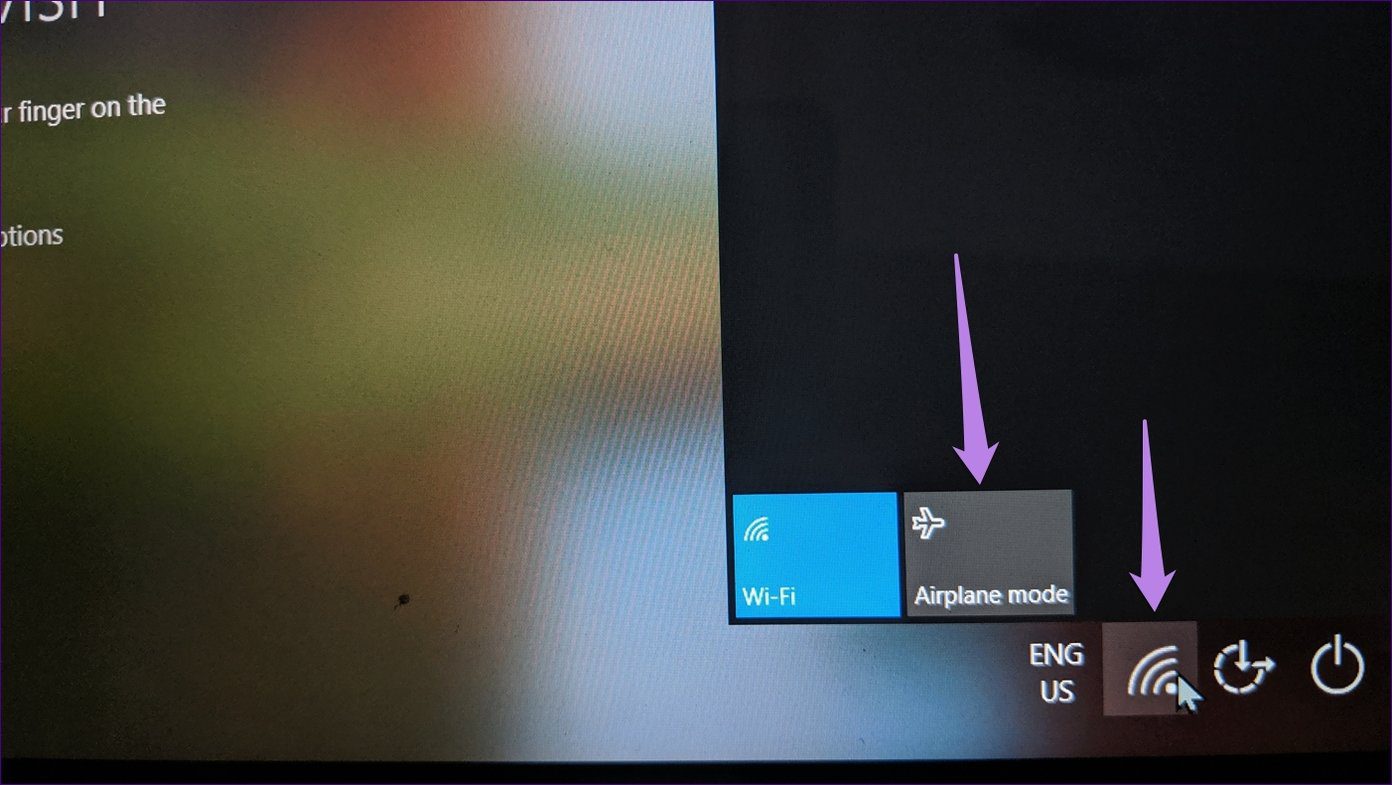
Не могу отключить режим полета
Если режим полета отображается серым цветом или не отключается, вы можете легко это исправить. Windows поставляется со встроенным средством устранения неполадок для всех проблем. Итак, если ваш ноутбук завис в режиме полета, используйте средство устранения неполадок, чтобы исправить это.
Вот что вам нужно сделать.
Шаг 1: Откройте «Настройки» на своем ПК и перейдите в раздел «Обновление и безопасность».
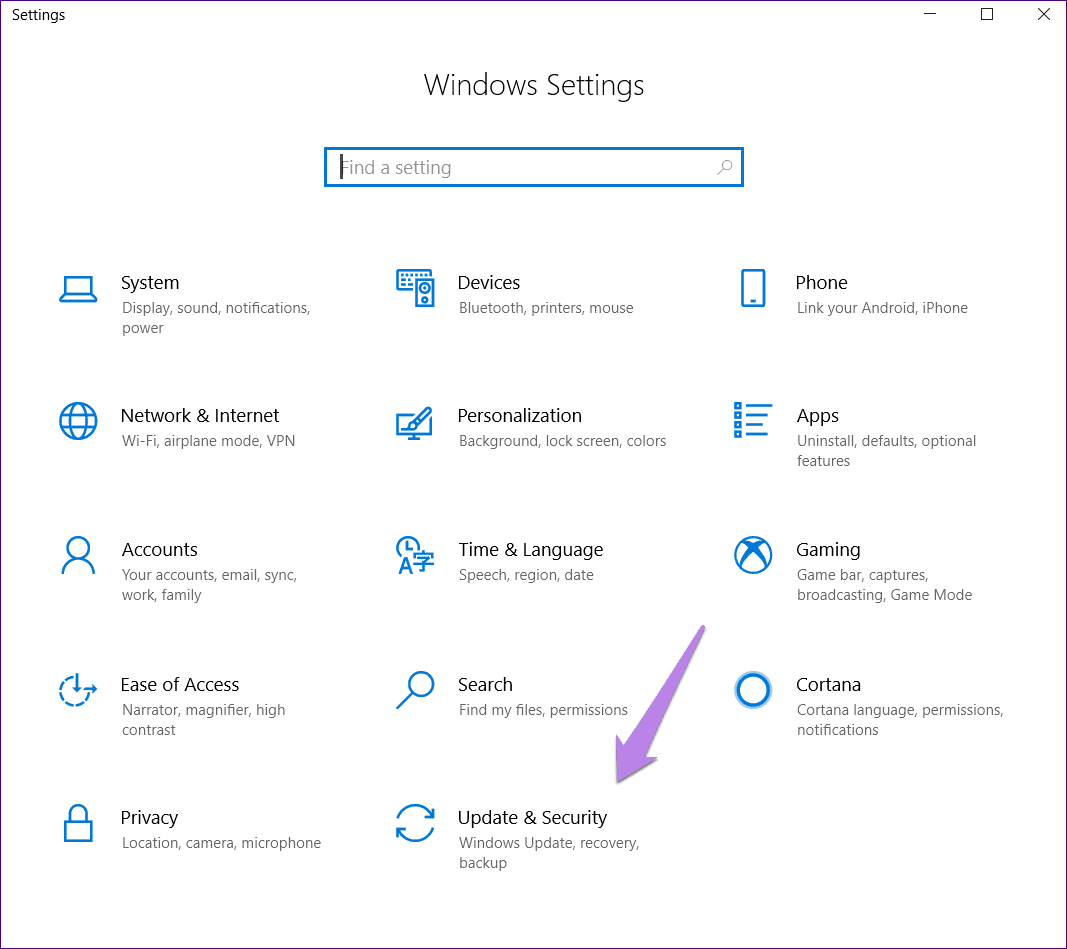
Шаг 2: Нажмите на опцию «Устранение неполадок», представленную слева.
Совет: введите устранение неполадок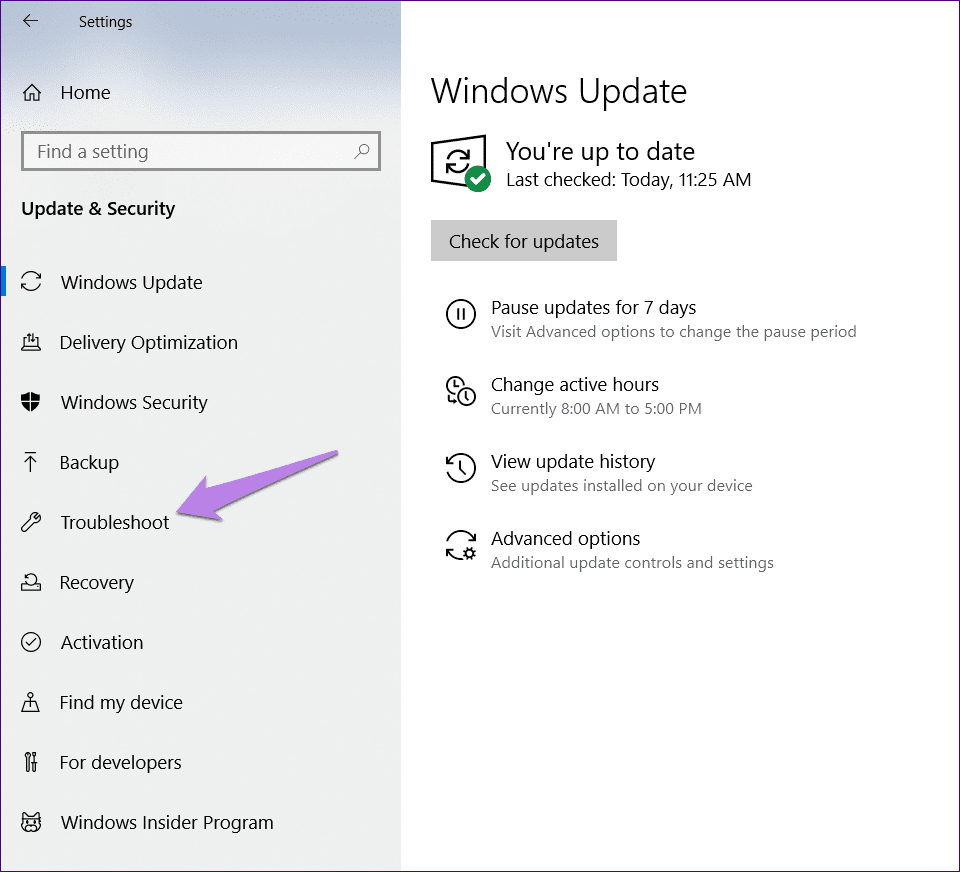
Шаг 3. В разделе «Устранение неполадок» нажмите «Подключения к Интернету», а затем «Запустить средство устранения неполадок». Следуйте инструкциям на экране, чтобы завершить процесс. Затем нажмите «Сетевой адаптер» и нажмите кнопку «Запустить средство устранения неполадок». Завершите процесс. Надеюсь, это должно решить проблемы с режимом полета.
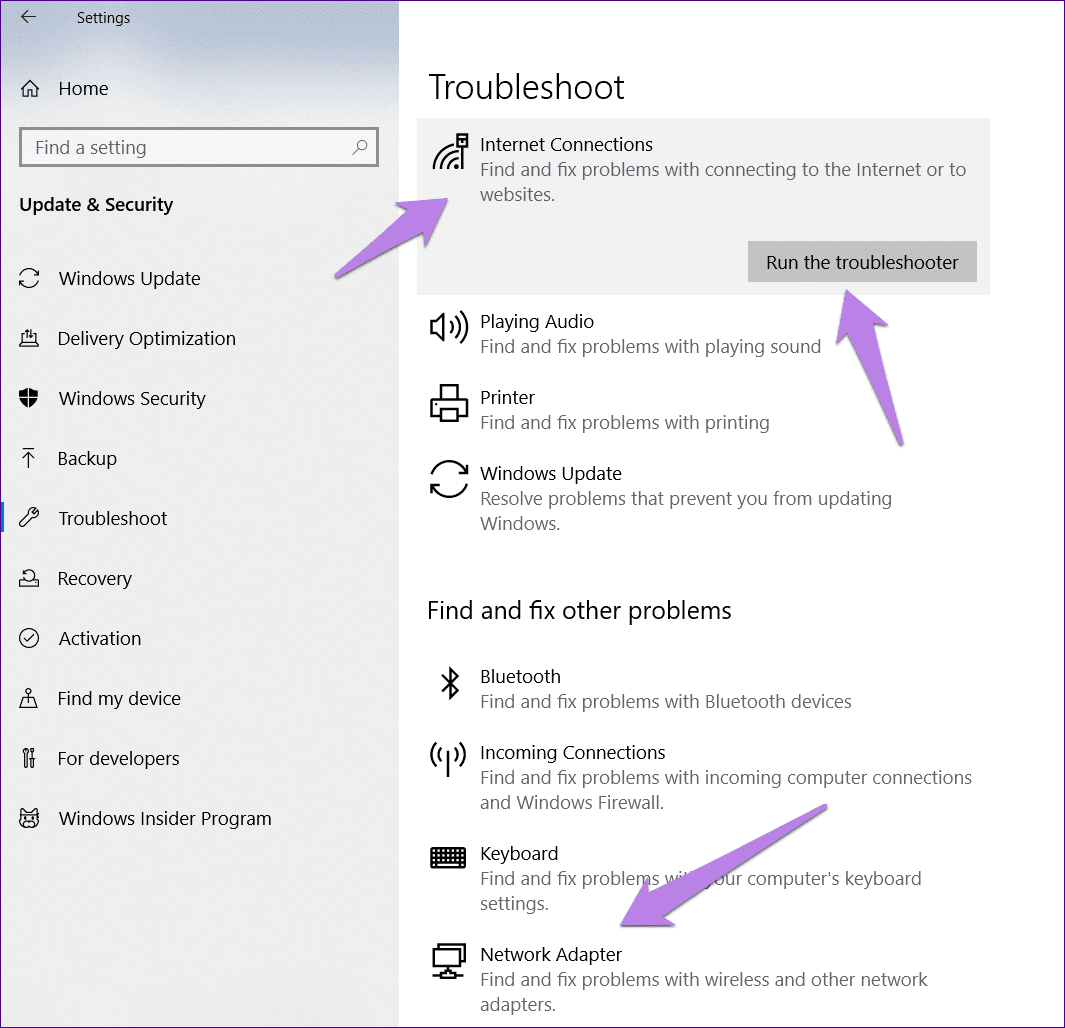
Летать высоко без самолета
Режим полета может оказаться весьма удобным при устранении неполадок на вашем ПК. Однако никому не нравится, когда он активируется автоматически. К счастью, Dell и Microsoft предоставили несколько способов отключить режим полета. Мы надеемся, что вы снова смогли пользоваться Интернетом.
Далее: не любите приложение Windows 10 Photos? Вот 5 удивительных альтернатив приложениям «Фото» для вашего компьютера с Windows 10.
Программы для Windows, мобильные приложения, игры - ВСЁ БЕСПЛАТНО, в нашем закрытом телеграмм канале - Подписывайтесь:)