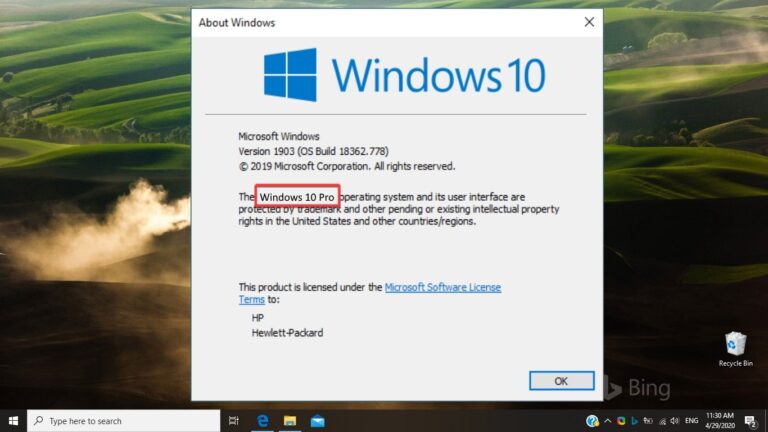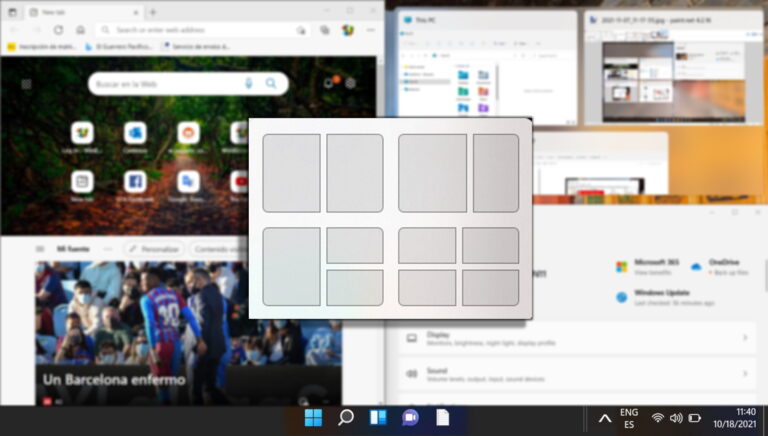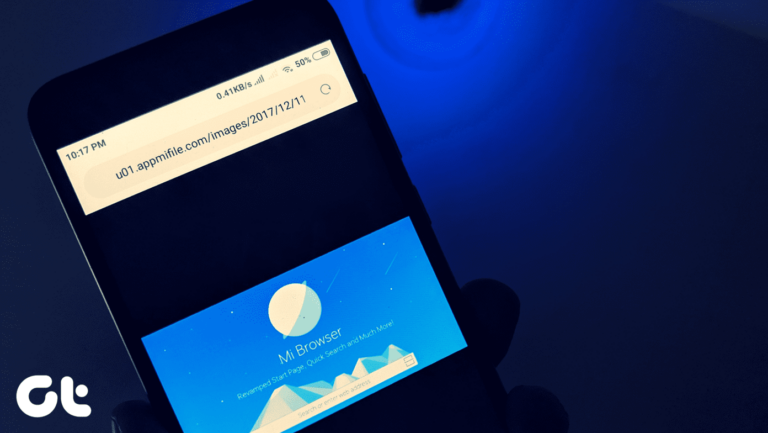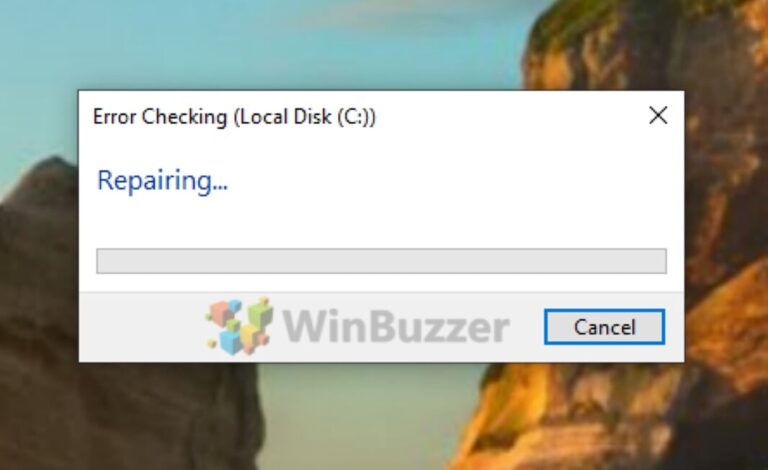8 лучших способов исправить ошибку «Не удалось загрузить веб-страницу» в Steam для Windows
Steam для Windows за прошедшие годы претерпел несколько обновлений и усовершенствований. Однако бывают моменты, когда при взаимодействии с клиентом Steam могут возникать периодические проблемы. Один из таких случаев — когда Steam не может подключиться к своим серверам и отображает ошибку «Не удалось загрузить веб-страницу» в Windows, сопровождаемую различными кодами ошибок, такими как 105, 107, 118 и 130.
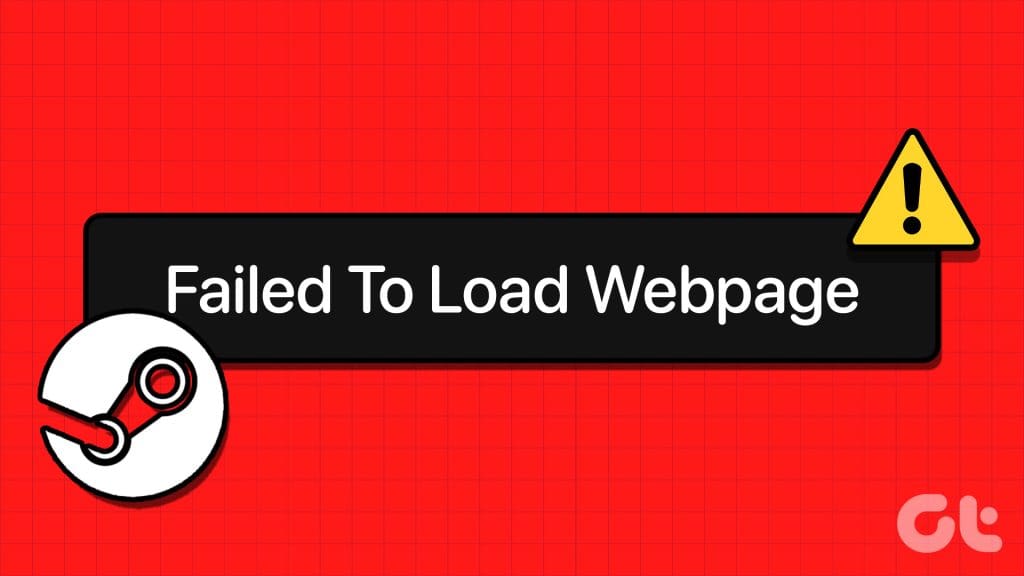
Программы для Windows, мобильные приложения, игры - ВСЁ БЕСПЛАТНО, в нашем закрытом телеграмм канале - Подписывайтесь:)
Если Steam не загружает веб-страницы, у вас могут возникнуть проблемы с доступом к таким разделам, как «Магазин», «Библиотека», «Сообщество» и другим. Чтобы помочь, мы составили список эффективных советов по устранению неполадок, которые должны обеспечить загрузку Steam на вашем компьютере с Windows 10 или 11.
1. Проверьте подключение к Интернету
Начиная с основ, вам необходимо убедиться, что ваше интернет-соединение работает правильно. Если соединение медленное или прерывистое, Steam может неоднократно отображать на вашем компьютере сообщение «Не удалось загрузить веб-страницу (неизвестная ошибка)».
Попробуйте загрузить несколько веб-сайтов в веб-браузере, чтобы проверить подключение к Интернету. Если возникла проблема, перезагрузите маршрутизатор и попробуйте снова воспользоваться Интернетом.
2. Завершите процессы Steam и снова откройте приложение.
Если кажется, что ваш Интернет работает, возможно, в одном из процессов приложения Steam возникли проблемы. Вы можете попробовать завершить все процессы Steam и снова открыть приложение, чтобы решить проблему.
Нажмите сочетание клавиш Control + Shift + Escape, чтобы открыть диспетчер задач. На вкладке «Процессы» щелкните правой кнопкой мыши Steam и выберите «Завершить задачу».
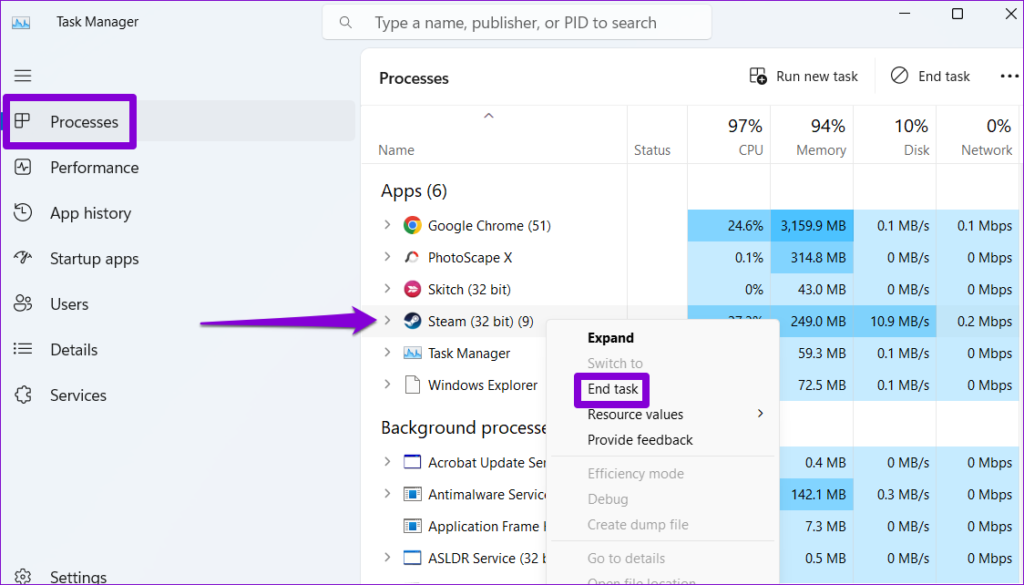
Снова откройте приложение Steam и проверьте, нормально ли оно загружается.
3. Разрешить Steam через брандмауэр
Другая причина, по которой Steam может не загружать страницы, заключается в том, что брандмауэр Windows блокирует подключение к Интернету. Чтобы это исправить, вам нужно разрешить Steam работать через брандмауэр Windows, выполнив следующие действия.
Шаг 1. Нажмите сочетание клавиш Windows + S, чтобы открыть меню поиска Windows. Введите разрешить приложению через брандмауэр Windows и нажмите Enter.
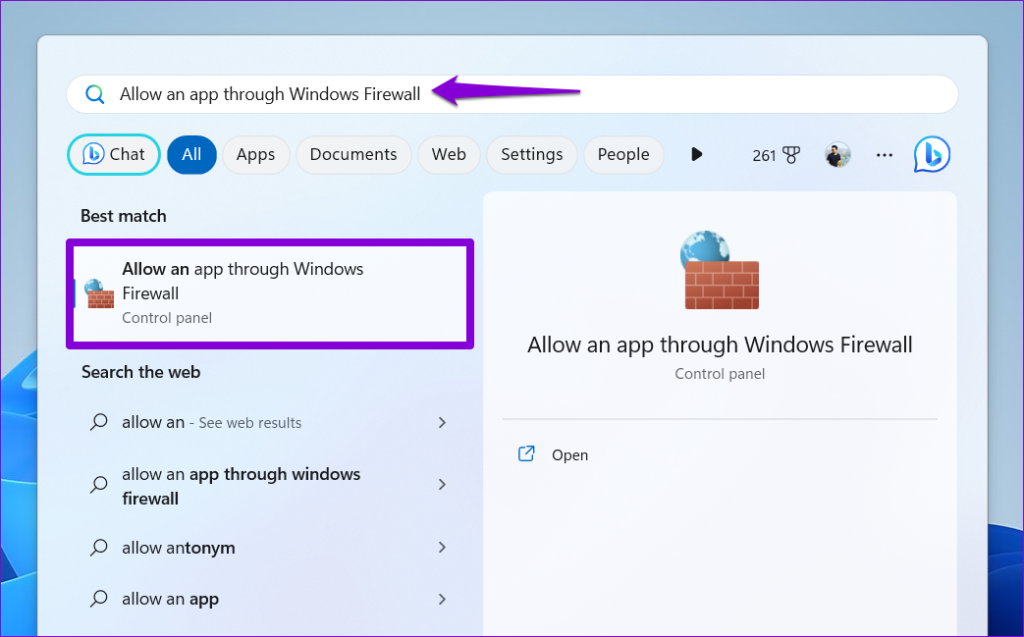
Шаг 2: Нажмите кнопку «Изменить настройки».
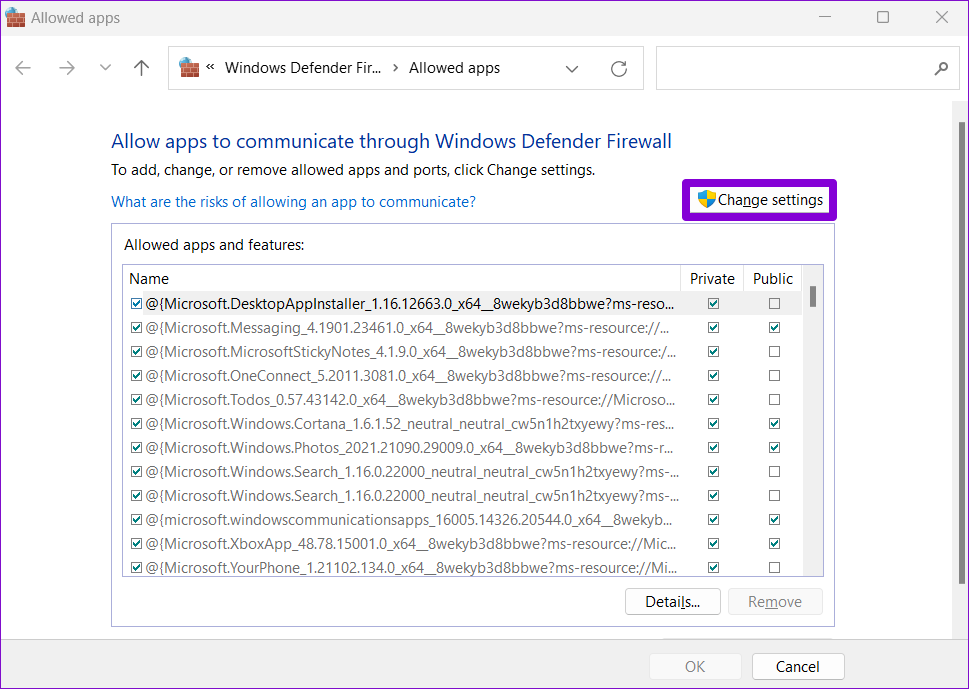
Шаг 3. Выберите «Да», когда появится приглашение контроля учетных записей (UAC).

Шаг 4. Найдите Steam в списке и установите флажки «Частный» и «Общедоступный» рядом с ним. Затем нажмите ОК.

4. Удалить данные браузера Steam.
Устаревший или поврежденный кеш и файлы cookie во встроенном браузере Steam также могут привести к ошибке «Не удалось загрузить веб-страницу». В этом случае очистка данных браузера Steam должна помочь. Вот как это сделать.
Шаг 1: Откройте Steam на своем компьютере. Нажмите меню Steam в верхнем левом углу и выберите «Настройки».
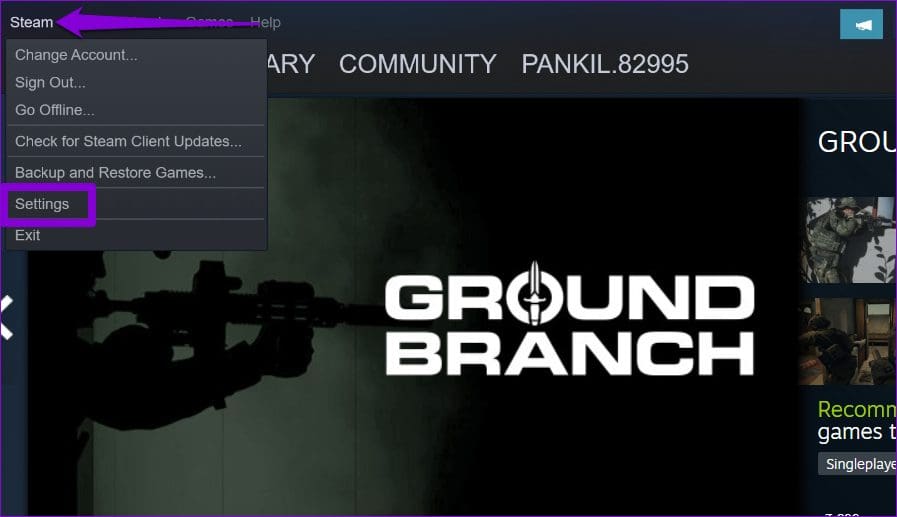
Шаг 2. Выберите вкладку «В игре» на левой панели и нажмите кнопку «Удалить» рядом с надписью «Удалить данные веб-браузера».

Шаг 3: Выберите «Подтвердить», чтобы продолжить.
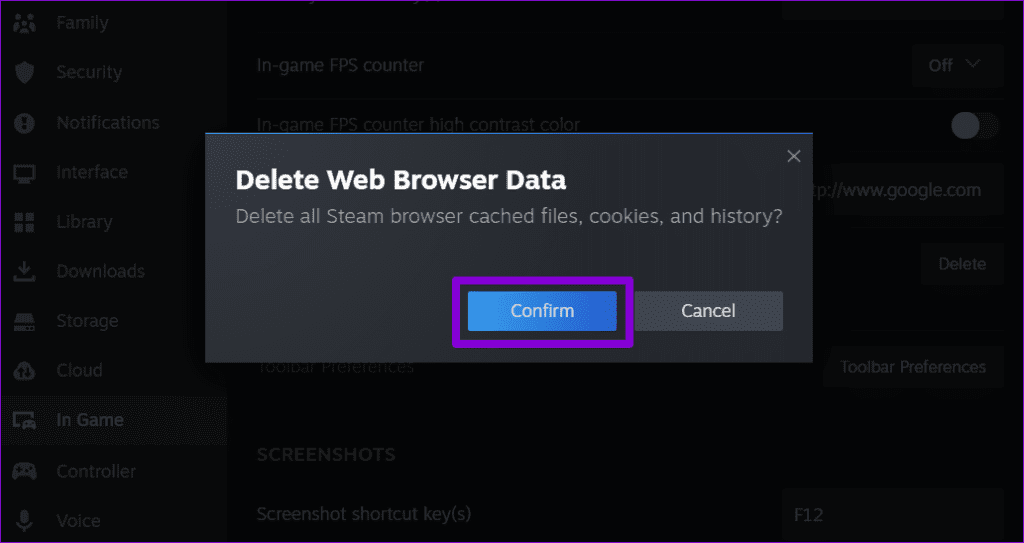
После этого снова откройте Steam и посмотрите, возникает ли ошибка по-прежнему.
5. Очистить DNS-кеш
Кэш DNS (или системы доменных имен) на вашем компьютере сокращает время, необходимое для получения IP-адреса определенного URL-адреса, эффективно улучшая процесс загрузки страниц. Однако если кэш DNS устареет или поврежден, это может вызвать проблемы. Чтобы это исправить, вам необходимо очистить кэш DNS в Windows. Обратите внимание, что браузер может сначала работать медленно при загрузке веб-сайтов, которые вы хотите посетить. Используйте эти шаги для очистки кэша DNS:
Шаг 1: Щелкните правой кнопкой мыши значок «Пуск» и выберите «Терминал (Администратор)» из списка.

Шаг 2. Выберите «Да», когда появится приглашение контроля учетных записей (UAC).

Шаг 3: Введите ipconfig /flushdns в консоли и нажмите Enter.

После этого перезагрузите компьютер и проверьте, показывает ли Steam по-прежнему ошибку.
6. Измените DNS-сервер.
Steam может не иметь возможности загружать веб-страницы, если вы используете DNS-сервер по умолчанию, предоставляемый вашим интернет-сервисом. Чтобы исключить эту возможность, попробуйте переключиться на другой DNS-сервер в Windows и посмотрите, поможет ли это.
Шаг 1. Нажмите сочетание клавиш Windows + R, чтобы открыть диалоговое окно «Выполнить». В поле Открыть введите ncpa.cplи нажмите Enter.
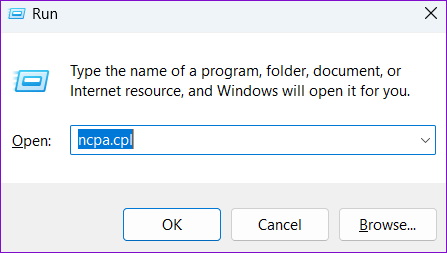
Шаг 2. В окне «Сетевые подключения» щелкните правой кнопкой мыши свое подключение к Интернету и выберите «Свойства».

Шаг 3. Выберите «Да», когда появится приглашение контроля учетных записей (UAC).
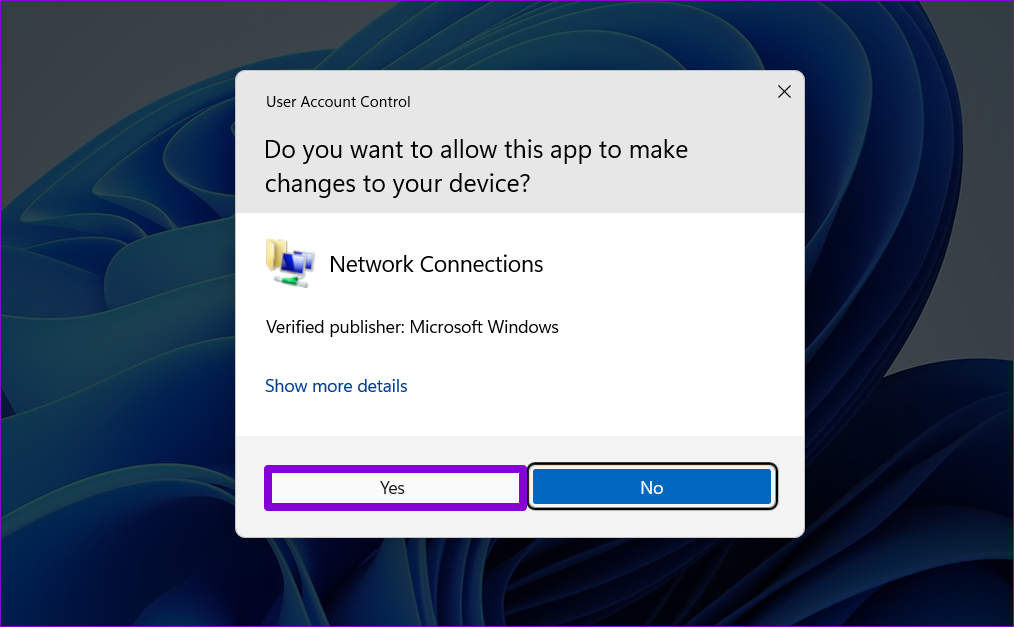
Шаг 4. Дважды щелкните параметр «Протокол Интернета версии 4 (TCP/IPv4)».

Шаг 5. Выберите параметр «Использовать следующие адреса DNS-серверов». В текстовых полях рядом с «Предпочитаемый DNS-сервер» и «Альтернативный DNS-сервер» введите 8.8.8.8 в предпочитаемом DNS-сервере и 8.8.4.4 в разделе Альтернативный DNS-сервер.
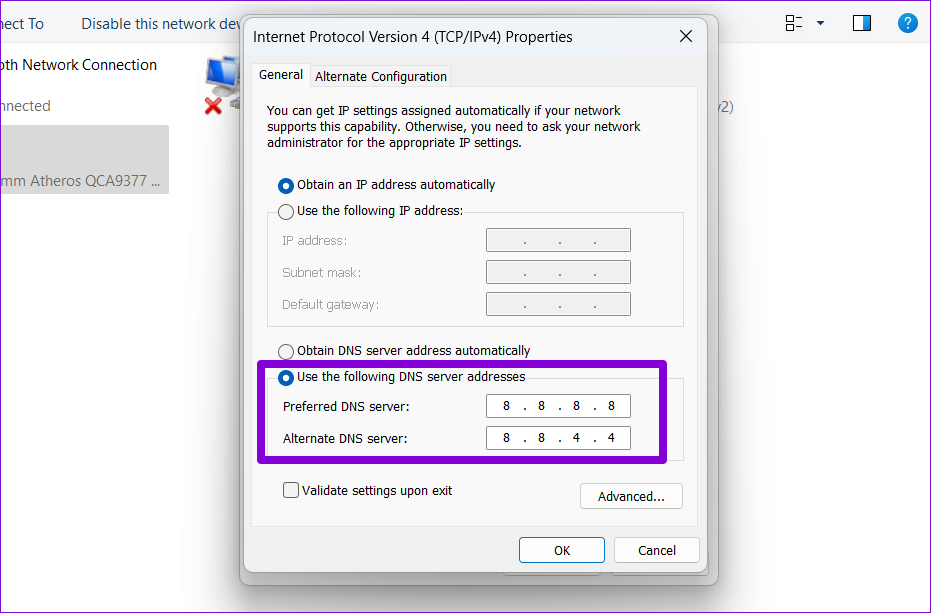
Шаг 6: Установите флажок «Проверить настройки при выходе» и нажмите «ОК».
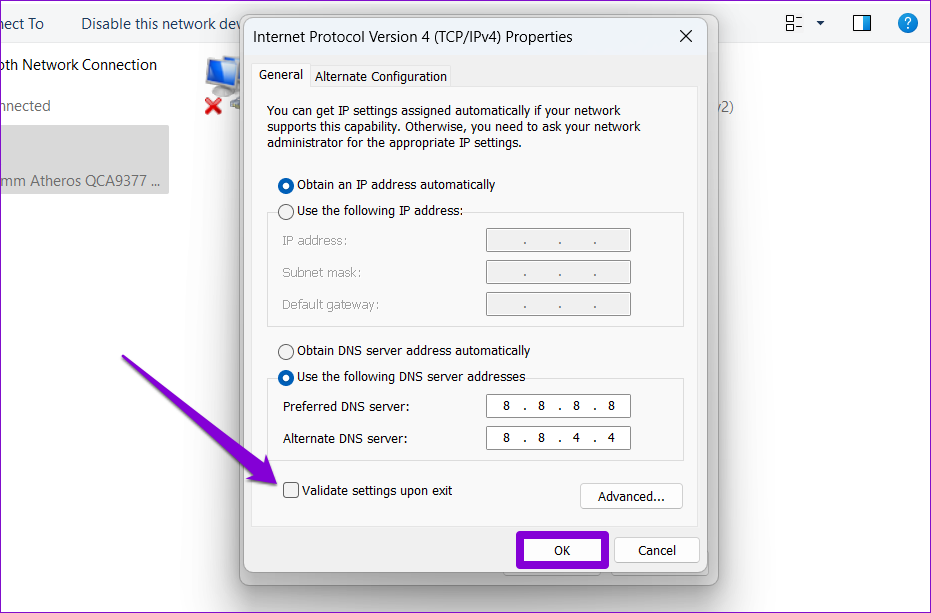
7. Проверьте, не работает ли Steam
Возможно, вы не единственный, кто сталкивается с сообщением «Не удалось загрузить веб-страницу» в Steam для Windows. У серверов Steam может быть тяжелый день, что приведет к таким ошибкам. Вы можете проверить статус сервера Steam на Downdetector, чтобы узнать, является ли это широко распространенной проблемой.
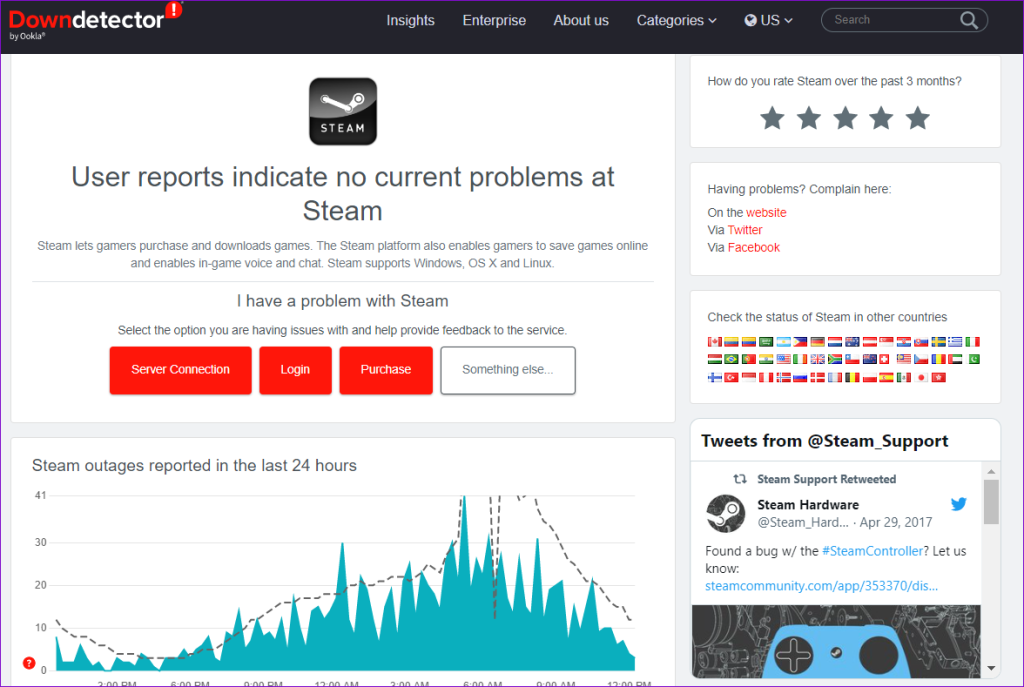
Если серверы не работают, сообщение об ошибке должно исчезнуть само собой через некоторое время.
8. Переустановите Steam.
Наконец, если ни одно из вышеперечисленных исправлений не помогло, рассмотрите возможность удаления Steam и его переустановки. Это должно очистить все проблемные данные приложения и снова запустить Steam.
Шаг 1: Щелкните правой кнопкой мыши значок «Пуск» и выберите «Установленные приложения» из списка.

Шаг 2. Найдите приложение Steam в списке, щелкните значок трехточечного меню рядом с ним и выберите «Удалить».

Шаг 3. Выберите «Удалить» для подтверждения.
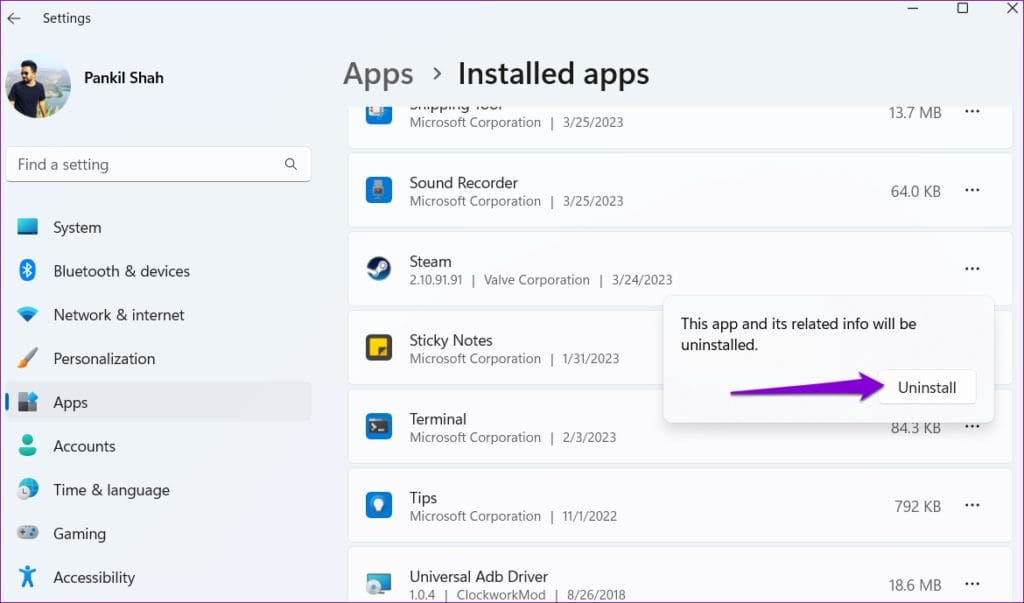
После выполнения вышеуказанных шагов снова загрузите и установите приложение Steam. После этого вы не должны увидеть никаких ошибок.
Попрощайтесь с ошибками загрузки
Ошибки Steam могут раздражать, но обычно их не так уж сложно устранить. Надеемся, что один или несколько из приведенных выше советов исправили ошибку Steam «Не удалось загрузить веб-страницу» на вашем ПК с Windows 10 или 11, и вы спокойны.
Программы для Windows, мобильные приложения, игры - ВСЁ БЕСПЛАТНО, в нашем закрытом телеграмм канале - Подписывайтесь:)