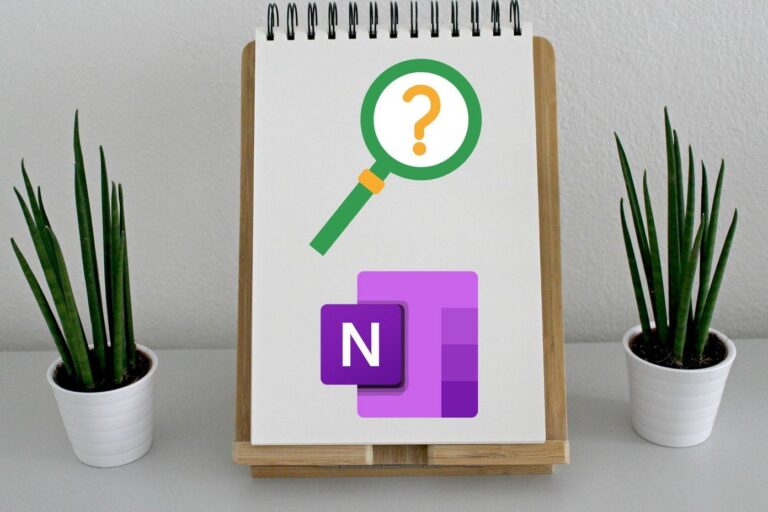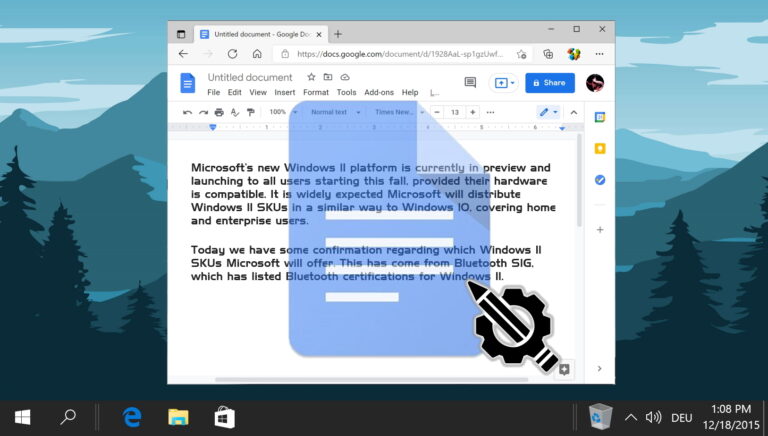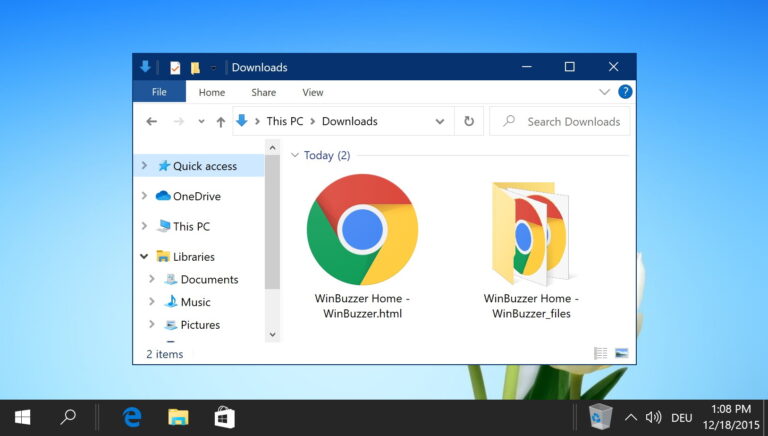11 лучших советов и рекомендаций по работе с браузером Microsoft Edge Chromium
Искусственный интеллект поможет тебе заработать!
С выпуском Windows 10 Microsoft анонсировала совершенно новый Project Spartan — браузер Microsoft Edge. Браузер был основан на движке рендеринга Microsoft EdgeHTML. Из-за другого механизма веб-рендеринга браузер Edge никогда не вызывал особого интереса у разработчиков. В Microsoft Edge отсутствовал длинный список поддерживаемых расширений, и часто некоторые популярные сайты плохо работали с браузером Windows 10 по умолчанию. Microsoft наконец сдалась и анонсировала браузер Edge на базе Chromium.
Программы для Windows, мобильные приложения, игры - ВСЁ БЕСПЛАТНО, в нашем закрытом телеграмм канале - Подписывайтесь:)
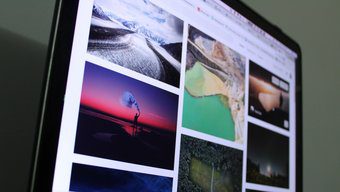
После нескольких обновлений компания теперь достаточно уверена в новом браузере Edge, и он заменил старое предложение в Windows и macOS. Новый браузер Microsoft Edge может многим понравиться.
Если вы новичок в браузере Microsoft Edge на основе Chromium, этот пост может быть идеальным для вас чтением. Мы собираемся поговорить об одиннадцати лучших советах и хитростях для Microsoft Edge Chromium. Давайте начнем.
1. Импорт данных браузера
Прежде чем начать с нуля в браузере Microsoft Edge, вам может понадобиться импортировать историю, закладки и другую информацию из старого установленного браузера. Microsoft позволяет вам импортировать данные из предыдущего браузера, который вы использовали.

Откройте Microsoft Edge, коснитесь трехточечного меню вверху и перейдите в «Настройки». Перейдите в «Профили» > «Импорт данных браузера». Здесь вы можете выбрать веб-браузер, свой профиль Microsoft Edge и список элементов, которые вы можете импортировать из выбранного браузера. Список включает в себя «Избранное», «Сохраненные пароли», «Адреса», «Платежная информация», «Открытые вкладки», «Расширения» и многое другое. Я настоятельно рекомендую вам пройти эту практику, прежде чем смотреть вверх.
2. Используйте Интернет-магазин Chrome
Знаете ли вы, что практически любое расширение Chrome можно использовать с Microsoft Edge? Поскольку браузер построен на том же механизме веб-рендеринга, что и Chrome, он также может устанавливать расширения из интернет-магазина Chrome. Перейдите в интернет-магазин Chrome в Интернете и загрузите соответствующие расширения.

3. Используйте темную тему
В Windows 10 и macOS интегрирована темная тема, которая работает во всей системе. К счастью, Microsoft реализовала то же самое в браузере Edge. Он поддерживает как светлую, так и темную тему. Вы можете перейти в «Настройки браузера»> «Внешний вид»> «Тема» и выбрать системную стандартную, светлую или темную тему. Я хотел бы видеть автоматический темный режим в будущих обновлениях.
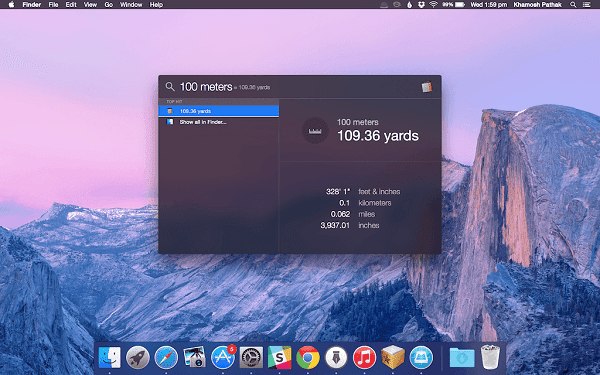
4. Переключение между макетами на главной странице
Microsoft Edge предоставляет довольно загруженную домашнюю страницу. Он предлагает панель поиска Bing, часто посещаемые сайты, изображения Bing в качестве фона и интеграцию Microsoft News внизу. Однако вы можете изменить это по своему вкусу.

На главной странице коснитесь значка «Настройки» и выберите «Фокусированный» (чистый), «Вдохновляющий» (с обоями), «Информационный» (с интеграцией Microsoft News) и пользовательский макет.
5. Персонализируйте новости
Microsoft News является прямым конкурентом Google News. Он встроен прямо на главный экран. В нижнем меню нажмите на персонализацию, и откроется меню «Мои интересы». Выберите актуальные темы, которые вас интересуют, и удалите ненужные.
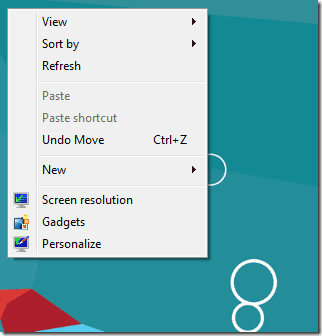
6. Сохраняйте новостные сообщения для последующего чтения
Microsoft позволяет сохранять новости для последующего чтения. В часы пик вы можете просмотреть заголовки новостей и, если интересно, коснуться трехточечного меню под заголовком новостей и выбрать «Сохранить на потом». Чтобы получить доступ к сохраненному списку, перейдите в меню «Персонализация» и перейдите в меню «Сохраненные истории».
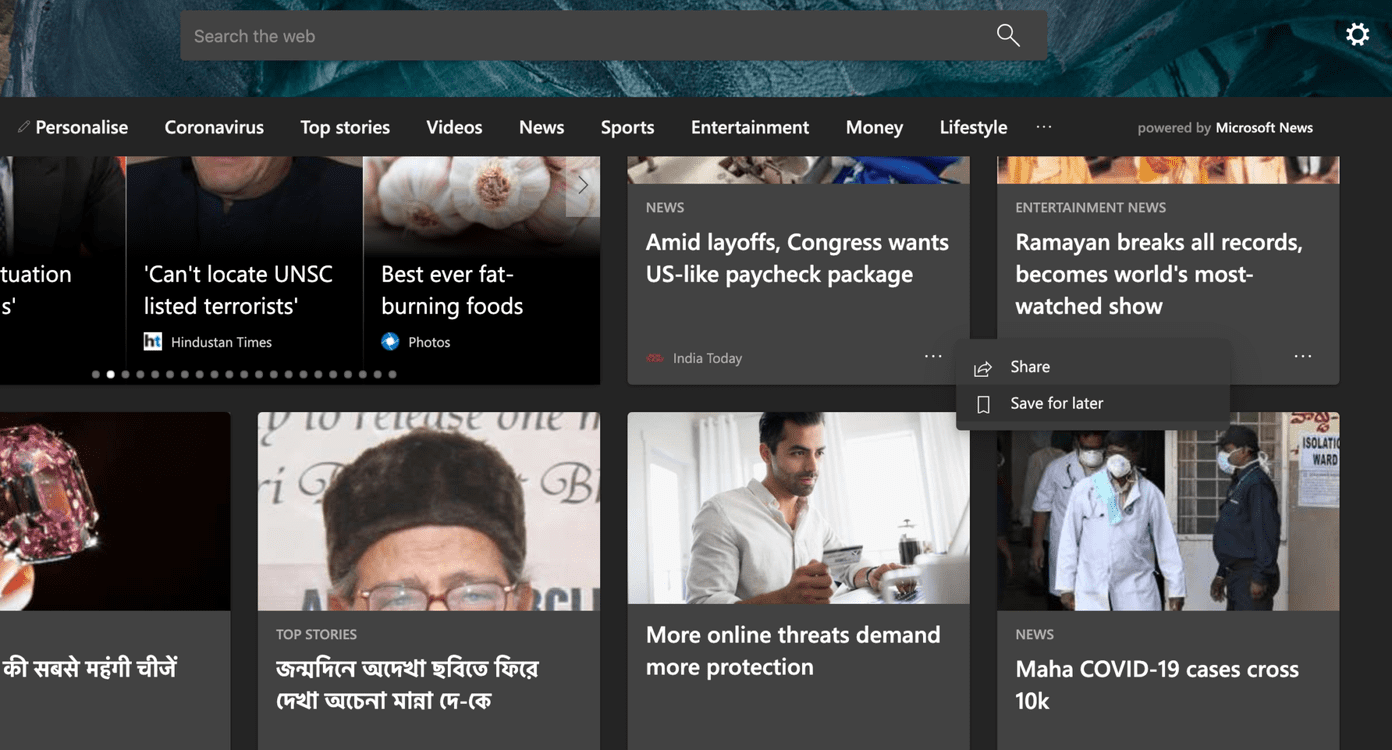
7. Измените поисковую систему по умолчанию
Как и ожидалось, Microsoft заставляет потребителей использовать свою поисковую систему Bing. Однако вы можете изменить это в настройках. Откройте «Настройки»> «Конфиденциальность и услуги»> прокрутите вниз до адресной строки и установите Google в качестве поисковой системы, используемой в адресной строке.
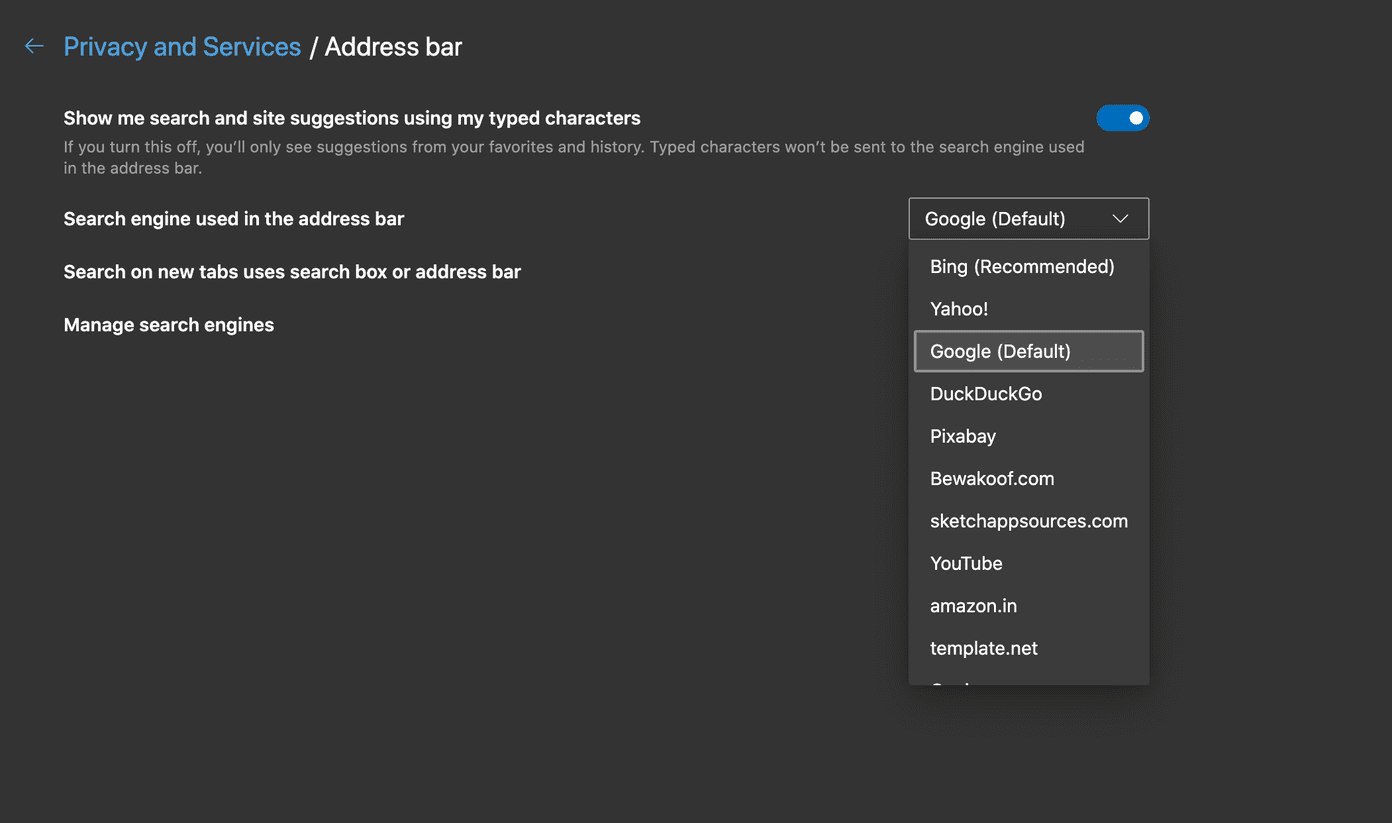
Вы также можете настроить браузер так, чтобы он открывал домашнюю страницу Google всякий раз, когда вы открываете ее на устройстве. Перейдите в «Настройки браузера» > «При запуске» > выберите «Открыть определенную страницу» и установите Google в качестве домашней страницы по умолчанию.
8. Используйте режим чтения
Microsoft Edge поставляется с отличным режимом чтения, который удаляет рекламу и ненужный беспорядок с веб-страницы. Когда вы посещаете веб-страницу, просто нажмите на значок читалки в адресной строке, и режим чтения обеспечит чистый интерфейс для чтения сообщений.

Вы можете изменить размер шрифта, стиль, фон режима чтения и даже попросить систему прочитать сообщение вслух.
9. Закрепить вкладки браузера
Вы можете закрепить наиболее часто посещаемые веб-страницы в браузере Edge. Я использую это все время. Просто щелкните правой кнопкой мыши любую вкладку и выберите вкладку «Закрепить», и она будет спрятана в верхнем левом углу. Поэтому всякий раз, когда вы открываете браузер, вкладки будут загружаться сами, а веб-страницы уже готовы для вас.

10. Используйте коллекции Microsoft Edge
Microsoft недавно представила Функция коллекций для браузера Edge. Это современный менеджер закладок. Вы можете создать коллекцию веб-страниц и заметок и присвоить ей соответствующий заголовок в Коллекциях. Это полезно во время исследований.

Нажмите на значок коллекции, выберите «Начать новую коллекцию», добавьте заголовок, и все готово для добавления веб-страниц и заметок.
11. Просмотрите настройки конфиденциальности
По умолчанию Microsoft Edge обеспечивает сбалансированный подход к блокировке вредоносных трекеров. Вы можете изменить эти настройки на Строгий режим, который блокирует большинство трекеров с сайта. Также можно переключиться в основной режим. Откройте «Настройки» > «Конфиденциальность и службы» и выберите один из доступных вариантов.
![]()
Используйте Microsoft Edge как профессионал
Microsoft Edge Chromium — впечатляющее предложение от компании-разработчика программного обеспечения. Среди перечисленных советов режим чтения по умолчанию и коллекции Microsoft Edge — два моих любимых. А вы? Отключите звук в разделе комментариев ниже.
Далее: Хотите использовать браузер Microsoft Edge на Mac? Прочтите руководство ниже, чтобы настроить браузер с нуля.
Программы для Windows, мобильные приложения, игры - ВСЁ БЕСПЛАТНО, в нашем закрытом телеграмм канале - Подписывайтесь:)