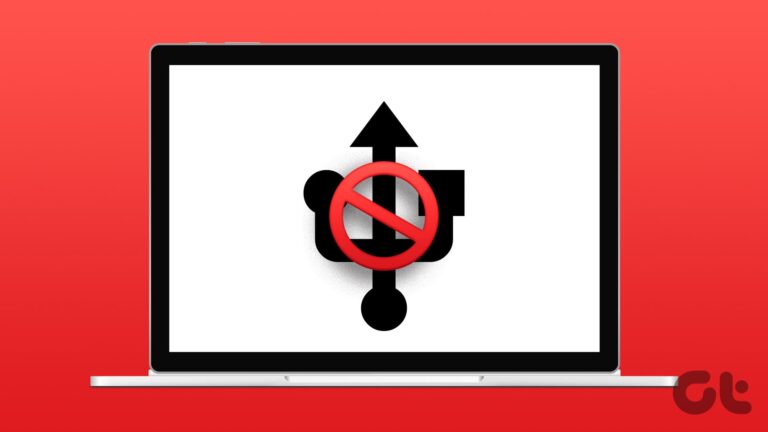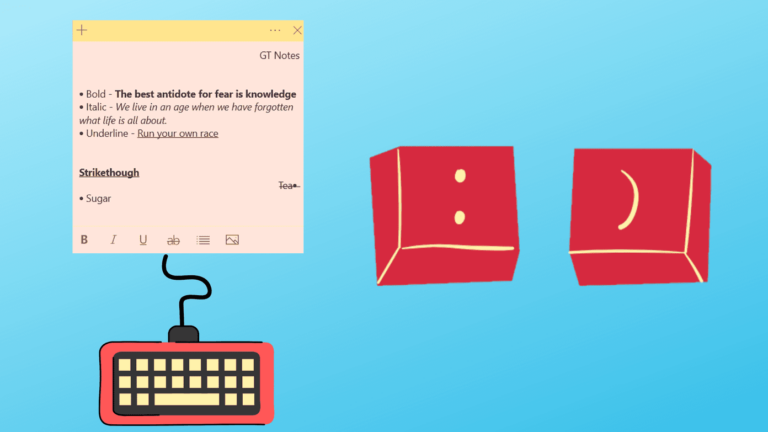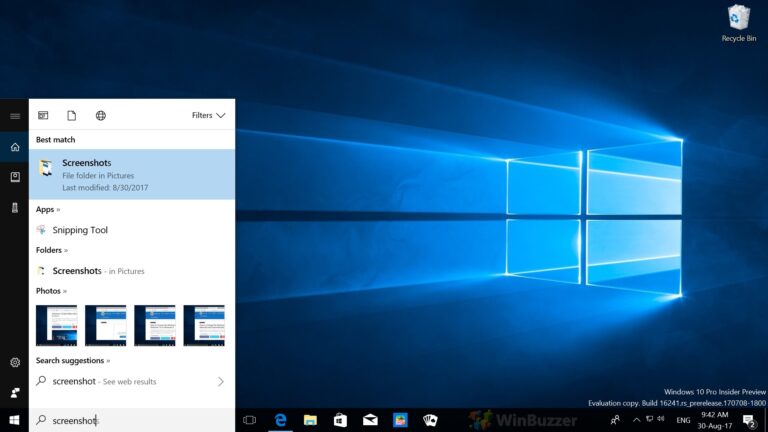8 лучших способов исправить миниатюры, не отображающие Windows 11
Предварительный просмотр миниатюр в Windows дает вам представление о ваших файлах, не открывая их. Иногда Windows 11 может перестать показывать миниатюры этих файлов по разным причинам. Если аналогичная проблема беспокоит вас на компьютере с Windows 11, вы можете устранить неполадки и исправить их.

Программы для Windows, мобильные приложения, игры - ВСЁ БЕСПЛАТНО, в нашем закрытом телеграмм канале - Подписывайтесь:)
Хотя причина этого может варьироваться от незначительного сбоя до повреждения системных файлов, в этом руководстве рассматриваются все возможные решения, которые помогут вам вернуть эти миниатюры. Итак, давайте приступим к делу.
Шаг 1: Нажмите клавишу Windows + S, чтобы открыть поиск Windows, введите параметры файлового менеджераи нажмите Enter.
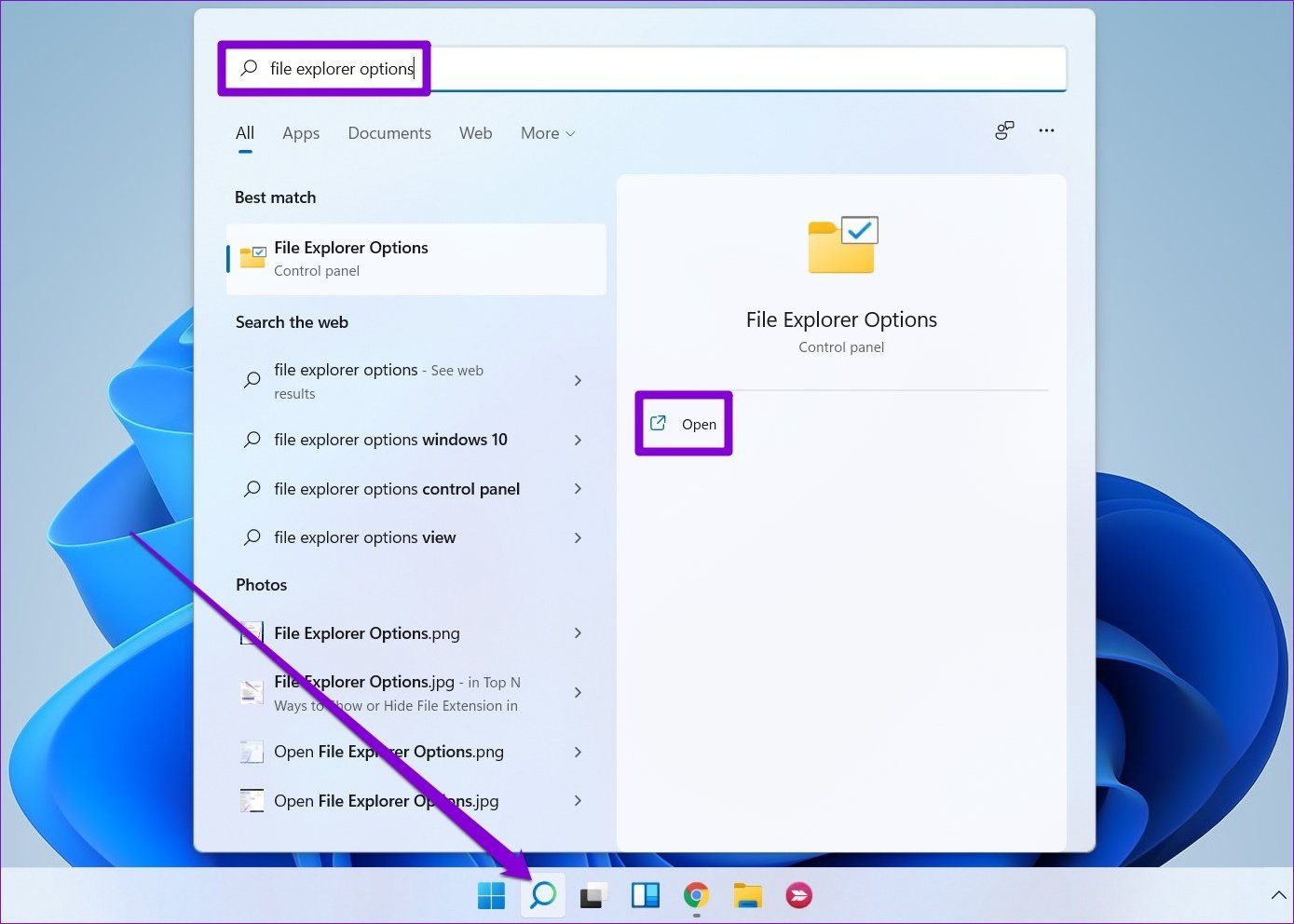
Шаг 2. В следующем окне перейдите на вкладку «Вид» и снимите флажок «Всегда показывать значки, а не миниатюры». Затем нажмите «Применить», а затем «ОК».
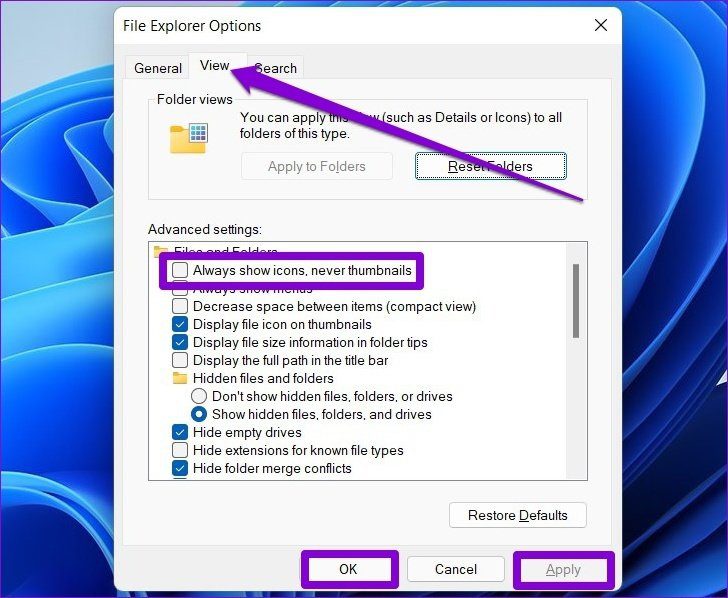
Шаг 1: Нажмите Ctrl + Shift + Esc на клавиатуре, чтобы быстро запустить диспетчер задач.
Шаг 2: Нажмите «Подробнее», чтобы развернуть «Диспетчер задач».

Шаг 3: На вкладке «Процесс» прокрутите вниз, чтобы найти проводник Windows. Выберите его, а затем нажмите «Перезагрузить».
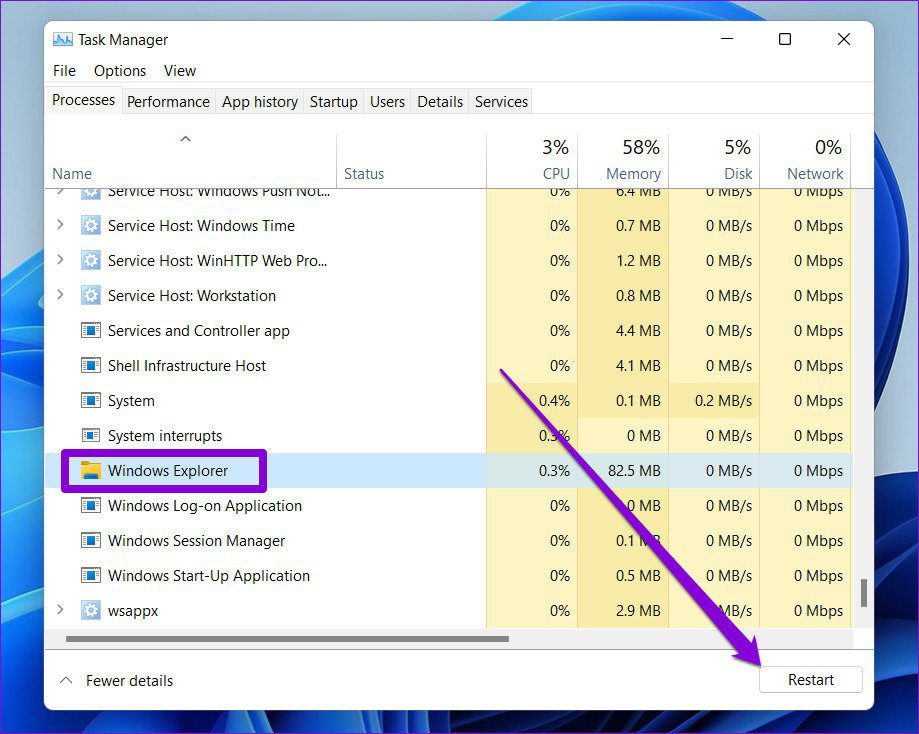
Шаг 1: Нажмите клавишу Windows + I, чтобы открыть «Настройки» и перейти в «Хранилище».

Шаг 2: Нажмите «Временные файлы».

Шаг 3: Прокрутите вниз, чтобы выбрать «Миниатюры», и нажмите «Удалить файлы» вверху.
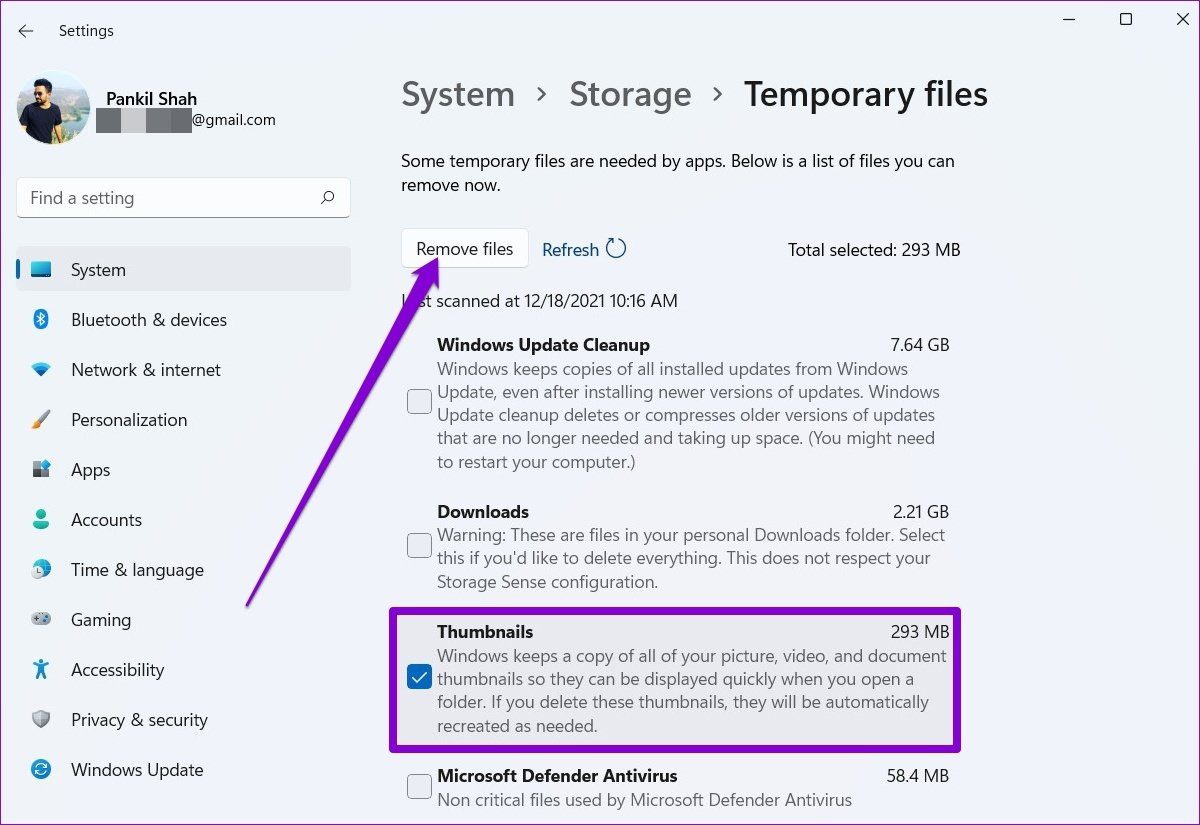
Шаг 1. Щелкните правой кнопкой мыши проблемный тип файла, выберите «Открыть с помощью» и выберите «Выбрать другое приложение».
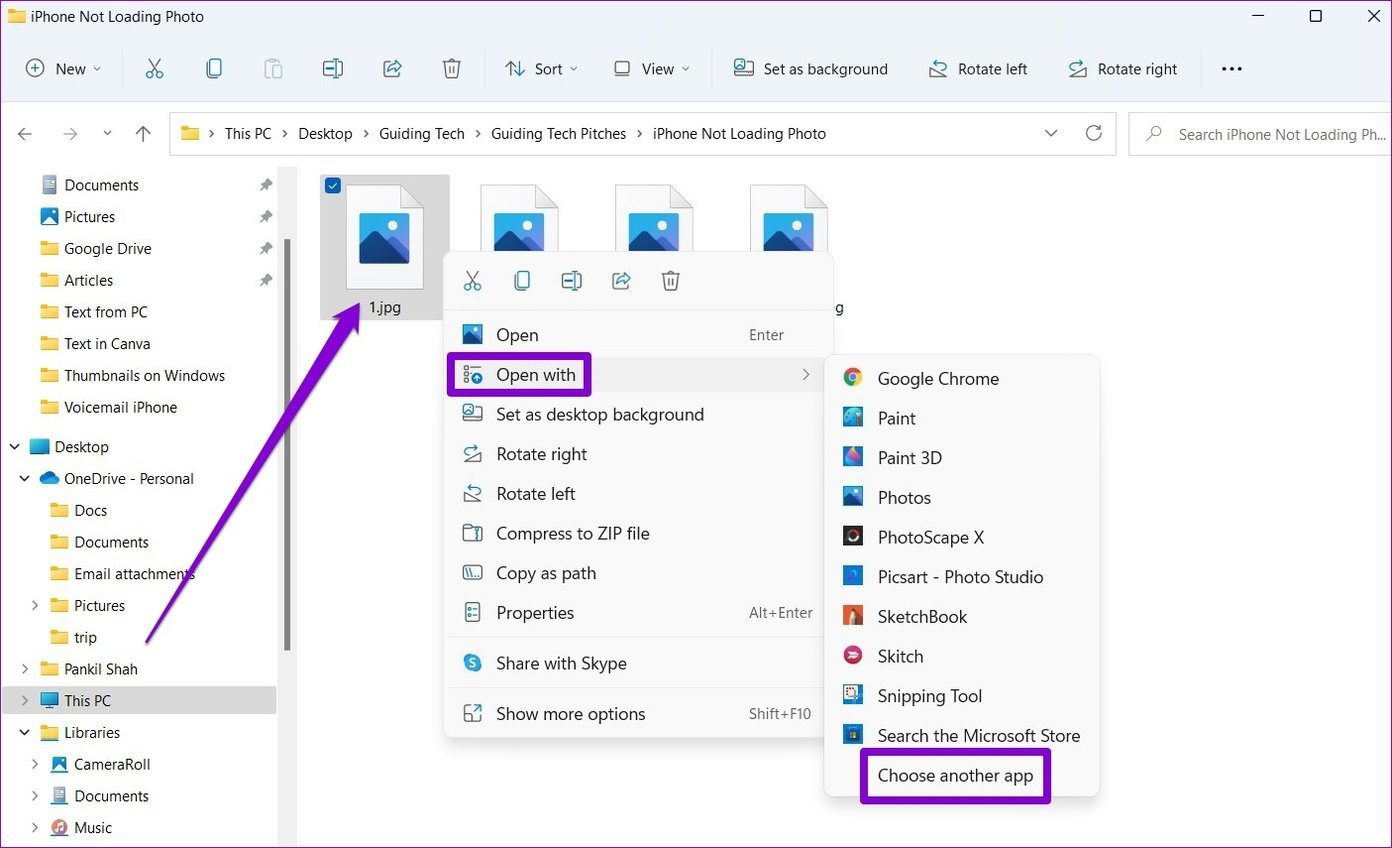
Шаг 2. Выберите другое приложение и установите флажок «Всегда использовать это приложение для открытия файлов». Нажмите OK, чтобы сохранить изменения.
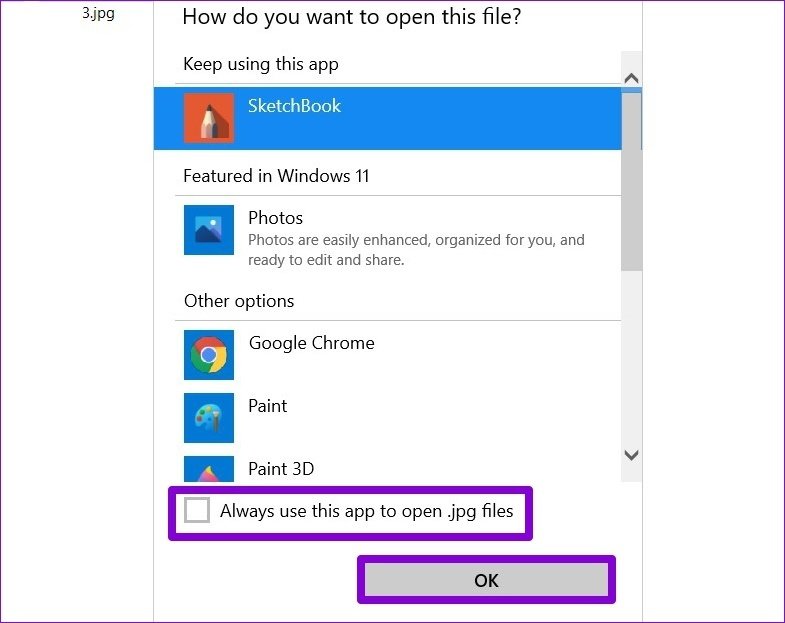
Шаг 1: Откройте меню «Пуск», введите просмотреть расширенные настройки системыи нажмите Enter.
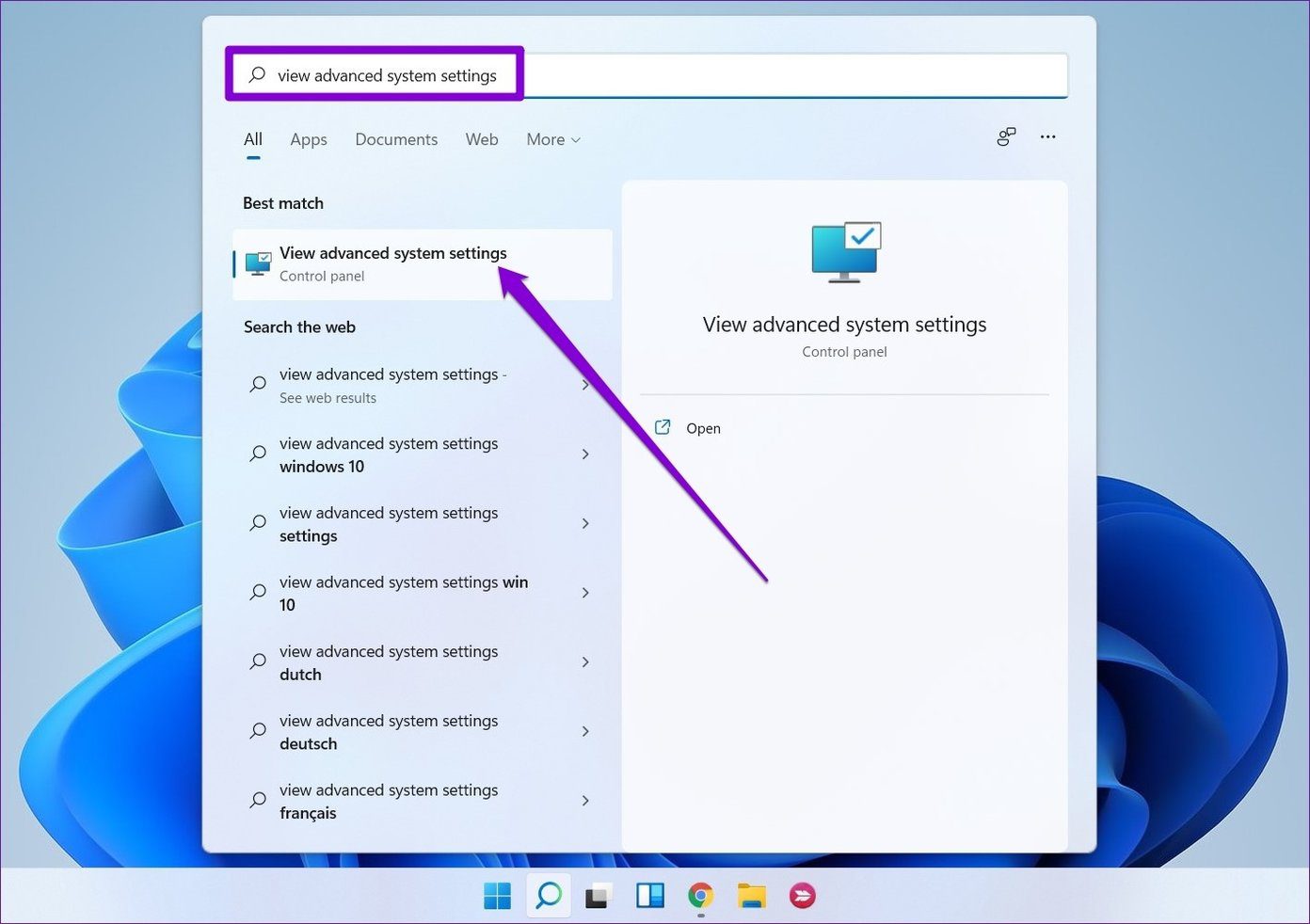
Шаг 2. В открывшемся окне «Свойства системы» перейдите на вкладку «Дополнительно» и нажмите кнопку «Настройки» в разделе «Производительность».
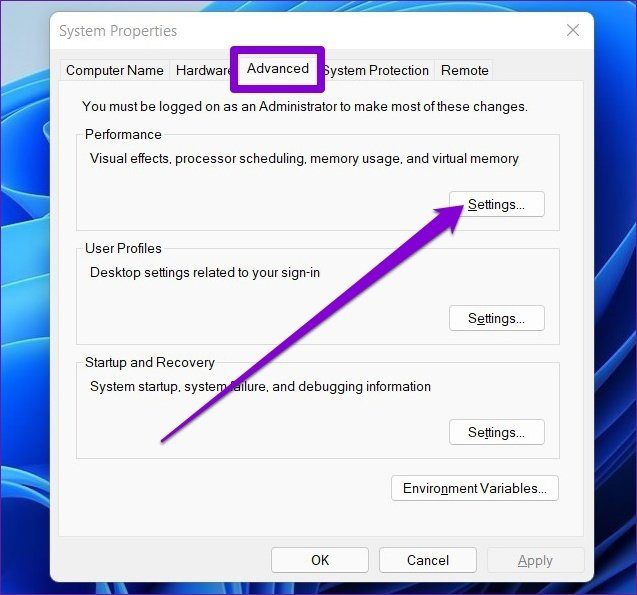
Шаг 3. На вкладке «Визуальные эффекты» выберите «Пользовательский» и установите флажки «Сохранить миниатюры на панели задач» и «Показывать миниатюры вместо значков».
Наконец, нажмите «Применить» и «ОК», чтобы сохранить изменения.

Шаг 1: Откройте меню «Пуск», введите параметры файлового менеджераи нажмите Enter.
Шаг 2: В следующем окне перейдите на вкладку «Вид» и нажмите кнопку «Восстановить значения по умолчанию». Затем нажмите «Применить», а затем «ОК».
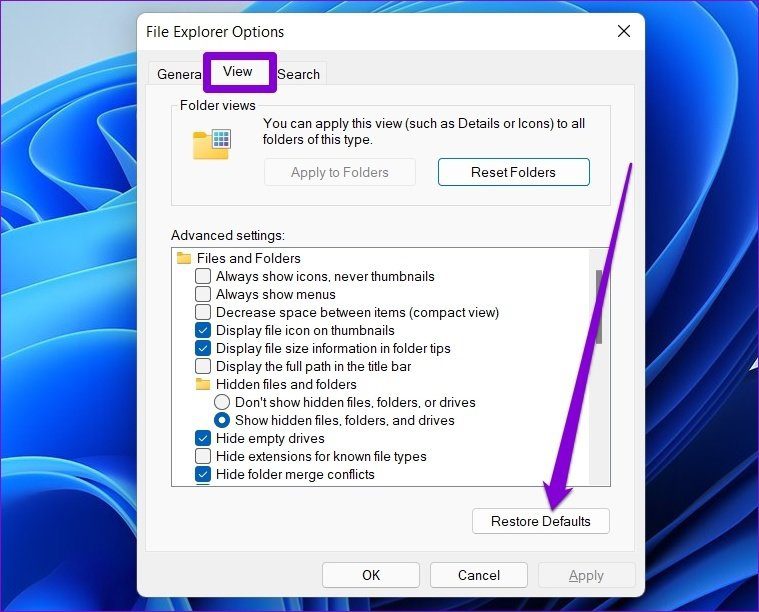
Посмотрите, появляются ли миниатюры сейчас.
Если Windows 11 не может загрузить эскизы, вы можете попробовать запустить сканирование SFC, выполнив следующие действия.
Шаг 1: Щелкните правой кнопкой мыши значок меню «Пуск» Windows Terminal (admin) в появившемся меню.

Шаг 2: Введите команду, указанную ниже, и нажмите Enter.
sfc/scannow
Дождитесь завершения процесса, а затем перезагрузите компьютер.
Программы для Windows, мобильные приложения, игры - ВСЁ БЕСПЛАТНО, в нашем закрытом телеграмм канале - Подписывайтесь:)