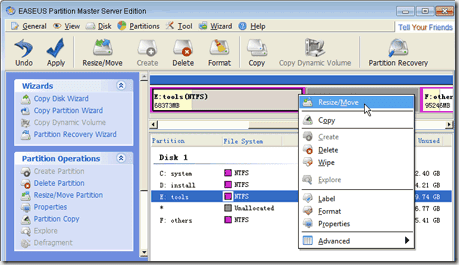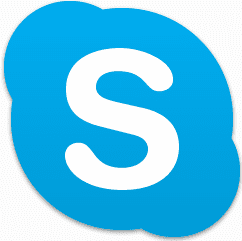Лучшие 4 способа отключить USB-порты в Windows
Вы хотите отключить USB-порты на своем компьютере с Windows 10 или 11? Независимо от того, являетесь ли вы ИТ-администратором, стремящимся укрепить сеть, или осторожным человеком, заботящимся о конфиденциальности данных, вы можете ограничить использование USB-портов в Windows несколькими различными способами.
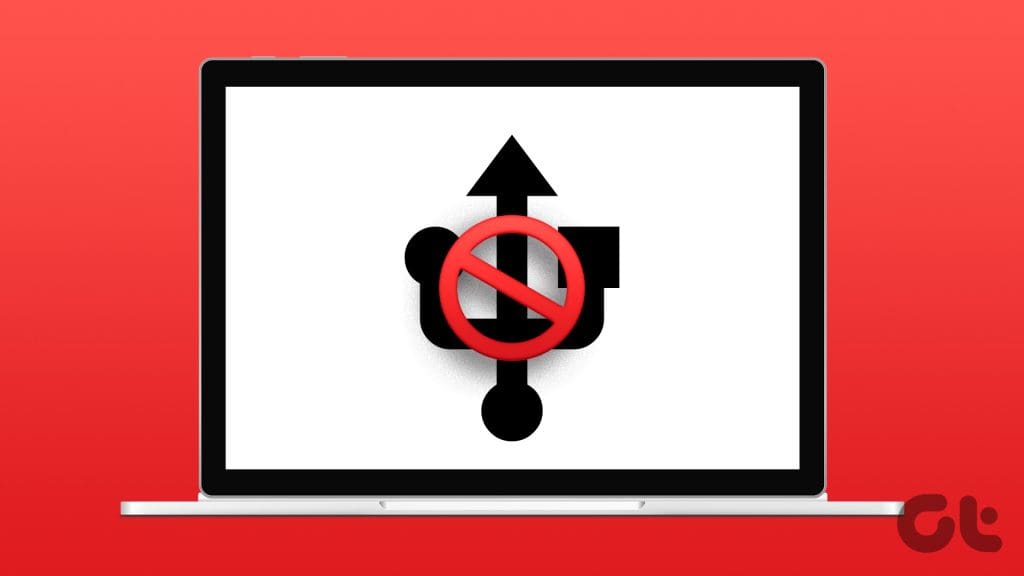
Программы для Windows, мобильные приложения, игры - ВСЁ БЕСПЛАТНО, в нашем закрытом телеграмм канале - Подписывайтесь:)
Важно отметить, что для отключения портов USB в Windows требуется войти в систему с учетной записью администратора. Прежде чем мы познакомим вас с процессом, давайте рассмотрим некоторые преимущества отключения USB-портов на вашем ПК с Windows.
Почему следует отключать USB-порты в Windows
Отключение USB-портов на компьютере под управлением Windows является важной мерой безопасности, особенно если ваш компьютер содержит конфиденциальные данные. Для администраторов, контролирующих компьютеры в офисах или школах, это действие помогает предотвратить несанкционированное копирование или передачу любых конфиденциальных файлов. Это также может помочь ограничить использование личных устройств на работе или в школе.


Помимо вышесказанного, отключение USB-портов служит жизненно важной защитой от заражения вредоносным ПО и различных атак с использованием USB, повышая общую безопасность вашего компьютера с Windows.
В Windows вы можете отключить USB-порты с помощью диспетчера устройств, редактора реестра, редактора групповой политики и командной строки. Давайте подробно рассмотрим каждый метод.
1. Отключите USB-порты с помощью диспетчера устройств.
Диспетчер устройств — это удобная утилита, которая позволяет вам управлять всеми аппаратными устройствами, подключенными к вашей системе. Вот как вы можете использовать его для отключения определенных портов USB на вашем компьютере с Windows 10 или 11:
Шаг 1: Щелкните правой кнопкой мыши значок «Пуск» и выберите «Диспетчер устройств» из списка.


Шаг 2. Дважды щелкните «Контроллеры универсальной последовательной шины», чтобы развернуть его. Щелкните правой кнопкой мыши порт USB, который хотите отключить, и выберите «Отключить устройство».


Вы можете повторить описанные выше шаги, чтобы отключить другие порты USB на вашем компьютере. Позже, если вы захотите снова включить USB-порт, щелкните его правой кнопкой мыши и выберите «Включить устройство».
2. Отключите USB-порты с помощью редактора реестра.
Другой способ отключить USB-порты в Windows — через редактор реестра. Однако, поскольку файлы реестра содержат важные конфигурации для Windows и ее приложений, важно проявлять осторожность при внесении изменений.
Кроме того, прежде чем продолжить, вам следует рассмотреть возможность резервного копирования всех файлов реестра или создания точки восстановления. Это позволит вам отменить любые изменения, если что-то пойдет не так.
Шаг 1. Нажмите значок поиска на панели задач, введите редактор реестраи выберите Запуск от имени администратора.


Шаг 2. Выберите «Да», когда появится приглашение контроля учетных записей (UAC).


Шаг 3. Вставьте следующий путь в адресную строку вверху и нажмите Enter.
HKEY_LOCAL_MACHINE\System\CurrentControlSet\Services\USBSTOR
Шаг 4. Дважды щелкните стартовый DWORD, введите 4 в поле «Значение» и нажмите «ОК».


После этого перезагрузите компьютер, и ваши порты USB будут отключены. Если вы хотите снова включить порты USB позже, повторите шаги, описанные выше, и установите значение стартового DWORD на 3.
3. Отключите USB-порты с помощью редактора групповой политики.
Те, кто использует версии Windows Professional, Education или Enterprise, также могут отключить USB-порты ПК через редактор локальной групповой политики. Вот шаги для того же.
Шаг 1. Нажмите сочетание клавиш Windows + R, чтобы открыть диалоговое окно «Выполнить». Тип gpedit.msc в текстовом поле и нажмите ОК.


Шаг 2. Выберите «Да», когда появится приглашение контроля учетных записей (UAC).
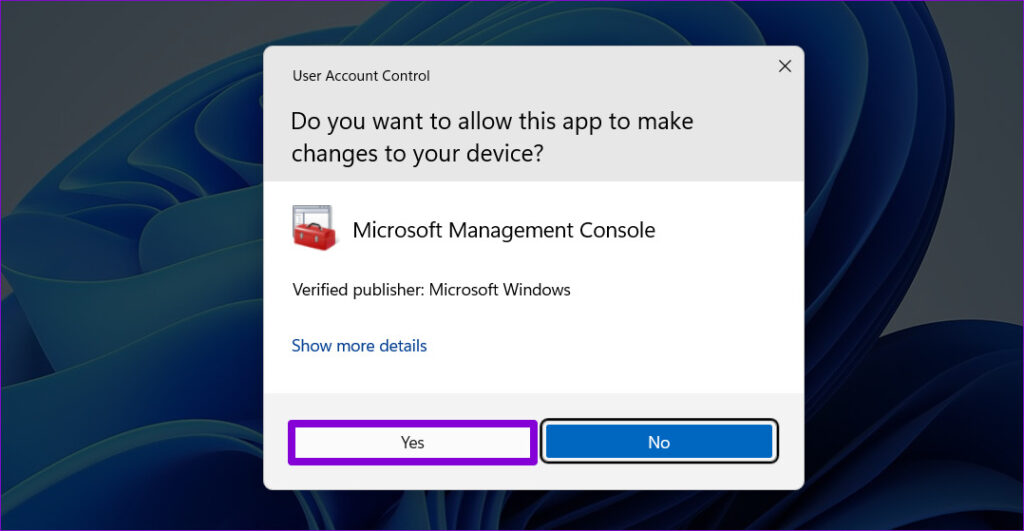
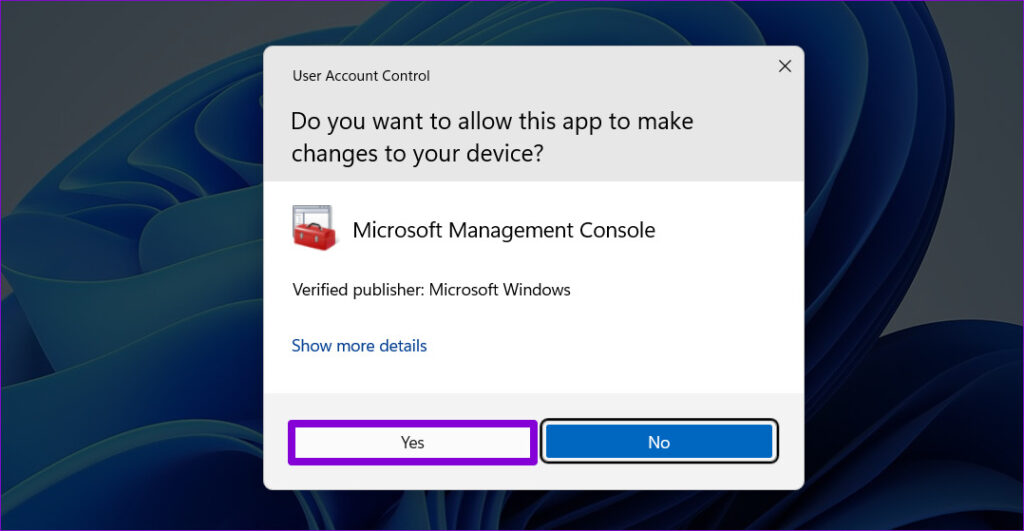
Шаг 3. Используйте левую панель для перехода к следующей папке:
Конфигурация компьютера\Административные шаблоны\Система\Доступ к съемным носителям
Шаг 4. Дважды щелкните политику «Все классы съемных носителей: запретить весь доступ» справа.


Шаг 5. Выберите параметр «Включено» и нажмите «Применить», а затем «ОК».


Шаг 6. Аналогичным образом включите политики «Съемные диски: запретить доступ на выполнение», «Съемные диски: запретить доступ на чтение» и «Съемные диски: запретить доступ на запись».


После выполнения вышеуказанных действий порты USB на вашем компьютере перестанут работать. Вы можете заставить их снова работать, установив для вышеупомянутых политик значение «Не настроено» или «Отключено».
4. Отключите USB-порты через командную строку.
Также вы можете запустить команду для быстрого отключения USB-портов на ПК. Вот как:
Шаг 1: Щелкните правой кнопкой мыши значок «Пуск» и выберите «Терминал (Администратор)» из списка.


Шаг 2: Введите следующую команду в консоли и нажмите Enter.
reg add HKLM\System\CurrentControlSet\Services\cdrom /t REG_DWORD /v «Пуск» /d 4 /f


Чтобы позже снова включить USB-порты, вы можете использовать следующую команду:
reg add HKLM\System\CurrentControlSet\Services\cdrom /t REG_DWORD /v «Пуск» /d 1 /f
Контролируйте соединение
Как мы только что увидели, контролировать использование USB-устройств на вашем компьютере под управлением Windows довольно просто, независимо от того, хотите ли вы отключить один или все USB-порты. Кроме того, изменения, реализованные с помощью вышеуказанных методов, являются обратимыми, поэтому вы можете легко отменить их позже, если захотите.
Программы для Windows, мобильные приложения, игры - ВСЁ БЕСПЛАТНО, в нашем закрытом телеграмм канале - Подписывайтесь:)