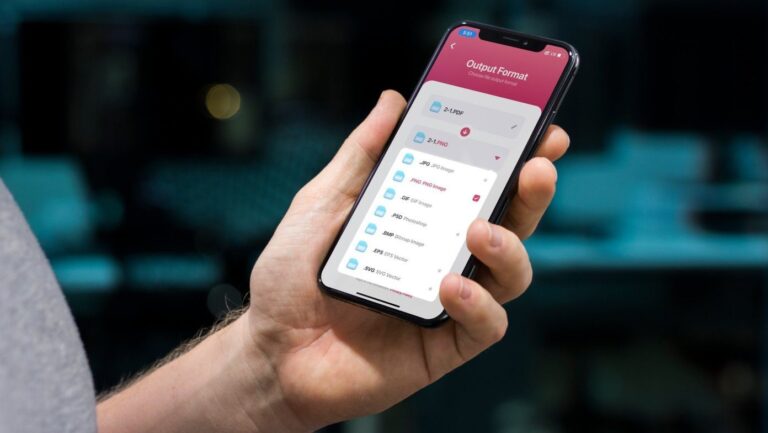Как сохранить изображения Windows 10 Spotlight и найти их местоположение
Windows Spotlight — отличный инструмент для разнообразия вашего ПК. Он отображает разные фоновые изображения почти каждый день, и они часто красивы.
На самом деле, они настолько хороши, что вам может быть интересно, как сохранить изображения Windows Spotlight для использования в качестве фона рабочего стола. К сожалению, это не так просто, как вы могли бы ожидать, поскольку нет возможности напрямую сохранить фоновый рисунок / фоновый рисунок.
Программы для Windows, мобильные приложения, игры - ВСЁ БЕСПЛАТНО, в нашем закрытом телеграмм канале - Подписывайтесь:)
Расположение изображений Spotlight Windows 10 находится в AppData с неинтуитивными именами файлов. Кроме того, поиск загружаемых изображений Windows Spotlight вместо этого может привести к устаревшим результатам.
Вместо этого мы проведем вас через весь процесс, чтобы вам не пришлось разбираться в этом самостоятельно. Мы расскажем, как вручную найти резервную копию местоположения изображений Windows Spotlight или как сохранить их автоматически с помощью приложения. Давайте начнем:
Как найти расположение образов Windows 10 Spotlight и сохранить их вручную
Изображения Windows 10 Spotlight находятся в скрытой папке данных вашего приложения в папке %LocalAppData%\Packages\Microsoft.Windows.ContentDeliveryManager_cw5n1h2txyewy\LocalState\Assets. Перейдите в эту папку перед запуском. Если вы не можете найти эту папку, измените параметры папки в проводнике, чтобы отобразить скрытые файлы. Затем вы увидите загадочный список файлов для всех ранее показанных обоев Windows Spotlight.
- Как сохранить изображения Windows Spotlight
Упомянутая выше папка будет содержать набор файлов со случайными строками цифр и букв. Скопируйте и вставьте их в папку «Изображения», чтобы сохранить их на потом.

- Откройте PowerShell в расположении образов Windows Spotlight.
Находясь в проводнике, нажмите кнопку «Файл» в левом верхнем углу, затем нажмите «Открыть Windows PowerShell > Открыть Windows PowerShell».

- Массовое изменение расширения файла
В этот момент вы могли заметить, что, хотя вы сохранили изображения Windows Spotlight, вы не можете их открыть. Это потому, что у них нет типа файла jpg. Чтобы исправить это, мы можем запустить простую команду в PowerShell, чтобы добавить «.jpg» в конец каждого файла.
В PowerShell введите ren **.jpg и нажмите Enter. Это устанавливает для всех изображений Windows Spotlight формат изображения JPEG.

- Включить фильтр сортировки размеров
Здесь представлены наши изображения Windows Spotlight, а также многие другие активы Windows. Чтобы найти только наши фоны экрана блокировки Windows 10, нам нужно отсортировать их по размеру изображения. Однако сначала мы должны включить фильтр измерений.
Щелкните правой кнопкой мыши пустой столбец рядом с «Размер» в проводнике, затем отметьте «Размеры». Если эта опция не для вас, нажмите «Дополнительно…» и включите ее из списка.

- Сортировка фонов Windows Spotlight по размеру
Теперь перейдите на вкладку «Вид» в проводнике и нажмите «Сортировать по» в середине ленты. Отметьте «Размеры» и «По убыванию», чтобы изображения с самым большим разрешением отображались вверху.

- Удалить другие изображения
Найдите все изображения с разрешением 1920×1080 и выше либо выберите их и скопируйте в новую папку, либо удалите все остальные изображения с низким разрешением.

- Найдите нужное изображение экрана блокировки
Просматривайте свои изображения в виде очень больших значков, чтобы вы могли быстро отсканировать их в поисках того, что вам нравится. Установите его в качестве фона, отправьте его другу или сделайте с ним все, что пожелаете.

Как автоматически сохранять изображения Windows Spotlight
Если вы выполнили шаги, описанные выше, вы, вероятно, поняли, что не хотите повторять этот процесс на регулярной основе. Если вы хотите сохранять фон Windows Spotlight каждый день, вместо этого мы рекомендуем приложение Dynamic Theme. Вы можете забрать его из Магазин Майкрософт здесь.
После установки Dynamic Theme начнет автоматически загружать образ Windows Spotlight каждый день. Однако сначала вы должны включить эту опцию.
- Открыть динамическую тему
После того, как вы установили Dynamic Theme и загрузили несколько изображений Spotlight, пришло время открыть приложение. Нажмите «Пуск», затем введите «Динамическая тема» и нажмите на верхний результат.

- Включить автосохранение для изображений Spotlight
На боковой панели Dynamic Theme нажмите заголовок «Daily Spotlight image». Затем на главной панели отметьте «Автоматическое сохранение ежедневного изображения Windows Spotlight в папке по вашему выбору» и выберите папку для сохранения по умолчанию для ваших изображений Spotlight.

- Открыть настройки
Чтобы динамическая тема работала, мы должны включить ее для экрана блокировки. Нажмите кнопку «Пуск», затем щелкните шестеренку настроек в меню «Пуск» над кнопкой питания.

- Нажмите «Персонализация»

- Добавьте изображения Windows Spotlight
Нажмите «Экран блокировки» на боковой панели, установите в качестве фона «Слайд-шоу», а затем нажмите «Добавить папку».

- Выберите папку изображений Spotlight
Перейдите к расположению изображений Windows Spotlight, щелкните папку и нажмите «Выбрать эту папку».

- Проверьте свои альбомы на экране блокировки
Под заголовком «Выберите альбомы для слайд-шоу» теперь должно быть написано «Изображения Windows Spotlight».
 Отныне вы можете наслаждаться изображениями Windows Spotlight, не беспокоясь о том, что они исчезнут в ближайшее время.
Отныне вы можете наслаждаться изображениями Windows Spotlight, не беспокоясь о том, что они исчезнут в ближайшее время.Если вы нашли это руководство полезным, вам также может быть интересно узнать, как исправить Windows Spotlight, если он перестает работать, или как включить экран блокировки, если он отсутствует.
Программы для Windows, мобильные приложения, игры - ВСЁ БЕСПЛАТНО, в нашем закрытом телеграмм канале - Подписывайтесь:)

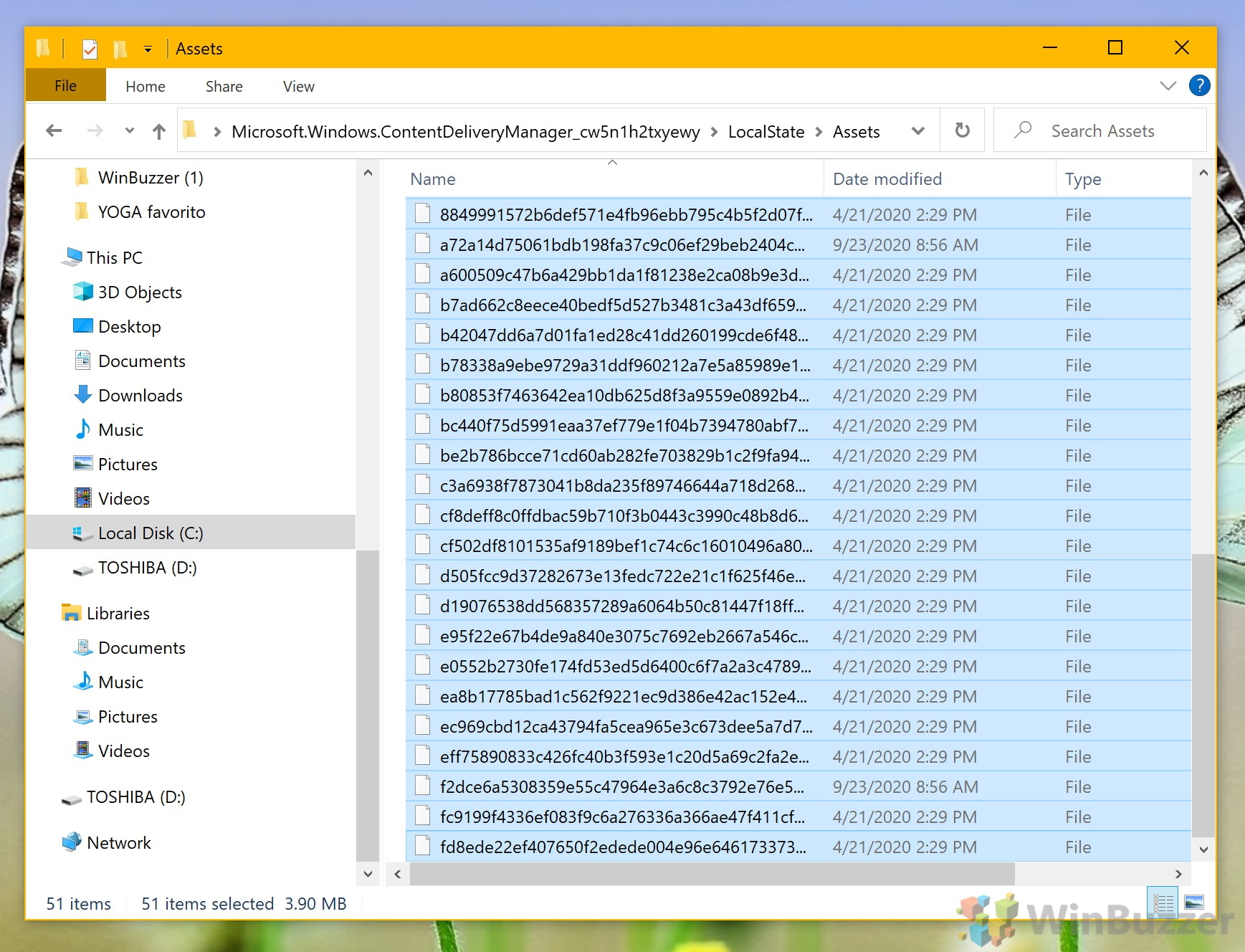
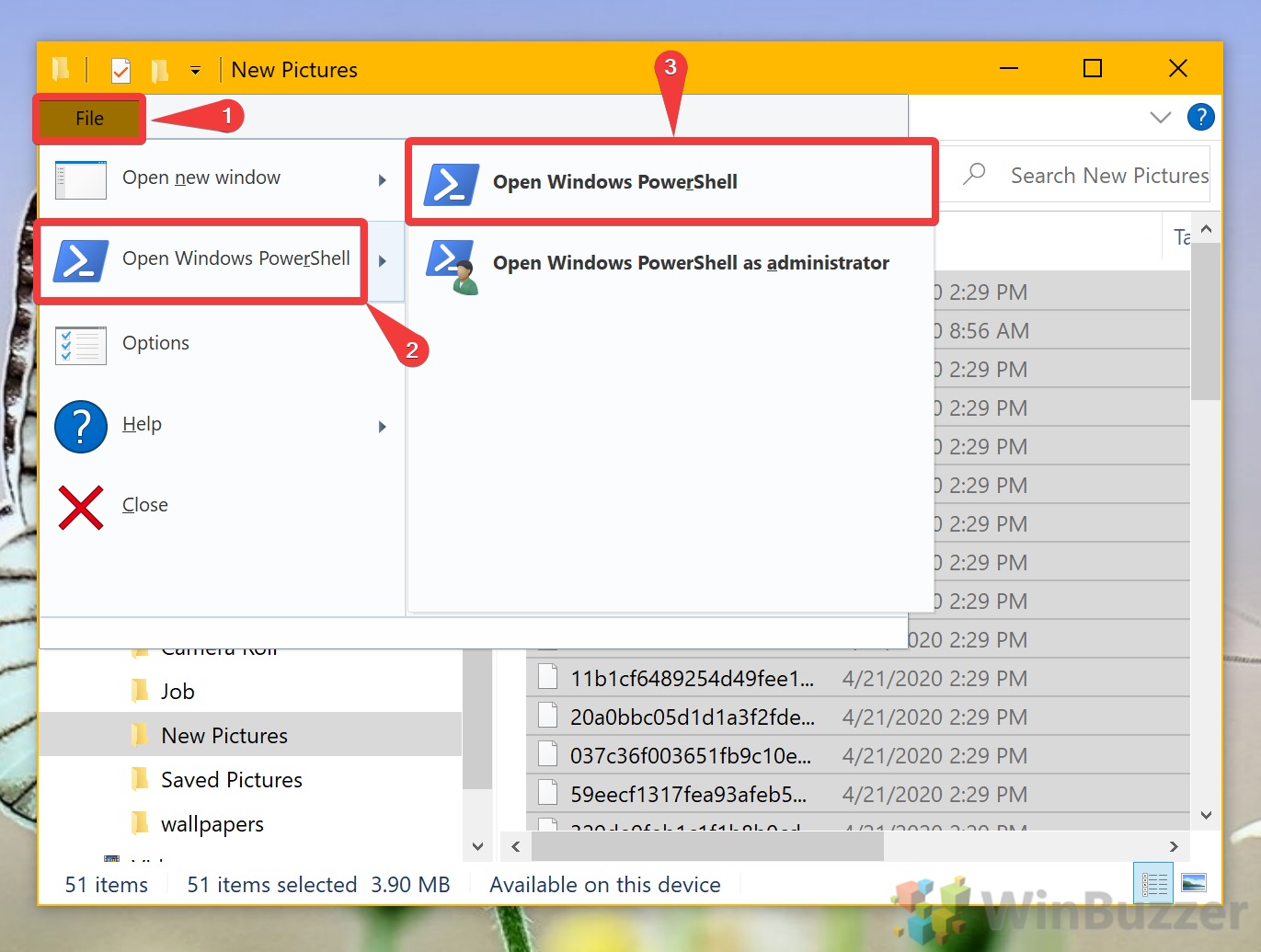
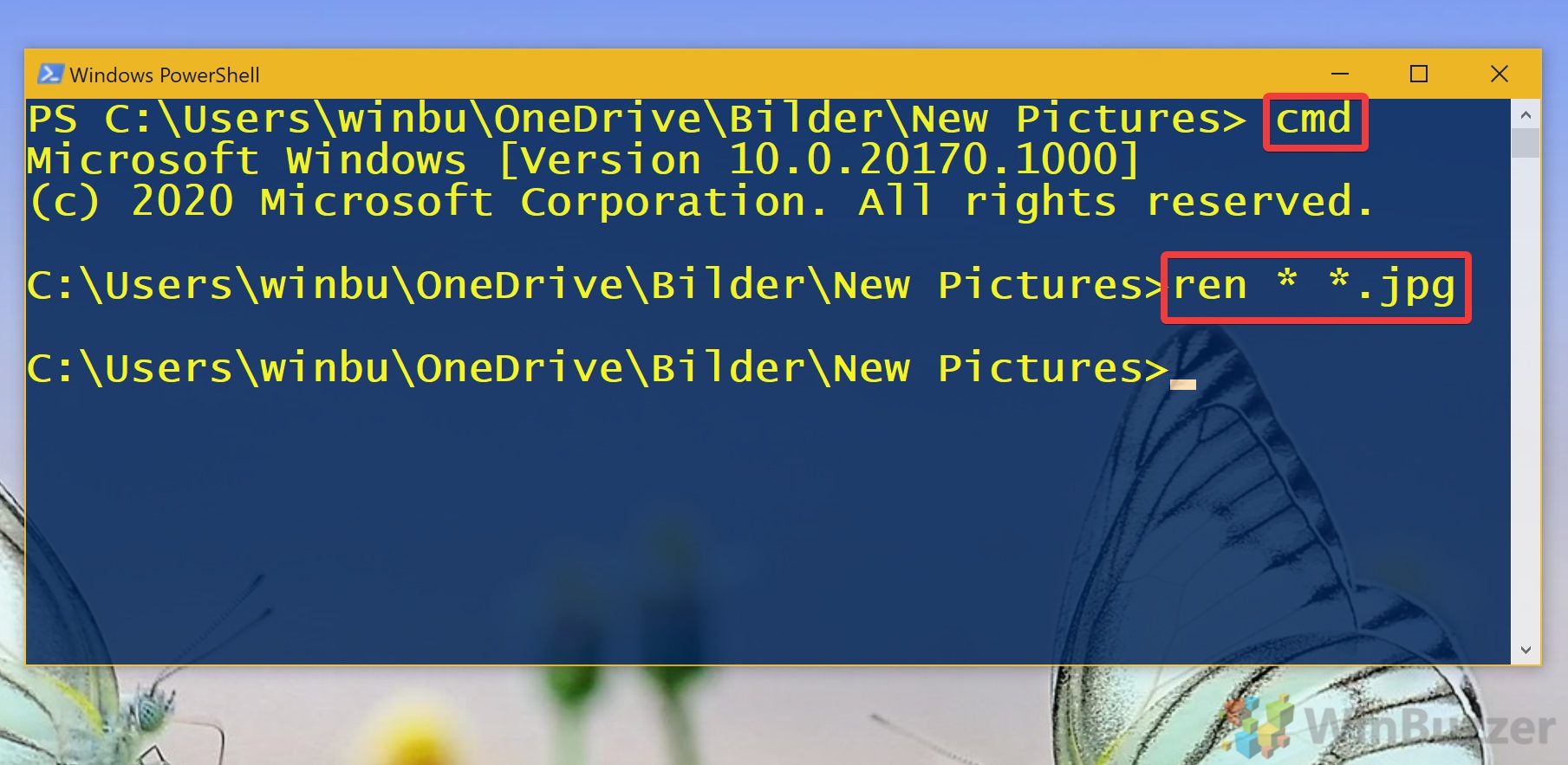
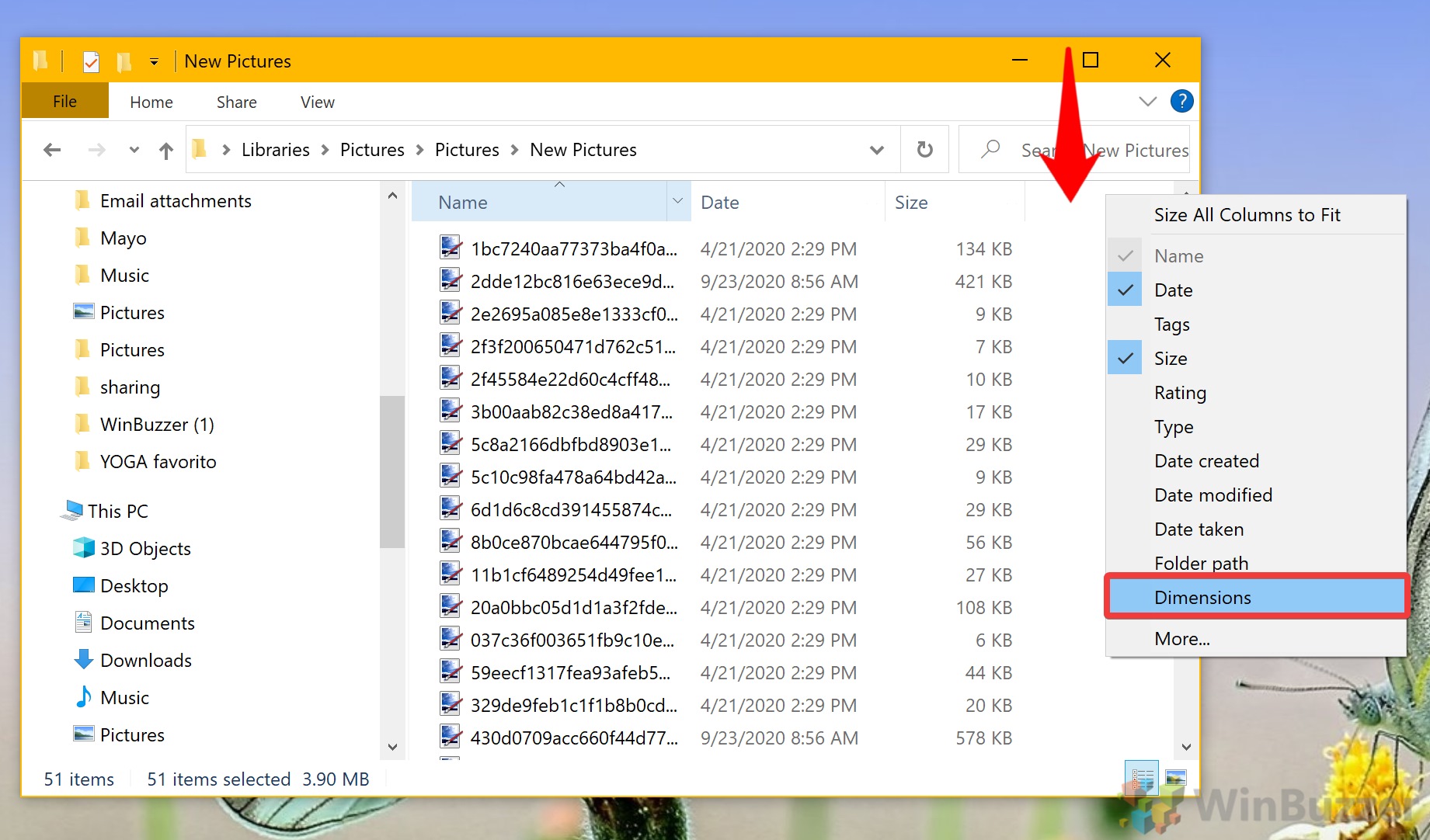
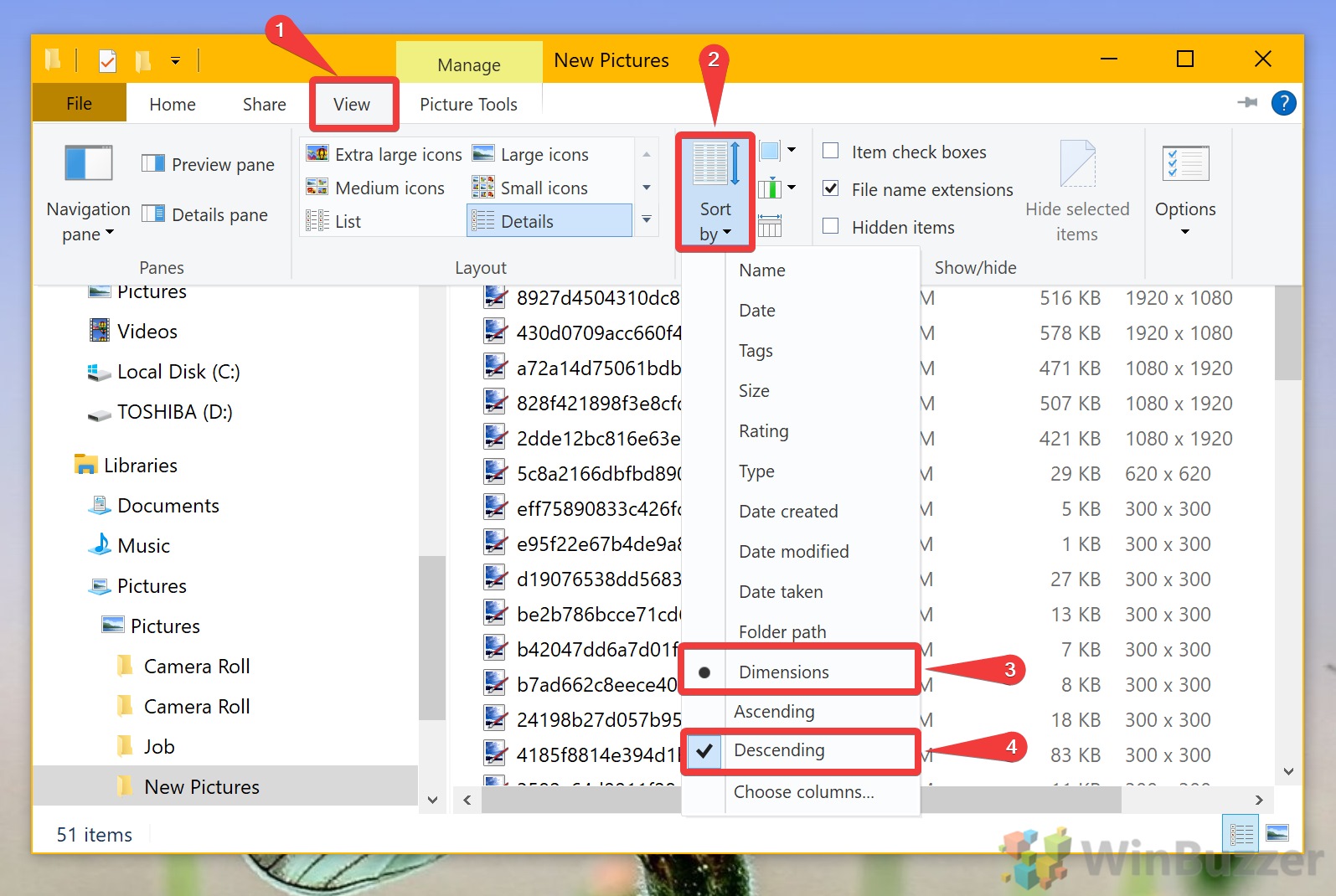
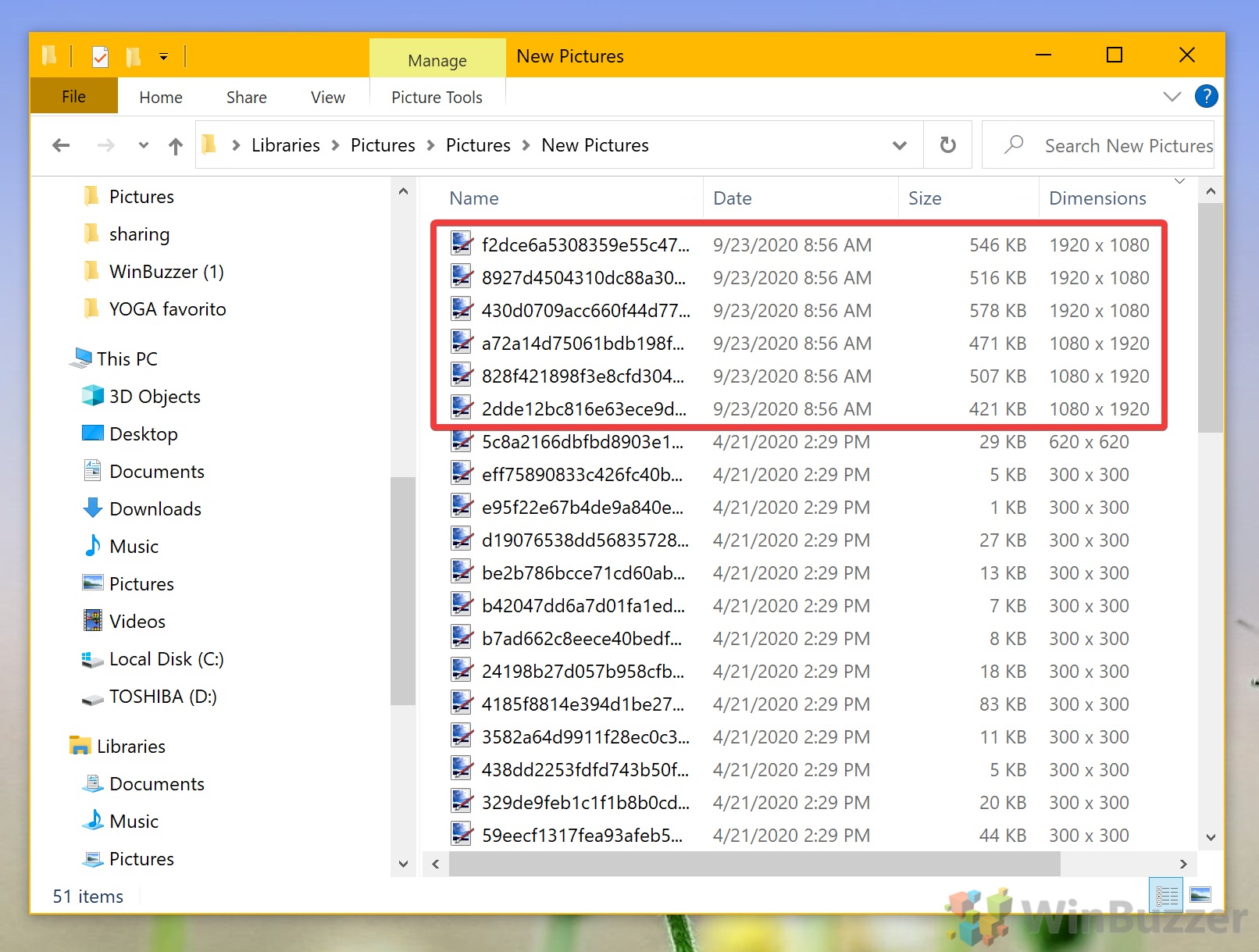
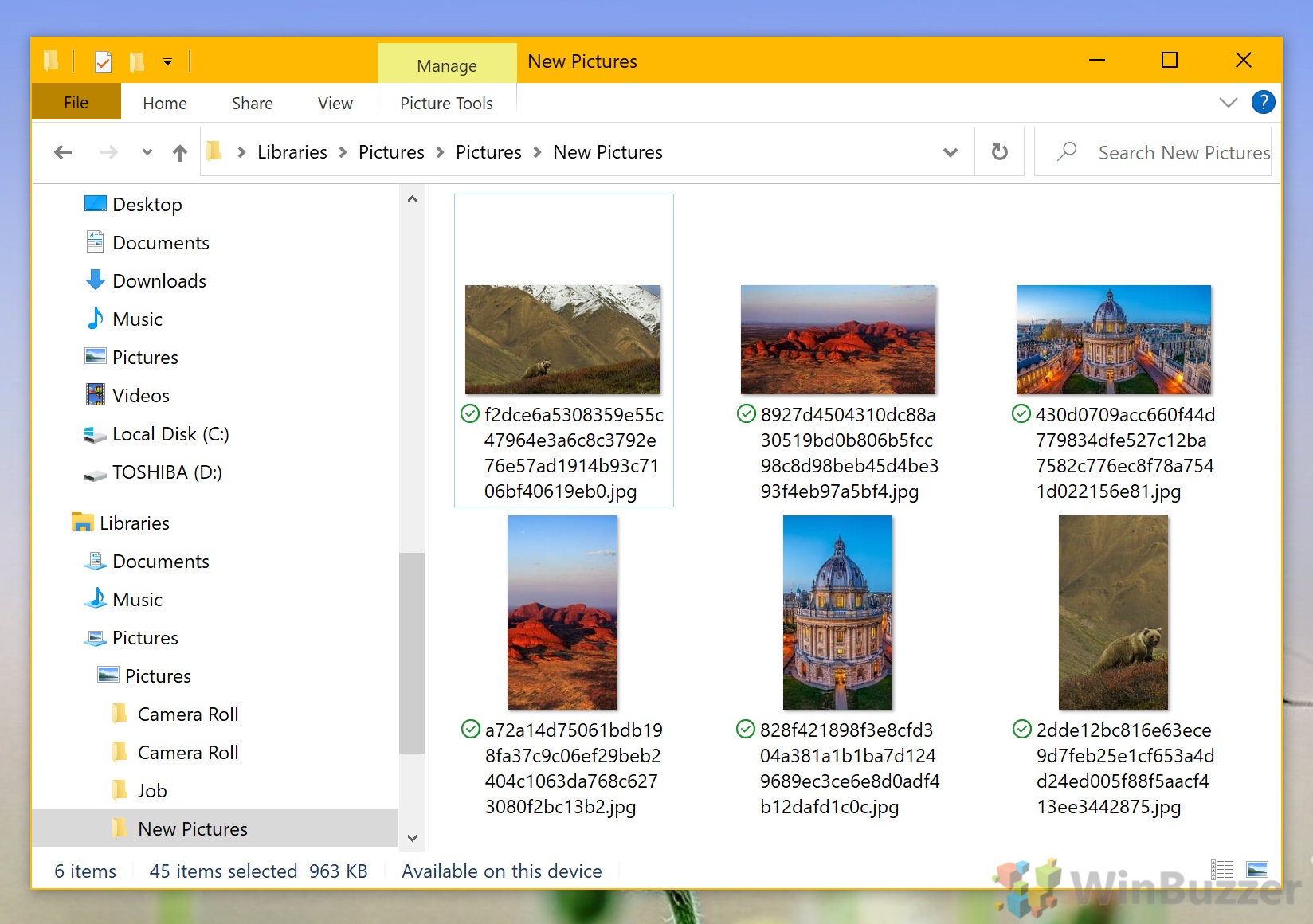
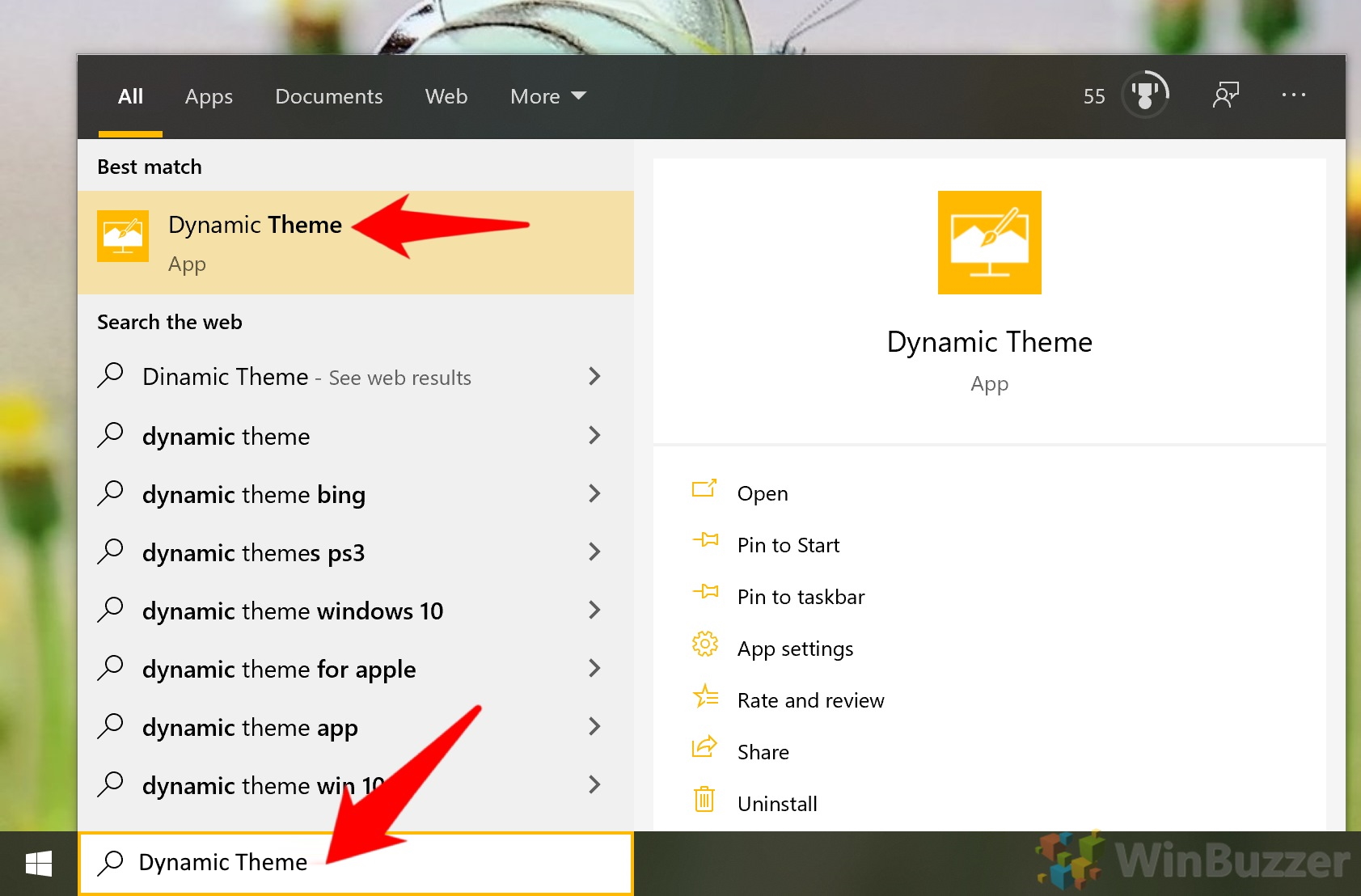
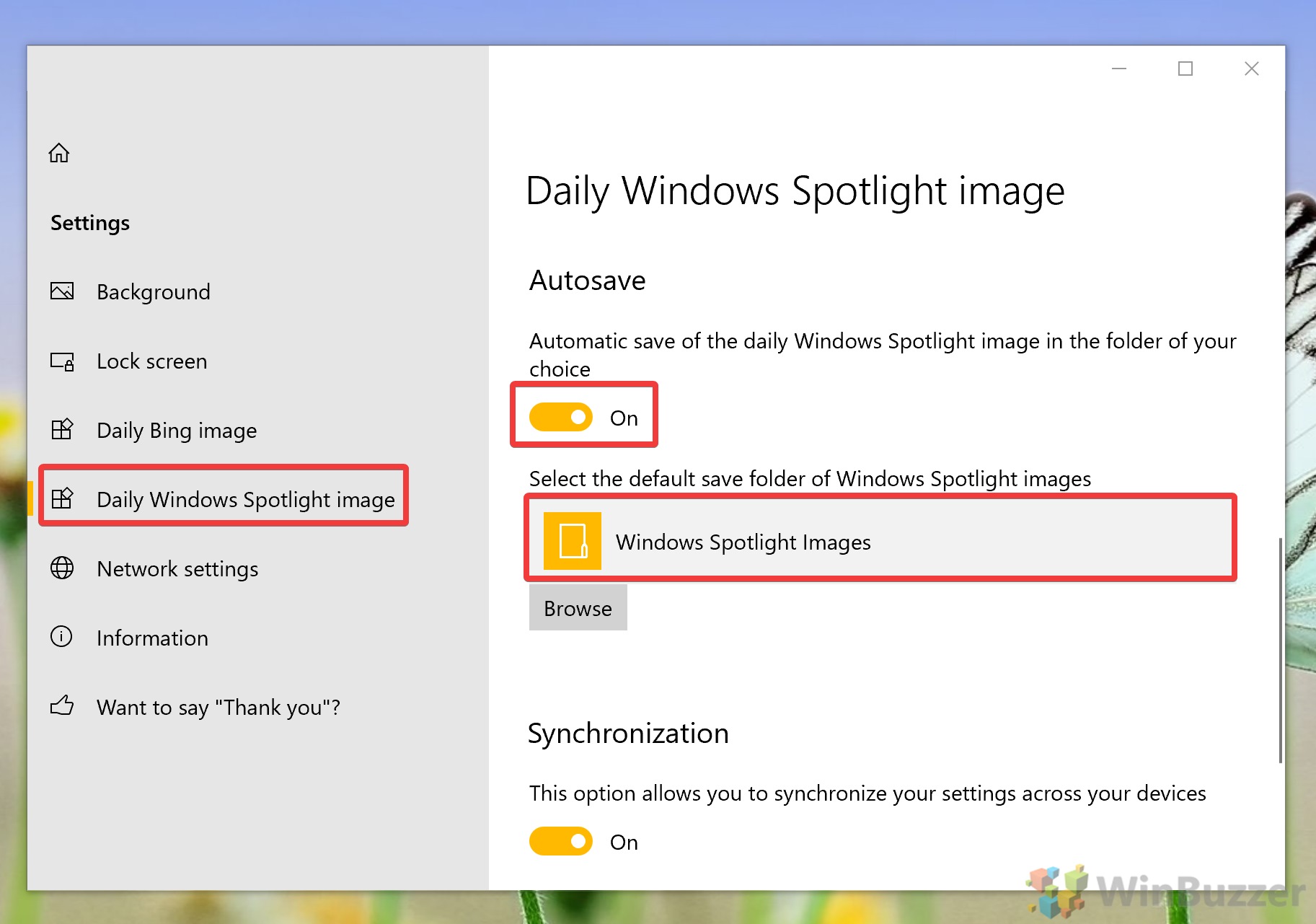

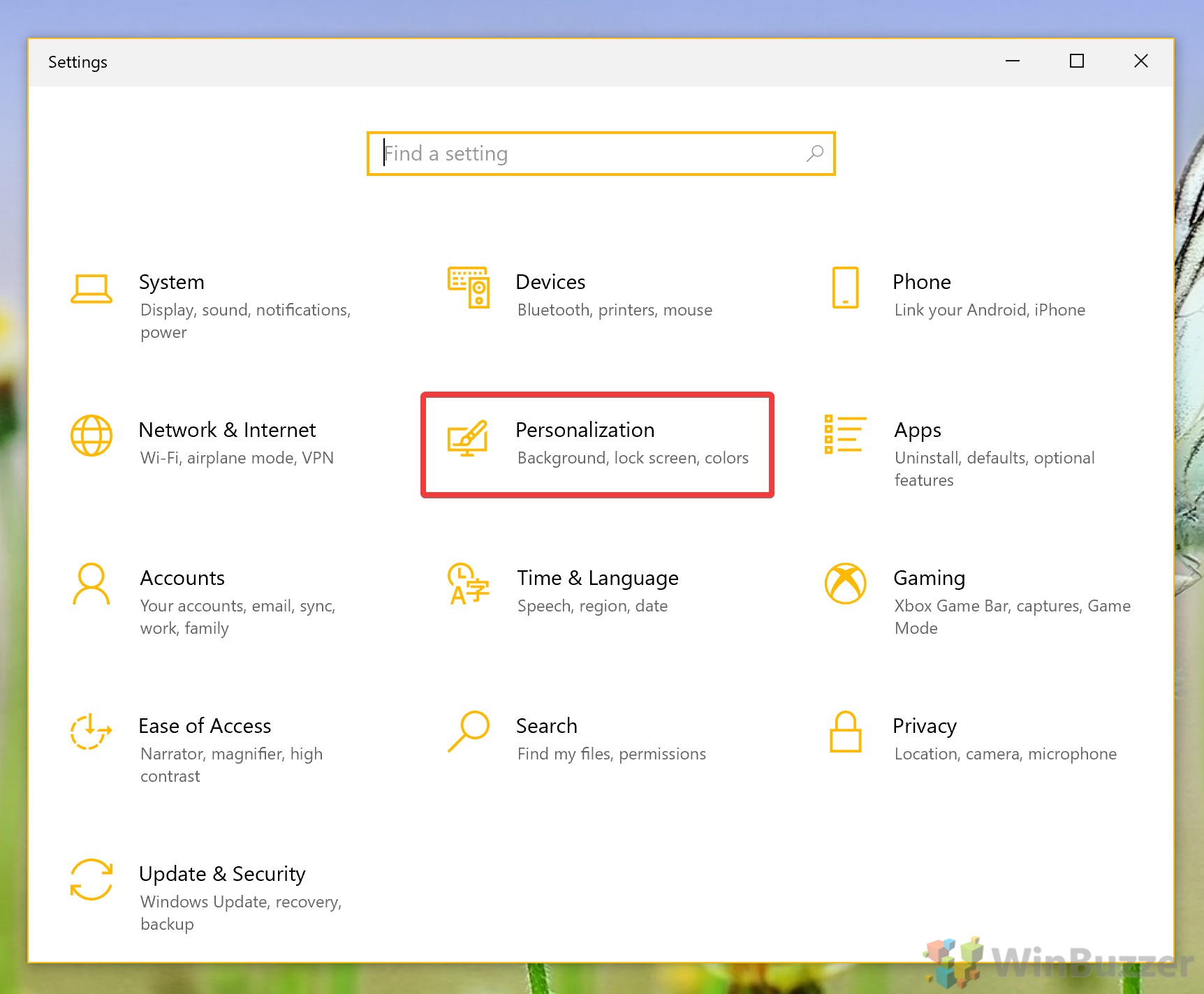
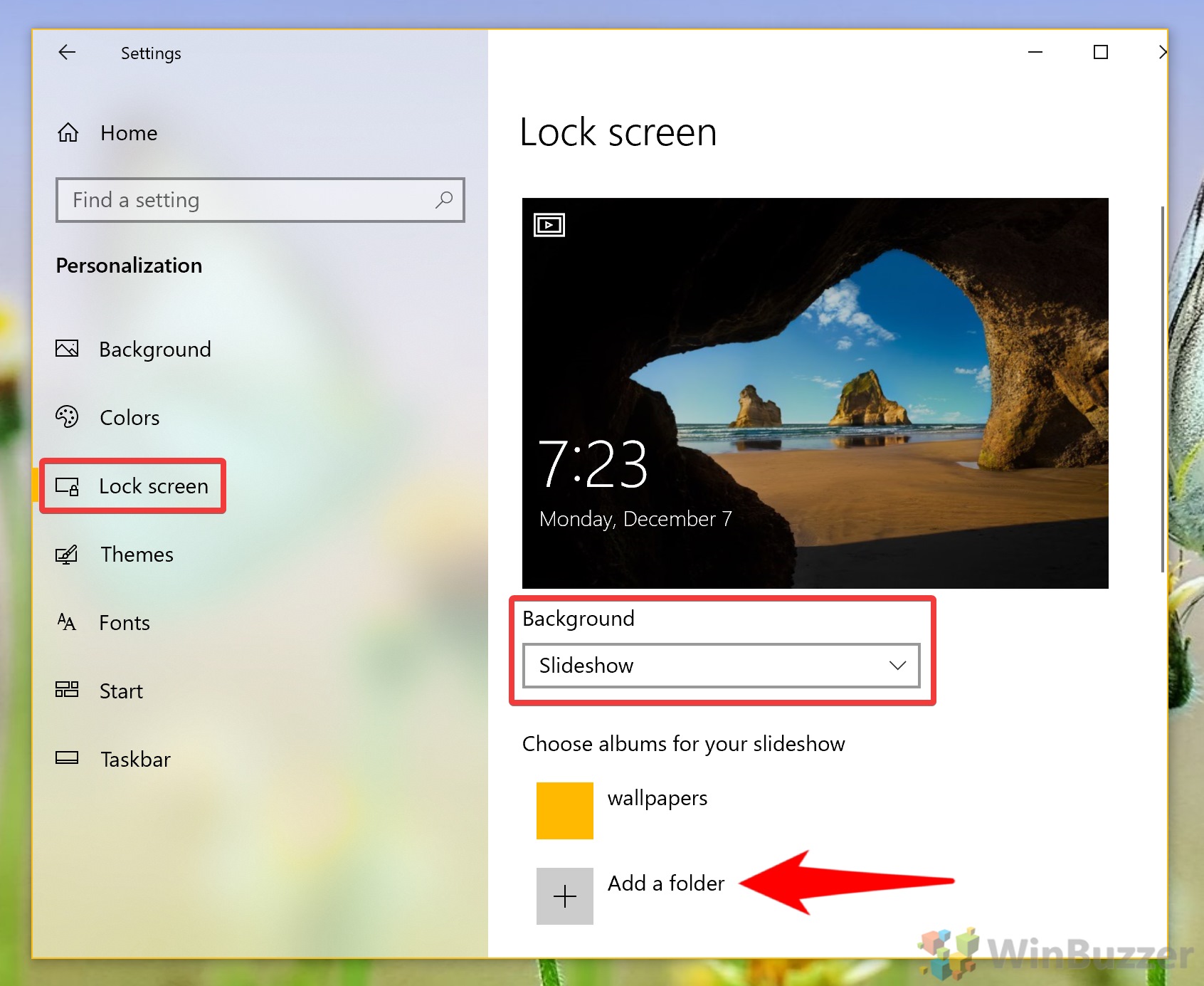
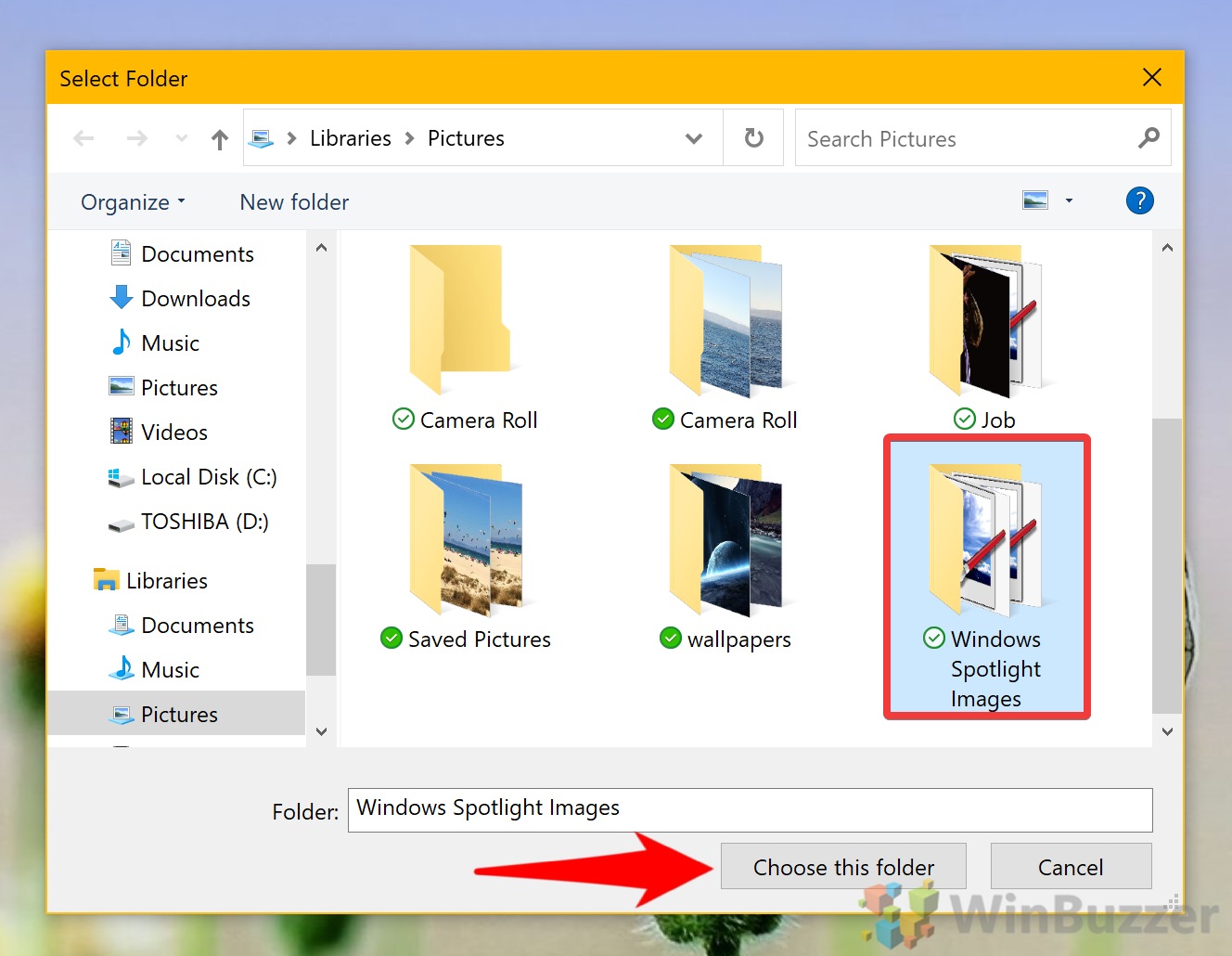
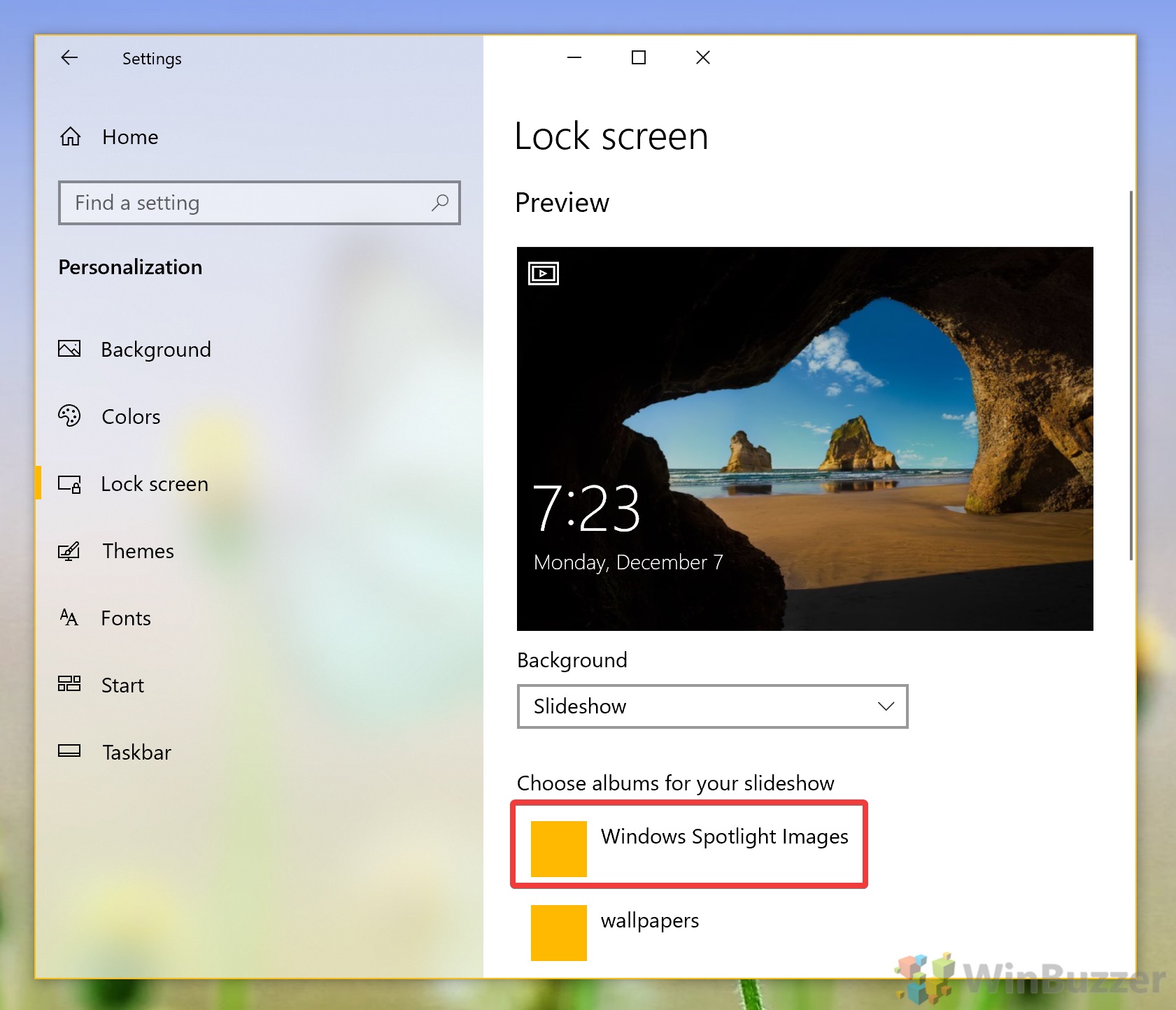 Отныне вы можете наслаждаться изображениями Windows Spotlight, не беспокоясь о том, что они исчезнут в ближайшее время.
Отныне вы можете наслаждаться изображениями Windows Spotlight, не беспокоясь о том, что они исчезнут в ближайшее время.