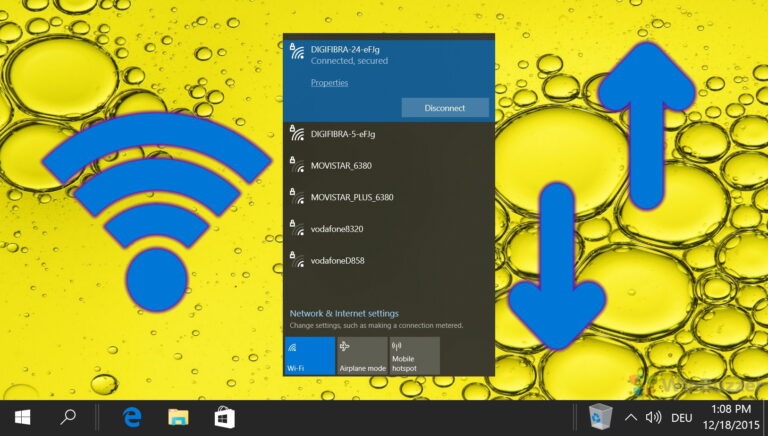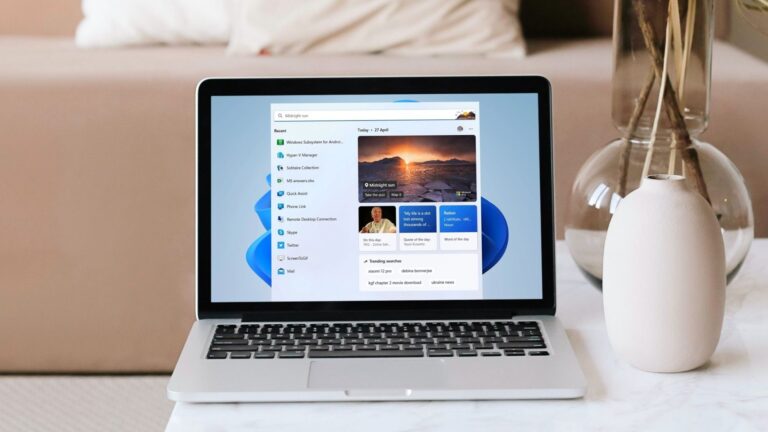3 лучших способа отправки текстовых сообщений с компьютера
Возможность отправлять и получать текстовые сообщения с вашего ПК очень удобна, особенно если вы проводите большую часть дня, работая за компьютером. Кроме того, это избавляет от необходимости постоянно переключаться между телефоном и компьютером.
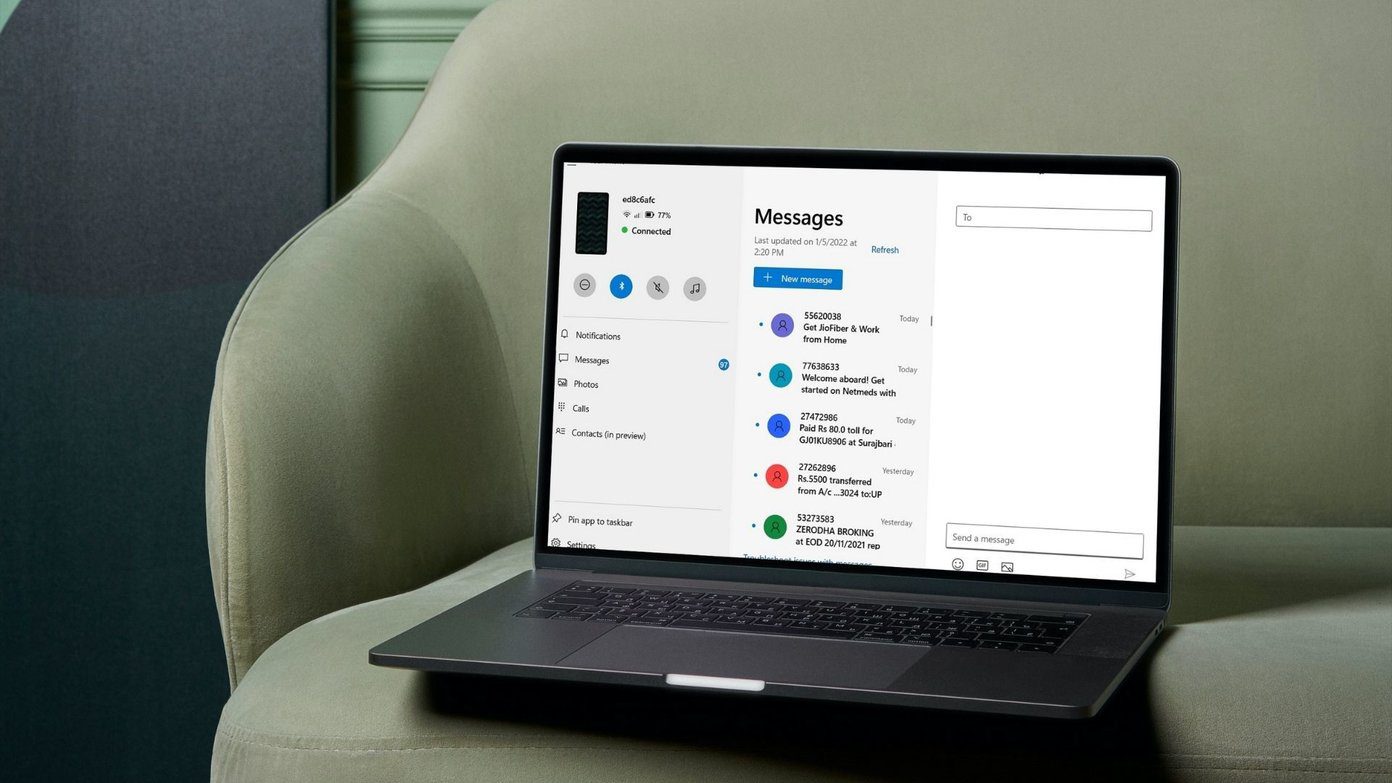
Программы для Windows, мобильные приложения, игры - ВСЁ БЕСПЛАТНО, в нашем закрытом телеграмм канале - Подписывайтесь:)
Независимо от того, являетесь ли вы владельцем Windows или Mac, существуют удобные способы отправки текстовых сообщений прямо с вашего ПК. В этом посте мы рассмотрели некоторые из них. Итак, давайте проверим их.
Шаг 1. Откройте предпочитаемый вами веб-браузер и перейдите в Google Messages Web на своем ПК.
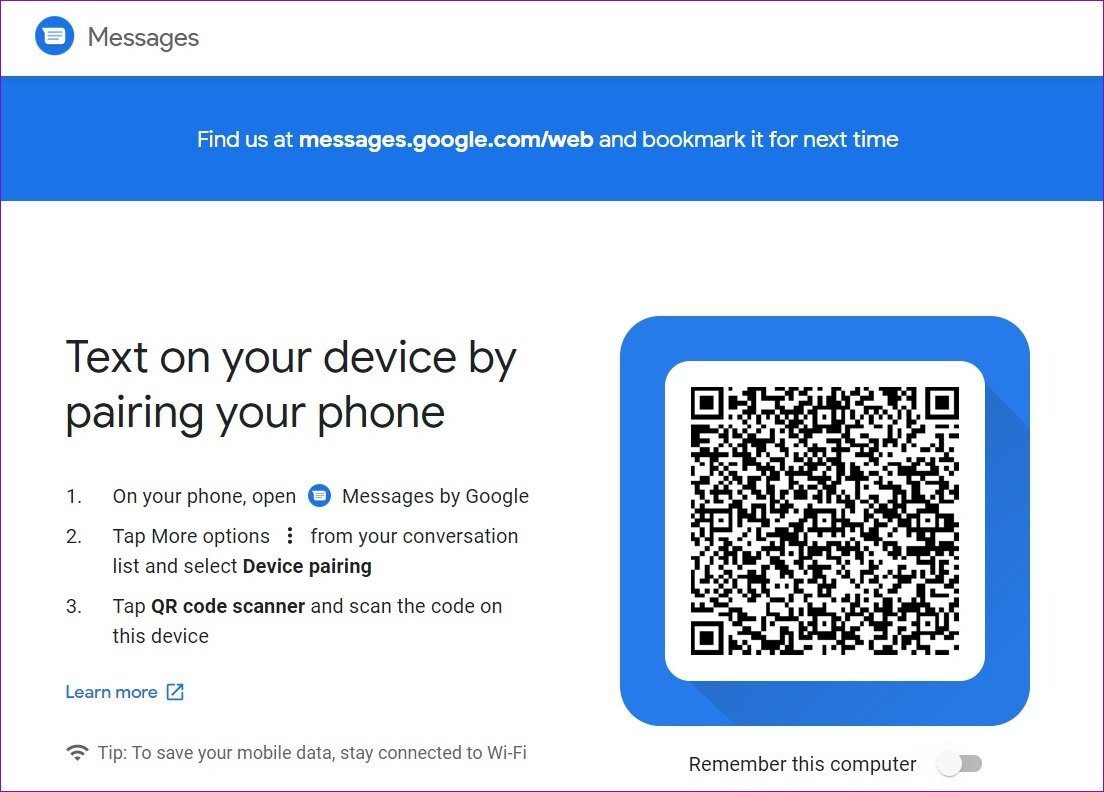
Шаг 2: На Android запустите приложение Google Messages. Нажмите на меню из трех точек в правом верхнем углу, чтобы выбрать из списка пункт «Сопряжение устройств».
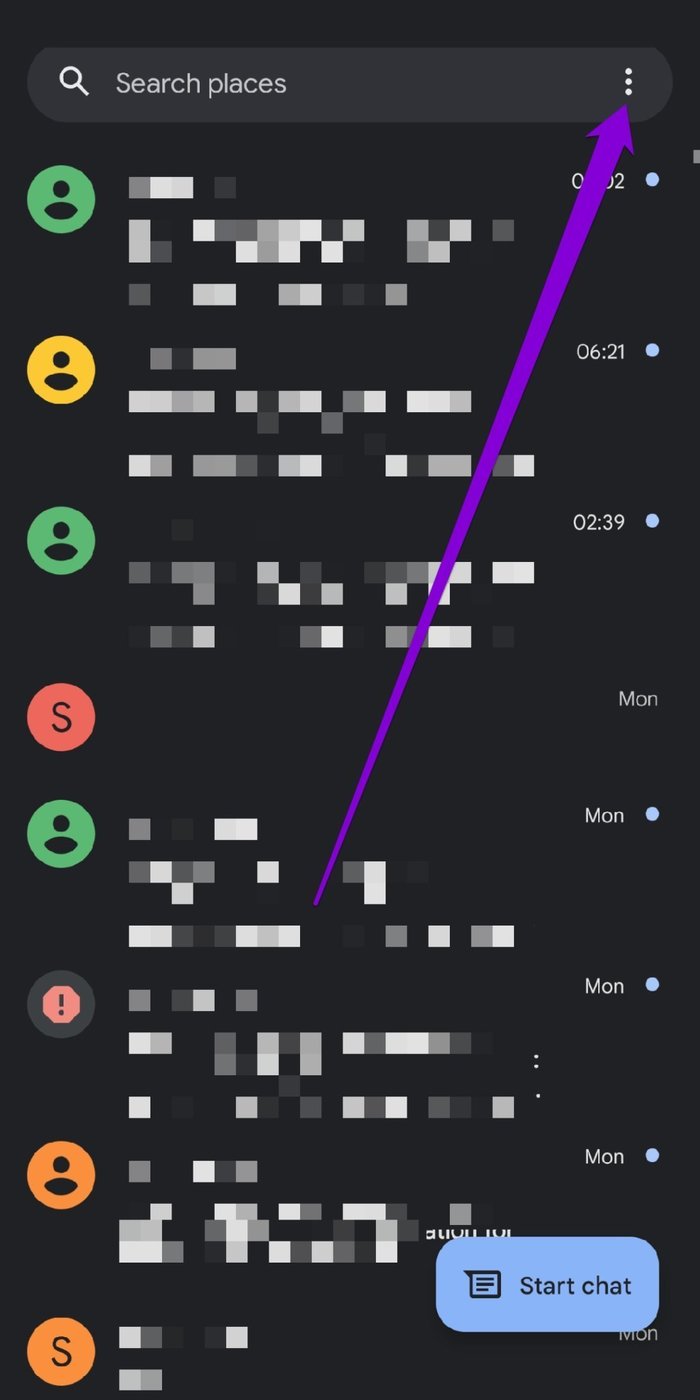
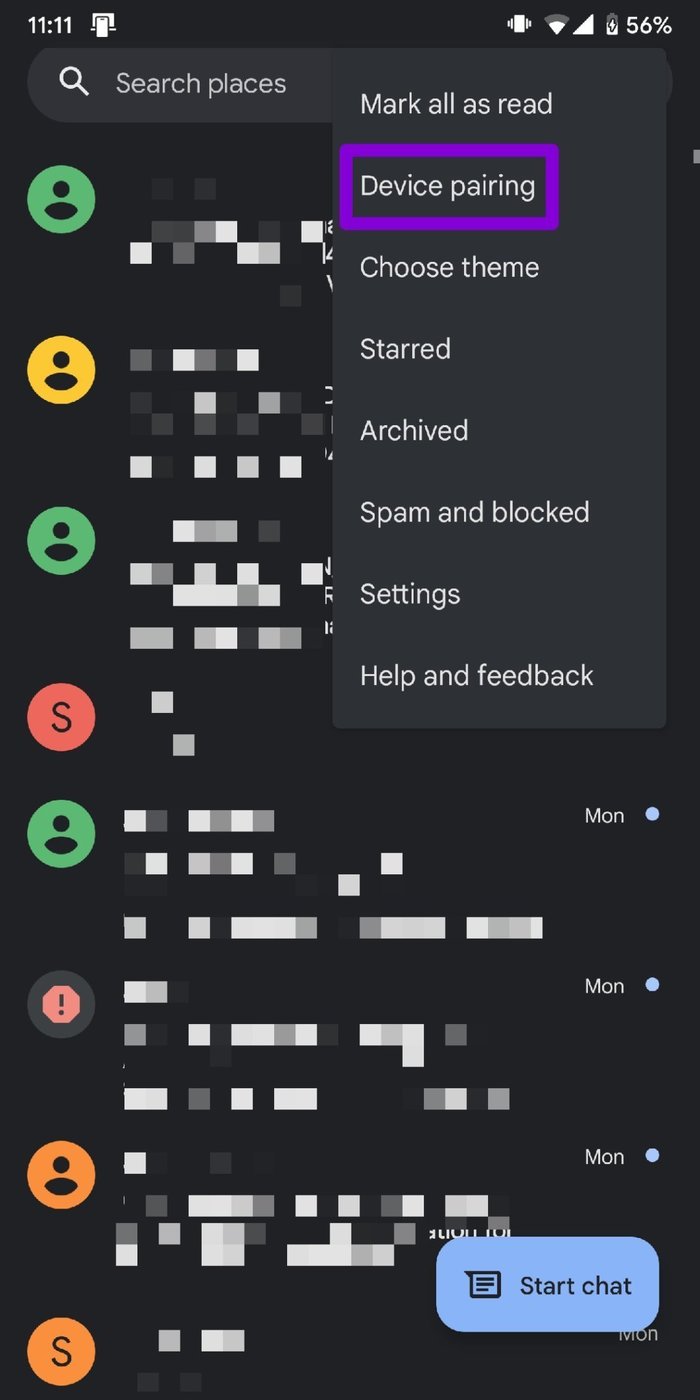
Шаг 3: Нажмите на кнопку «Сканер QR-кода» и наведите камеру телефона на QR-код на вашем ПК.


И все готово. После сопряжения ваш браузер загрузит все сообщения с вашего телефона, и вы сможете начать общаться со своими контактами. Важно знать, что Сообщения Google работают, когда ваш телефон включен и подключен к Интернету.
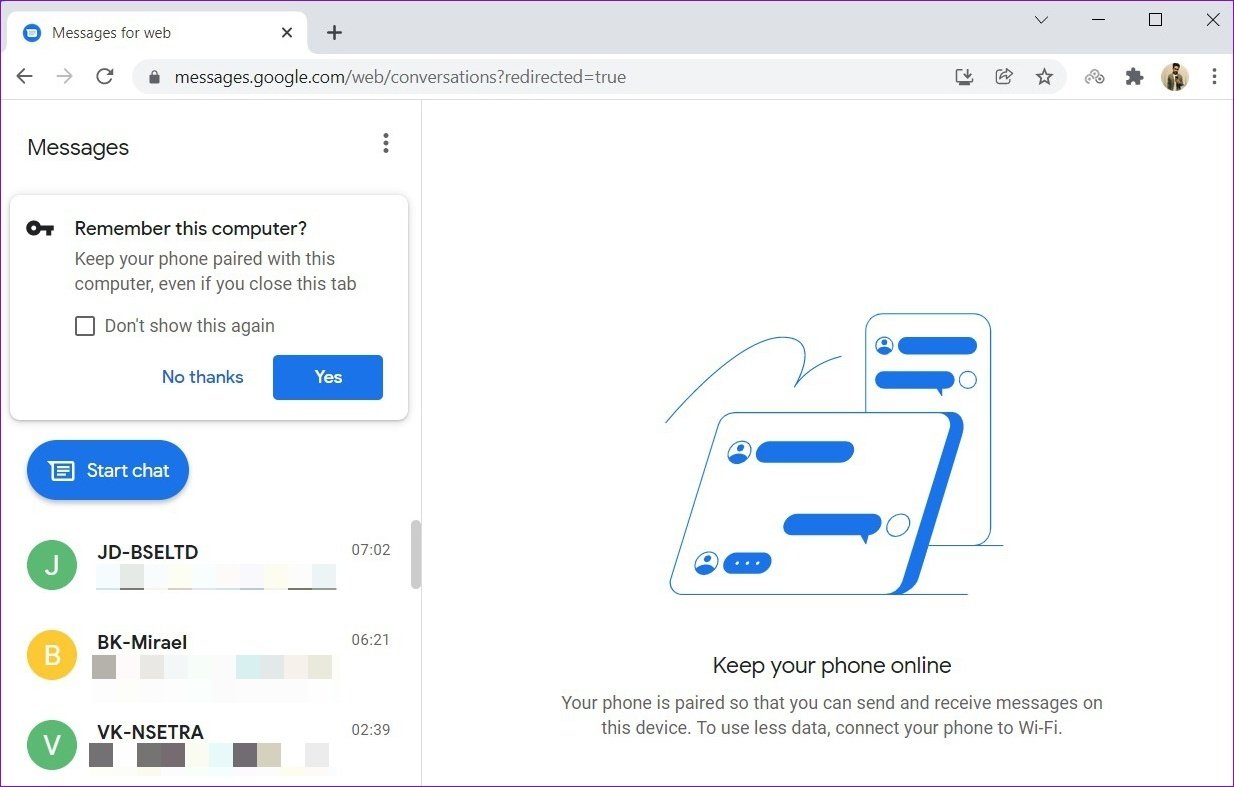
Шаг 1. На устройстве Samsung загрузите и установите приложение Your Phone Companion из магазина Google Play и войдите в свою учетную запись Microsoft.


Шаг 3: На ПК откройте меню «Пуск», введите ваш телефони нажмите Enter. Если на вашем компьютере не установлено приложение «Ваш телефон», загрузите его из магазина Microsoft Store.

Шаг 4. В приложении «Ваш телефон» нажмите «Начать» и войдите в свою учетную запись Microsoft. Используйте одну и ту же учетную запись Microsoft на своем ПК и устройстве Android, чтобы связать оба устройства.
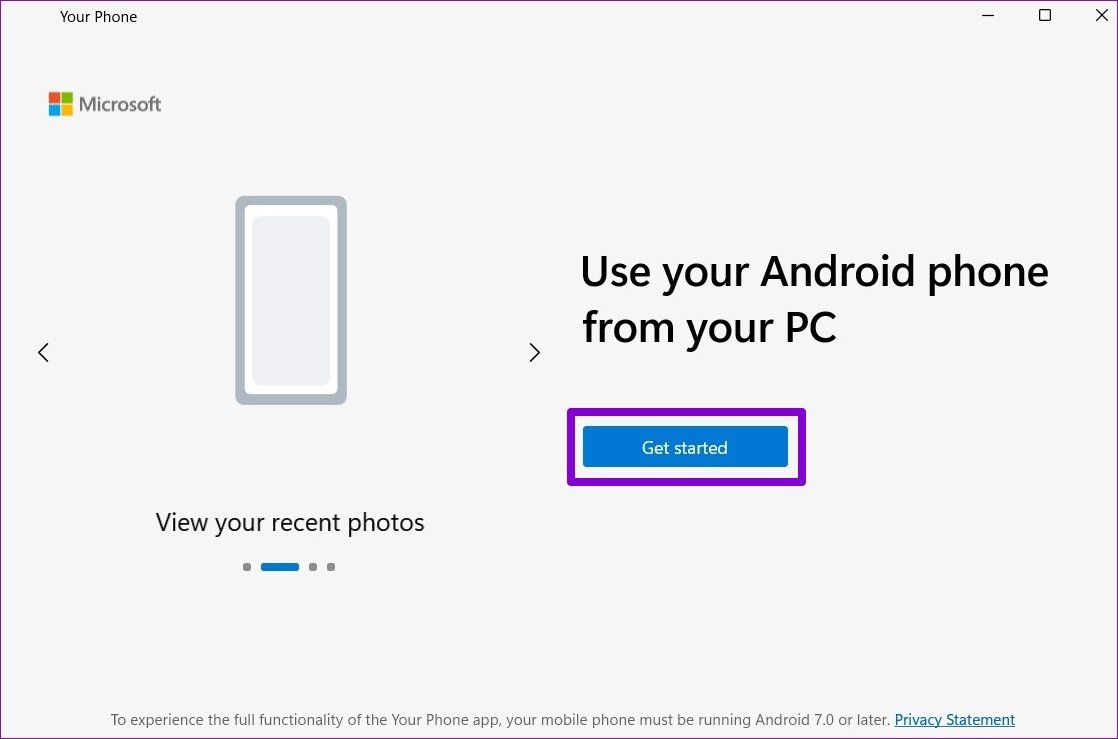
Шаг 5. Следуйте инструкциям на экране, чтобы настроить Android-устройство с помощью приложения «Ваш телефон».

После настройки приложения «Ваш телефон» вы можете отправлять и получать текстовые сообщения прямо с вашего ПК.
Шаг 1: Откройте приложение «Ваш телефон» на ПК с Windows и нажмите вкладку «Сообщения» слева. Здесь будут отображаться все ваши сообщения.

Шаг 2: Нажмите кнопку «Новое сообщение» вверху или откройте любой из существующих разговоров. Введите сообщение обычным способом и нажмите «Отправить».

Шаг 1. Откройте приложение «Сообщения» на своем Mac и войдите в систему с тем же Apple ID, который вы используете на своем iPhone.
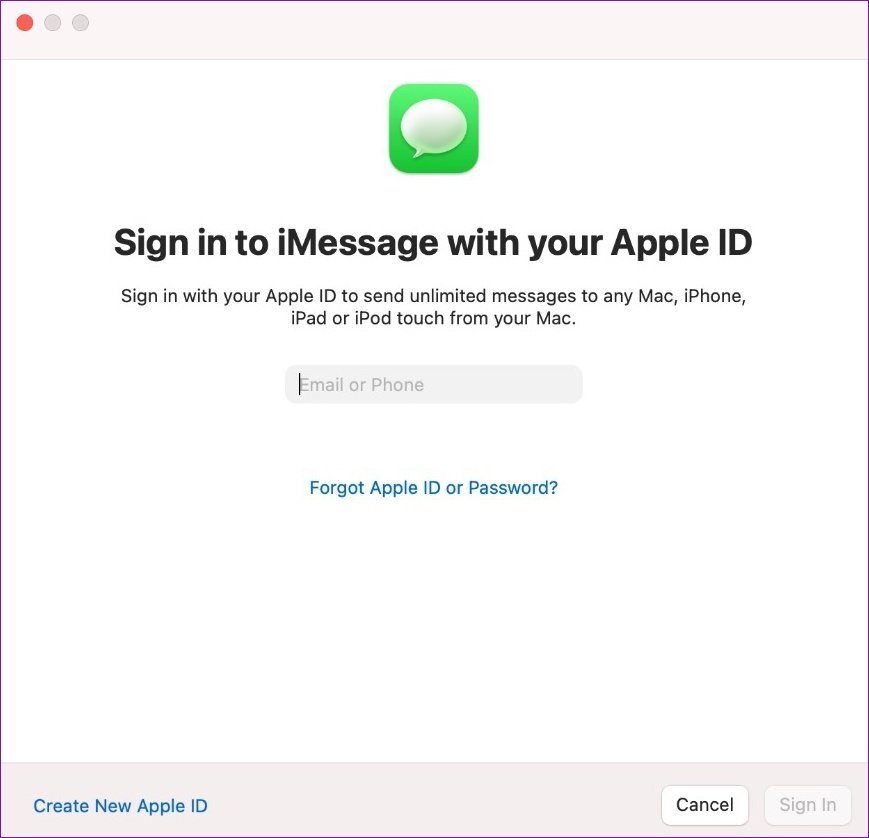
Шаг 2: На вашем iPhone откройте приложение «Настройки» и перейдите в «Сообщения». Нажмите «Отправить и получить» и убедитесь, что ваш номер телефона и адрес электронной почты Apple ID проверены.


Шаг 3: Вернитесь в «Сообщения» и коснитесь «Переадресация текстовых сообщений», чтобы включить Mac.
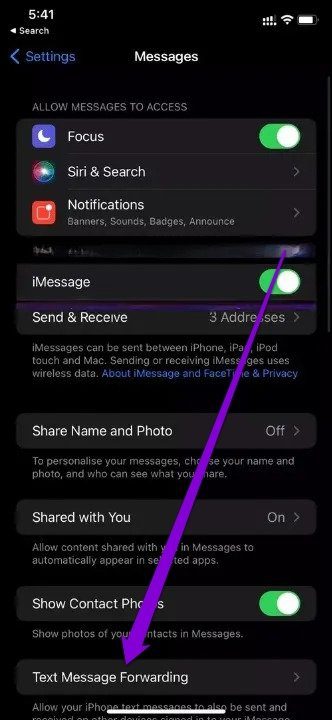
Шаг 4: Наконец, на вашем Mac нажмите «Новое сообщение», чтобы отправить текстовое сообщение.

Если приложение «Сообщения» на вашем Mac не загружает ваши существующие разговоры с вашего iPhone, вот как их синхронизировать.
Шаг 1. На Mac перейдите в «Сообщения» в строке меню и выберите «Настройки».

Шаг 2: Перейдите на вкладку iMessage и установите флажок «Включить сообщения в iCloud».
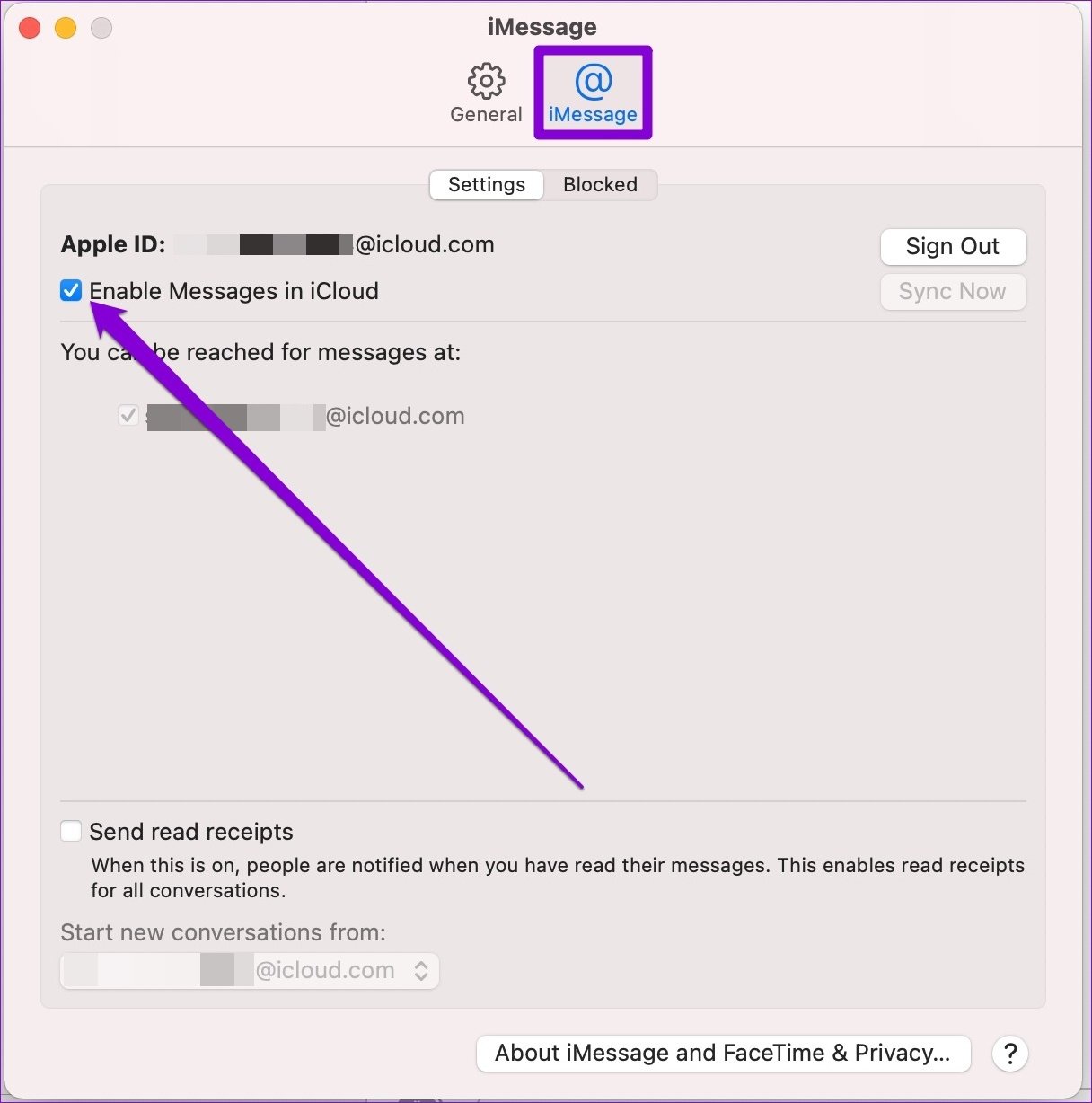
Шаг 3: Откройте приложение «Настройки» на своем iPhone или iPad и нажмите на свое имя вверху, чтобы открыть меню Apple ID. Затем нажмите на iCloud.

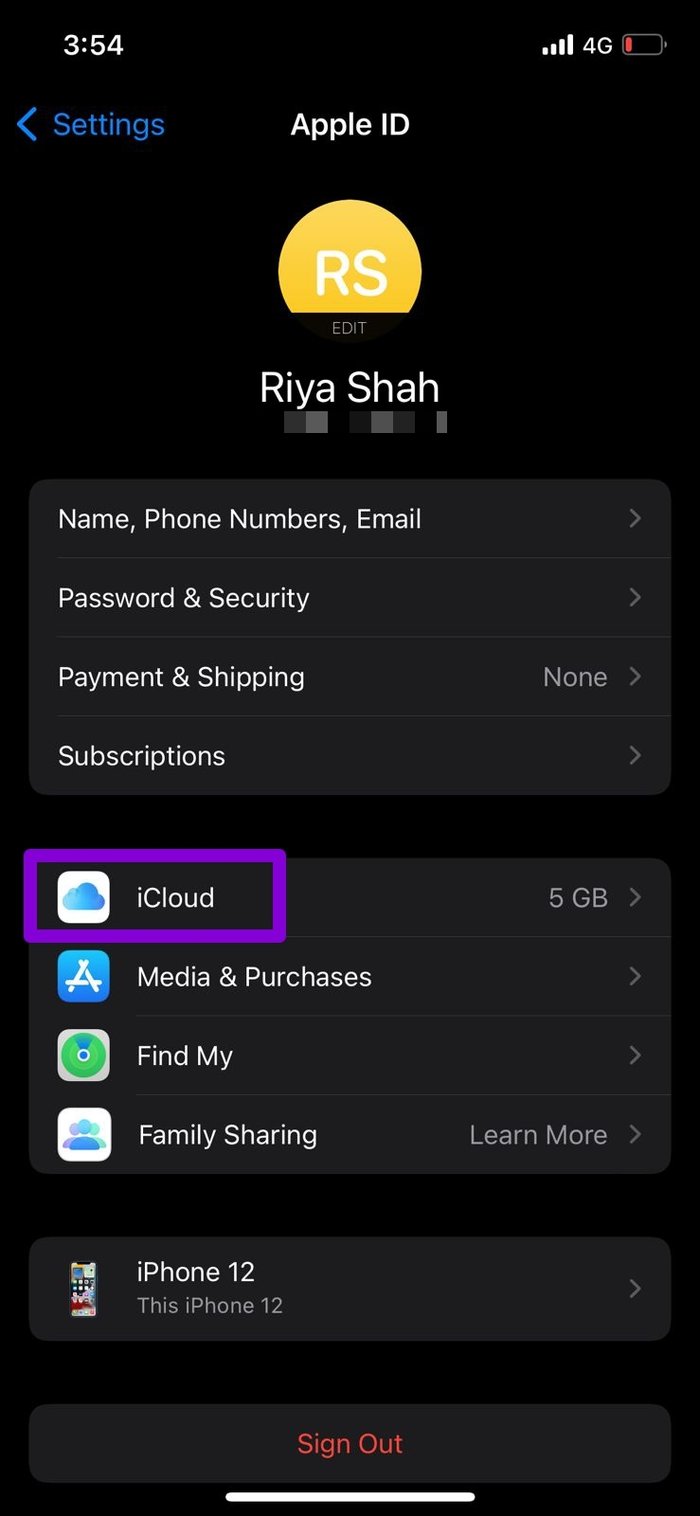
Шаг 4: Прокрутите вниз и убедитесь, что опция «Сообщения» включена.

Программы для Windows, мобильные приложения, игры - ВСЁ БЕСПЛАТНО, в нашем закрытом телеграмм канале - Подписывайтесь:)