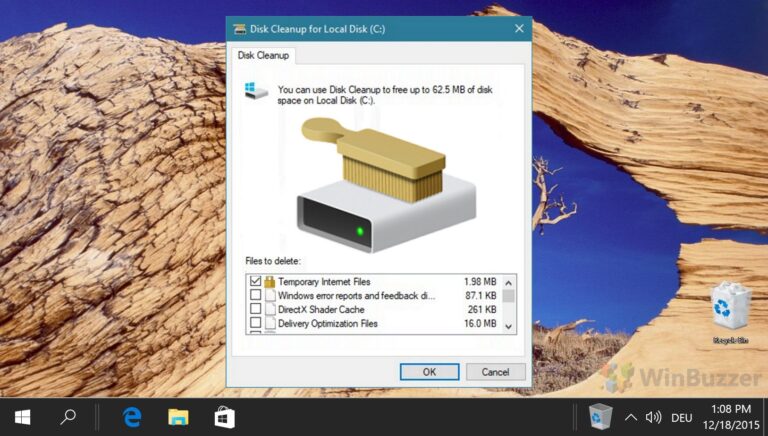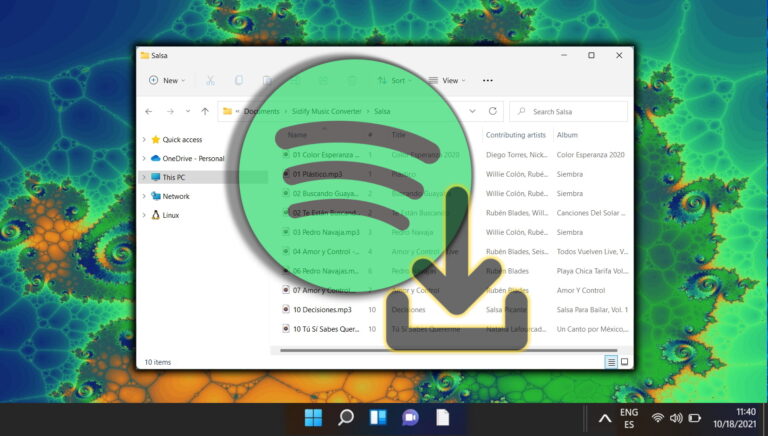Как исправить проблему со звуком после обновления Windows 10 2019 (1903)
Искусственный интеллект поможет тебе заработать!
Наконец, после долгого ожидания, я получил последнее обновление Windows 10 на свой ноутбук. Обновление Windows 10 от мая 2019 г. с 1903 версии я был взволнован, чтобы попробовать светлую тему на нем. Хотя тема изначально работала нормально, но мое волнение длилось недолго. Воспроизведение видео на YouTube заставило меня понять, что звука нет.
Программы для Windows, мобильные приложения, игры - ВСЁ БЕСПЛАТНО, в нашем закрытом телеграмм канале - Подписывайтесь:)

Изначально я думал, что именно в этом видео нет звука. Однако после воспроизведения других видео и аудиофайлов меня осенило, что обновление Windows нарушило воспроизведение звука на моем ПК. К счастью, одно из решений, упомянутых ниже, вернуло звук на мой ноутбук.
Поэтому, если вы также переживаете ту же травму, попробуйте решения, упомянутые ниже, чтобы исправить проблему со звуком в обновлении Windows 10. Давайте начнем.
Примечание:
Перезагрузите компьютер
Мы знаем. Вы уже перезагрузили компьютер, но это было частью процесса установки. Вам нужно снова перезагрузить компьютер, чтобы исправить различные проблемы. Вы никогда не знаете, когда это крошечное решение может пригодиться.
Обновить аудиодрайвер
Установленный аудиодрайвер часто становится несовместимым с последним обновлением Windows 10, и это является причиной проблем со звуком. Чтобы исправить это, вам нужно обновить аудиодрайвер.
Для этого выполните следующие действия:
Шаг 1: Щелкните правой кнопкой мыши значок меню «Пуск» и выберите «Диспетчер устройств». Либо нажмите клавишу Windows и X на клавиатуре, чтобы открыть меню быстрого доступа. Выберите из него Диспетчер устройств.

Шаг 2. В диспетчере устройств щелкните стрелку рядом с пунктом «Звуковые, видео и игровые контроллеры», чтобы развернуть его.

Шаг 3: Щелкните правой кнопкой мыши аудиодрайвер и выберите Обновить драйвер. Следуйте инструкциям на экране, чтобы обновить драйвер. После обновления перезагрузите компьютер. Надеюсь, звук на вашем ПК восстановился.
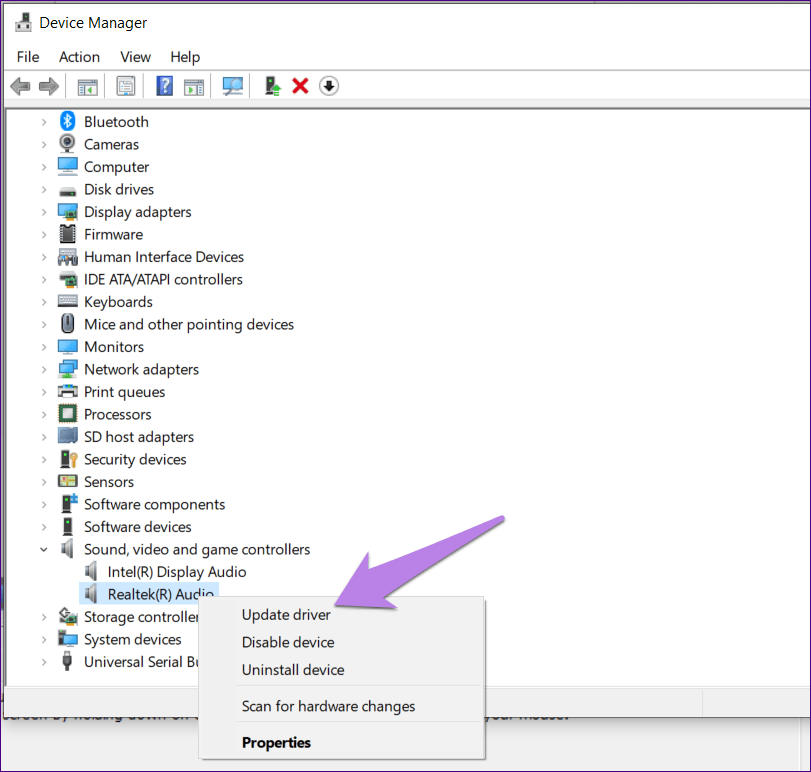
Откат драйвера
Если обновление звукового драйвера не помогло, попробуйте откатить его до предыдущей версии. Это противоположно обновлению драйвера, поскольку иногда обновленный аудиодрайвер несовместим с более новыми версиями Windows. Между ними есть несоответствие. Чтобы это исправить, попробуйте откатиться на предыдущую версию, которая работала.
Для этого повторите шаги 1 и 2 обновления драйвера. Затем щелкните правой кнопкой мыши драйвер и выберите «Свойства».

Перейдите на вкладку «Драйвер» и выберите «Откатить драйвер». Завершите процесс, следуя инструкциям на экране.

Удалить драйвер
Если ни обновление звукового драйвера, ни его откат не помогли, попробуйте удалить его. Для этого повторите шаги, указанные в разделе «Обновление аудиодрайвера». Единственная разница в том, что вам нужно выбрать «Удалить устройство» вместо «Обновить драйвер» на шаге 3.
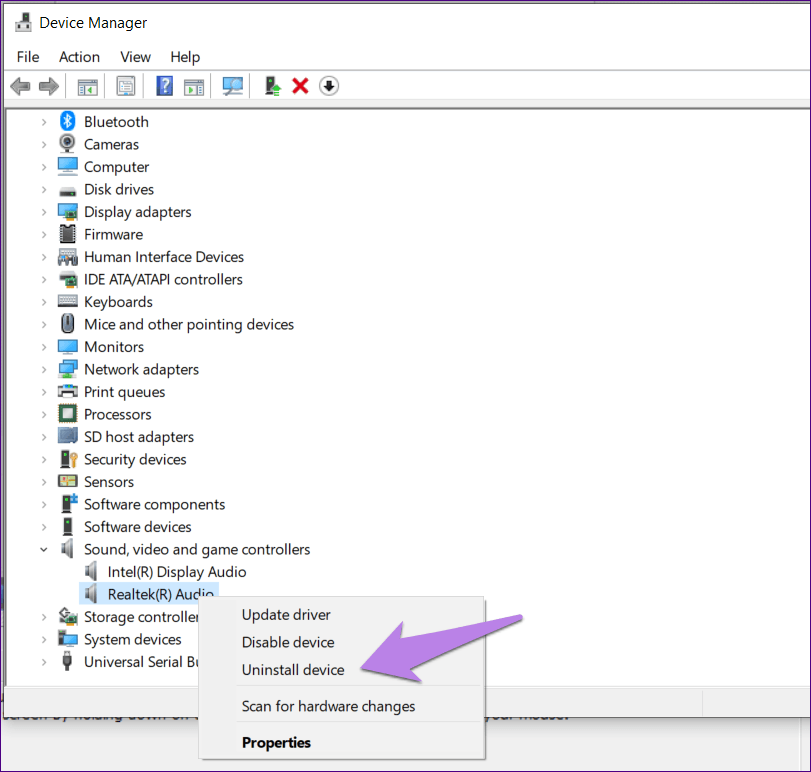
После удаления драйвера перезагрузите компьютер. После перезагрузки Windows автоматически установит драйвер. Подождите некоторое время, затем вернитесь в диспетчер устройств и найдите драйвер в разделе «Звуковые, видео и игровые контроллеры». Если он установлен, звук будет работать нормально.
Устранение неполадок со звуком
Есть три способа начать процесс устранения неполадок со звуком на ПК с Windows. Следуйте любому методу, чтобы инициировать и обнаружить проблему.
Способ 1: из звуковой иконки
Щелкните правой кнопкой мыши значок динамика/наушников на панели задач вашего ПК. Выберите Устранение проблем со звуком. Начнется процесс устранения неполадок.
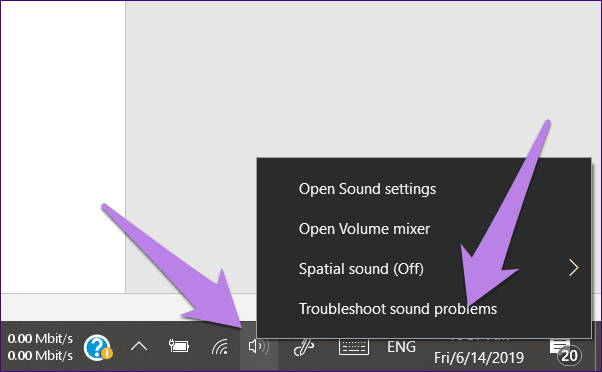
Способ 2: из настроек
Если по какой-то причине опция «Устранение неполадок со звуком» недоступна на панели задач, вы также можете запустить ее из настроек. Для этого выполните следующие действия:
Шаг 1: Откройте настройки Windows из меню «Пуск» или нажмите сочетание клавиш Windows + I.
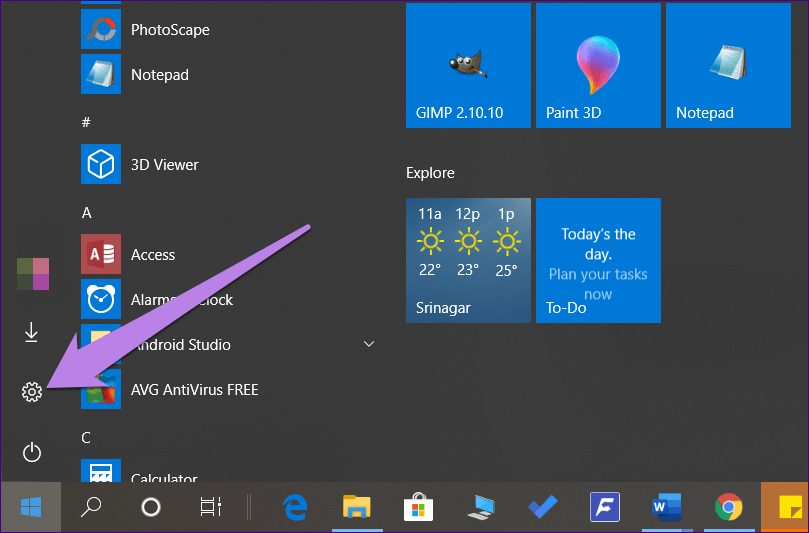
Шаг 2: Нажмите «Обновление и безопасность», а затем «Устранение неполадок» на левой панели.
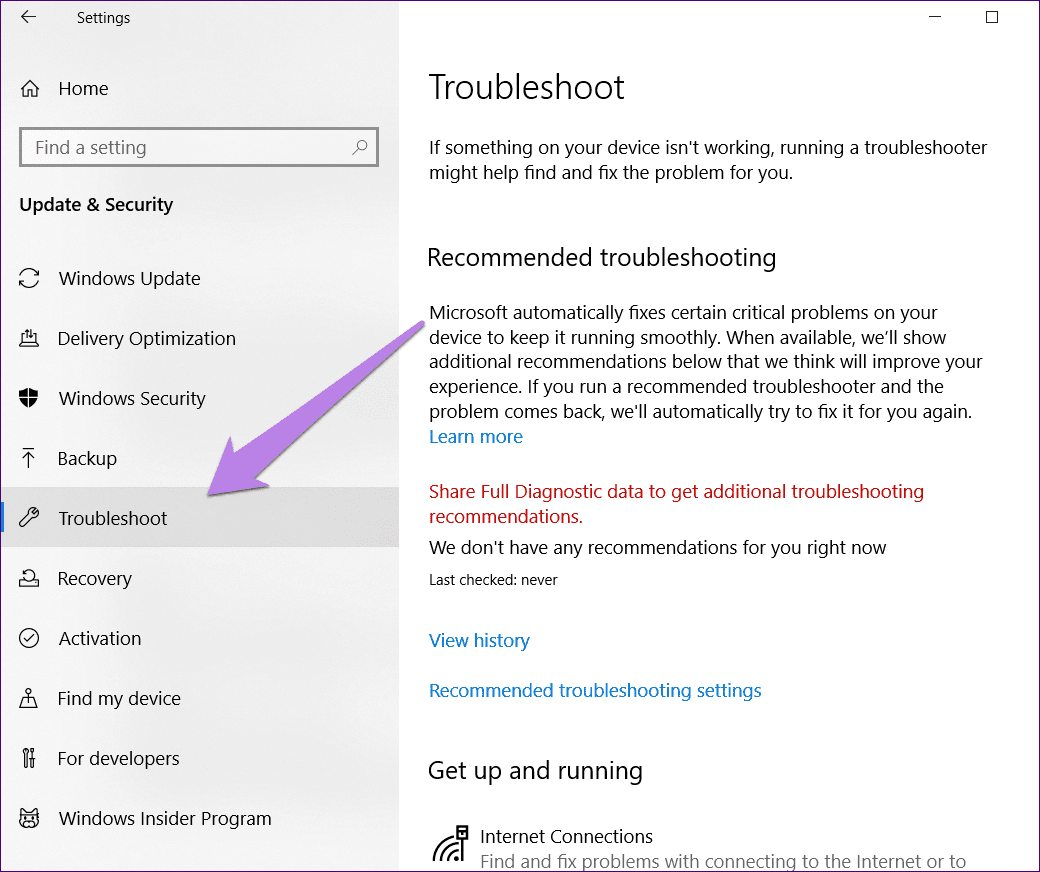
Шаг 3: В разделе «Устранение неполадок» нажмите «Воспроизведение аудио» на правой панели. Затем нажмите кнопку «Запустить средство устранения неполадок».
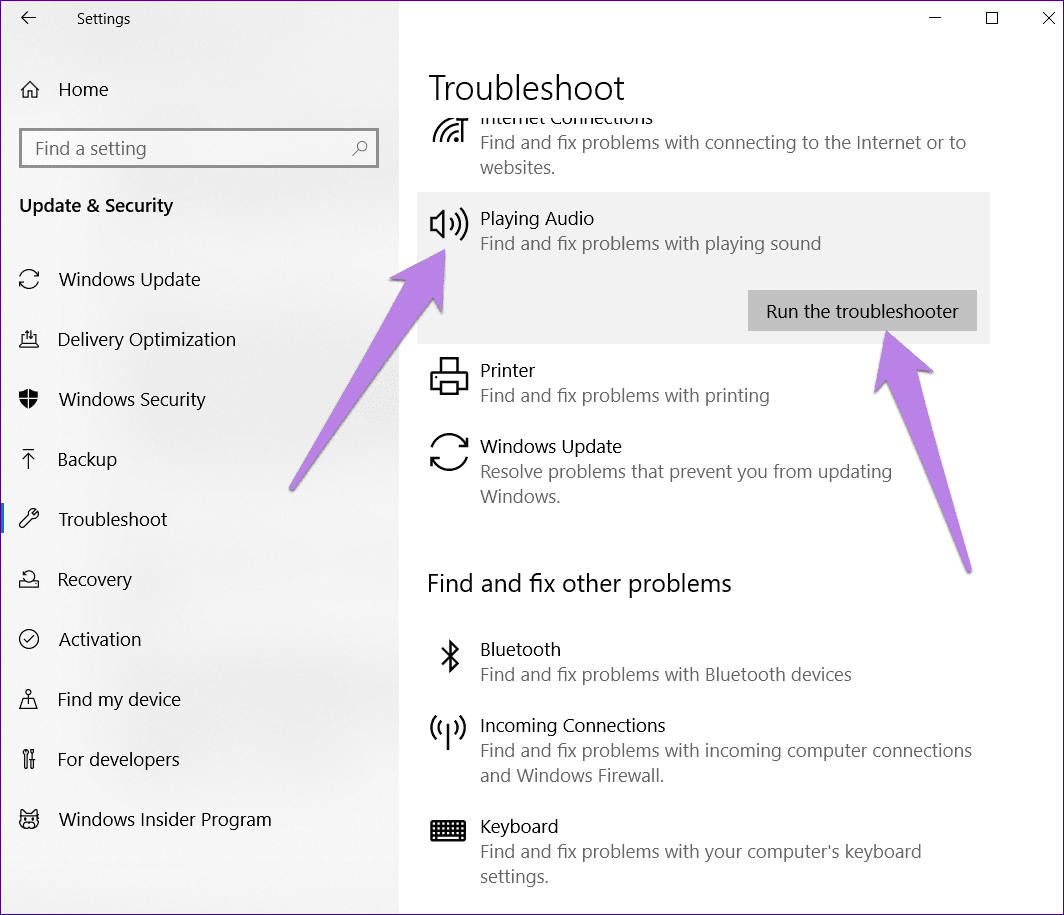
Способ 3: из поиска
Нажмите на значок поиска на панели задач и введите устранение неполадок. Нажмите на параметр «Устранение неполадок». Это приведет вас прямо к окну устранения неполадок. Нажмите «Воспроизведение аудио» и нажмите кнопку «Запустить средство устранения неполадок».
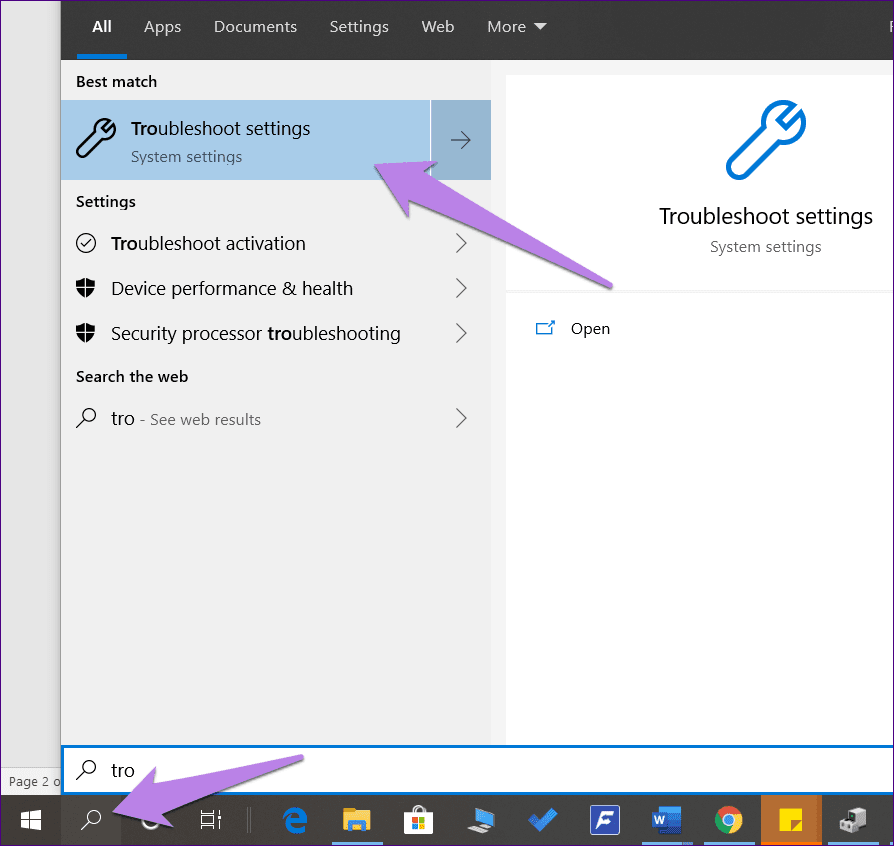
Перезапустите службу Windows Audio и оставьте ее автоматической
Иногда служба аудио перестает работать после обновления компьютера. Сначала вам нужно перезапустить службу и оставить автоматический тип запуска. Вот как это сделать.
Шаг 1: Запустите службы на вашем ПК из меню «Выполнить». Для этого нажмите клавишу Windows + R на клавиатуре. Тип services.msc и нажмите ОК.
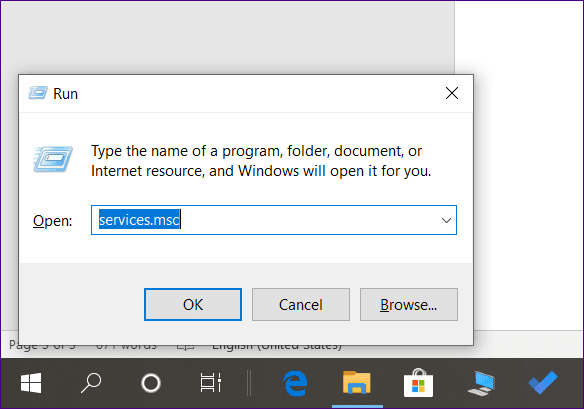
Шаг 2. В разделе «Службы» прокрутите вниз и найдите службу Windows Audio. Проверьте в столбце «Тип запуска». Убедитесь, что он установлен на автоматический.
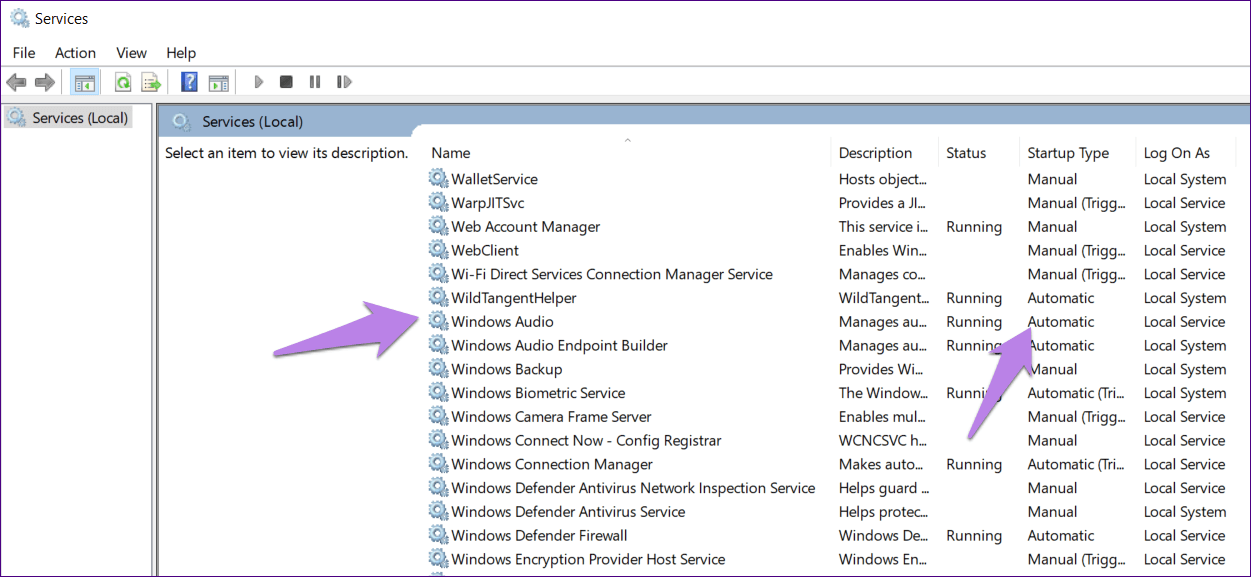
Если это руководство или что-то еще, дважды щелкните по нему. Это приведет вас к его свойствам. Выберите «Автоматически» в раскрывающемся списке, доступном в разделе «Тип запуска». Затем нажмите Ok, чтобы сохранить изменения.

Шаг 3: Щелкните правой кнопкой мыши Windows Audio. Выберите «Перезагрузить» в меню.
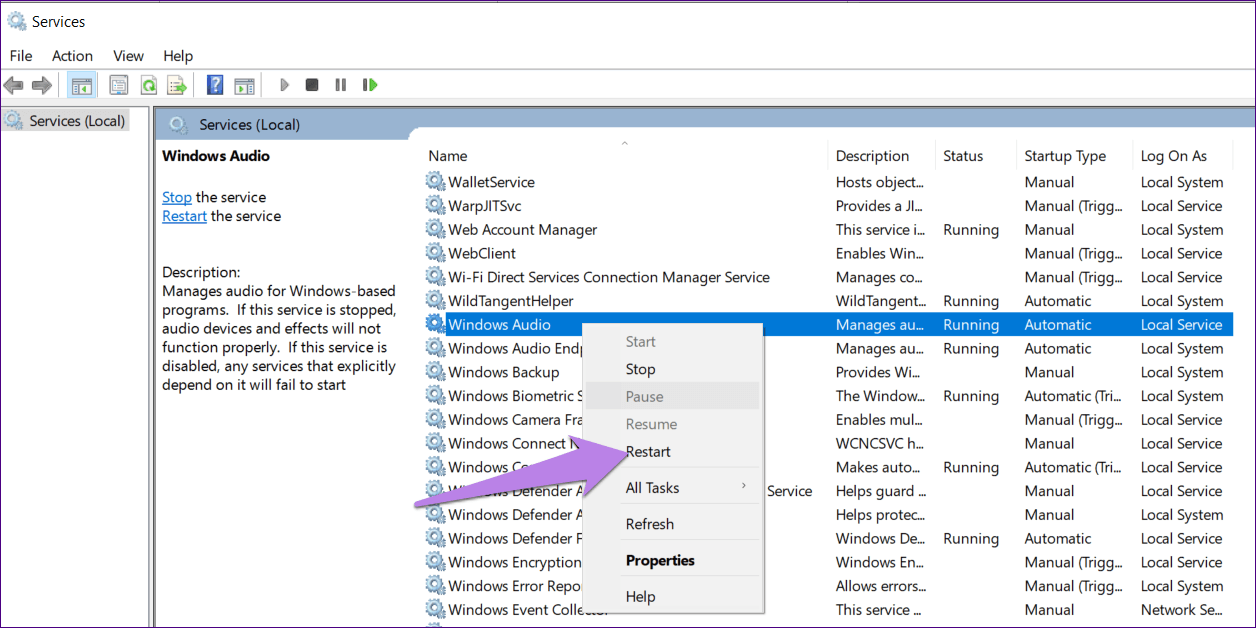
Шаг 4. Повторите шаги для Windows Audio Endpoint Builder.
Проверить динамик по умолчанию
Если у вас несколько динамиков, вам нужно установить тот, который вы используете, в качестве динамика по умолчанию. Иногда после обновления Windows этот параметр меняется, в результате чего звук отсутствует. Чтобы исправить это, выполните следующие действия:
Шаг 1: Найдите панель управления с помощью параметра поиска на панели задач.
Шаг 2: В панели управления нажмите «Звук».
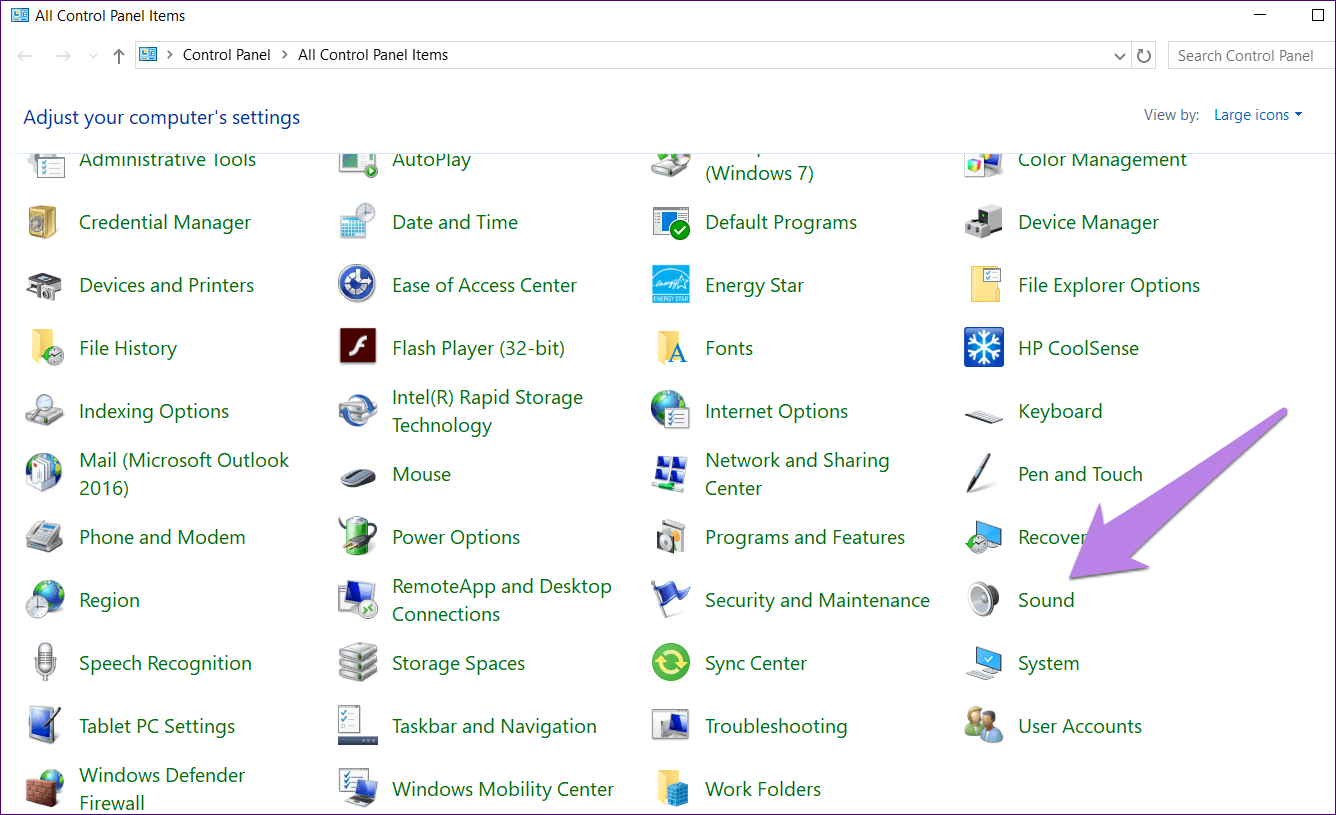
Шаг 3: На вкладке «Воспроизведение» убедитесь, что ваши динамики установлены по умолчанию. Зеленая галочка на них означает, что они установлены по умолчанию. Если это не так, щелкните по нему один раз и выберите «Установить по умолчанию» внизу.

Прибавь громкости
К счастью, обновление звукового драйвера решило проблему для меня. Обратите внимание, что иногда проблема возникает из-за ошибки в самом обновлении Windows. Так что следите за новыми обновлениями. Microsoft быстро выпускает обновление с исправлениями ошибок.
Далее: не нравится приложение «Фотографии» по умолчанию на ПК с Windows 10? Попробуйте эти пять альтернатив.
Программы для Windows, мобильные приложения, игры - ВСЁ БЕСПЛАТНО, в нашем закрытом телеграмм канале - Подписывайтесь:)