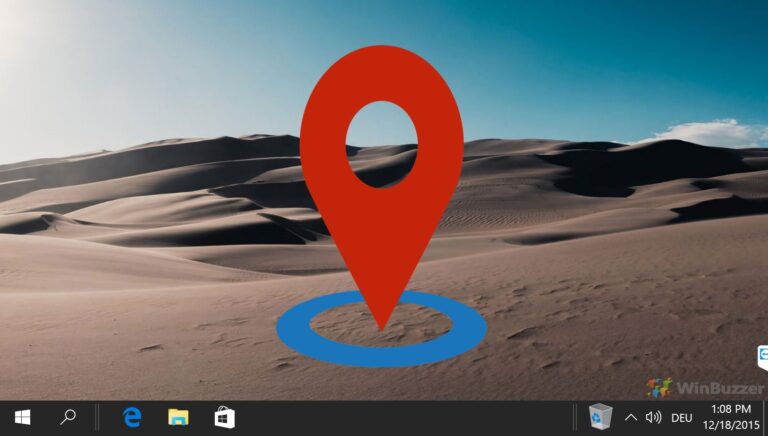8 лучших исправлений для SD-карты, не отображаемой в Windows 11
Искусственный интеллект поможет тебе заработать!
Если у вас есть такие устройства, как DLSR, вы можете быстро подключить SD-карту к ПК с Windows 11, чтобы поделиться своими изображениями. Вы также можете использовать SD-карту как более портативное хранилище, чем жесткий диск. Но что, если вы не видите содержимое своей SD-карты на ПК с Windows?
Программы для Windows, мобильные приложения, игры - ВСЁ БЕСПЛАТНО, в нашем закрытом телеграмм канале - Подписывайтесь:)

Если у вас также возникают проблемы с передачей файлов или просто просмотром ваших данных, мы предлагаем вам лучшие способы исправить вашу SD-карту, которая не отображается в Windows 11.
1. Проверьте, не заблокирована ли SD-карта
Каждая SD-карта оснащена крошечным ползунковым переключателем на одной стороне, который помогает заблокировать карту, чтобы предотвратить изменение или удаление данных. Хотя вы можете проверить свои данные на SD-карте, несмотря на то, что она заблокирована, мы рекомендуем разблокировать карту и проверить, решена ли проблема.

2. Проверьте, работает ли устройство чтения SD-карт.
Если вы используете отдельное устройство чтения SD-карт для компьютера с Windows 11, устройство чтения может быть неисправно. Поэтому, если на вашем компьютере нет слота для SD-карты и вам приходится полагаться исключительно на устройство чтения карт для передачи данных, мы рекомендуем приобрести новый USB-концентратор со слотом для устройства чтения карт SD.
3. Перезагрузите компьютер с Windows.
Еще одно решение, которое мы рекомендуем, — перезагрузить компьютер с Windows 11. Это даст новый старт приложениям и операционной системе.
Шаг 1: Щелкните значок «Пуск» на ПК с Windows 11.
![]()
Шаг 2: Нажмите на значок питания в правом нижнем углу.
![]()
Шаг 3: Выберите «Перезагрузить».
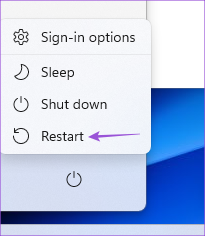
Как только ваш компьютер перезагрузится, подключите SD-карту и проверьте, решена ли проблема.
4. Запустите средство устранения неполадок оборудования
Переходя к некоторым расширенным решениям, вы можете попробовать запустить средство устранения неполадок оборудования в Windows 11 и проверить, решена ли проблема. Как следует из названия, этот метод поможет в обнаружении и устранении проблем с оборудованием вашего ПК с Windows, включая устройство чтения SD-карт.
Шаг 1: Подключите SD-карту к ПК с Windows 11.
Шаг 2: Нажмите клавишу Windows + R, чтобы открыть окно «Выполнить».

Шаг 3: Введите msdt.exe -id DeviceDiagnostic и нажмите «ОК».

Шаг 4. В окне «Оборудование и устройство» нажмите «Далее» в правом нижнем углу, чтобы начать устранение неполадок.

Следуйте инструкциям на экране, чтобы завершить процесс.
Шаг 5: После этого проверьте, отображается ли ваша SD-карта в проводнике.

5. Измените букву диска вашей SD-карты
Каждому внутреннему и внешнему накопителю на ПК с Windows 11 назначается буква диска. Таким образом, вы можете проверить, назначена ли она для вашей SD-карты. Если нет, вот как вы можете добавить или изменить его один раз и посмотреть, решится ли проблема.
Шаг 1: Подключите SD-карту к ПК с Windows 11.
Шаг 2: Нажмите клавишу Windows + R, чтобы открыть окно «Выполнить».

Шаг 3: Введите diskmgmt.msc и нажмите Enter.

Шаг 4: Выберите накопитель SD-карты из списка вариантов вверху.
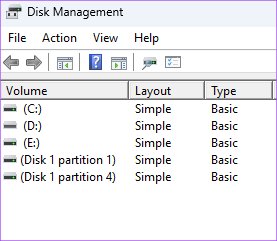
Шаг 5: Щелкните правой кнопкой мыши диск SD-карты внизу и выберите «Изменить букву диска и путь».

Шаг 6: Выберите накопитель SD-карты и нажмите «Изменить».

Шаг 7: Выберите новую букву диска в раскрывающемся меню.

Шаг 8: Нажмите «ОК», чтобы сохранить свой выбор.

Шаг 9: Закройте окно «Управление дисками» и откройте проводник, чтобы проверить, отображается ли ваша SD-карта.
6. Обновите драйвер SD-карты
Если вы по-прежнему не видите свою SD-карту, попробуйте обновить драйвер SD-карты. Причиной этой проблемы могут быть поврежденные или устаревшие драйверы из-за длительного использования. Хотя эти драйверы обновляются при обновлении Windows, вот как вы можете обновить их вручную.
Шаг 1: Подключите SD-карту к ПК с Windows 11.
Шаг 2: Щелкните значок «Пуск», введите Диспетчер устройств, и нажмите Enter.
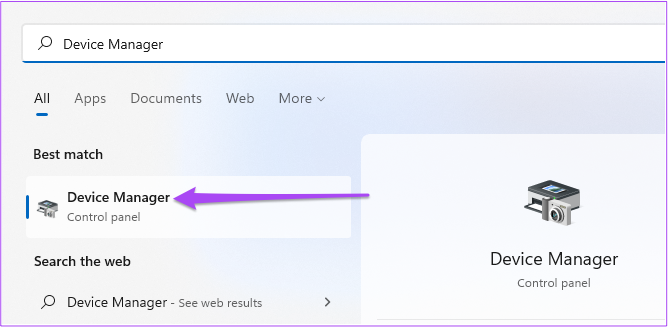
Шаг 3: В окне «Диспетчер устройств» нажмите «Драйверы дисков».

Шаг 4: Щелкните правой кнопкой мыши SD-карту и выберите «Обновить драйвер».
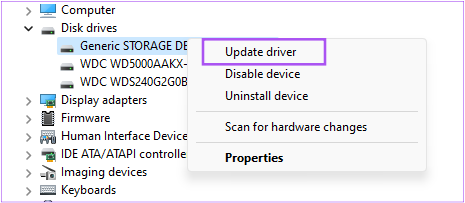
Шаг 5: Следуйте инструкциям на экране, чтобы завершить процесс.

Шаг 6: После этого закройте диспетчер устройств и проверьте, решена ли проблема.
7. Запустите Дисковую утилиту с помощью командной строки
Еще одно расширенное решение заключается в том, что вы можете использовать командную строку для запуска Дисковой утилиты. Он просканирует вашу SD-карту, чтобы обнаружить и устранить проблемы, которые, вероятно, вызывают эту проблему. Вот как это сделать.
Шаг 1: Подключите SD-карту к ПК с Windows 11.
Шаг 2: Щелкните значок «Пуск» и введите Командная строка.

Шаг 3: Нажмите «Запуск от имени администратора».

Шаг 4: Введите следующую команду и нажмите Enter.

chkdsk /f (имя диска):
Имя диска соответствует вашему приводу SD-карты.
Шаг 5: Дождитесь завершения сканирования. Вы увидите сообщение о том же.

Шаг 6: Закройте окно командной строки и проверьте, решена ли проблема.
8. Обновите Windows
Если ни одно из решений вам не помогло, в крайнем случае обновите версию Windows 11 на вашем компьютере. Это устранит любые ошибки или сбои, которые могут быть причиной того, что SD-карта не отображается.
Шаг 1. Щелкните значок «Пуск» на ПК с Windows 11, введите Настройки, и нажмите Enter.

Шаг 2: Нажмите «Центр обновления Windows» в правом верхнем углу.

Шаг 3: Если доступно обновление, загрузите и установите его.
Шаг 4: После установки проверьте, решена ли проблема.
Просмотр SD-карты в Windows 11
Эти решения помогут вам управлять файлами, хранящимися на SD-карте на вашем компьютере с Windows 11. Вы также можете прочитать наш пост о том, как исправить поврежденные файлы в Windows 11.
Программы для Windows, мобильные приложения, игры - ВСЁ БЕСПЛАТНО, в нашем закрытом телеграмм канале - Подписывайтесь:)