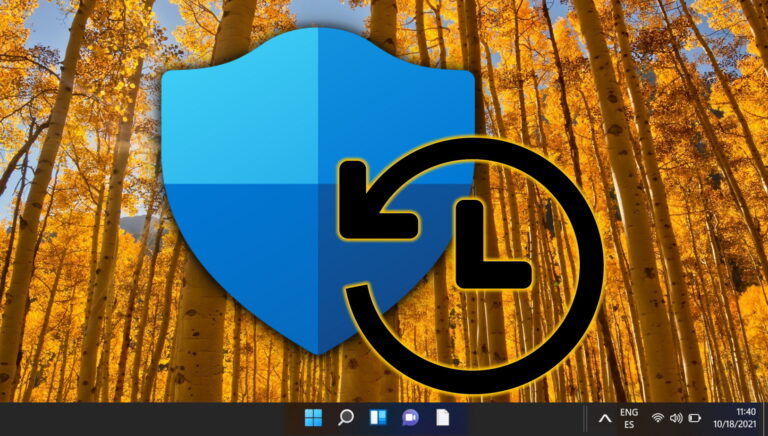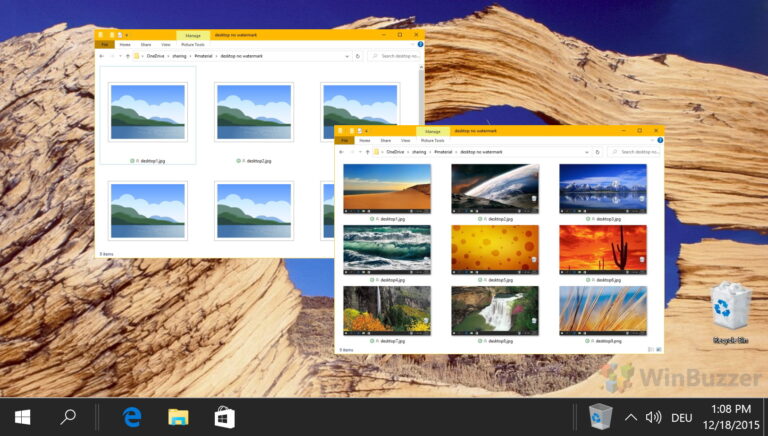Как заставить Windows 11 читать текст вслух с помощью экранного диктора
Экранный диктор Microsoft — это инструмент для чтения с экрана, который может читать каждый элемент на вашем экране. Инструмент предназначен для людей с проблемами зрения. Вы можете использовать экранный диктор, чтобы заставить Windows 11 читать ваши электронные письма, веб-страницы, документы и многое другое.
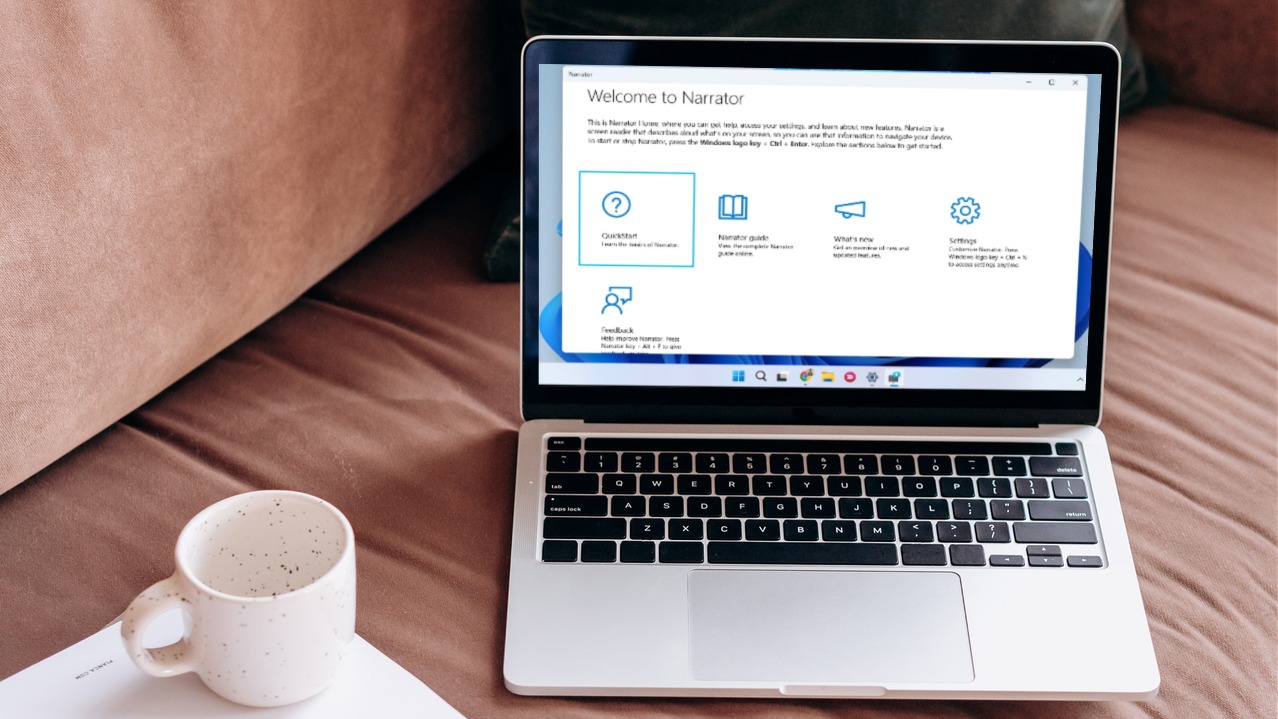
Программы для Windows, мобильные приложения, игры - ВСЁ БЕСПЛАТНО, в нашем закрытом телеграмм канале - Подписывайтесь:)
Если вы хотите максимально эффективно использовать свое время и просто «догнать» электронные письма или другие вещи в Интернете, вы можете использовать Экранный диктор. Например, вы можете вязать или кормить ребенка, слушая, как диктор читает вслух. Вот как настроить, использовать и настроить инструмент «Экранный диктор» в Windows 11. Итак, без лишних слов, давайте приступим к делу.
Как включить экранного диктора в Windows 11
Windows 11 позволяет получить доступ к экранному диктору несколькими способами. Вы можете либо использовать сочетание клавиш, чтобы включить экранный диктор, либо настроить его на автоматический запуск до или после входа в систему. Независимо от того, как вы его вызываете, вам необходимо сначала настроить его. Выполните следующие действия, чтобы настроить экранный диктор в Windows 11.
Шаг 1: Щелкните правой кнопкой мыши значок «Пуск» и выберите «Настройки» в появившемся меню.
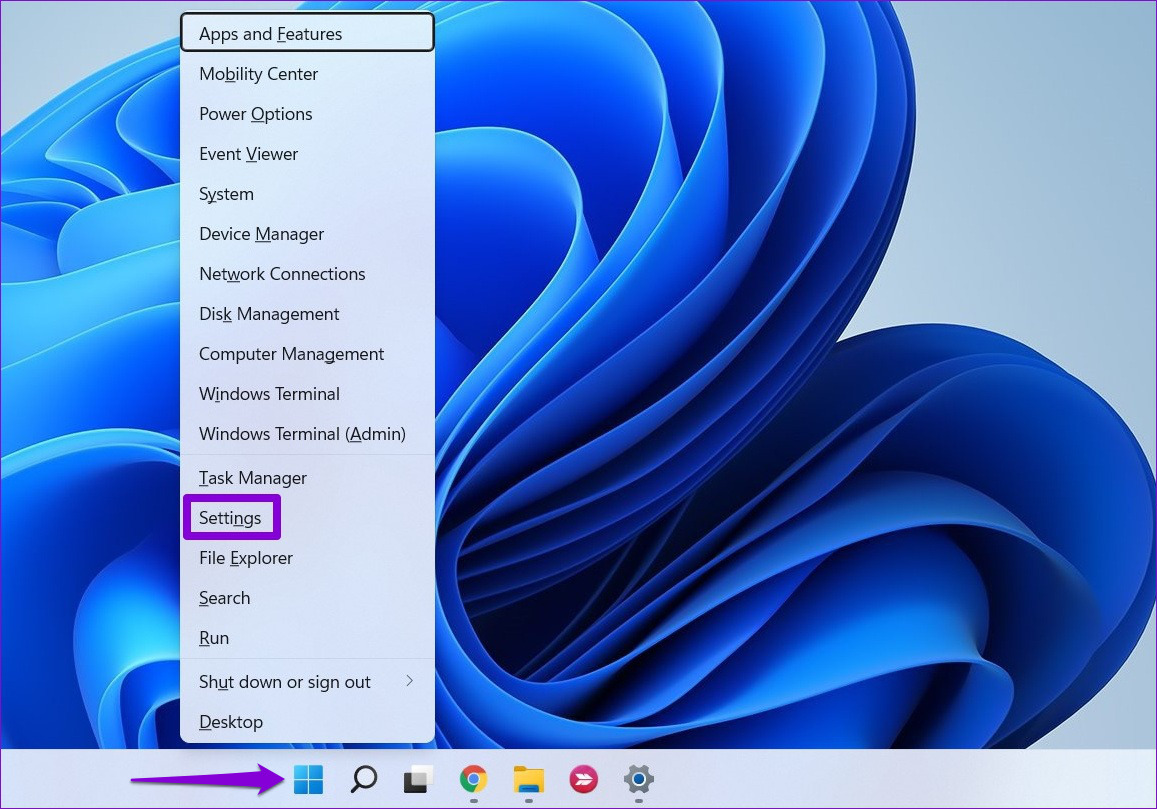
Шаг 2. Перейдите на вкладку «Специальные возможности» и нажмите «Рассказчик».
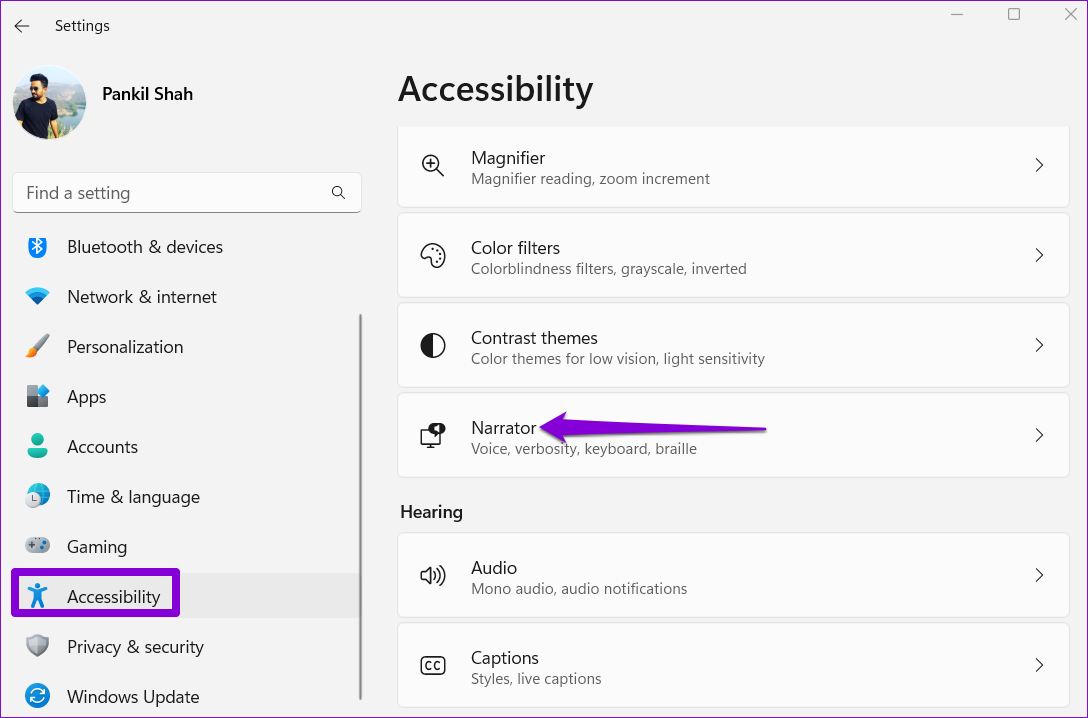
Шаг 3. Включите переключатель рядом с Экранным диктором, чтобы сразу начать его использовать. При желании вы можете настроить экранный диктор на автоматический запуск до или после входа в систему.
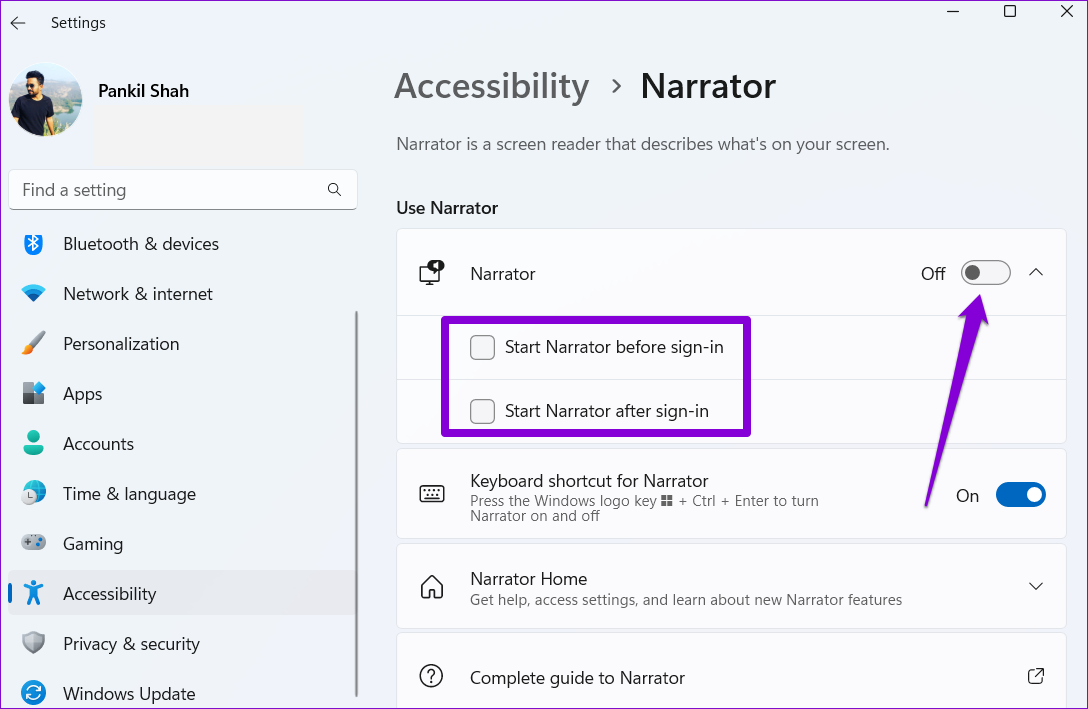
Вы также можете включить сочетание клавиш Windows + Ctrl + Enter, чтобы диктор мог быстро получить к нему доступ.

После включения экранного диктора в меню «Настройки» или с помощью сочетания клавиш на экране появится диалоговое окно «Экранный диктор». Если вы не хотите, чтобы это диалоговое окно отображалось каждый раз при запуске экранного диктора, установите флажок «Больше не показывать» и нажмите «Пропустить».
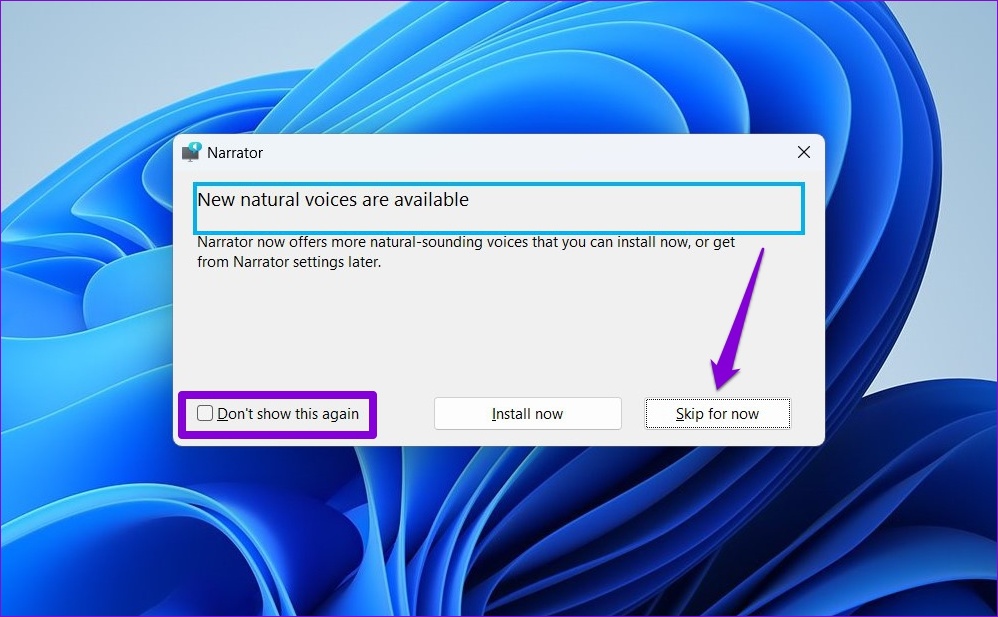
Откроется главная страница экранного диктора, где вы сможете прочитать о некоторых его функциях и командах. Снимите флажок «Показывать домашнюю страницу экранного диктора при запуске экранного диктора», если вы не хотите, чтобы домашняя страница экранного диктора появлялась каждый раз при использовании экранного диктора. Затем нажмите «Свернуть», чтобы начать использовать экранный диктор.
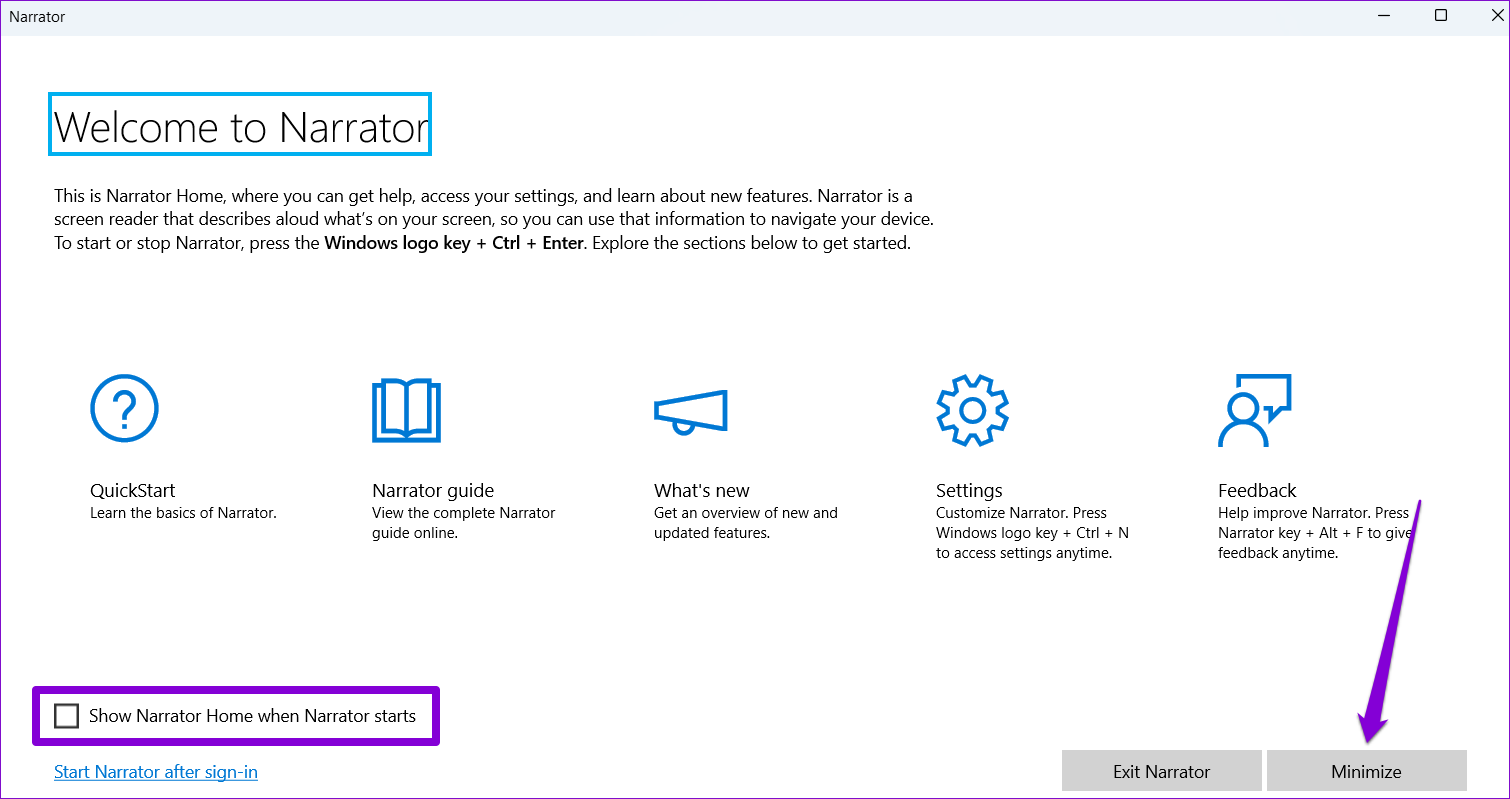
Как настроить параметры экранного диктора в Windows 11
По умолчанию Экранный диктор будет описывать все на вашем экране, включая такие элементы интерфейса, как кнопки, значки, элементы управления и т. д. Однако, если вы хотите использовать экранный диктор только для чтения электронных писем, веб-страниц или документов, вы можете настроить параметры экранного диктора, выполнив следующие действия.
Шаг 1: Нажмите Windows + I, чтобы открыть приложение «Настройки». Перейдите на вкладку «Специальные возможности» и нажмите «Рассказчик».
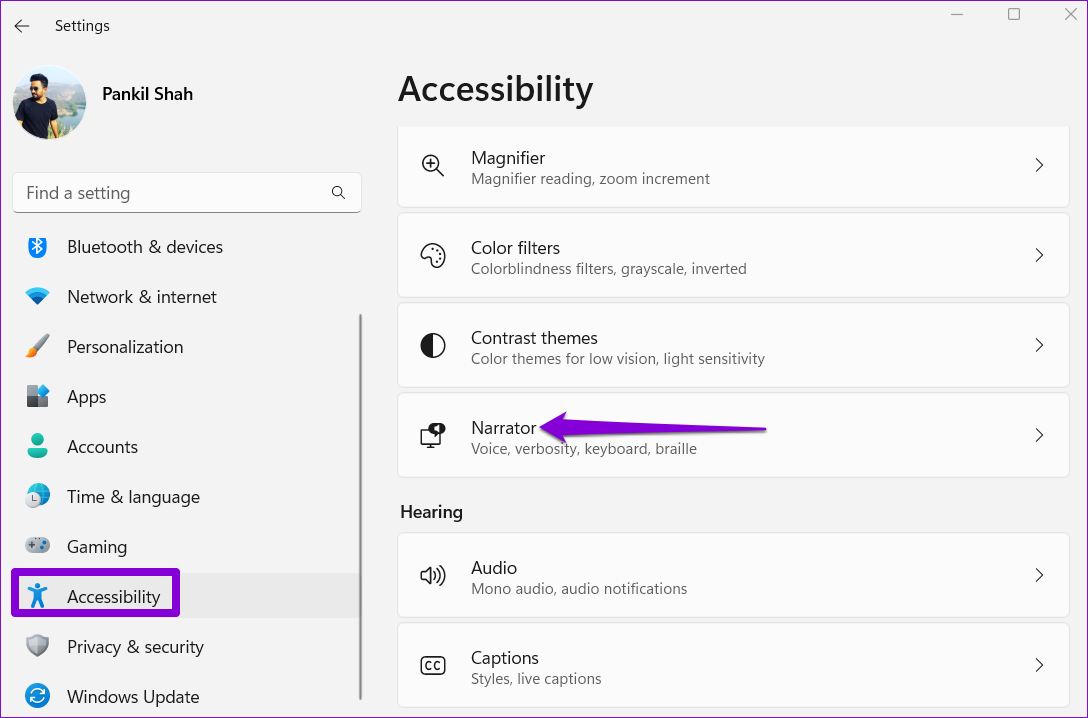
Шаг 2: Прокрутите вниз до раздела Подробности. Затем используйте раскрывающееся меню рядом с уровнем детализации, чтобы выбрать только текст.
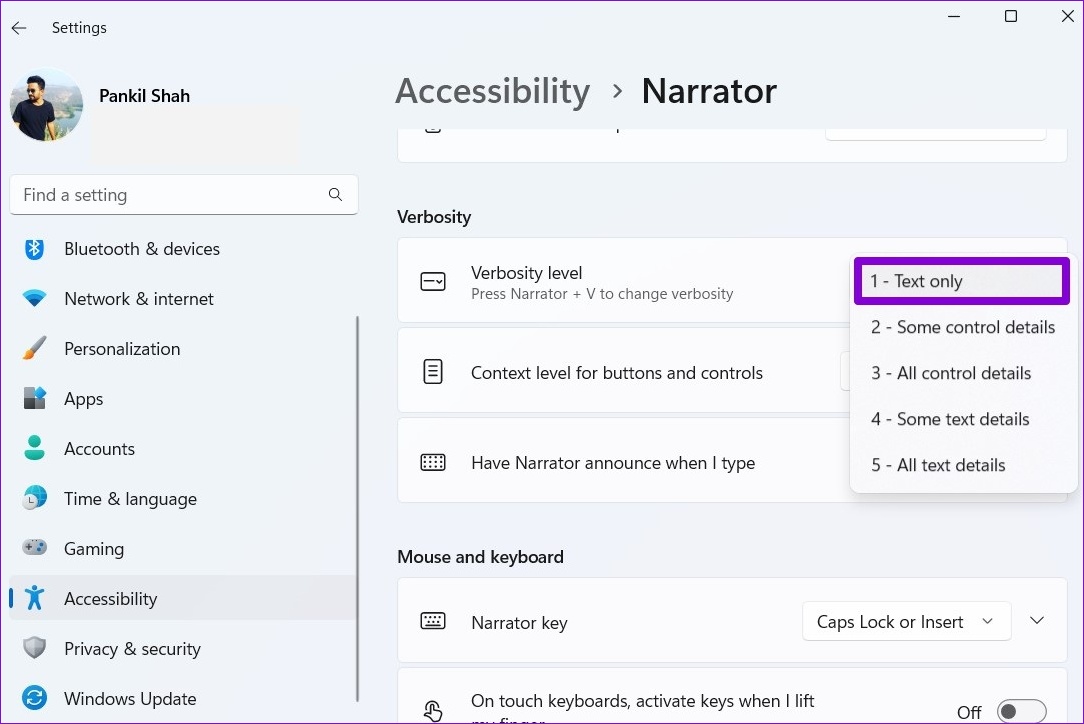
Шаг 3: Затем используйте раскрывающееся меню рядом с «Уровень контекста для кнопок и элементов управления», чтобы выбрать «Без контекста».
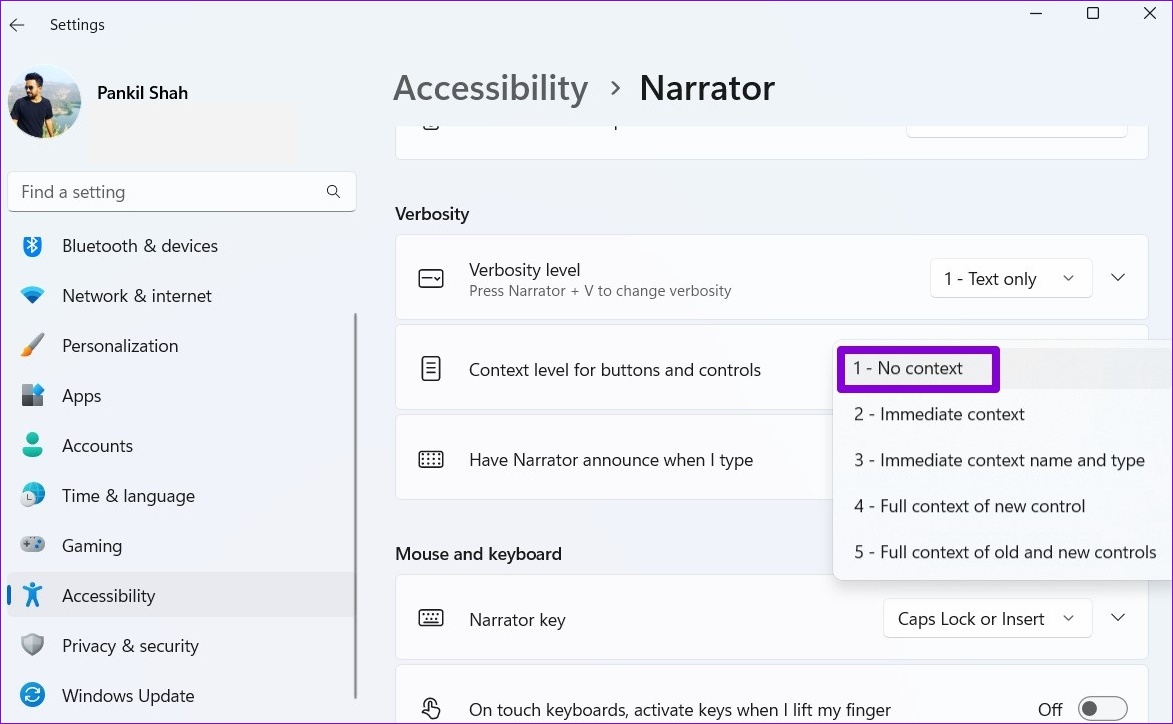
При желании вы можете включить курсор экранного диктора из того же меню, чтобы курсор перемещался, когда экранный диктор читает ваш экран вслух.
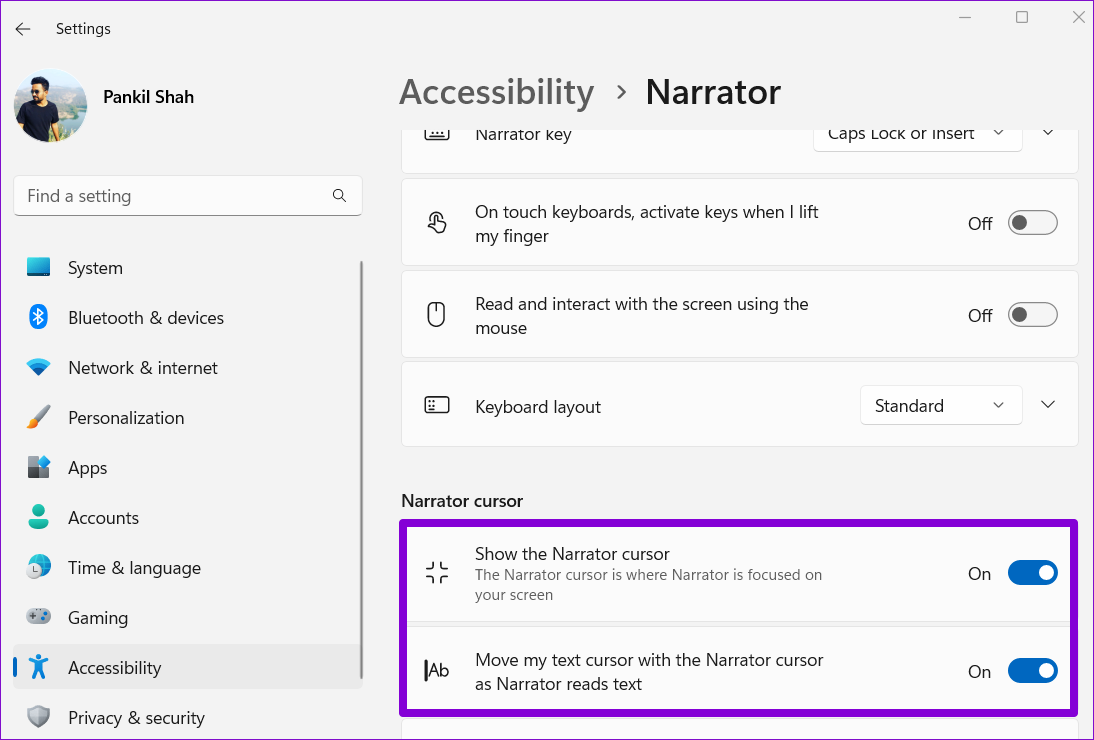
Как заставить экранного диктора читать ваш экран вслух
После настройки необходимых параметров можно заставить Windows 11 читать текст вслух. Чтобы попробовать, откройте любую веб-страницу или документ на своем ПК и нажмите клавишу Windows + Ctrl + Enter, чтобы включить экранный диктор. Рассказчик читает текст и использует синий прямоугольник, чтобы указать читаемое слово.
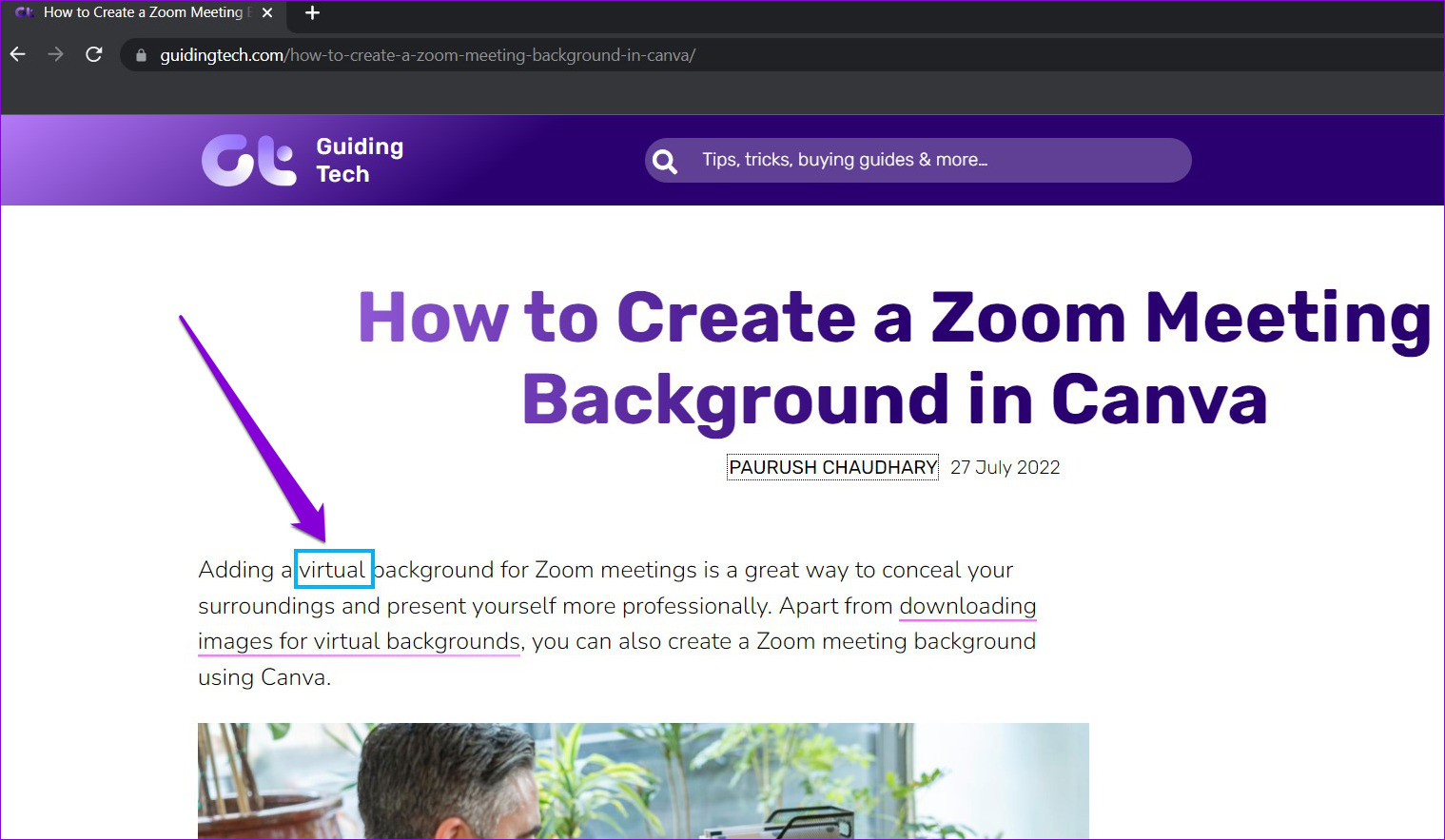
Вы также можете использовать мышь, чтобы выделить определенный абзац или строку, и диктор начнет читать то же самое. Точно так же вы можете использовать экранный диктор на любом экране, чтобы Windows 11 читала электронные письма, веб-страницы, документы и многое другое.
Как изменить голос диктора в Windows 11
Голос диктора по умолчанию в Windows может показаться вам роботизированным. К счастью, Windows позволяет по-разному настраивать голос экранного диктора. Вот как вы можете это сделать.
Шаг 1: Щелкните значок поиска на панели задач, введите голос рассказчикаи выберите первый появившийся результат.
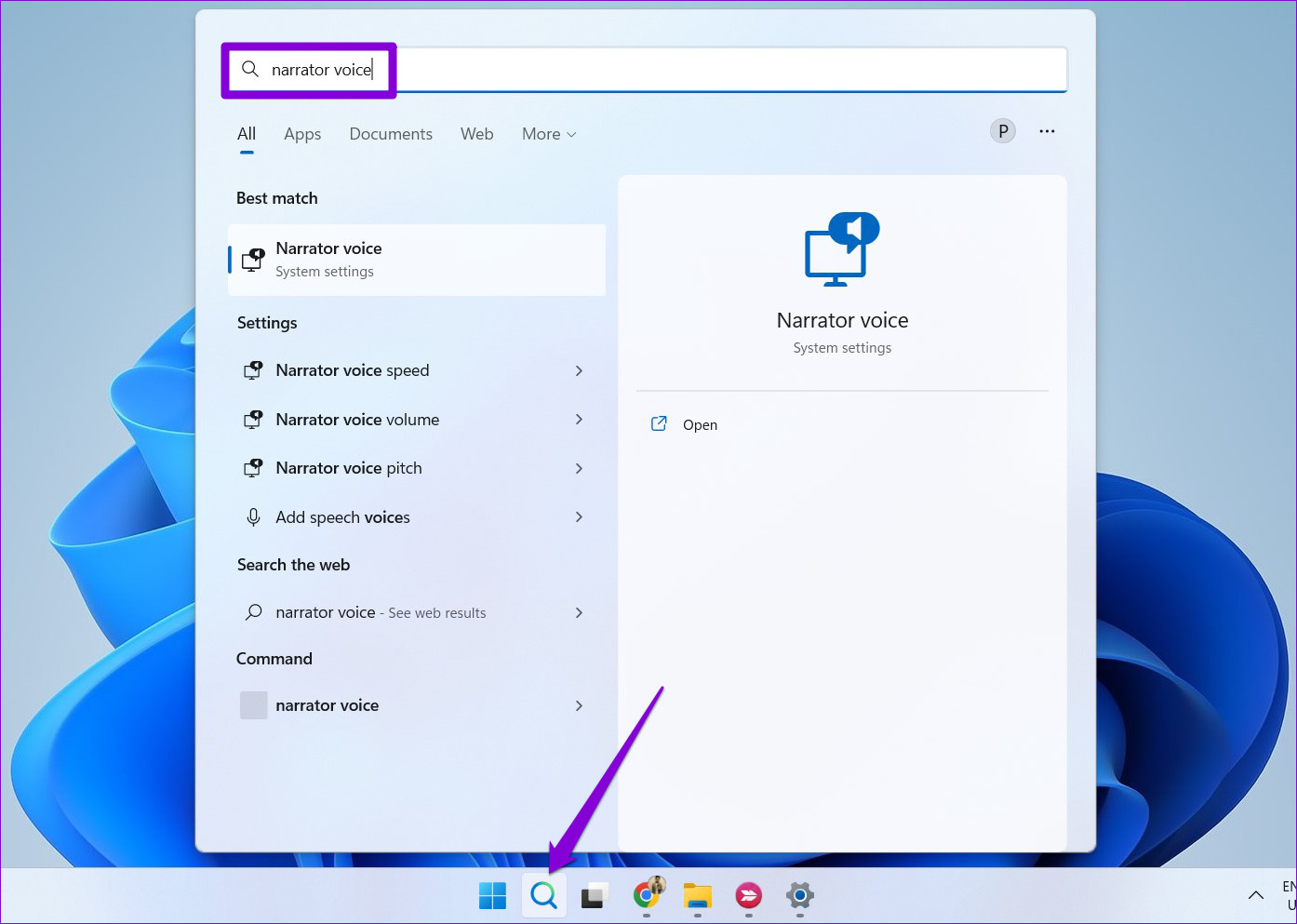
Шаг 2: Используйте раскрывающееся меню рядом с «Выбрать голос», чтобы выбрать голос, который вам нравится.
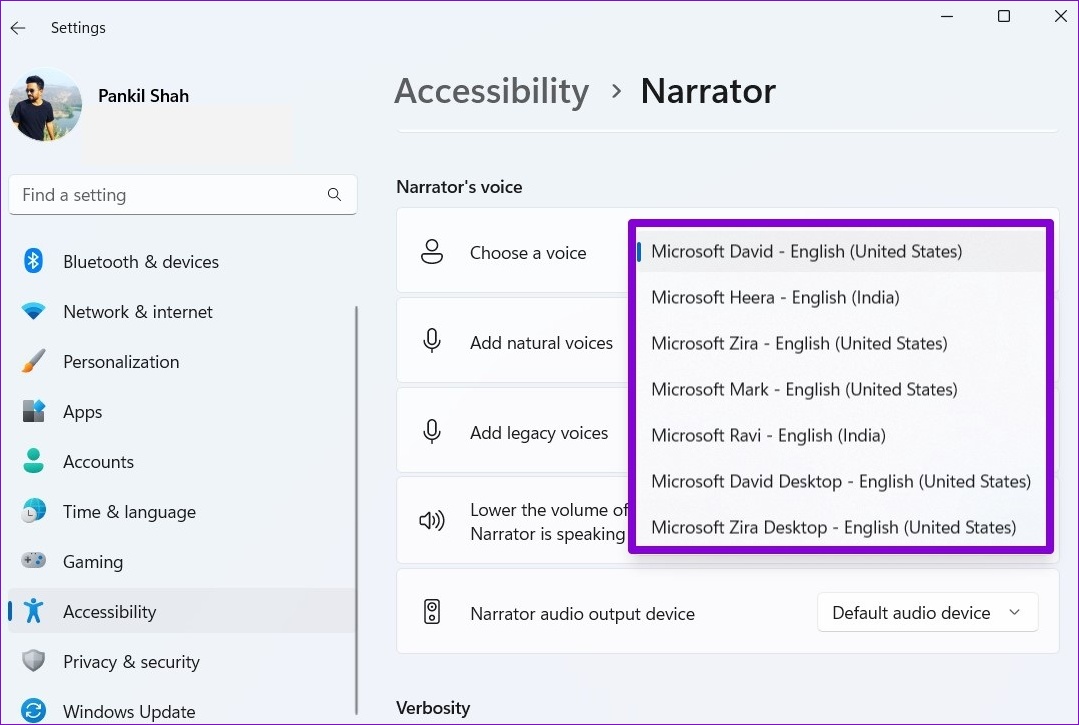
Шаг 3: В разделе «Выберите голос» вы можете использовать ползунки для настройки скорости, высоты тона и громкости повествования.
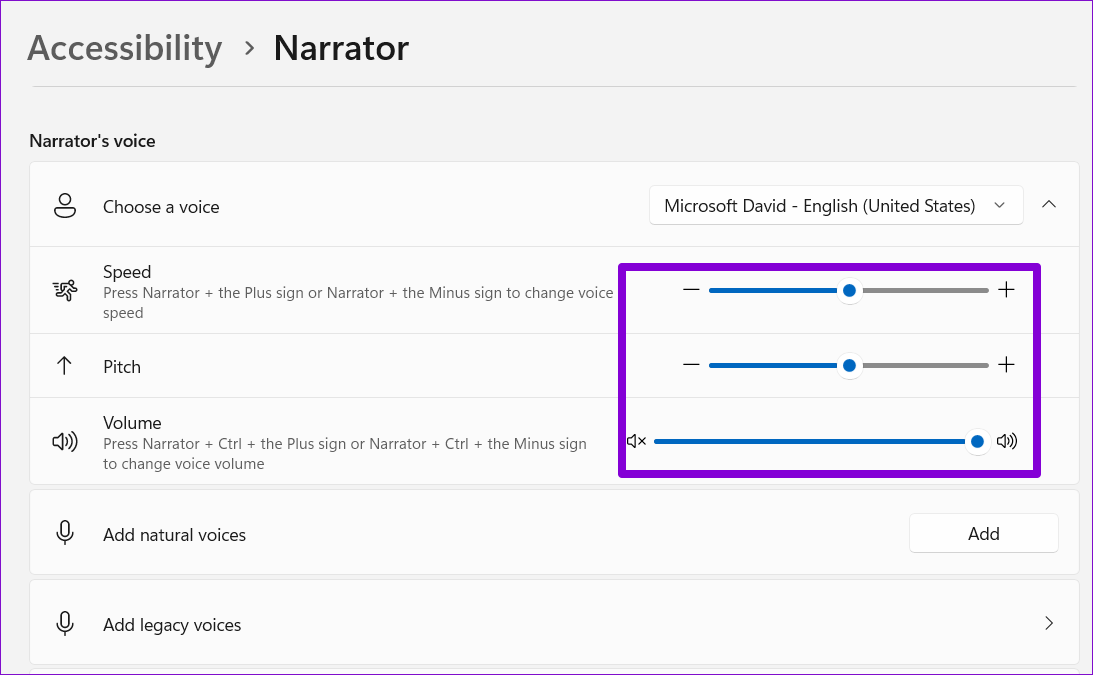
Кроме того, вы также можете загрузить естественные голоса для рассказчика. Для этого нажмите кнопку «Добавить» рядом с «Добавить естественные голоса».
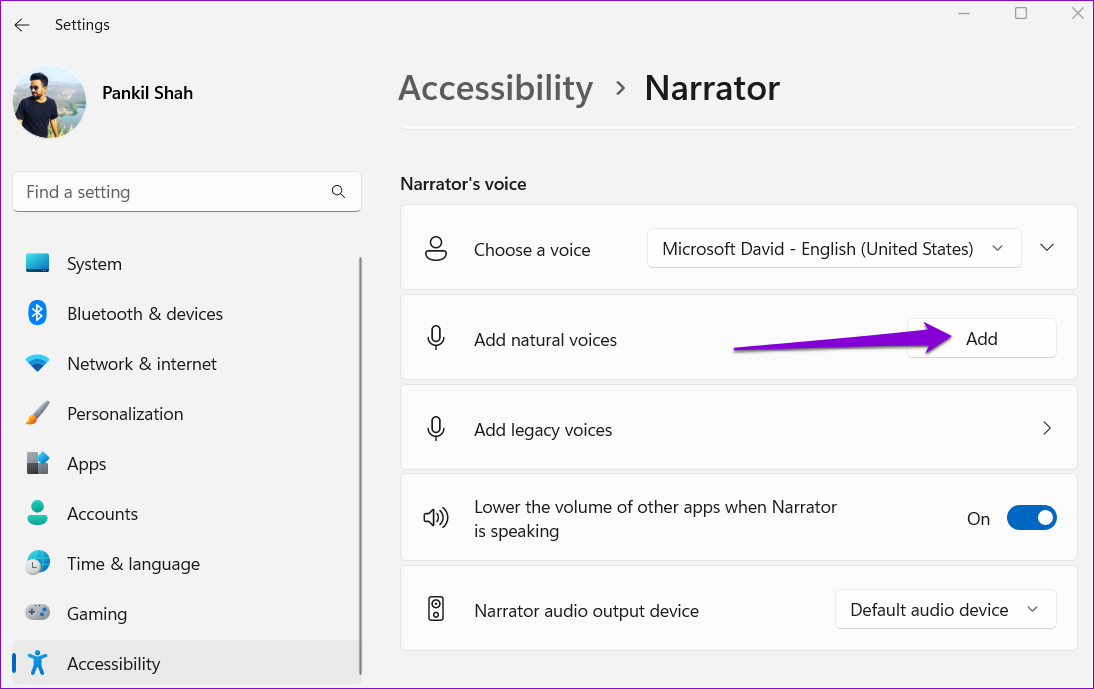
Выберите голос, который вы хотите загрузить, и нажмите «Установить». Вы также можете просмотреть голос перед его загрузкой.

Попросите Windows прочитать ваш экран
Заставив Windows читать текст на экране вслух, вы можете просто слушать, пока занимаетесь другими задачами. Благодаря инструменту Microsoft Narrator вам не понадобятся сторонние приложения для чтения с экрана на вашем ПК. Инструмент «Экранный диктор» работает аналогично в Windows 10.
Программы для Windows, мобильные приложения, игры - ВСЁ БЕСПЛАТНО, в нашем закрытом телеграмм канале - Подписывайтесь:)