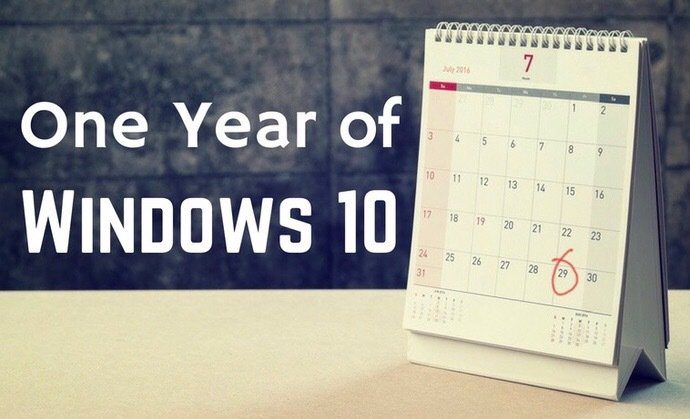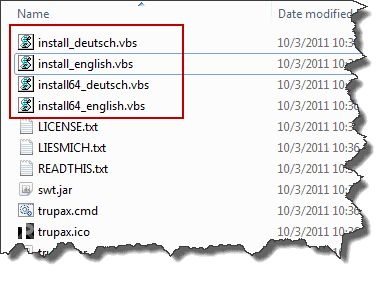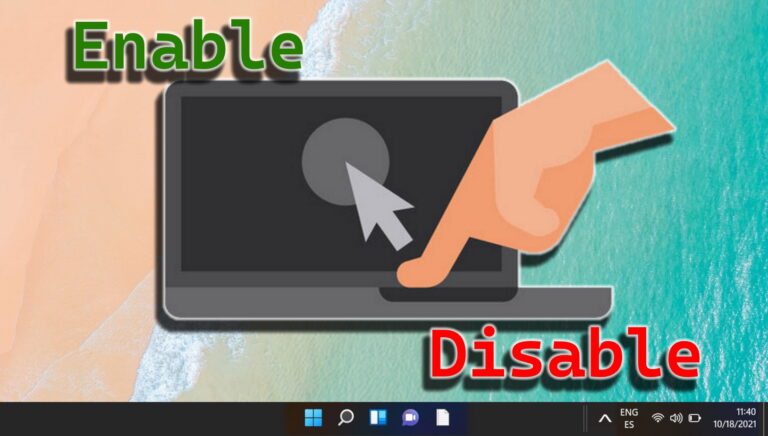Как проверить версию, выпуск и номер сборки Windows
Понимание версии вашей операционной системы Windows имеет решающее значение по ряду причин, таких как установка новых программ, устранение неполадок и обеспечение последних обновлений безопасности. Microsoft Windows, серия проприетарных операционных систем, значительно изменилась с момента ее появления в 1985 году, что привело к появлению ряда версий и редакций, адаптированных для различных нужд и устройств.
Версии, выпуски, сборки и выпуски Windows
Версии Windows относятся к основным выпускам операционной системы, каждая из которых имеет свой собственный набор функций и элементов интерфейса.
Программы для Windows, мобильные приложения, игры - ВСЁ БЕСПЛАТНО, в нашем закрытом телеграмм канале - Подписывайтесь:)
Общие версии Windows (например, Windows 10, Windows 11):
- Они относятся к основным выпускам операционной системы Windows.
- Каждая основная версия вносит существенные изменения в пользовательский интерфейс, функции и общую функциональность.
- Примеры включают Windows 8, Windows 10 и Windows 11, каждая из которых представляет отдельное поколение операционной системы со своим собственным набором функций и философией проектирования.
Конкретные номера версий (например, версия 1803, 22H2):
- Это более подробные идентификаторы в общей версии Windows, которые в основном используются в Windows 10 и Windows 11.
- Обычно они обозначают обновления функций, которые периодически выпускаются для этих операционных систем.
- Номер версии часто соответствует формату, указывающему время выпуска. Например, «Версия 1803» относится к обновлению функций, выпущенному в марте (03) 2018 г. (18). Аналогичным образом, «22H2» будет обозначать вторую половину (H2) 2022 года.
- Эти конкретные номера версий важны для понимания того, какие именно обновления и функции присутствуют в вашей системе.
Обновления функций и номера сборок
Обновления функций. Это значительные обновления для Windows 10 и 11, которые обычно выпускаются раз в полгода и привносят новые функции, улучшения и изменения в операционную систему. Например, версия 1803 соответствует обновлению функций Windows 10, выпущенному в апреле 2018 года.
Номера сборок. Эти номера обозначают более конкретные обновления, часто накопительные обновления, включающие исправления безопасности и незначительные улучшения функций. Например, сборка 17134.471 соответствует конкретному накопительному обновлению с его уникальным идентификатором.
Версии Windows и выпуски Windows
Хотя версии относятся к основным выпускам Windows, выпуски представляют собой разные конфигурации одной и той же версии, адаптированные к конкретным потребностям пользователей или типам устройств. Например, Windows 10 имеет несколько редакций:
Home: предназначен для обычных потребителей и предлагает базовые функции.
Pro: включает в себя все функции Home, а также дополнительные возможности для профессионалов, такие как удаленный рабочий стол и BitLocker.
Pro для рабочих станций: создан для решения сложных задач и поддерживает современное оборудование.
Для образовательных учреждений: распространяется посредством корпоративного лицензирования для академических учреждений, первоначально было похоже на Enterprise, но позже имело меньше функций.
Enterprise: включает все функции Pro с дополнительными инструментами для ИТ-организаций.
Enterprise LTSC: вариант Enterprise с долгосрочной поддержкой, ориентированный на стабильность и безопасность без частых обновлений функций.
Режим S: версия с ограниченными возможностями, в первую очередь для устройств начального уровня и образовательных учреждений, позволяющая устанавливать приложения только из Microsoft Store и фиксируя настройки системы на определенных значениях по умолчанию.
Понимание различий между версиями и выпусками Windows, а также важности обновлений функций и номеров сборок необходимо для оптимизации работы с Windows, обеспечения совместимости с программным обеспечением и поддержания безопасности.
Следующие методы предоставляют все сведения о версии, которые могут вам понадобиться, включая основной выпуск (Windows 10, Windows 11), выпуск (Home, Pro и т. д.), идентификатор версии (версия 1803, 21H2, 22H2 и т. д.) и точную сборку. число (
Как проверить версию Windows с помощью «winver»
Использование команды «winver» — это быстрый и простой способ проверить версию Windows. Это особенно полезно для быстрой справки.
- Запустите Winver из меню «Пуск».


- Альтернативно вы можете запустить «Winver» с помощью горячей клавиши «WINDOWS + R».


- Откроется окно «О Windows».
В поле «О Windows» указан основной выпуск (Windows 11), версия (22H2), номер сборки (22621.2506), а в тексте под ним — выпуск Windows (Windows 11 Pro).


Как проверить версию Windows в настройках
Проверка версии Windows через приложение «Настройки» предлагает удобный подход, идеально подходящий для тех, кто предпочитает навигацию через графический интерфейс. Помимо информации о версии, он также предоставляет дополнительные сведения о системе.
- Открыть настройки”


- Нажмите «Система» и «О программе».


- «Спецификации Windows» показывают выпуск, версию и сборку ОС Windows.


Как проверить версию Windows через панель управления
Использование панели управления для проверки вашей версии Windows является более традиционным методом, и в последних версиях Windows 11 он отображается на том же экране в «Настройках» Windows.
- Откройте «Панель управления»


- Выберите «Система»


- «Спецификации Windows» показывают выпуск, версию и сборку ОС Windows.


Как проверить версию Windows в системной информации
Встроенный инструмент «Информация о системе» предлагает полный обзор всей вашей системы, включая версию Windows. Получив доступ к этому инструменту, вы можете просмотреть подробные данные об аппаратном и программном обеспечении вашей системы. Этот метод особенно полезен для опытных пользователей или ИТ-специалистов, которым необходим обширный набор информации об операционной системе, а также сведения об оборудовании, такие как процессор, оперативная память и модель системы.
- Откройте «Информация о системе».


- «Сводка системы» показывает версию Windows, редакцию и сборку ОС.


Как проверить версию Windows в PowerShell
Вы также можете проверить подробную информацию о версии вашей операционной системы Windows с помощью PowerShell. Использование PowerShell особенно полезно для ИТ-специалистов или опытных пользователей, которым необходимо создавать сценарии или автоматизировать задачи системного администрирования или которым требуется более подробная информация, чем та, которая обычно предоставляется через стандартные пользовательские интерфейсы.
Откройте PowerShell, выполнив поиск «PowerShell» в строке поиска Windows. Для получения более подробной информации запустите PowerShell от имени администратора.
Выполните команду: как только PowerShell откроется, введите следующую команду:
Get-ComputerInfo | выберите WindowsProductName, WindowsVersion, OsHardwareAbstractionLayer
Эта команда отобразит название продукта (например, Windows 10 или Windows 11), версию и версию уровня абстракции оборудования ОС.
Альтернативно вы можете использовать:
Get-WmiObject Win32_OperatingSystem
- PowerShell отобразит информацию в консоли. Эти данные включают конкретную версию и номер сборки вашей установки Windows, что полезно для подробного анализа системы, устранения неполадок и обеспечения совместимости с требованиями к программному или аппаратному обеспечению.


Важные версии Windows 10 и номера сборок
- Windows 10 версии 1507: сборка 10240.16384 — первый выпуск Windows 10 (июль 2015 г.).
- Windows 10 версии 1511 (ноябрьское обновление): сборка 10586.104 — накопительное обновление для версии 1511 (февраль 2016 г.).
- Windows 10 версии 1607 (юбилейное обновление): сборка 14393.447 — накопительное обновление для версии 1607 (ноябрь 2016 г.).
- Windows 10 версии 1703 (обновление для авторов): сборка 15063.138 — накопительное обновление для версии 1703 (апрель 2017 г.).
- Windows 10 версии 1709 (осеннее обновление Creators): сборка 16299.125 — накопительное обновление для версии 1709 (декабрь 2017 г.).
- Windows 10 версии 1803 (обновление за апрель 2018 г.): сборка 17134.471 — накопительное обновление для версии 1803 (декабрь 2018 г.).
- Windows 10 версии 1809 (обновление за октябрь 2018 г.): сборка 17763.107 — накопительное обновление для версии 1809 (ноябрь 2018 г.).
- Windows 10 версии 1903 (обновление за май 2019 г.): сборка 18362.418 — накопительное обновление для версии 1903 (октябрь 2019 г.).
- Windows 10 версии 1909 (обновление от ноября 2019 г.): сборка 18363.476 — накопительное обновление для версии 1909 (ноябрь 2019 г.).
- Windows 10 версии 2004 (обновление за май 2020 г.): сборка 19041.264 — накопительное обновление для версии 2004 (май 2020 г.).
- Windows 10 версии 20H2 (обновление за октябрь 2020 г.): сборка 19042.572 — накопительное обновление для версии 20H2 (октябрь 2020 г.).
- Windows 10 версии 21H1 (обновление от мая 2021 г.): сборка 19043.985 — накопительное обновление для версии 21H1 (май 2021 г.).
- Windows 10 версии 21H2 (обновление от ноября 2021 г.): сборка 19044.1288 — накопительное обновление для версии 21H2 (ноябрь 2021 г.).
- Windows 10 версии 22H2 (обновление 2022 г.): сборка 19045.0 — основное обновление для Windows 10 (октябрь 2022 г.).
- Windows 10 версии 23H2 (обновление 2023 г.): сборка 19046.0 — основное обновление для Windows 10 (октябрь 2023 г.).
Важные версии Windows 11 и номера сборок
- Windows 11 версии 21H2: сборка 22000.0 — первый выпуск Windows 11 (октябрь 2021 г.).
- Windows 11 версии 22H2 (обновление 2022 г.): сборка 22621.0 — основное обновление для Windows 11 (сентябрь 2022 г.).
- Windows 11 версии 23H2 (обновление 2023 г.): сборка 22631.0 — основное обновление для Windows 11 (октябрь 2023 г.).
Часто задаваемые вопросы — часто задаваемые вопросы о версиях Windows и совместимости
Как я могу проверить совместимость моего оборудования с последней версией Windows?
Чтобы убедиться, что ваше оборудование совместимо с последней версией Windows, сначала посетите официальный веб-сайт Microsoft и найдите минимальные системные требования для интересующей вас версии. Эти требования обычно включают скорость процессора, оперативную память, место на жестком диске и графические возможности. . Сравните их со спецификациями вашей системы, открыв раздел «Информация о системе», где вы можете найти подробную информацию о вашем оборудовании, включая процессор, оперативную память и установленную видеокарту. Кроме того, вы можете использовать «Диспетчер устройств», чтобы проверить характеристики аппаратных компонентов и убедиться, что у них установлены актуальные драйверы, совместимые с новой версией Windows.
В чем разница между редакциями Windows Home, Pro и Enterprise?
Редакции Windows адаптированы к различным потребностям пользователей и средам. Версия Home предназначена для личного использования и предлагает широкий спектр удобных функций, включая Cortana, Windows Hello и потоковую передачу игр с Xbox. Версия Pro включает в себя все функции Home, а также расширенные функции, предназначенные для профессионалов и бизнес-сред, такие как «Удаленный рабочий стол», шифрование устройства «BitLocker», а также возможность присоединения к домену или Azure Active Directory. Версия Enterprise основана на версии Pro и добавляет дополнительные функции, предназначенные для крупных предприятий, такие как прямой доступ, AppLocker, а также расширенные функции безопасности, такие как Advanced Threat Protection в Microsoft Defender. Каждая редакция постепенно включает в себя больше функций, адаптированных к сложности и потребностям безопасности пользовательской среды.
Как мне найти ключ продукта Windows, если мне потребуется переустановить?
Поиск ключа продукта Windows зависит от того, как вы получили копию Windows. Если Windows была предустановлена на вашем компьютере, ключ продукта обычно указан на наклейке на вашем устройстве или включен в упаковку. Если вы приобрели Windows в цифровом виде, ключ будет в полученном вами электронном письме с подтверждением. Если вы не можете найти свой ключ, вы можете использовать командную строку или PowerShell. Обратите внимание, что этот метод может работать не для всех версий Windows, и в таких случаях может потребоваться обращение к продавцу или в службу поддержки Microsoft.
Могу ли я по-прежнему получать обновления Windows 10 после выпуска Windows 11?
Microsoft взяла на себя обязательство поддерживать Windows 10 до 14 октября 2025 года. Это означает, что пользователи могут продолжать получать обновления и исправления безопасности, чтобы обеспечить безопасность и работоспособность системы. Чтобы оставаться в курсе обновлений, регулярно проверяйте Центр обновления Windows, перейдя в «Настройки > Обновление и безопасность > Центр обновления Windows» и нажав «Проверить наличие обновлений». Очень важно регулярно обновлять свою систему, чтобы защитить ее от уязвимостей и обеспечить оптимальную производительность.
Как выполнить чистую установку Windows, убедившись, что у меня установлена последняя версия?
Чтобы выполнить чистую установку последней версии Windows, сначала создайте резервную копию всех важных данных. Затем загрузите «Media Creation Tool» с официального сайта Microsoft, который позволит вам создать загрузочный USB-накопитель или DVD-диск с последними установочными файлами Windows. Запустите инструмент, выберите «Создать установочный носитель для другого компьютера» и следуйте инструкциям, чтобы загрузить последнюю версию Windows. После создания загрузите компьютер с USB-накопителя или DVD-диска, следуйте процессу установки и при появлении соответствующего запроса введите ключ продукта Windows. Этот метод гарантирует, что вы устанавливаете самую последнюю версию Windows непосредственно от Microsoft.
Можно ли перейти с Windows 11 на Windows 10, если меня не устраивает?
Если вы обновились до Windows 11 и обнаружили, что она вам не нравится, вы можете вернуться к Windows 10 в течение десяти дней, используя встроенные параметры восстановления. Перейдите в «Настройки > Обновление и безопасность > Восстановление» и выберите «Вернуться к предыдущей версии Windows 10». Через десять дней эта опция исчезнет, и вам придется выполнить чистую установку Windows 10, которая включает в себя резервное копирование данных, создание установочного носителя Windows 10 и переустановку Windows с нуля.
Как узнать, успешно ли установлено обновление функции в моей системе?
Чтобы убедиться в успешной установке обновления функции, перейдите в «Настройки» > «Обновление и безопасность» > «Центр обновления Windows» и нажмите «Просмотреть историю обновлений». Здесь вы увидите список всех установленных обновлений, включая обновления функций, с успешными установками, помеченными как «Успешно установлено (дата)». Если обновление не удалось, оно будет указано с кодом ошибки, который можно использовать для устранения проблемы с помощью ресурсов поддержки Microsoft или онлайн-форумов.
Что такое «номера сборок» в Windows и почему они важны?
В Windows номера сборок — это уникальные идентификаторы, присваиваемые каждому конкретному обновлению или версии операционной системы. Они имеют решающее значение для определения точного состояния вашей установки Windows, устранения неполадок и обеспечения совместимости программного обеспечения или драйверов. Номера сборок помогают ИТ-специалистам и группам поддержки определить точную версию Windows, которую вы используете, что важно при диагностике проблем или обеспечении совместимости приложений и драйверов с вашей версией Windows. Чтобы найти номер сборки, нажмите Win + R, введите winver и нажмите Enter; номер сборки указан под номером версии в поле «О Windows».
Как устранить ошибки, возникшие при обновлении Windows?
Если вы столкнулись с ошибками во время обновления Windows, сначала попробуйте запустить встроенное средство устранения неполадок Центра обновления Windows, которое может автоматически устранить некоторые распространенные проблемы. Перейдите в «Настройки» > «Обновление и безопасность» > «Устранение неполадок» > «Дополнительные средства устранения неполадок» > «Центр обновления Windows» и запустите средство устранения неполадок. Если проблема не устранена, запишите все коды ошибок и используйте их для поиска конкретных решений в Интернете на веб-сайте поддержки Microsoft или на форумах. В некоторых случаях ручной сброс компонентов Центра обновления Windows через командную строку или выполнение чистой загрузки для устранения конфликтов программного обеспечения также может решить проблемы с обновлением.
Могу ли я использовать Центр обновления Windows для обновления до последней основной версии Windows?
Да, когда выпускается новая основная версия Windows, она обычно распространяется через Центр обновления Windows как обновление функции. Для обновления просто перейдите в «Настройки > Обновление и безопасность > Центр обновления Windows» и нажмите «Проверить наличие обновлений». Если обновление функции доступно для вашего устройства, оно будет отображаться как дополнительное обновление. Прежде чем продолжить, убедитесь, что ваши данные сохранены, и имейте в виду, что процесс установки может занять некоторое время, и ваш компьютер придется перезагрузить несколько раз.
Как проверить, будут ли работать определенные функции или приложения после обновления Windows?
Перед обновлением просмотрите примечания к выпуску и документацию для конкретного обновления Windows на веб-сайте Microsoft или на информационной панели Windows Release Health. Эти ресурсы предоставляют подробную информацию о новых функциях, улучшениях, известных проблемах и любых проблемах совместимости с приложениями. Если вас беспокоит конкретное приложение, посетите веб-сайт разработчика приложения или обратитесь в службу поддержки, чтобы убедиться в совместимости с новой версией Windows. Кроме того, тестирование в контролируемой среде, например на виртуальной машине или некритическом устройстве, может помочь выявить потенциальные проблемы перед широким распространением обновления.
Что делать, если в диалоговом окне «О Windows» не отображается полная информация?
Если в диалоговом окне «О Windows» не отображается полная информация, убедитесь, что ваша Windows обновлена, проверив наличие обновлений в «Настройки > Обновление и безопасность > Центр обновления Windows». Если проблема не устранена, использование альтернативных методов, таких как инструмент «Информация о системе», может предоставить подробную информацию о вашей версии Windows, номере сборки и других особенностях системы. Если расхождения продолжаются, это может указывать на проблему с системой или лицензированием, и в этом случае рекомендуется обратиться в службу поддержки Microsoft за помощью.
Как я могу узнать больше о конкретных изменениях в каждом обновлении функций Windows?
Подробную информацию о конкретных изменениях в каждом обновлении функций Windows см. Панель мониторинга «Состояние выпусков Windows» или Блог программы предварительной оценки Windows на сайте Microsoft. Эти платформы предлагают подробные примечания к выпуску, журналы изменений и известные проблемы для каждого обновления. Они предоставляют ценную информацию о новых функциях, улучшениях, улучшениях безопасности и любых известных проблемах совместимости с приложениями, что может иметь решающее значение для ИТ-специалистов и пользователей, интересующихся особенностями каждого обновления.
Есть ли способ управлять или ограничивать использование данных при загрузке обновлений Windows?
Чтобы управлять или ограничивать использование данных во время обновлений Windows, установите лимитное соединение или используйте «Оптимизацию доставки». Это указывает Windows ограничить объем данных, используемых в этом соединении, что может быть особенно полезно для соединений с ограничением данных. Хотя это может помочь сократить использование данных, имейте в виду, что некоторые обновления могут не загружаться автоматически при использовании «лимитных» подключений, что потенциально делает вашу систему уязвимой для угроз безопасности. Регулярно проверяйте наличие важных обновлений и запускайте их вручную, чтобы обеспечить безопасность вашей системы.
Как проверить, является ли моя версия Windows подлинной и не пиратской?
Чтобы проверить подлинность вашей версии Windows, перейдите в «Настройки» > «Обновление и безопасность» > «Активация». Здесь вы найдете подробную информацию о вашем статусе активации. Если Windows активирована с помощью цифровой лицензии или 25-значного ключа продукта, скорее всего, она подлинная. Наличие сообщения о том, что Windows активирована с помощью цифровой лицензии, связанной с вашей учетной записью Microsoft, является убедительным признаком подлинности. Если появляется сообщение о том, что Windows не активирована, или есть какие-либо предупреждения о подлинности вашей установки, возможно, ваша версия не является подлинной. В таких случаях рекомендуется обратиться в службу поддержки Microsoft для проверки и помощи, чтобы убедиться, что вы используете подлинную версию Windows, что имеет решающее значение для получения обновлений и поддержки.
Независимо от того, планируете ли вы обновление или проверяете, соответствует ли ваш компьютер системным требованиям игры, полезно знать, как проверить видеокарту в Windows. Хотя пользователи часто обращаются для этого к сторонним инструментам, существует также множество способов выполнить проверку видеокарты с помощью инструментов Windows, как мы покажем в другом нашем руководстве.
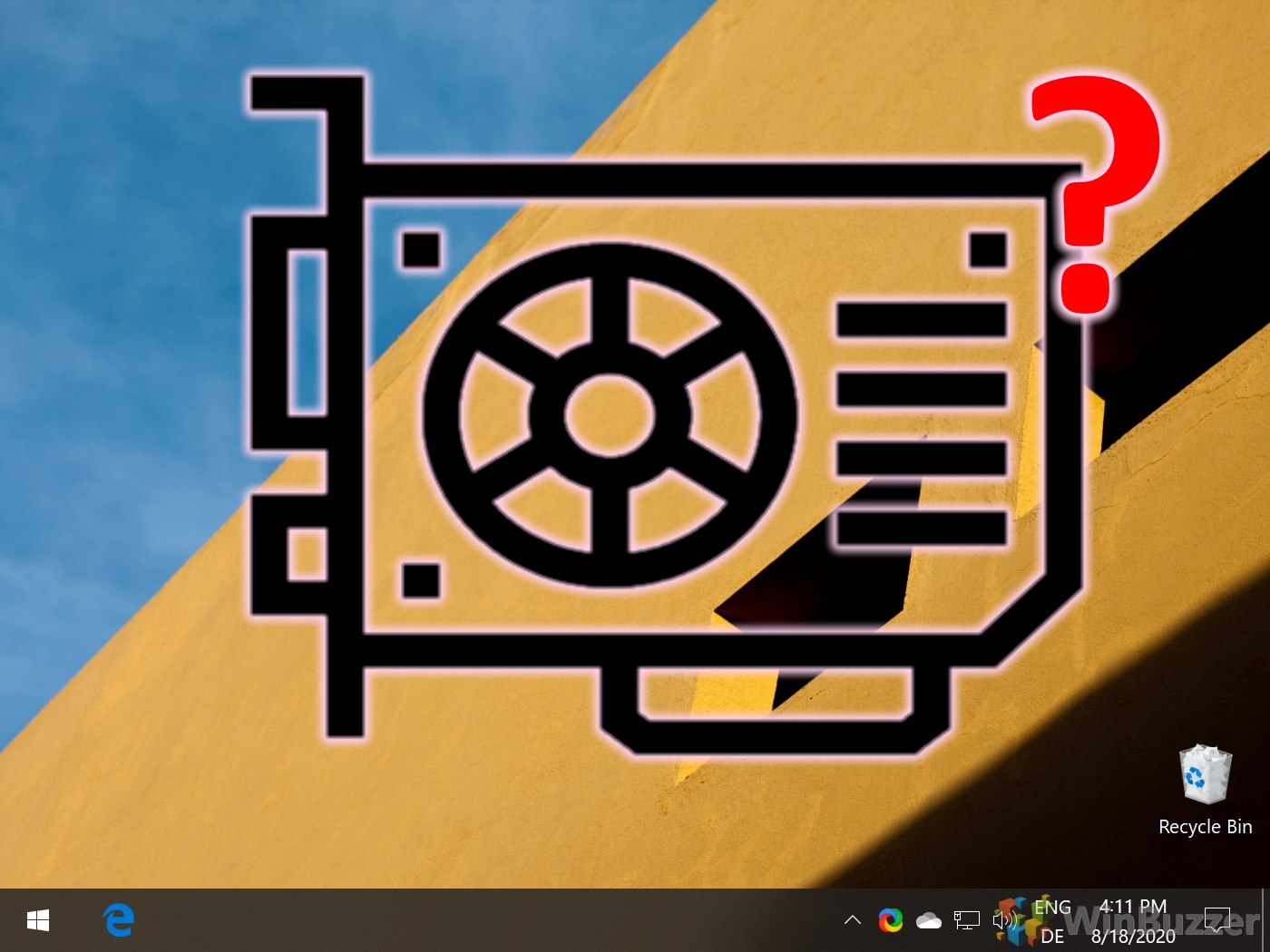
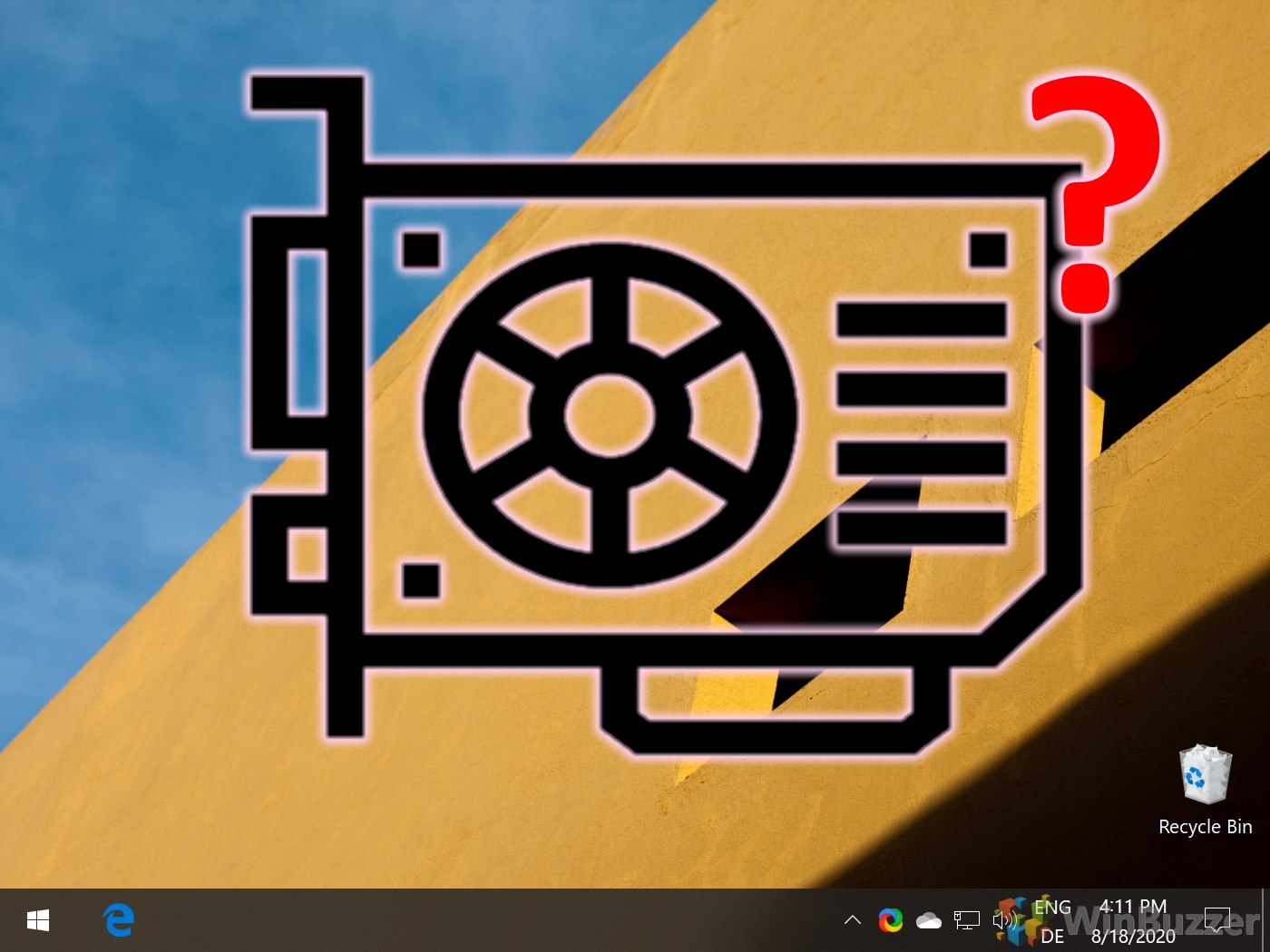
Процессор, широко известный как ЦП (центральный процессор) в любой вычислительной системе, представляет собой основной чип, предназначенный для приема и выполнения инструкций и выдачи результата для определенной цели. Если вы хотите узнать, какой процессор у вас на компьютере, ознакомьтесь с другим нашим руководством.


Дополнительно: Как проверить тип, скорость и размер оперативной памяти в Windows
Планируете ли вы обновление, настройку таймингов процессора или просто любопытство, полезно знать информацию о вашей оперативной памяти. Однако, поскольку старые методы не так удобны для пользователя, многие задаются вопросом, как проверить скорость оперативной памяти в Windows и найти такую информацию, как ее размер и тип. В другом нашем руководстве мы покажем вам, как проверить скорость, тип и размер оперативной памяти с помощью нескольких встроенных инструментов Windows. Затем вы сможете решить, какой метод подойдет вам лучше всего, если вы захотите проверить информацию об оборудовании в будущем.
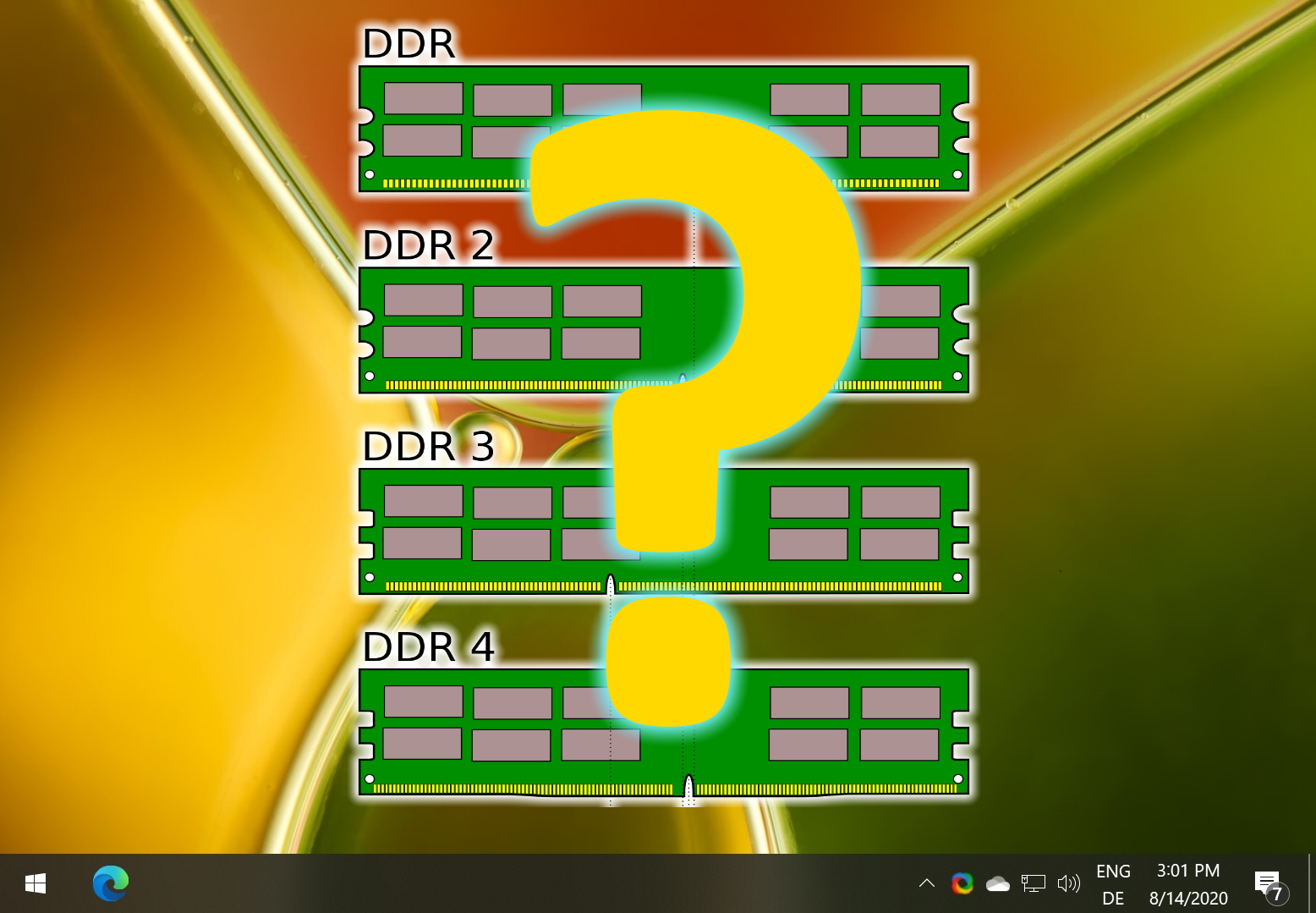
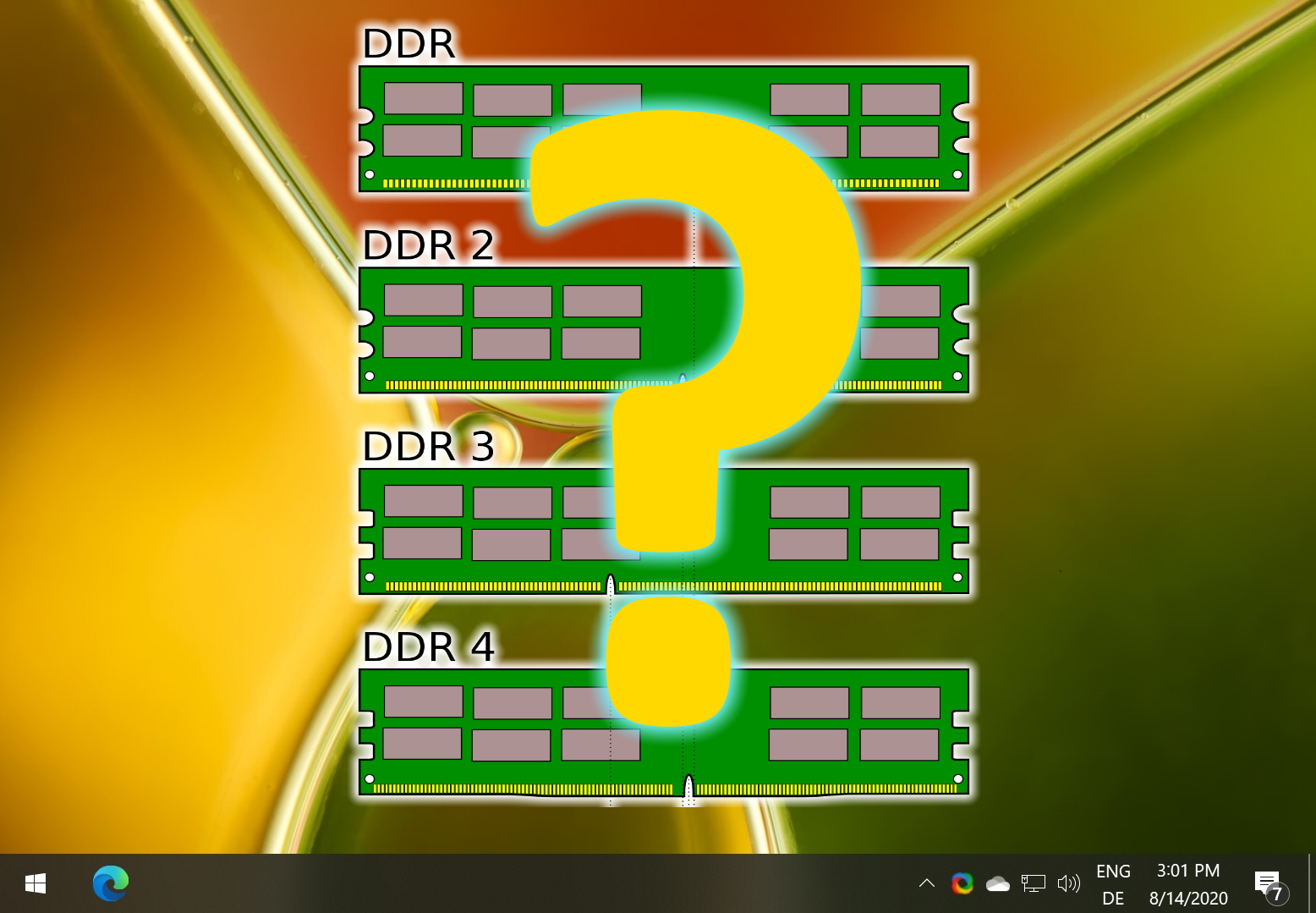
Вы когда-нибудь спрашивали, как проверить модель материнской платы в Windows? Как узнать серийный номер материнской платы? Наше руководство покажет вам 3 простых метода проверки модели вашей материнской платы и соответствующей информации в Windows.
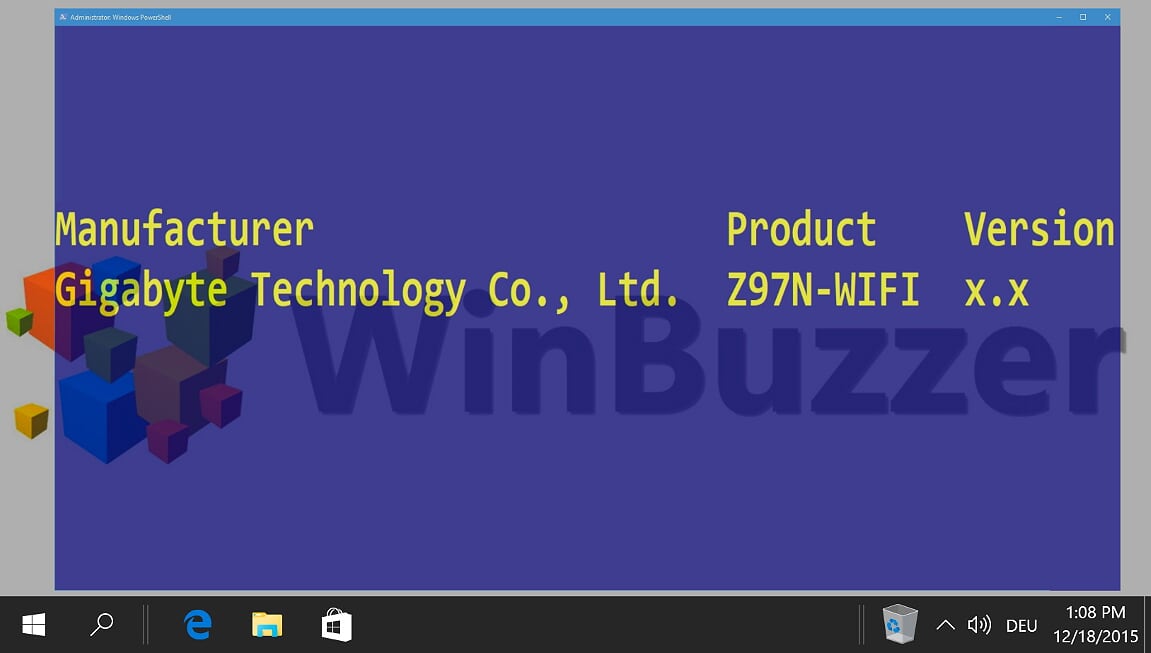
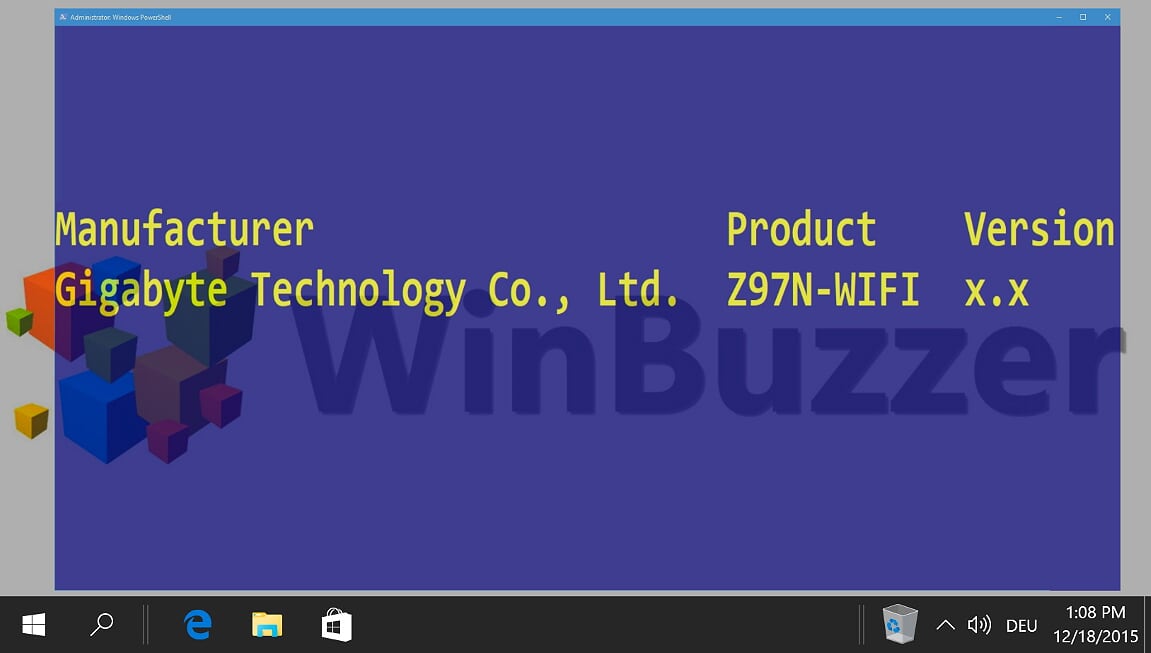
Дополнительно: Как проверить характеристики ПК с помощью информации о системе Windows, PowerShell и т. д.
Если ваш компьютер хотя бы загружается, есть несколько способов найти характеристики вашей системы в Windows: от инструмента информации о системе до PowerShell, командной строки и сторонних инструментов. Поскольку не каждый метод показывает одни и те же типы и детали системных характеристик, полезно всегда иметь под рукой альтернативы.
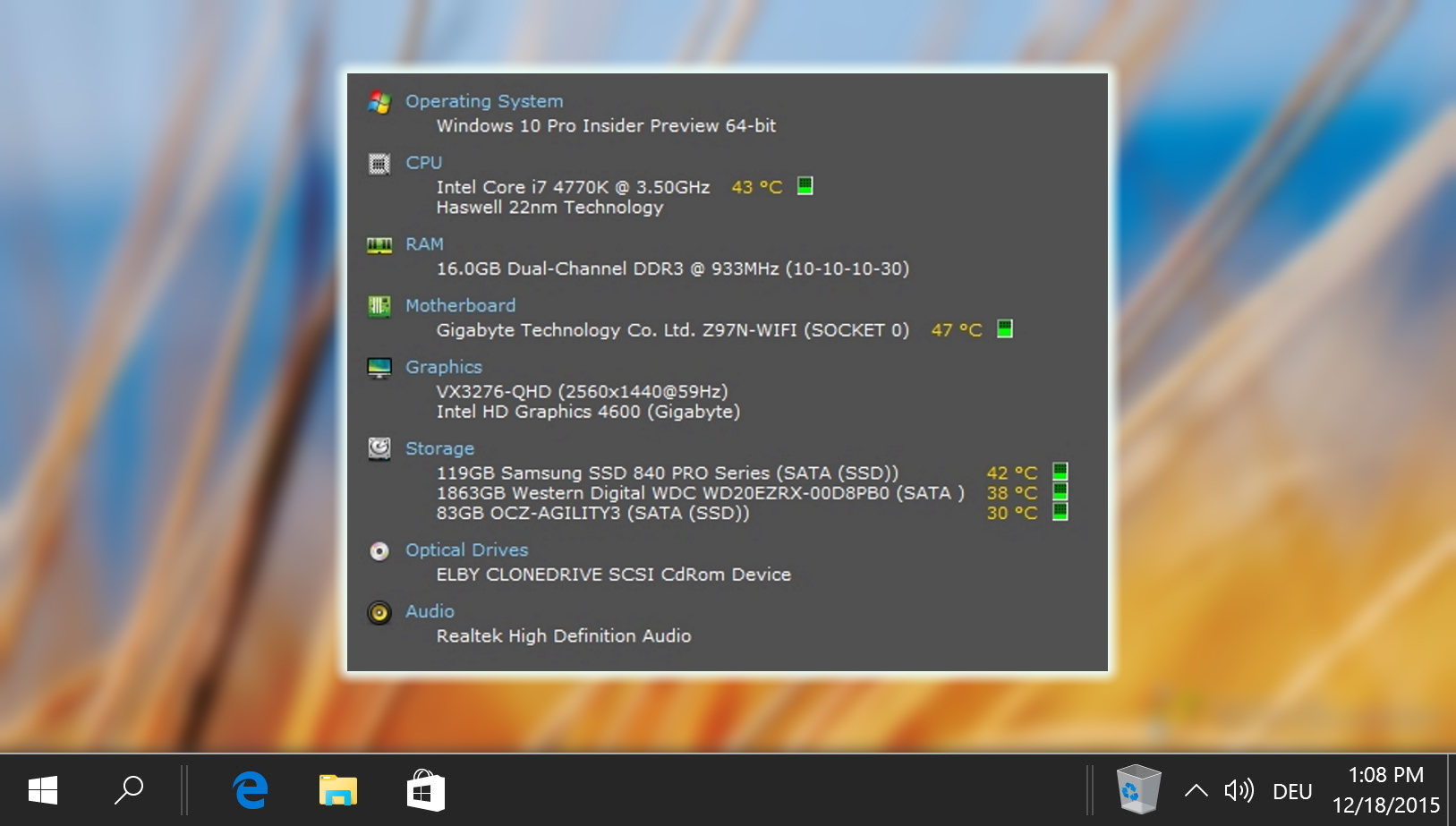
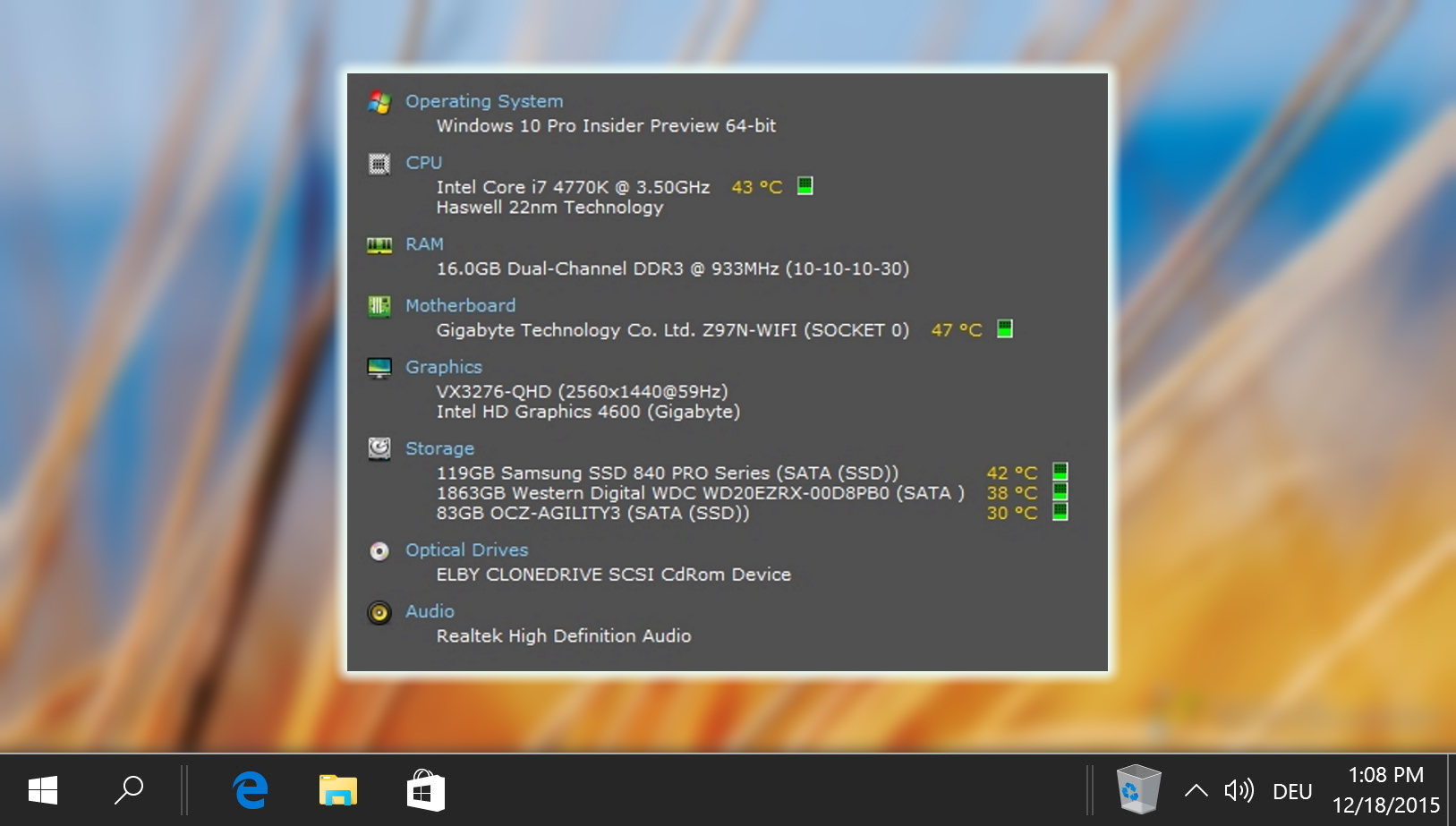
Программы для Windows, мобильные приложения, игры - ВСЁ БЕСПЛАТНО, в нашем закрытом телеграмм канале - Подписывайтесь:)