7 лучших способов исправить неработающую командную строку в Windows 11
Командная строка — мощная утилита в Windows, которая часто используется недостаточно. Если вы ежедневно используете командную строку, вы поймете, насколько она мощна, особенно в новой Windows 11. Но если командная строка перестала работать или открываться всякий раз, когда вы ее вызываете, вам необходимо устранить эту проблему.

Программы для Windows, мобильные приложения, игры - ВСЁ БЕСПЛАТНО, в нашем закрытом телеграмм канале - Подписывайтесь:)
Мы составили список работоспособных решений, которые должны заставить командную строку снова работать на вашем компьютере с Windows 11. Итак, начнем.
Шаг 1: Щелкните правой кнопкой мыши в любом месте рабочего стола, перейдите в «Создать» и выберите «Ярлык» в подменю.

Шаг 2. В окне «Создать ярлык» в поле «Расположение» введите cmd.exe и нажмите Далее.
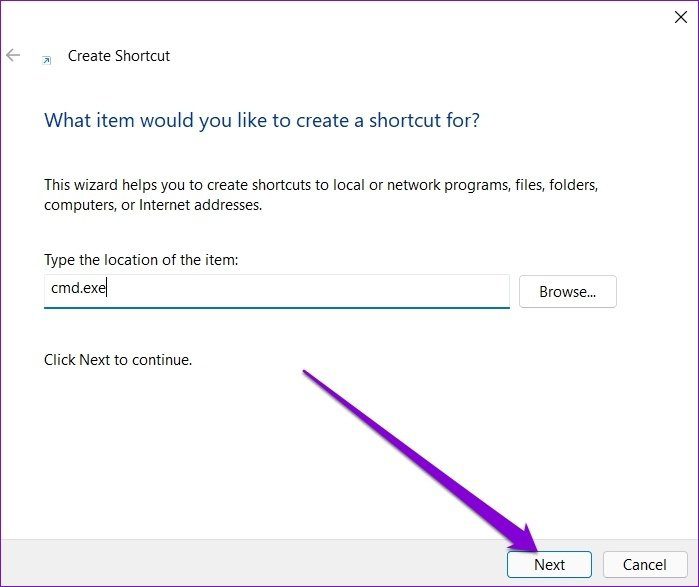
Шаг 3: Укажите подходящее имя для ярлыка и нажмите «Готово».

Вы можете использовать этот ярлык, чтобы открыть командную строку.
Шаг 1: Откройте меню «Пуск», введите Windows PowerShellи нажмите Enter.
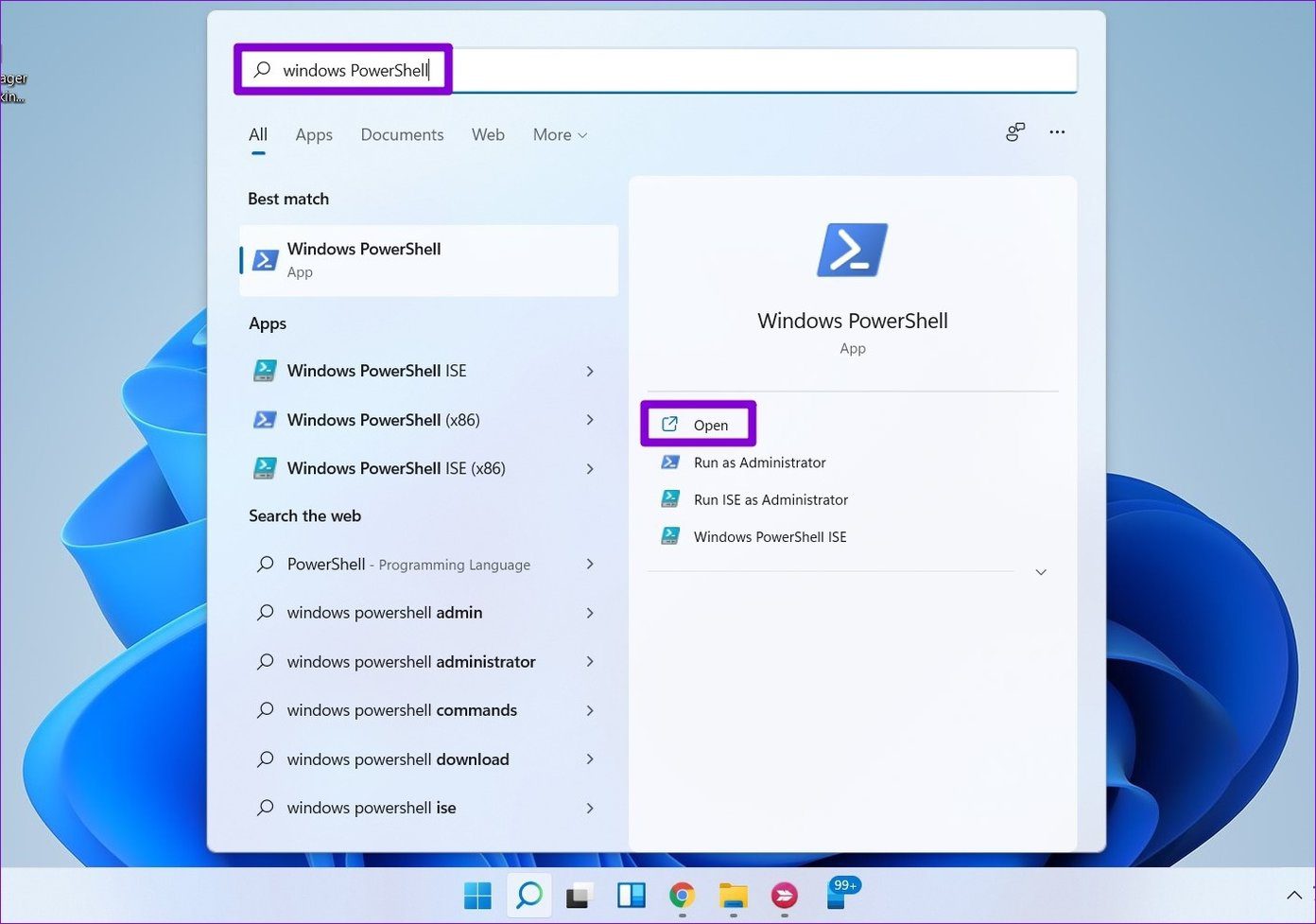
Шаг 2: Введите приведенную ниже команду и нажмите Enter.
sfc/scannow
Этот процесс может занять некоторое время. Если сканирование может обнаружить и исправить файлы, вы увидите сообщение «Защита ресурсов Windows обнаружила поврежденные файлы и успешно их восстановила».
Если сканирование SFC не может найти никаких проблем, вы можете вместо этого попробовать выполнить сканирование DISM или системы обслуживания образов развертывания и управления ими. DISM может восстанавливать системные образы и файлы в Windows, как сканирование SFC. Вот как это сделать.
Снова запустите PowerShell с правами администратора и последовательно введите следующие команды.
DISM/Online/Cleanup-Image/CheckHealthDISM/Online/Cleanup-Image/ScanHealthDISM/Online/Cleanup-Image/RestoreHealth
После этого перезагрузите компьютер и посмотрите, можете ли вы сейчас получить доступ к командной строке.
Шаг 1: Нажмите клавишу Windows + R, чтобы открыть диалоговое окно «Выполнить». Введите sysdm.cpl в поле и нажмите Enter.

Шаг 2: Перейдите на вкладку «Дополнительно» и нажмите «Переменные среды».

Шаг 3: В следующем окне выберите переменную пути и нажмите «Изменить».

Шаг 4: Затем нажмите «Создать» и введите следующий путь.
C:\Windows\SysWow64\
Перезагрузите компьютер и проверьте, можете ли вы запустить командную строку.
Шаг 1: Нажмите клавишу Windows + I, чтобы запустить приложение «Настройки».
Шаг 2: Перейдите на вкладку «Учетные записи» и нажмите «Семья и другие пользователи».
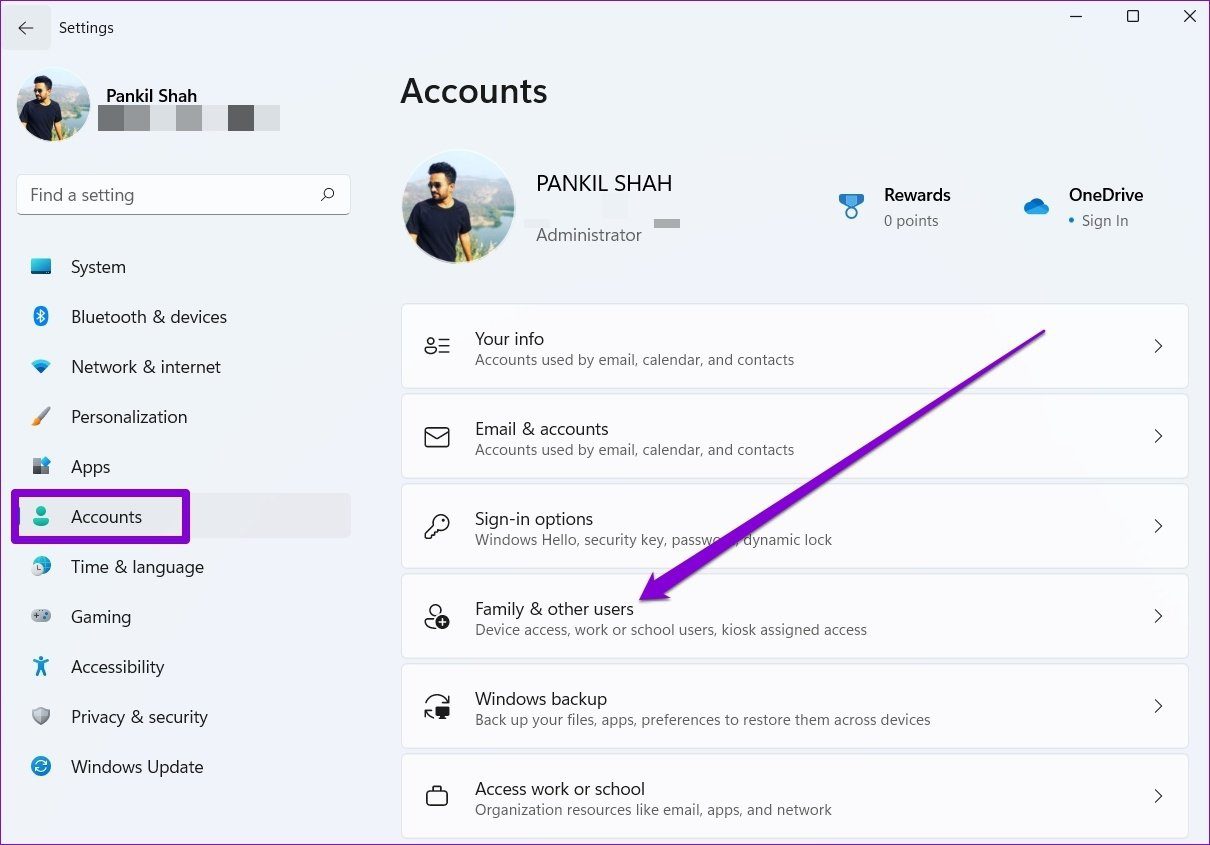
Шаг 3: В разделе «Другие пользователи» нажмите кнопку «Добавить учетную запись».
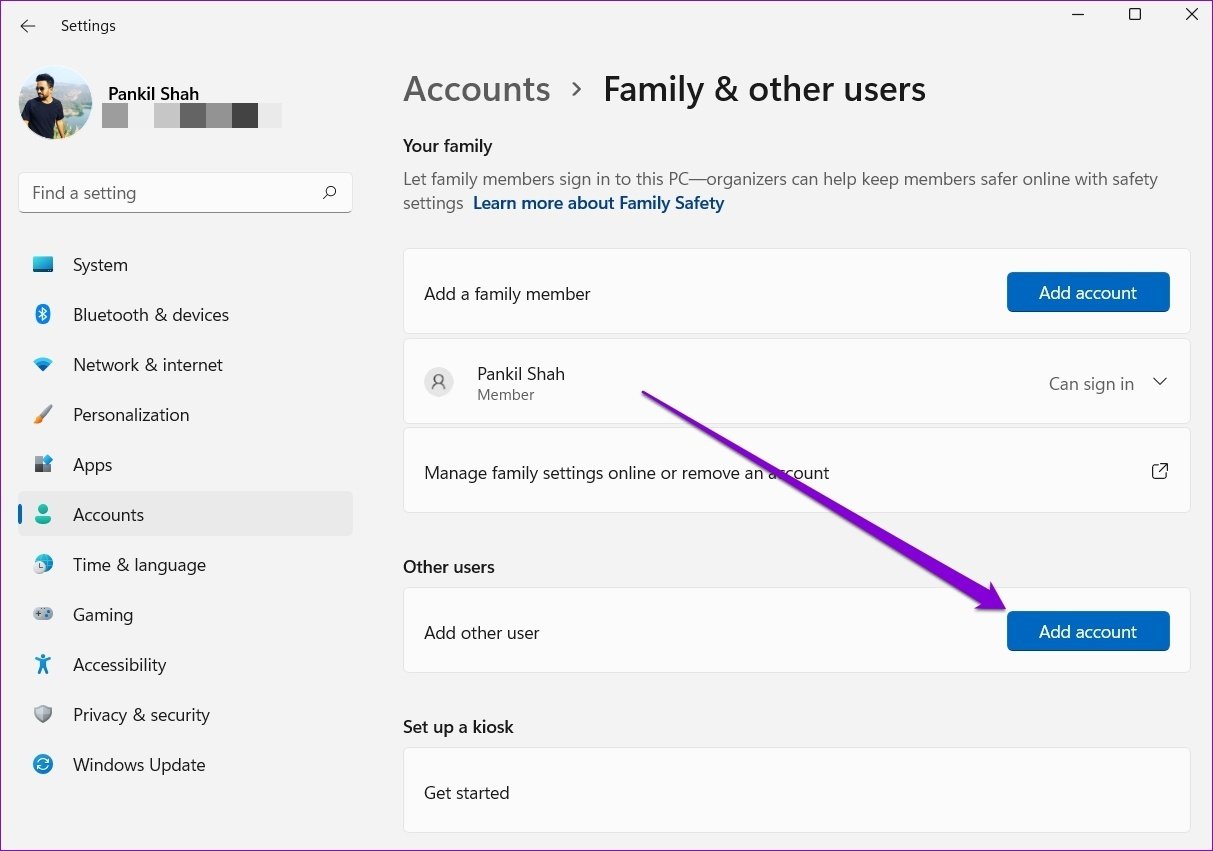
Шаг 4: Затем нажмите здесь «У меня нет данных для входа этого человека».

Оттуда следуйте инструкциям на экране, чтобы создать новую учетную запись пользователя в Windows. После создания войдите в систему с помощью вновь созданной учетной записи пользователя и посмотрите, нормально ли работает командная строка.
Читайте дальше, чтобы узнать, как войти в безопасный режим в Windows 11.
Шаг 1: Откройте меню «Пуск», введите Конфигурация системы, и нажмите Enter.
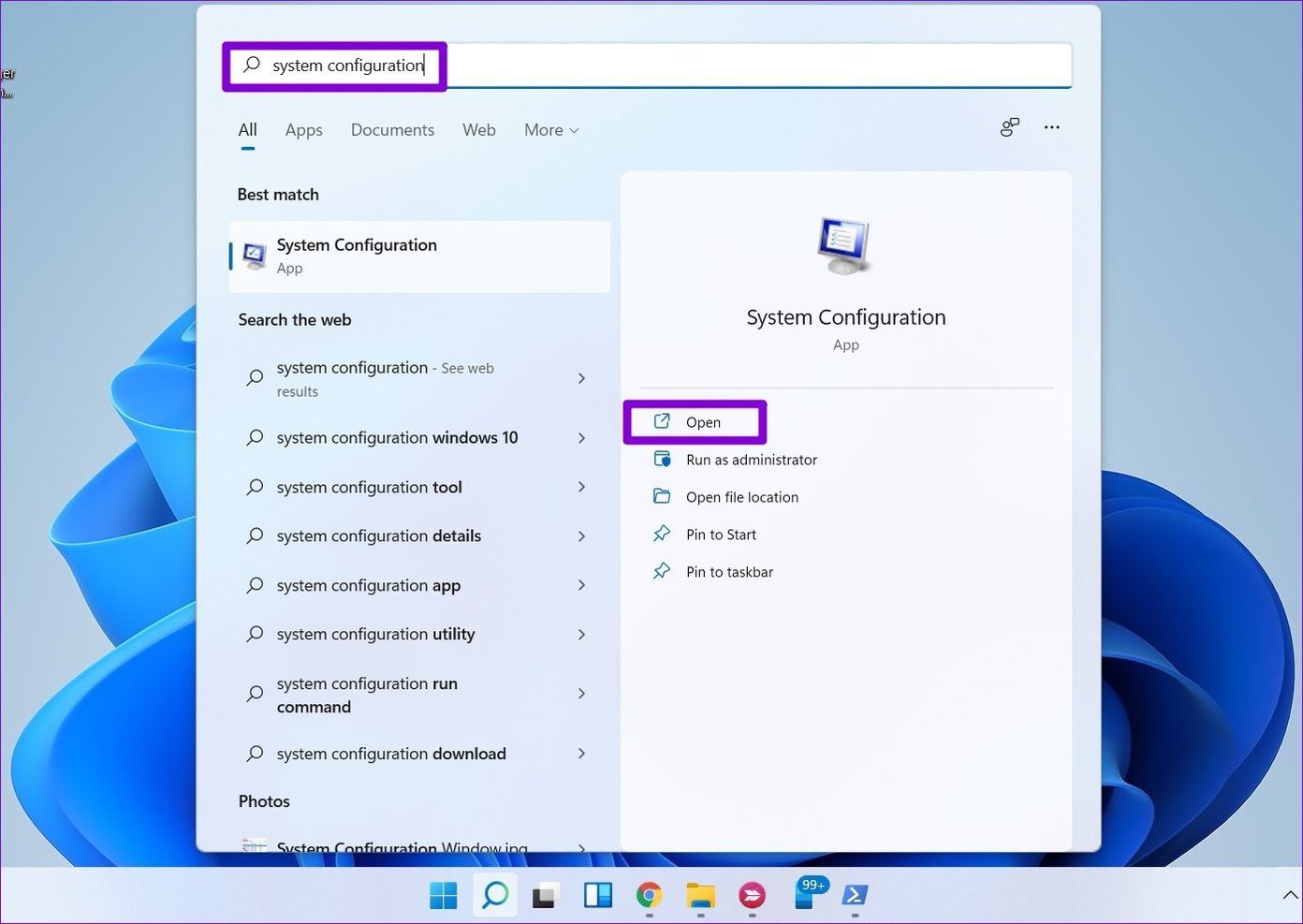
Шаг 2: В окне «Конфигурация системы» перейдите на вкладку «Загрузка». В разделе «Параметры загрузки» выберите «Безопасная загрузка» и нажмите «ОК».

Шаг 3: При появлении запроса нажмите «Перезагрузить», чтобы войти в безопасный режим.
Перейдя в безопасный режим, проверьте, можете ли вы получить доступ к командной строке. Если вы можете получить к нему доступ, попробуйте удалить некоторые недавно установленные приложения и программы, чтобы проверить, помогает ли это запустить командную строку.
Шаг 1: Откройте меню «Пуск», введите создать точку восстановления и нажмите на первый появившийся результат.

Шаг 2: На вкладке «Защита системы» нажмите кнопку «Восстановление системы».
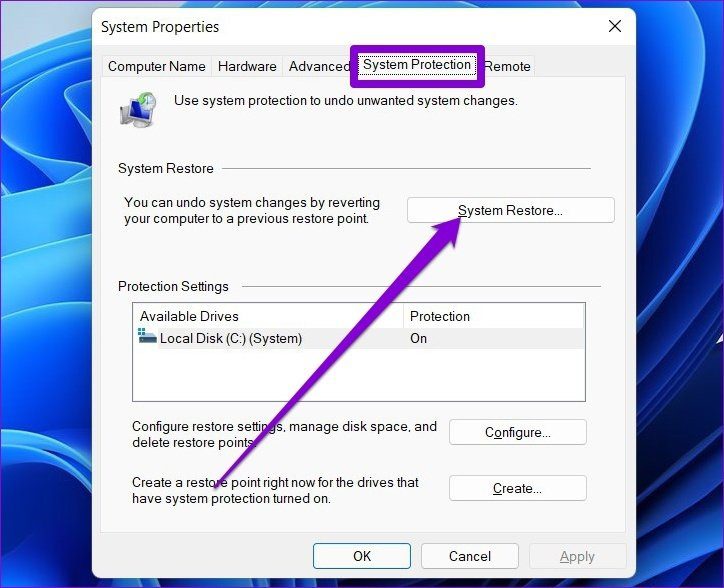
Шаг 3. Вы можете выбрать рекомендуемую точку восстановления или выбрать ее самостоятельно, выбрав второй вариант.
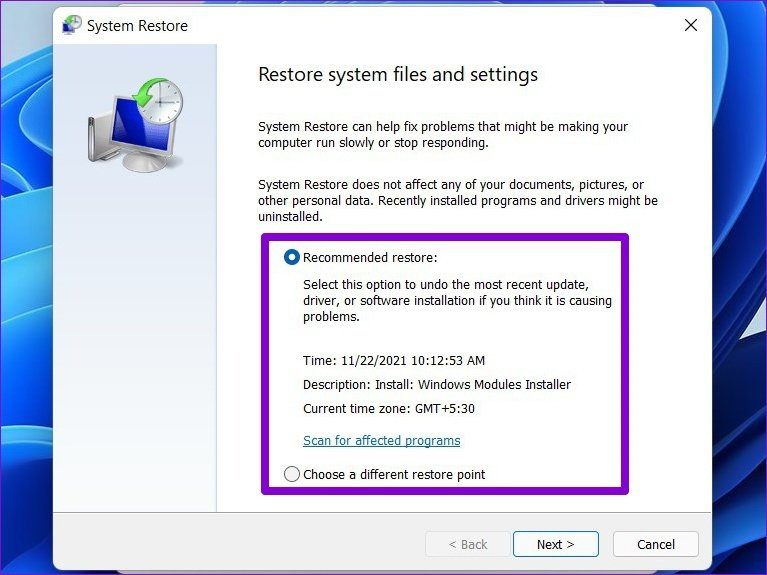
Выберите точку восстановления, когда командная строка работает нормально, и нажмите «Далее». Теперь следуйте инструкциям на экране, чтобы выполнить восстановление системы.
Программы для Windows, мобильные приложения, игры - ВСЁ БЕСПЛАТНО, в нашем закрытом телеграмм канале - Подписывайтесь:)






