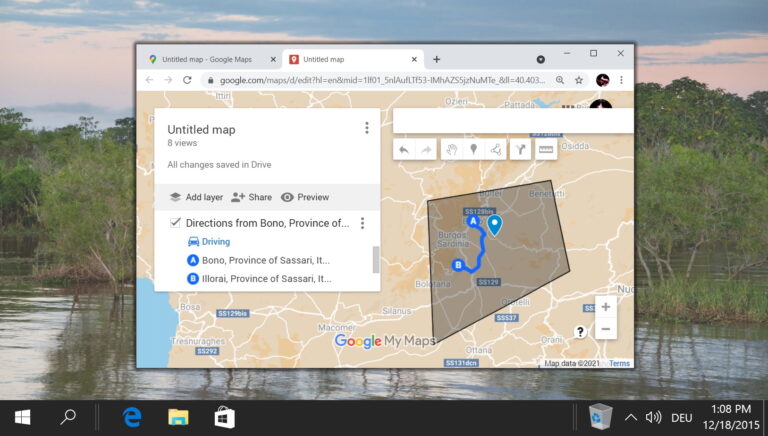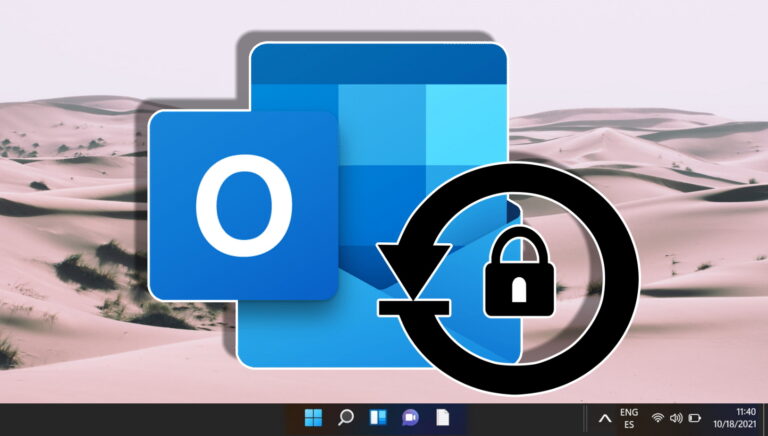7 лучших способов исправить неработающую сенсорную панель Windows 11
Жесты сенсорной панели в Windows приносят много удобства на стол. Будь то смахивание тремя пальцами для переключения между активными окнами или открытие рабочего стола, сенсорная панель может быть более полезной, чем мышь. Но иногда тачпад на вашем ноутбуке может сработать и перестать отвечать. Если вы сами сталкивались с подобной проблемой, это руководство для вас.
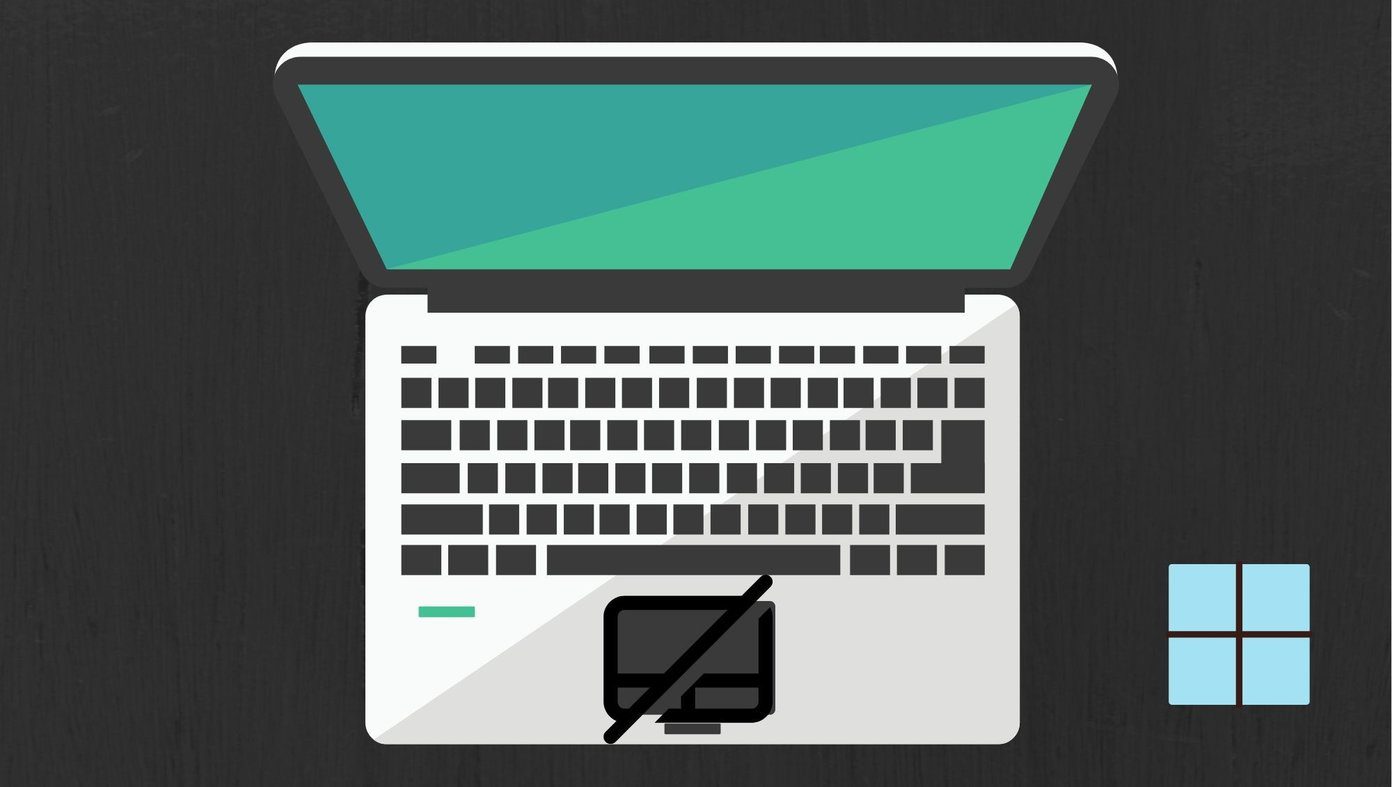
Программы для Windows, мобильные приложения, игры - ВСЁ БЕСПЛАТНО, в нашем закрытом телеграмм канале - Подписывайтесь:)
Независимо от того, не реагирует ли сенсорная панель на жесты или полностью перестала функционировать, в этом руководстве рассматриваются решения, позволяющие восстановить работу сенсорной панели. Итак, приступим.
1. Перезагрузите компьютер
Вы можете начать с перезагрузки ПК. Если сенсорная панель не работает из-за одного из фоновых процессов или незначительного программного сбоя, то перезагрузка компьютера должна решить эту проблему.
Чтобы перезагрузить компьютер, вы можете использовать внешнюю мышь или клавиатуру. Чтобы перезагрузить компьютер с помощью клавиатуры, нажмите кнопку «Пуск», с помощью клавиши со стрелкой выберите «Питание» и нажмите «Ввод». Теперь выберите «Перезагрузить» в меню и снова нажмите «Ввод».
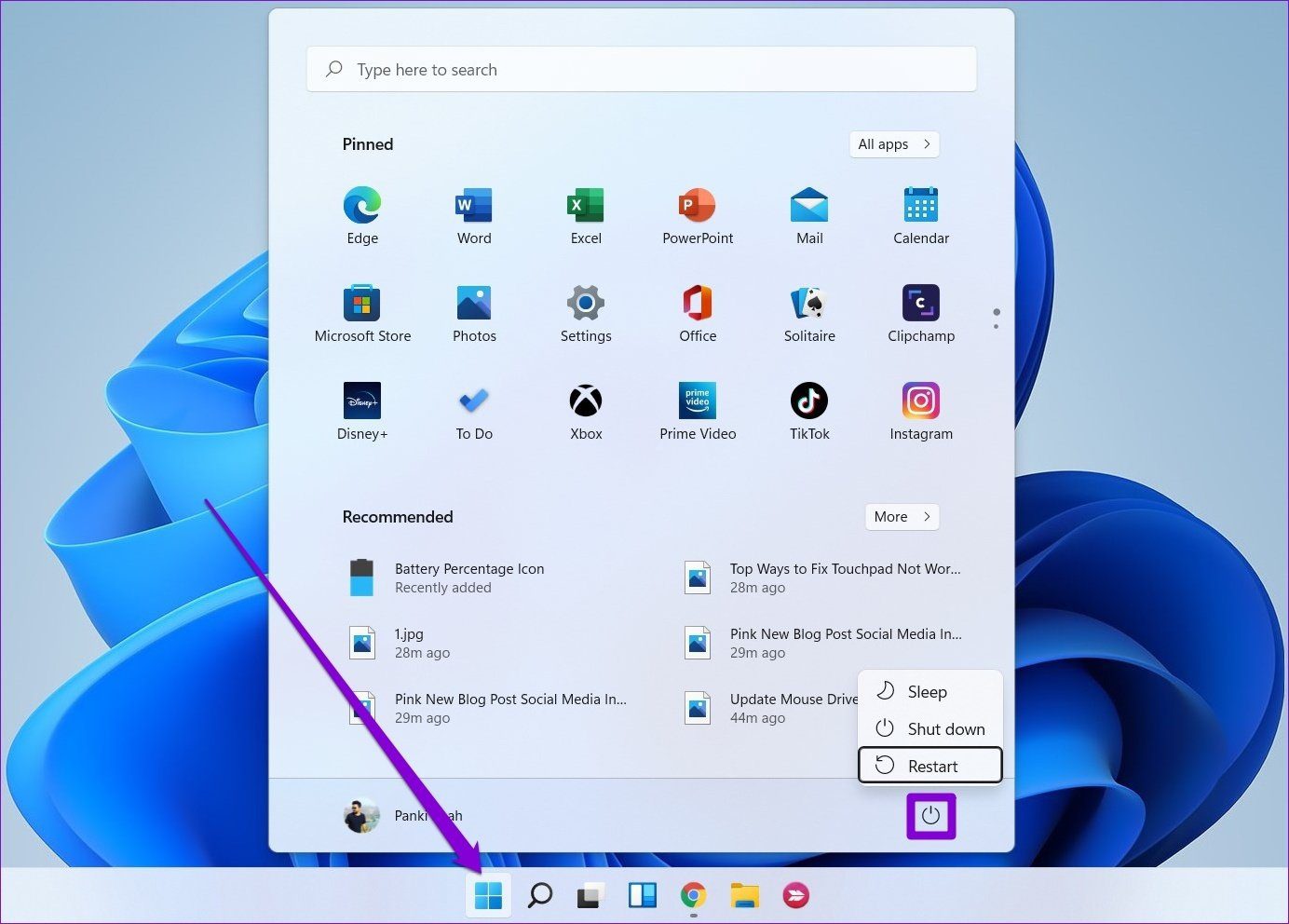
2. Включить сенсорную панель
Вы можете проверить, включена ли сенсорная панель и правильно ли она работает на вашем ПК. Многие модели ноутбуков имеют функциональную клавишу для отключения трекпада. Поэтому вам нужно проверить, не отключили ли вы тачпад по ошибке. Найдите и нажмите функциональную клавишу, чтобы проверить это.
3. Проверьте антивирусную программу
Антивирусная программа может вмешаться и изменить настройки трекпада. Чтобы убедиться в этом, отключите интернет-соединение вашего ПК, а затем временно отключите антивирус, чтобы проверить, работает ли сенсорная панель. Если нет, перезагрузите компьютер и включите антивирус.
4. Запустите средство устранения неполадок оборудования
Windows предлагает ряд средств устранения неполадок, способных самостоятельно диагностировать проблемы на вашем ПК и устранять их. К счастью, он также предлагает один для аппаратных периферийных устройств. Вот как получить к нему доступ.
Шаг 1: Откройте меню «Пуск», введите командаи с помощью клавиши со стрелкой перейдите к пункту «Запуск от имени администратора». Затем нажмите Enter.
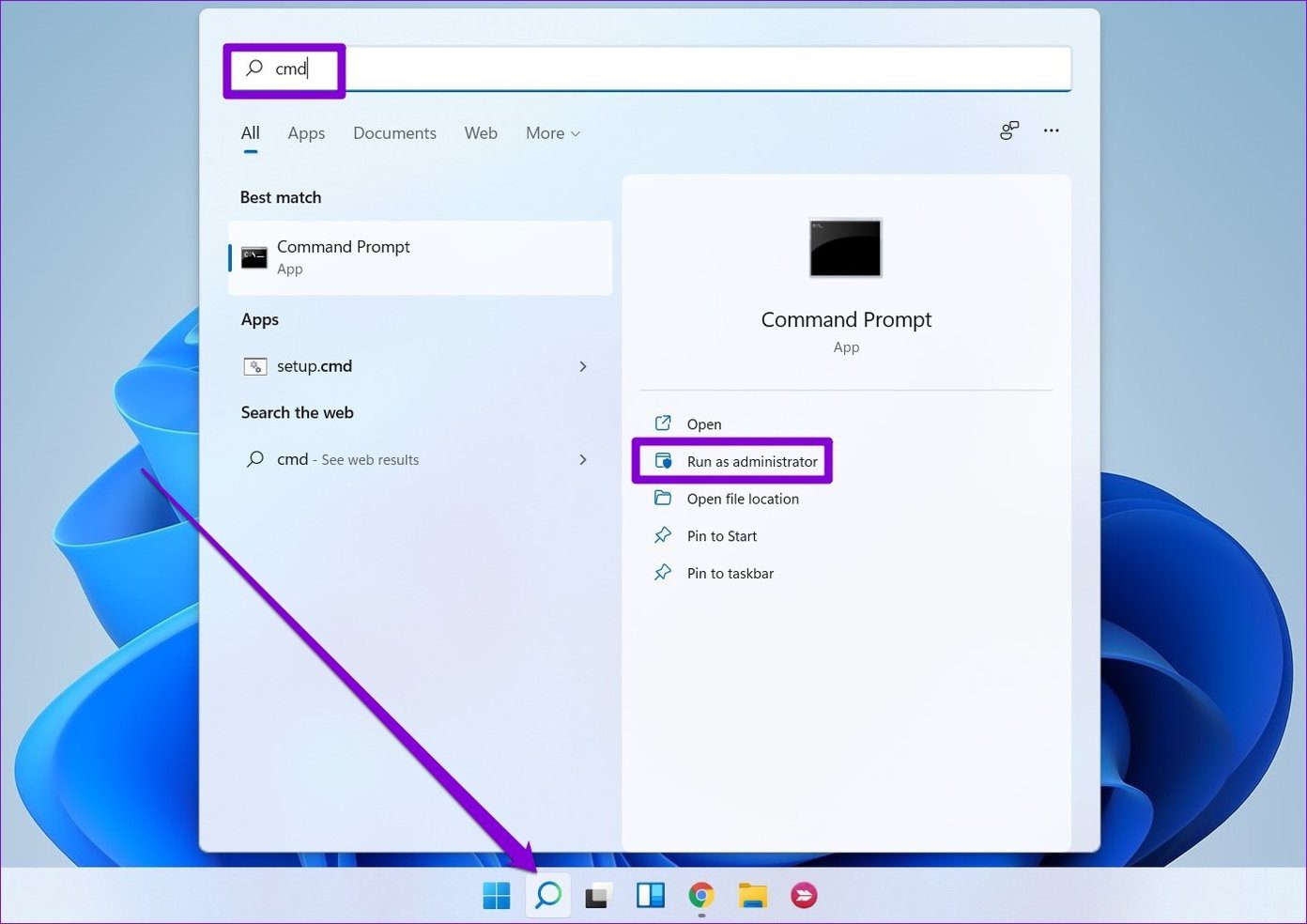
Шаг 2: В консоли введите следующую команду и нажмите Enter.
msdt.exe -id DeviceDiagnostic
Шаг 3. В появившемся окне «Оборудование и устройства» нажмите «Далее», чтобы разрешить сканирование на наличие проблем.

Если инструмент запрашивает автоматическое восстановление после завершения сканирования, выберите «Применить это исправление», чтобы продолжить. После этого перезагрузите компьютер и посмотрите, можете ли вы получить доступ к сенсорной панели сейчас.
5. Восстановить драйвер сенсорной панели
Если средство устранения неполадок не может выявить какие-либо проблемы с сенсорной панелью, вы можете взять дело в свои руки и исправить приложение сенсорной панели через меню «Настройки». Вот как.
Шаг 1: Нажмите клавишу Windows + I, чтобы запустить приложение «Настройки». Перейдите на вкладку «Приложения» слева и перейдите в «Приложения и функции».
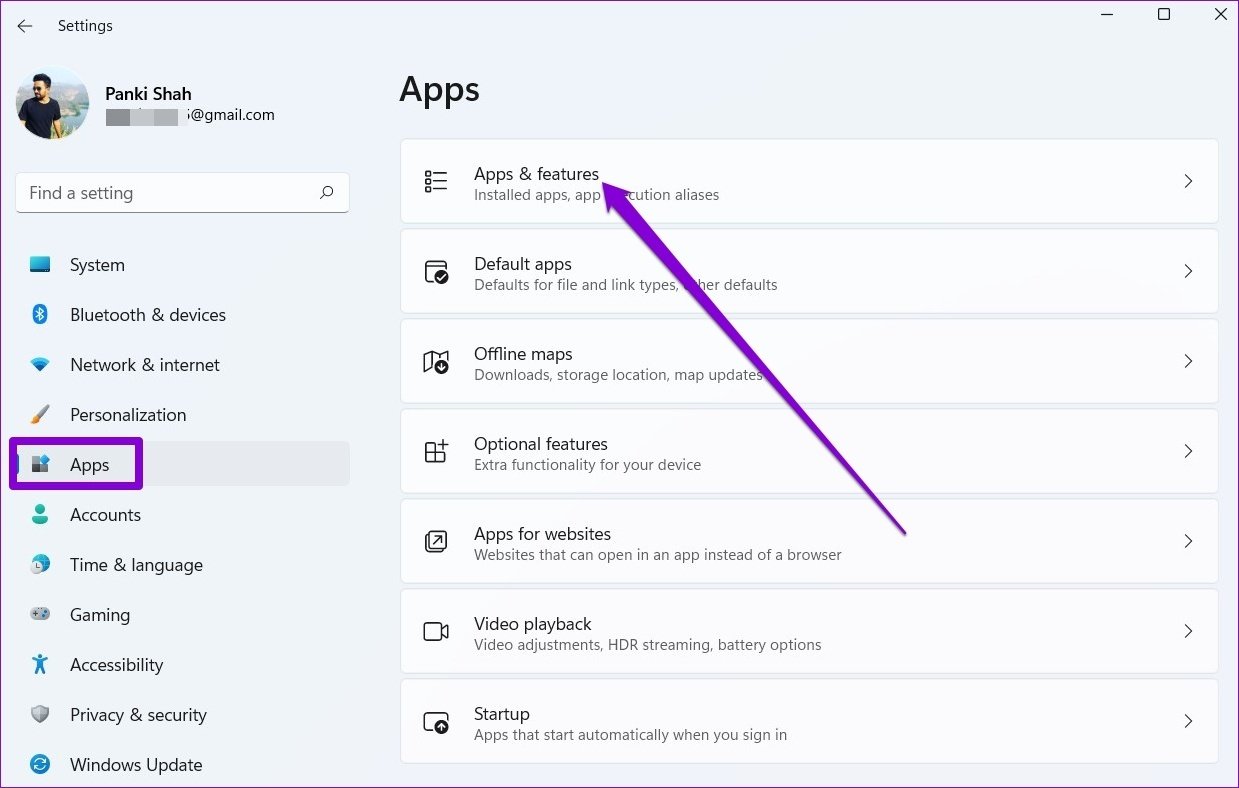
Шаг 2: Найдите свое приложение для сенсорной панели и используйте трехточечное меню рядом с ним, чтобы изменить его.
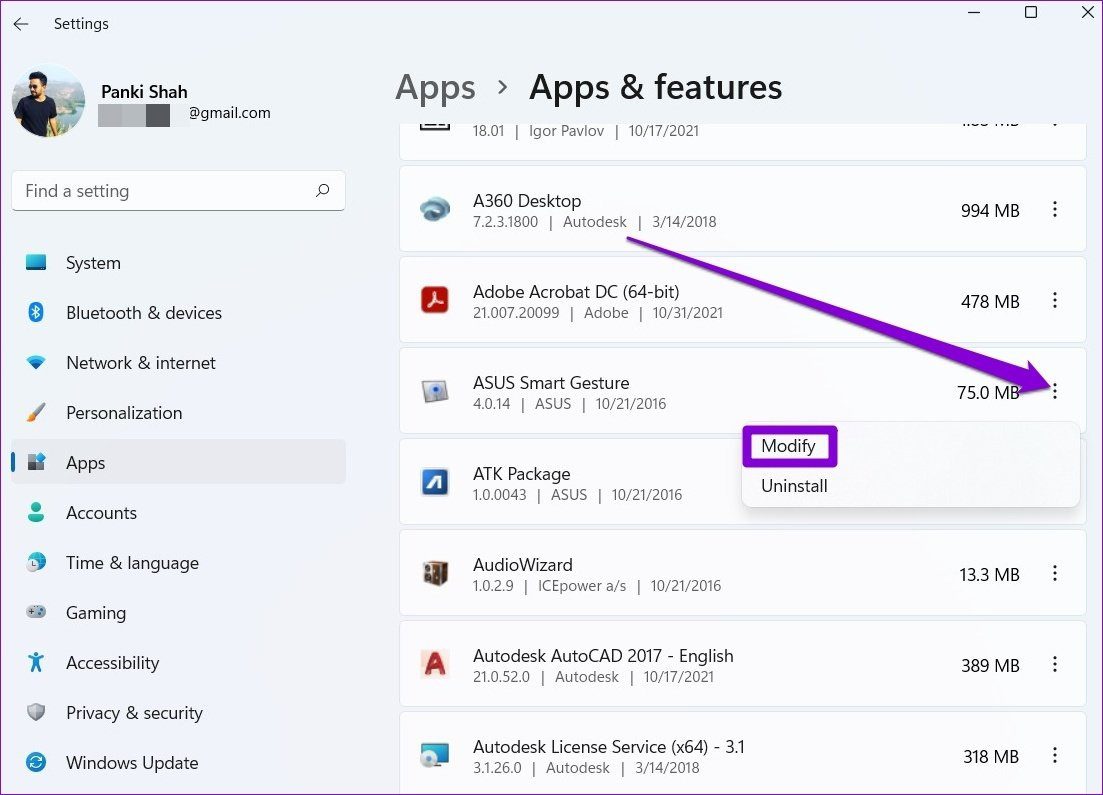
Шаг 3: Следуйте инструкциям на экране, чтобы завершить процесс восстановления.
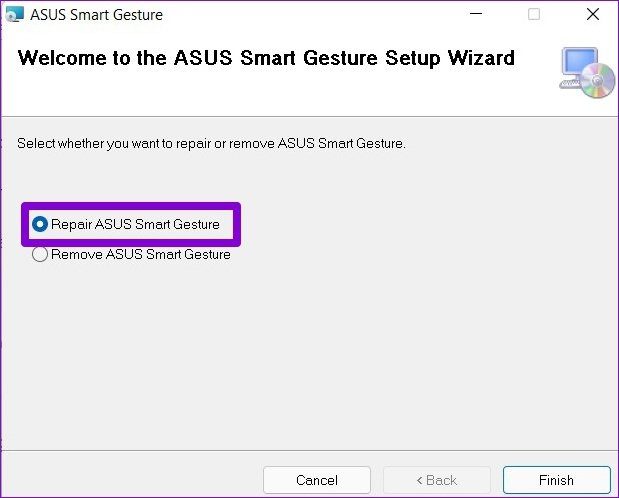
6. Обновите или переустановите драйвер
Обновления Windows обычно заботятся об обновлении ваших драйверов время от времени. Но если вы отключили автоматические обновления в Windows, эти драйверы со временем устареют. В этом случае вы можете попробовать обновить драйверы вручную, выполнив следующие действия.
Шаг 1: Откройте меню «Пуск», введите Диспетчер устройстви нажмите Enter.
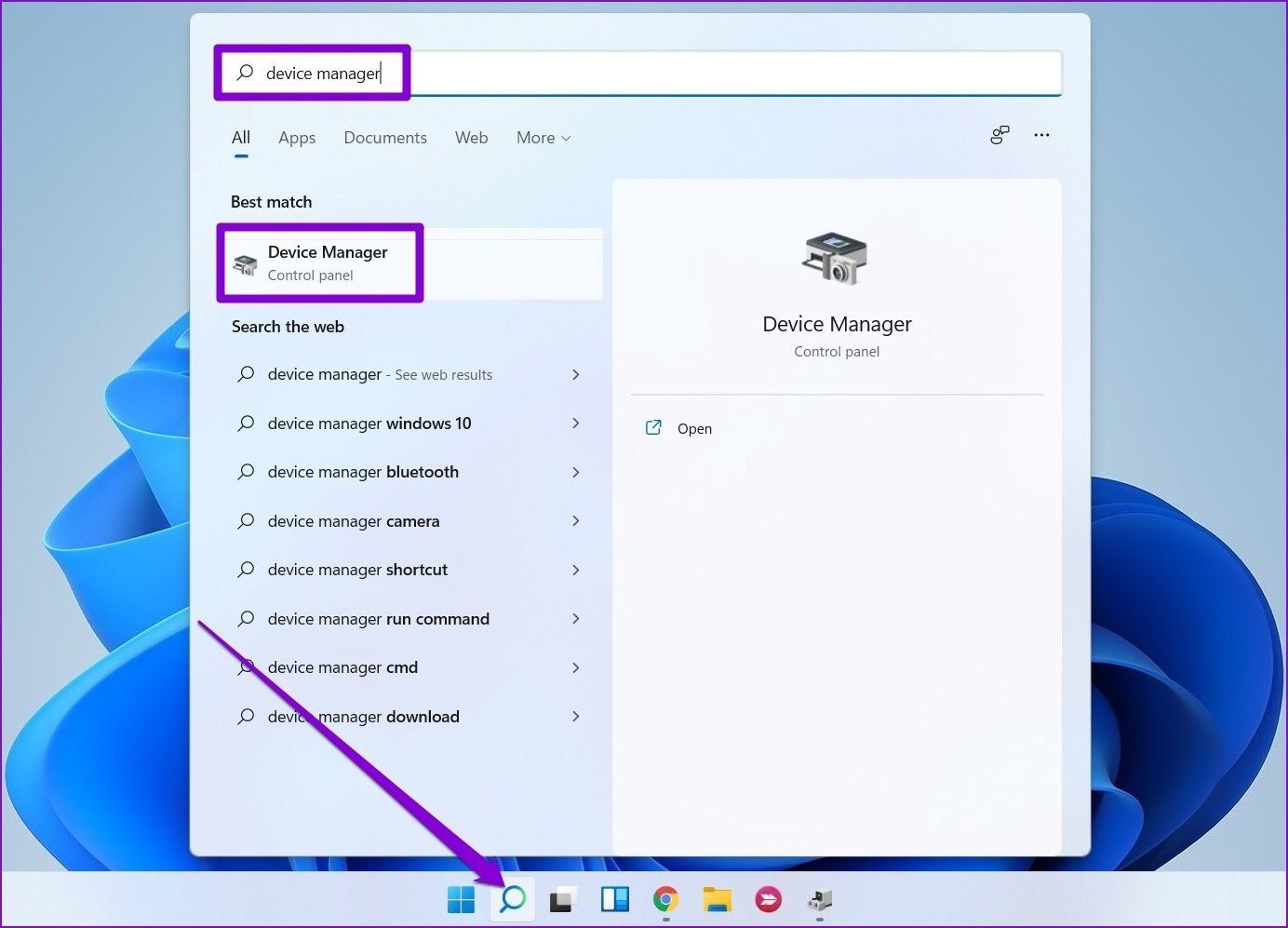
Шаг 2. Разверните узел Мыши и другие указывающие устройства, щелкните правой кнопкой мыши сенсорную панель и выберите параметр Обновить драйвер.
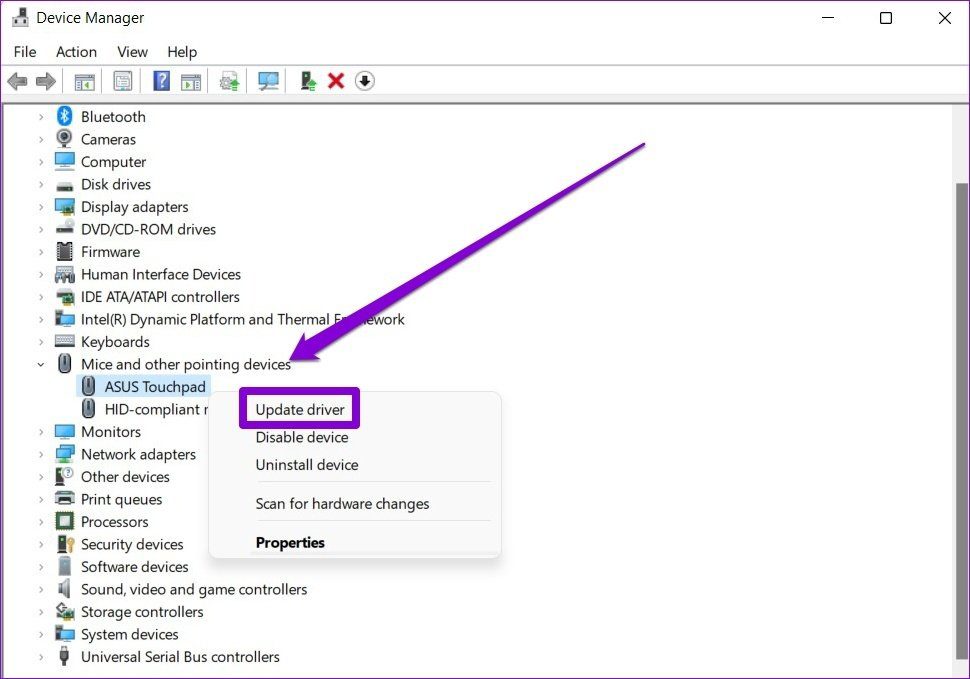
Если проблема не устранена, возможно, дело в повреждении драйверов. Вы можете попробовать удалить драйверы, выполнив описанные выше шаги и перезагрузив компьютер, чтобы Windows установила их снова.
7. Используйте восстановление системы
Windows 11 имеет удобную функцию восстановления системы, которая периодически делает резервную копию всей системы. Такие резервные копии могут пригодиться, когда у вас возникают проблемы, которые нельзя решить другими способами. Читайте дальше, чтобы узнать, как использовать функцию восстановления системы в Windows 11, чтобы вернуться к моменту, когда сенсорная панель работала нормально.
Шаг 1: Откройте меню «Пуск», введите создать точку восстановления, и нажмите Enter.
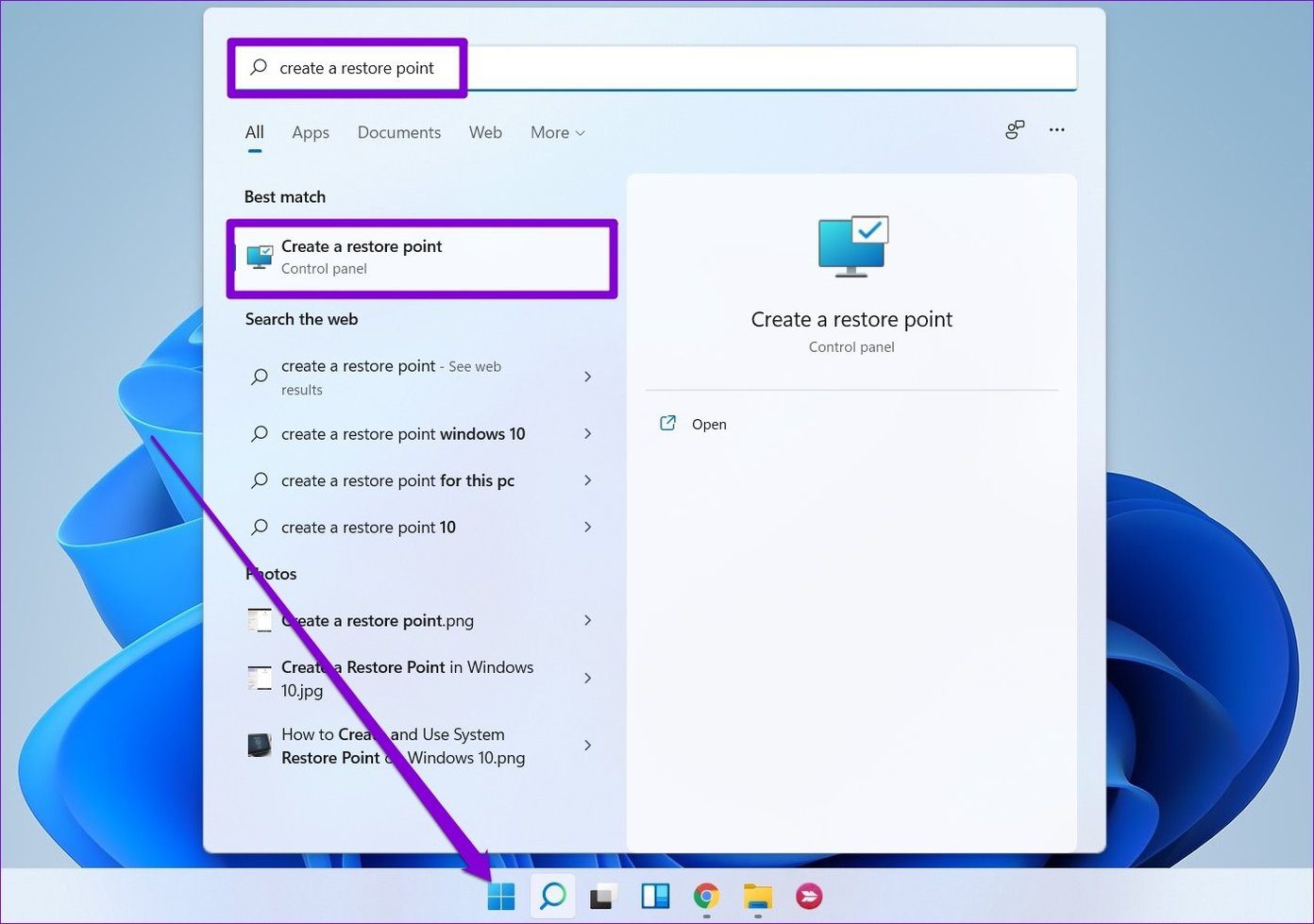
Шаг 2: На вкладке «Защита системы» нажмите кнопку «Восстановление системы».
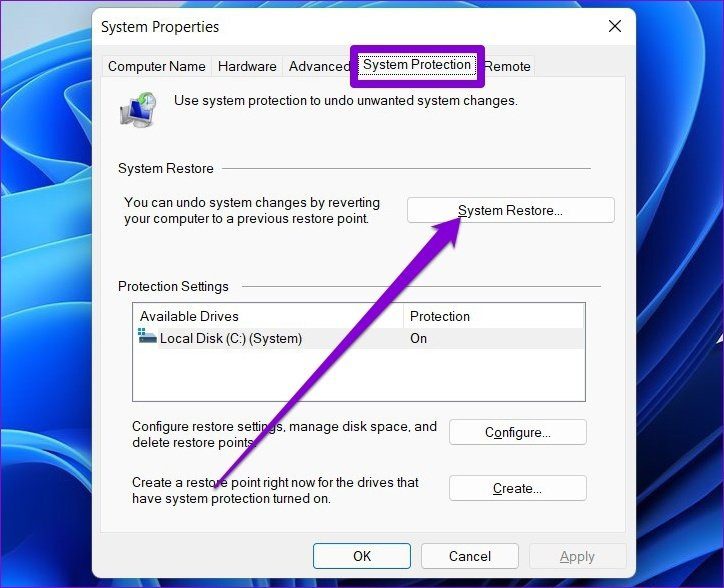
Шаг 3: Вы можете либо использовать рекомендуемую точку восстановления, либо выбрать другую самостоятельно, выбрав второй вариант.
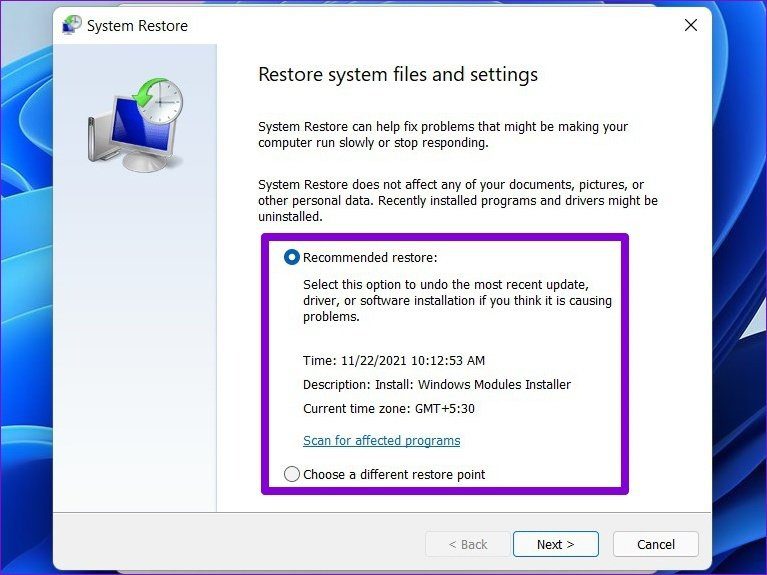
Выберите точку восстановления, когда сенсорная панель работала нормально, и нажмите «Далее». Теперь следуйте инструкциям на экране, чтобы выполнить восстановление системы.
Заставьте сенсорную панель работать
Трудно сделать много, когда тачпад на вашем ноутбуке перестает работать, особенно если вы не знакомы с ярлыками Windows или у вас нет лишней беспроводной мыши. Надеемся, что приведенных выше решений было достаточно, чтобы навсегда решить проблемы с сенсорной панелью в Windows 11.
Программы для Windows, мобильные приложения, игры - ВСЁ БЕСПЛАТНО, в нашем закрытом телеграмм канале - Подписывайтесь:)