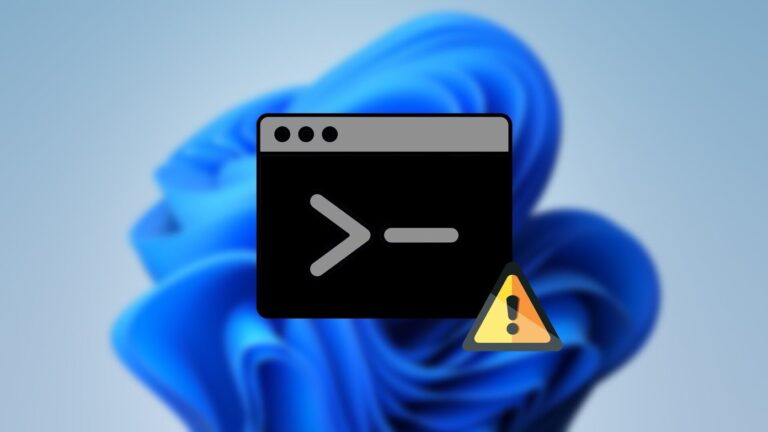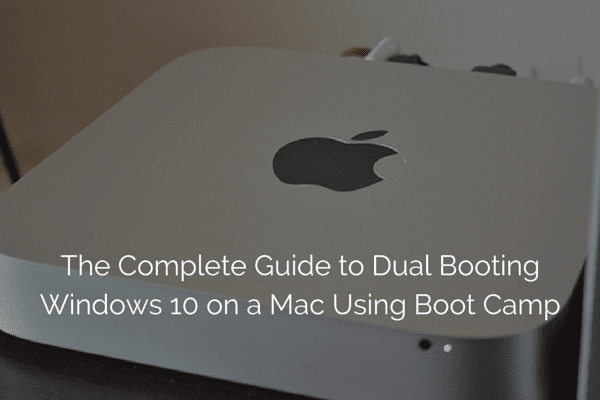3 лучших способа сохранить изображения из файла Microsoft Word
Огромная популярность Microsoft Word — вот почему пользователям нравится множество функций. Независимо от того, используете ли вы Word в личных или профессиональных целях, важно понимать эффективные приемы, облегчающие работу с программой.

Программы для Windows, мобильные приложения, игры - ВСЁ БЕСПЛАТНО, в нашем закрытом телеграмм канале - Подписывайтесь:)
Например, что вы делаете, когда в вашем документе Word есть несколько изображений, и вам нужно сохранить одно или несколько из них в виде отдельных файлов? Microsoft Word, возможно, не предоставил конкретных способов сделать это, но есть определенные способы добиться этого. Мы покажем вам три из них в этом посте.
Шаг 1: Запустите документ Microsoft Word, содержащий изображения.
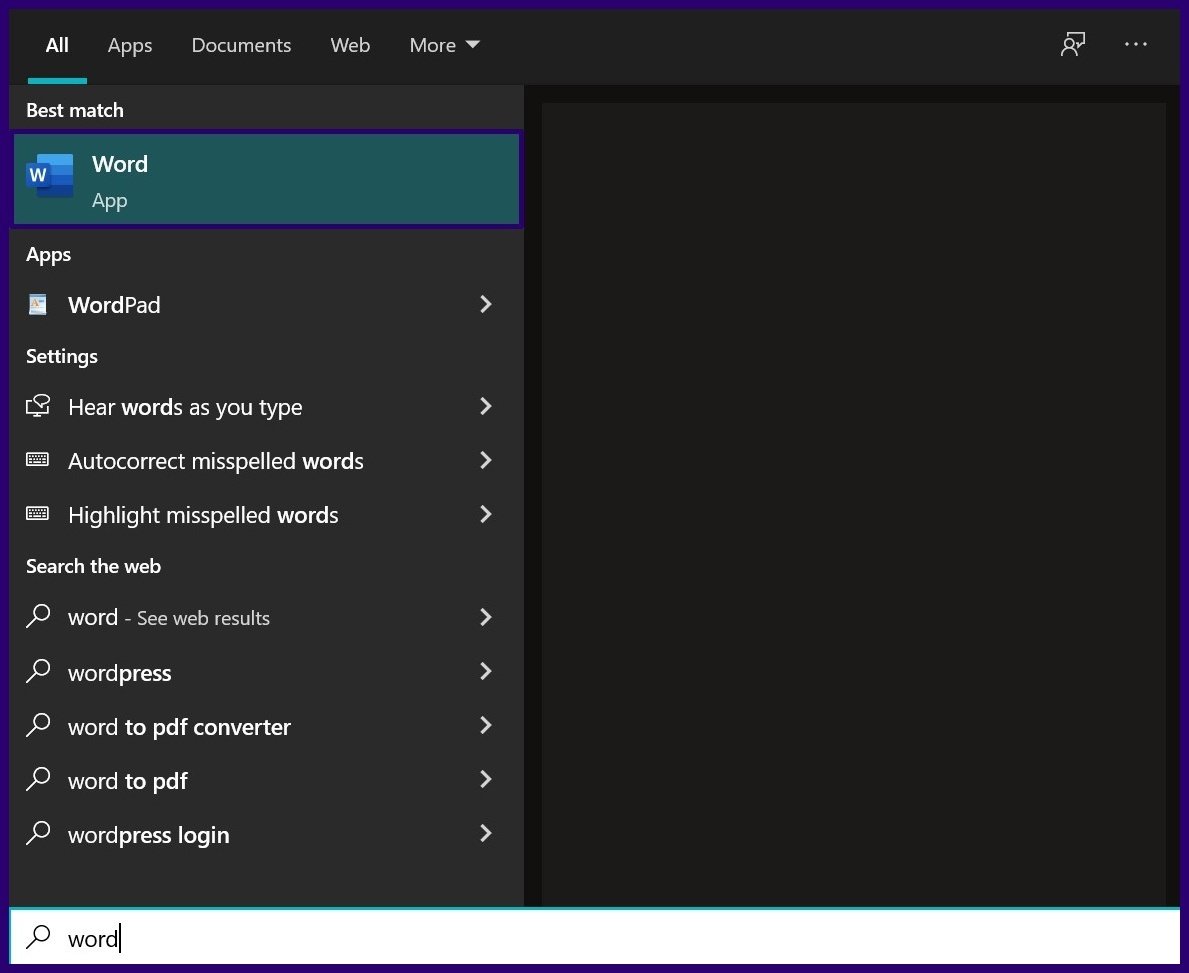
Шаг 2: Выберите изображение, которое хотите сохранить, и щелкните его правой кнопкой мыши.
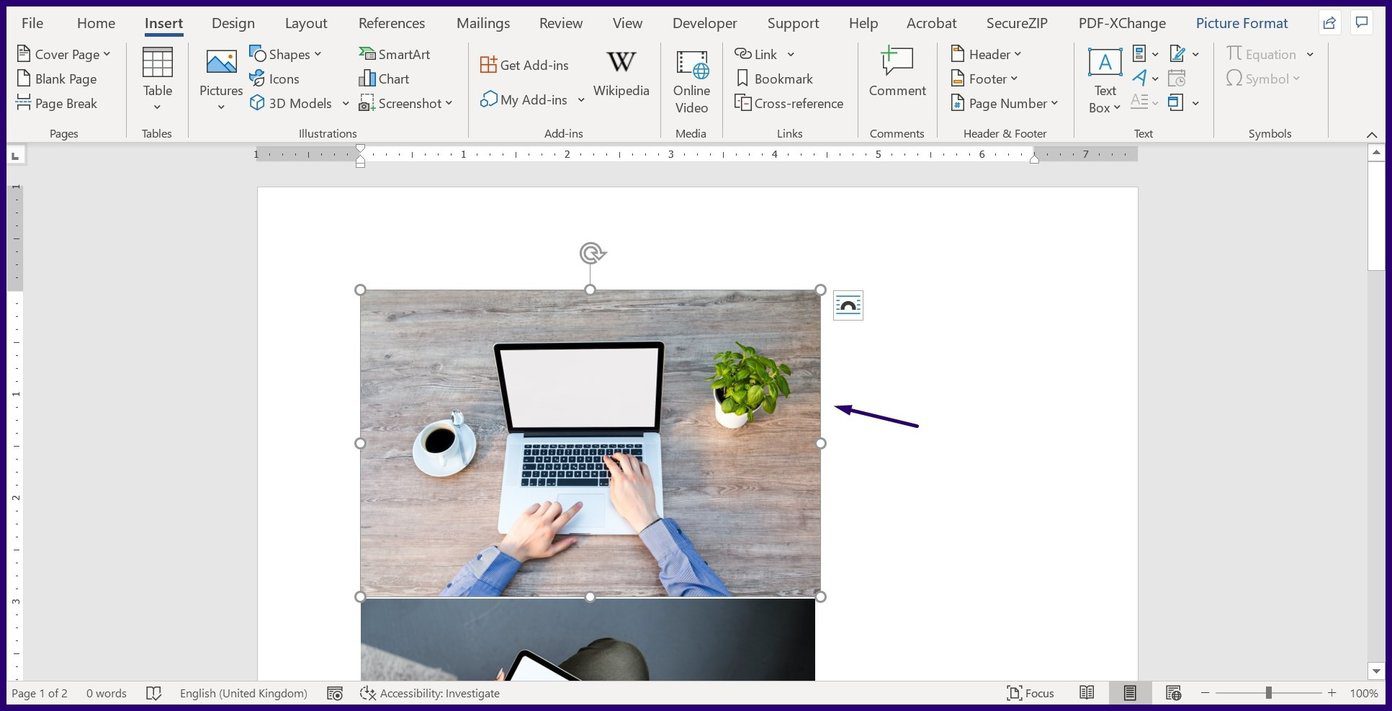
Шаг 3: В списке параметров выберите «Сохранить как изображение».
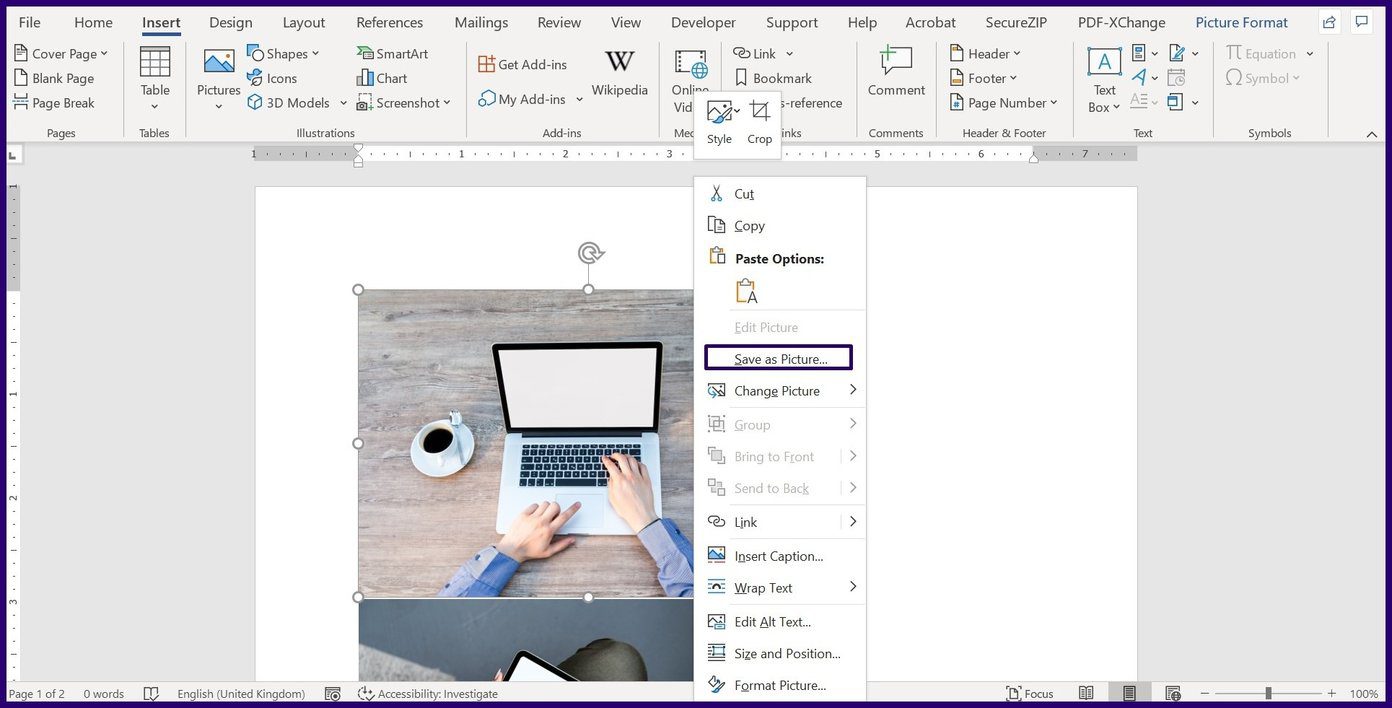
Шаг 4: В проводнике щелкните раскрывающийся список рядом с «Сохранить как тип» и выберите формат файла, который вы предпочитаете.

Шаг 5: Укажите имя для файла изображения, введя его в поле «Имя файла».
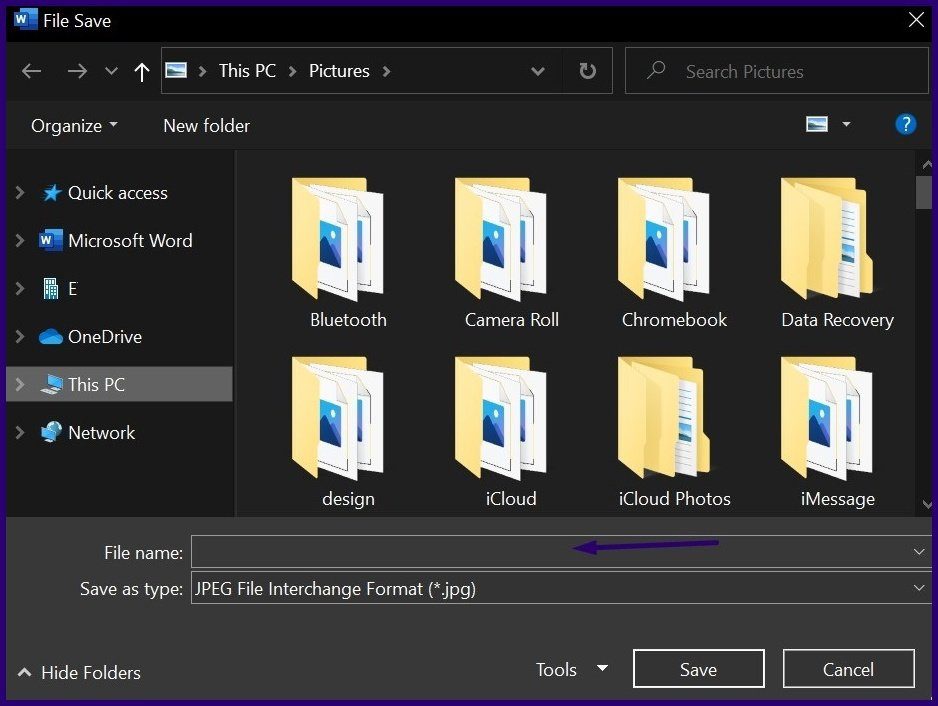
Шаг 6: Выберите папку назначения для изображения, которое вы сохраняете.
Шаг 7: Нажмите «Сохранить».
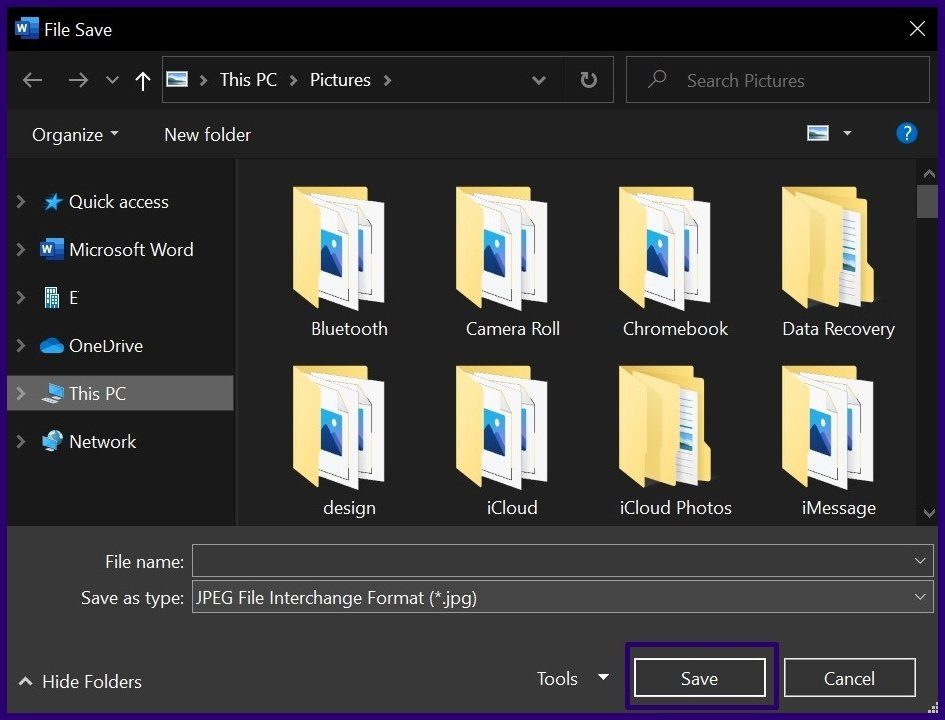
Что делать, если у вас есть несколько изображений, которые нужно сохранить из документа? Этот способ потребует много времени и сил. Проверьте следующий метод, чтобы узнать, как сохранить несколько изображений.
Веб-страница хранит ресурсы, включая изображения, в виде отдельных файлов в формате HTML. Таким образом, если вы сохраните файл Word как веб-страницу, документ будет преобразован в HTML-страницу. Это сохраняет все изображения в документе в другой папке. Вот что вы должны сделать:
Шаг 1: Запустите документ Microsoft Word, содержащий изображения.
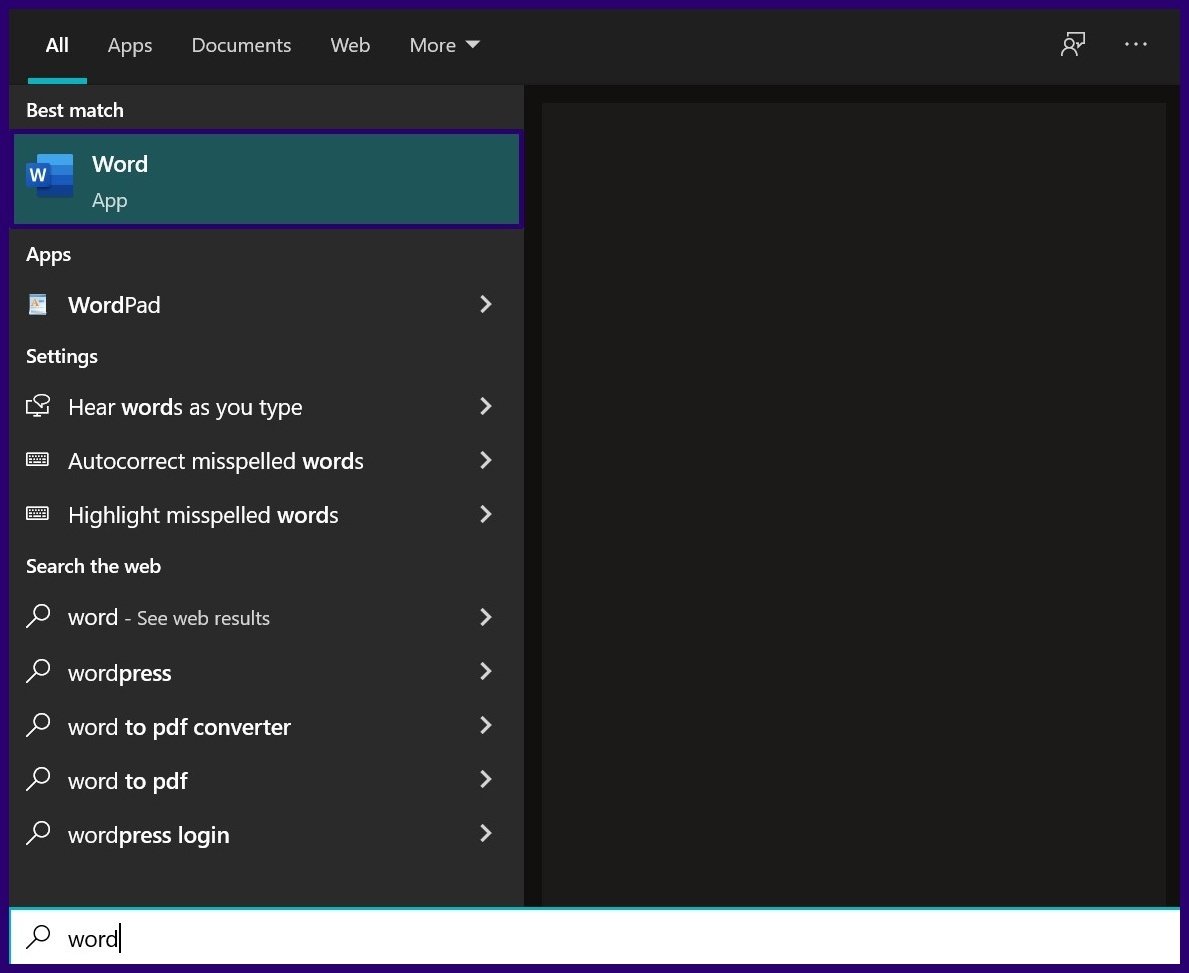
Шаг 2: Нажмите «Файл» на ленте.
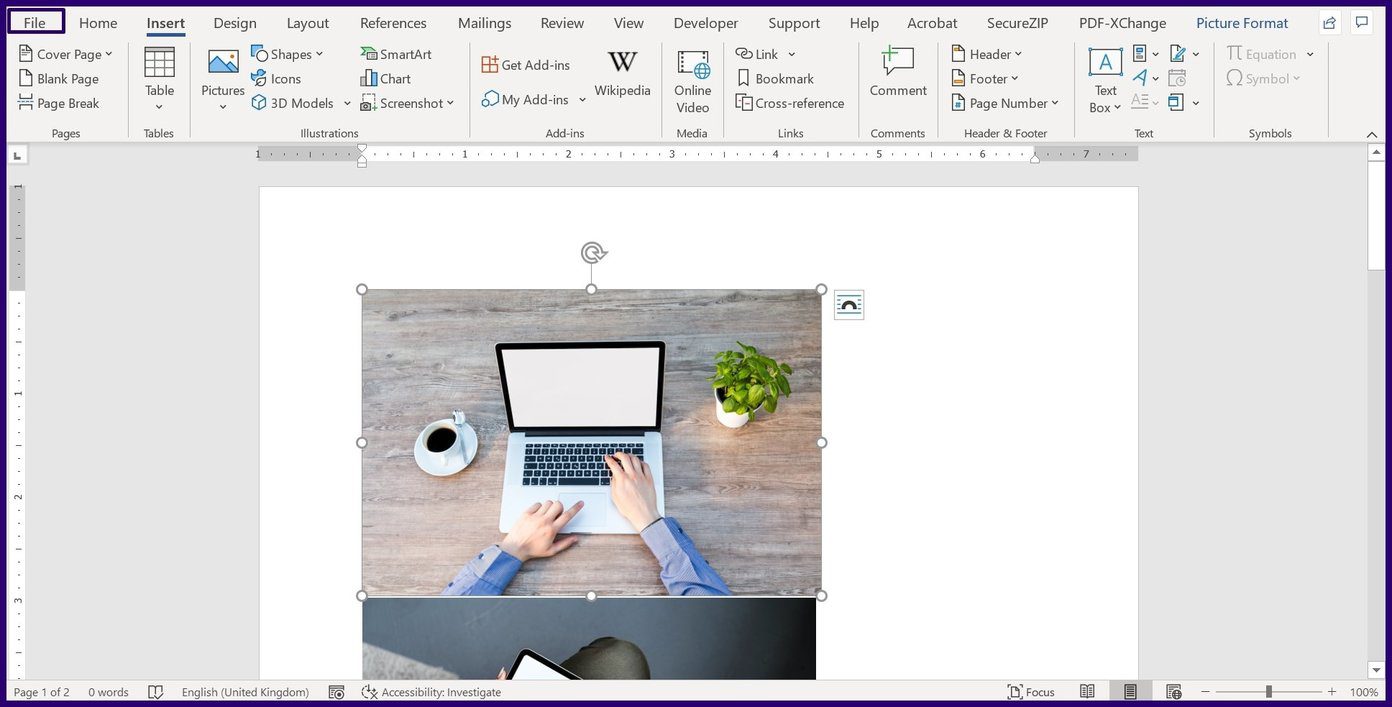
Шаг 3: Нажмите «Сохранить как» и выберите «Обзор».
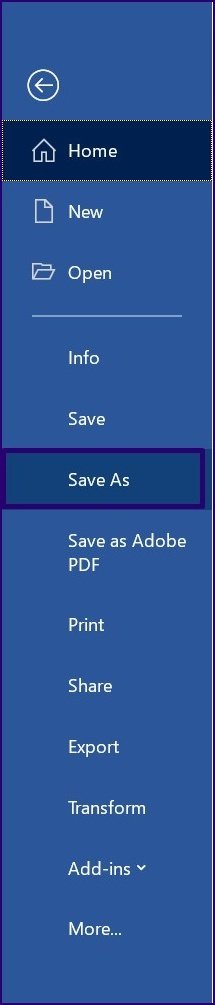
Шаг 4: В меню «Проводник» щелкните раскрывающийся список рядом с «Сохранить как тип».
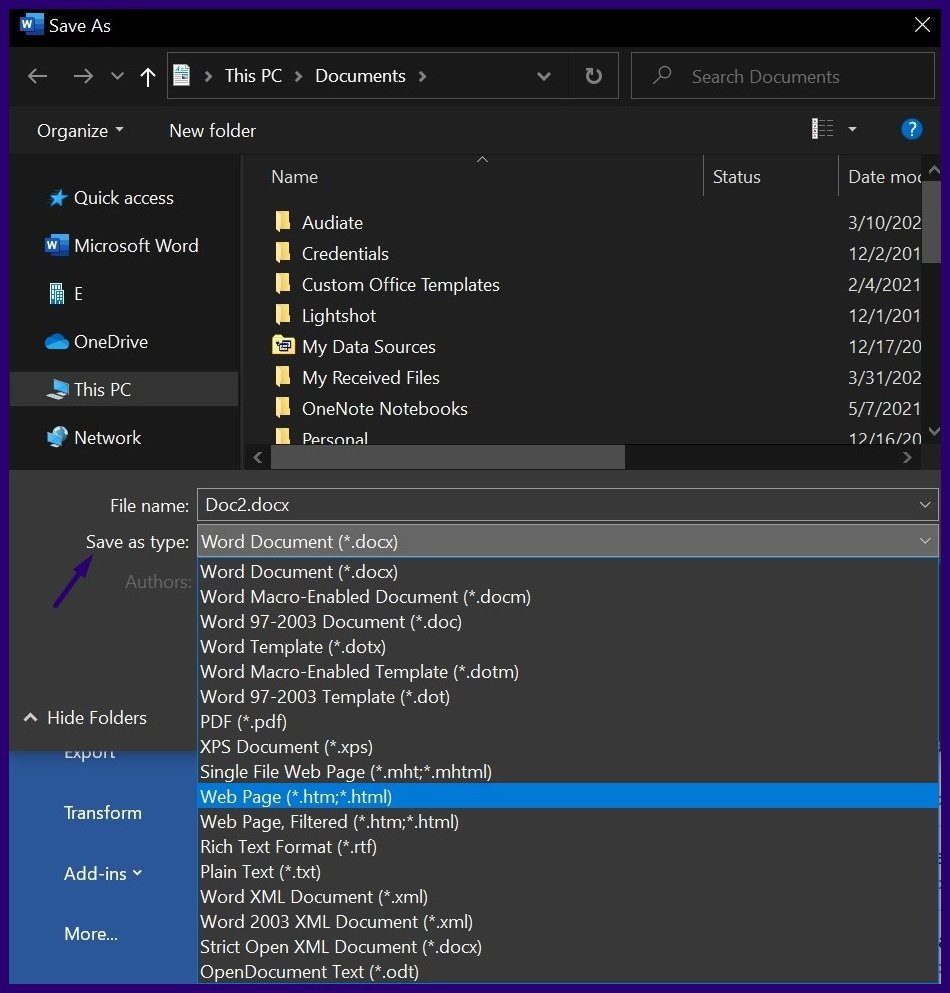
Шаг 5: Выберите веб-страницу из доступных вариантов.
Шаг 6: Нажмите «Сохранить», чтобы сохранить файл Word как веб-страницу.
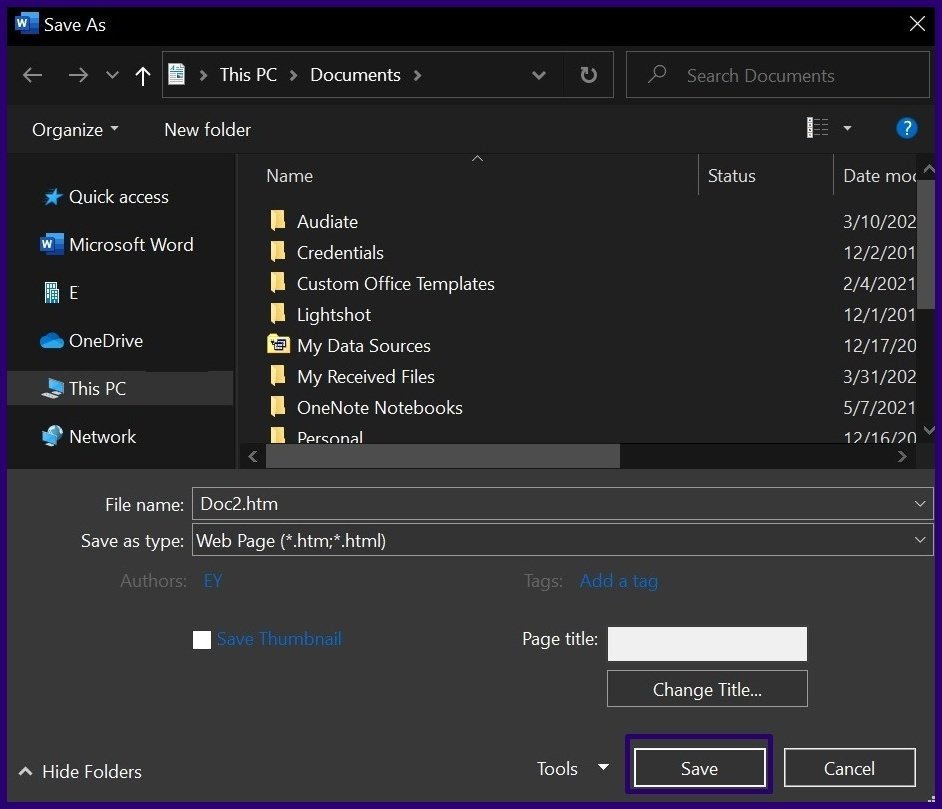
Шаг 7: Запустите проводник и перейдите к местоположению документа.
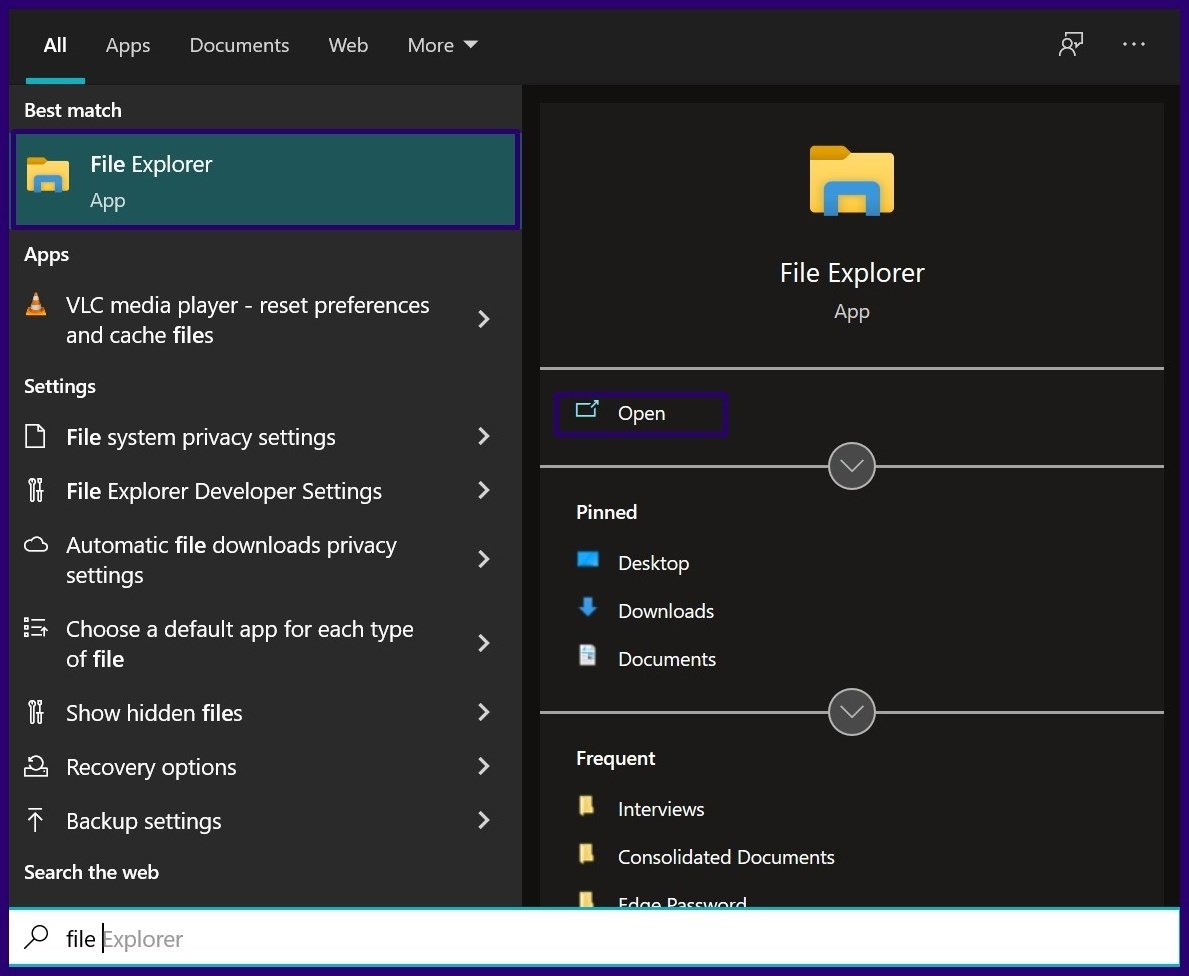
Шаг 8: Как только вы найдете место, вы увидите последнюю папку с именем файла Word, которое вы только что сохранили. Откройте папку и найдите все изображения в документе.
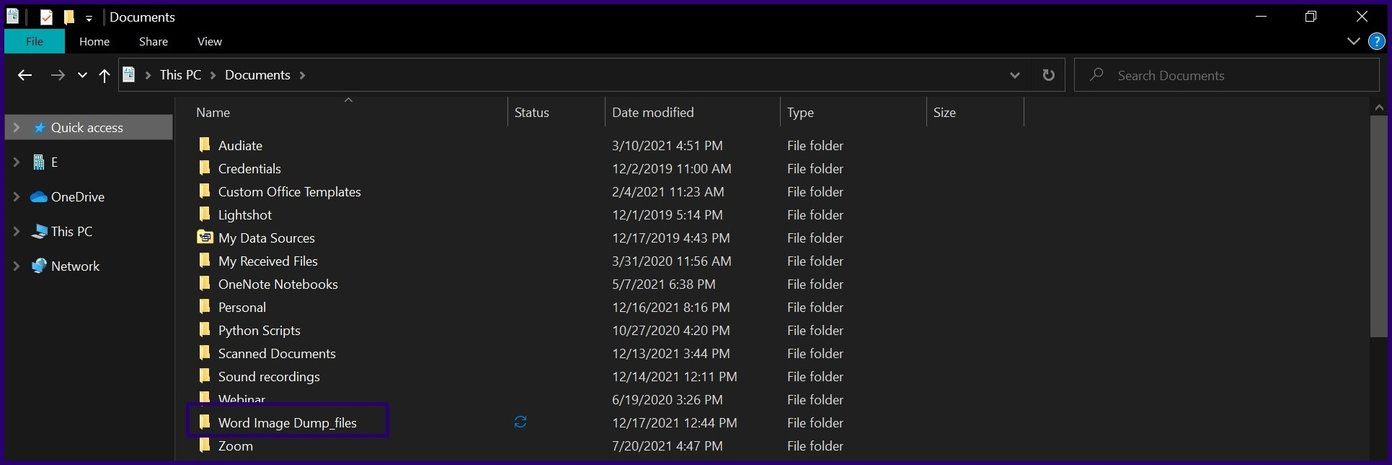
Шаг 9: Вы можете переименовать каждое из изображений и переместить их в отдельное место, если хотите.
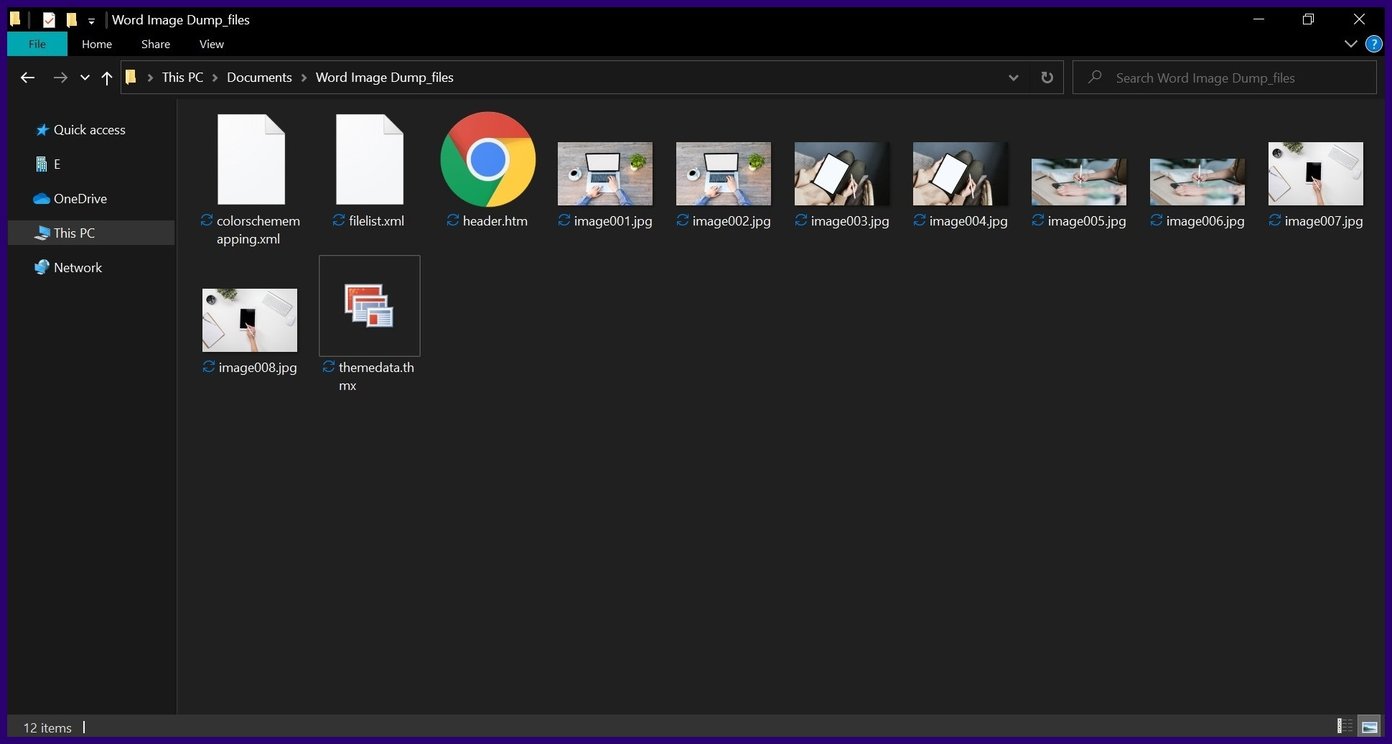
Шаг 1: Запустите проводник и перейдите к папке с документом Microsoft Word, содержащим изображения.
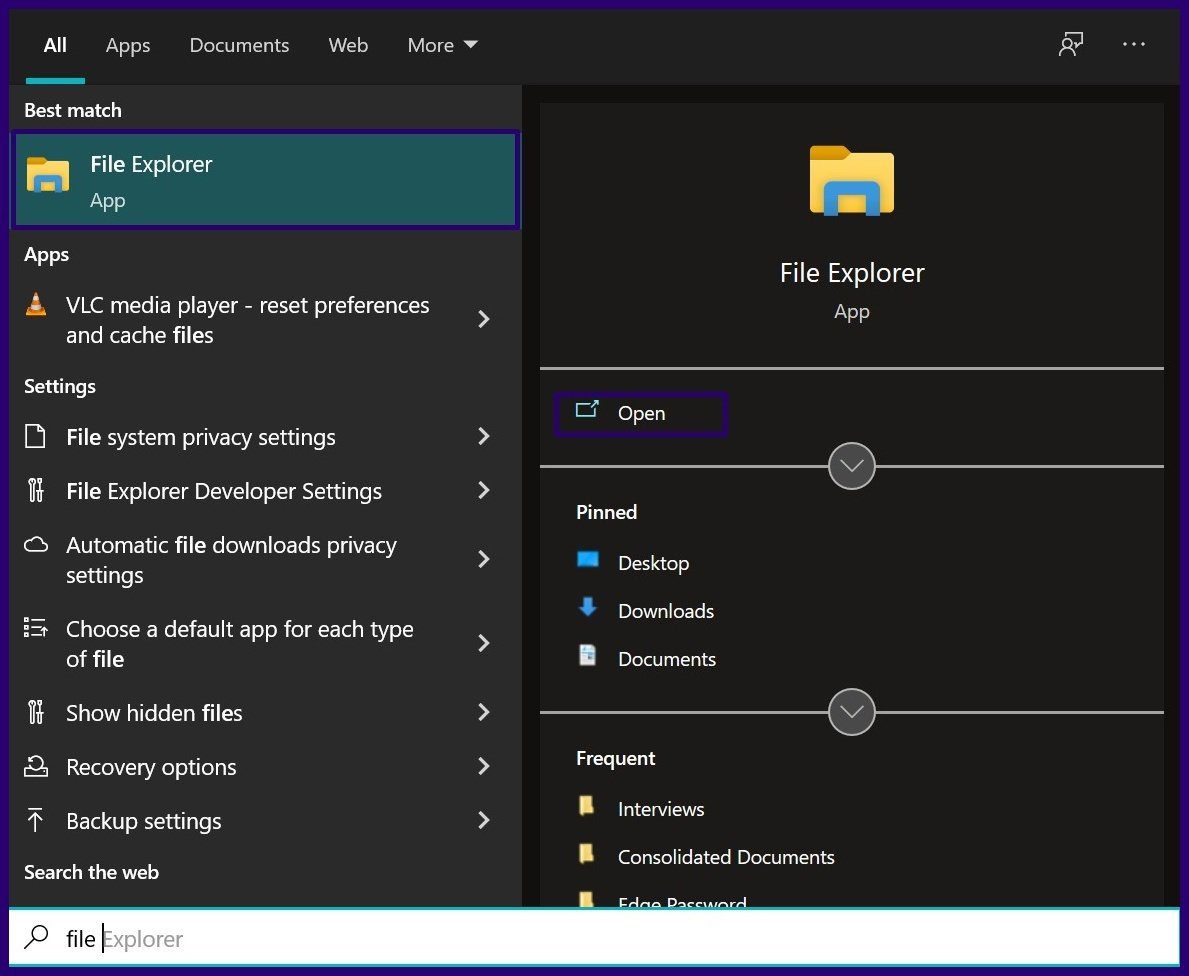
Шаг 2: Щелкните правой кнопкой мыши файл и выберите «Переименовать».

Шаг 3: Измените расширение файла с .DOCX на .ZIP и нажмите Enter на клавиатуре.
![]()
Шаг 4: В диалоговом окне нажмите «Да», чтобы подтвердить изменение расширения файла.
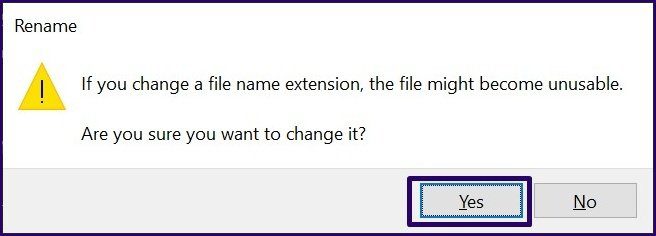
Шаг 5: Щелкните правой кнопкой мыши переименованный файл и выберите «Открыть». Вы должны увидеть все изображения в документе.
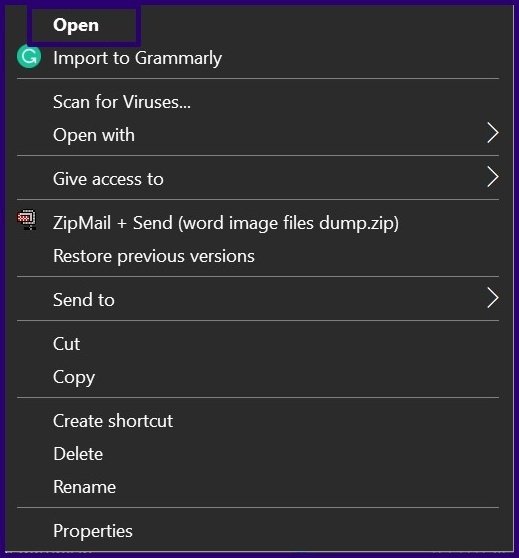
Шаг 6: Вы можете извлечь содержимое папки с помощью кнопки «Извлечь» в приложении ZIP или скопировав содержимое в новое место.
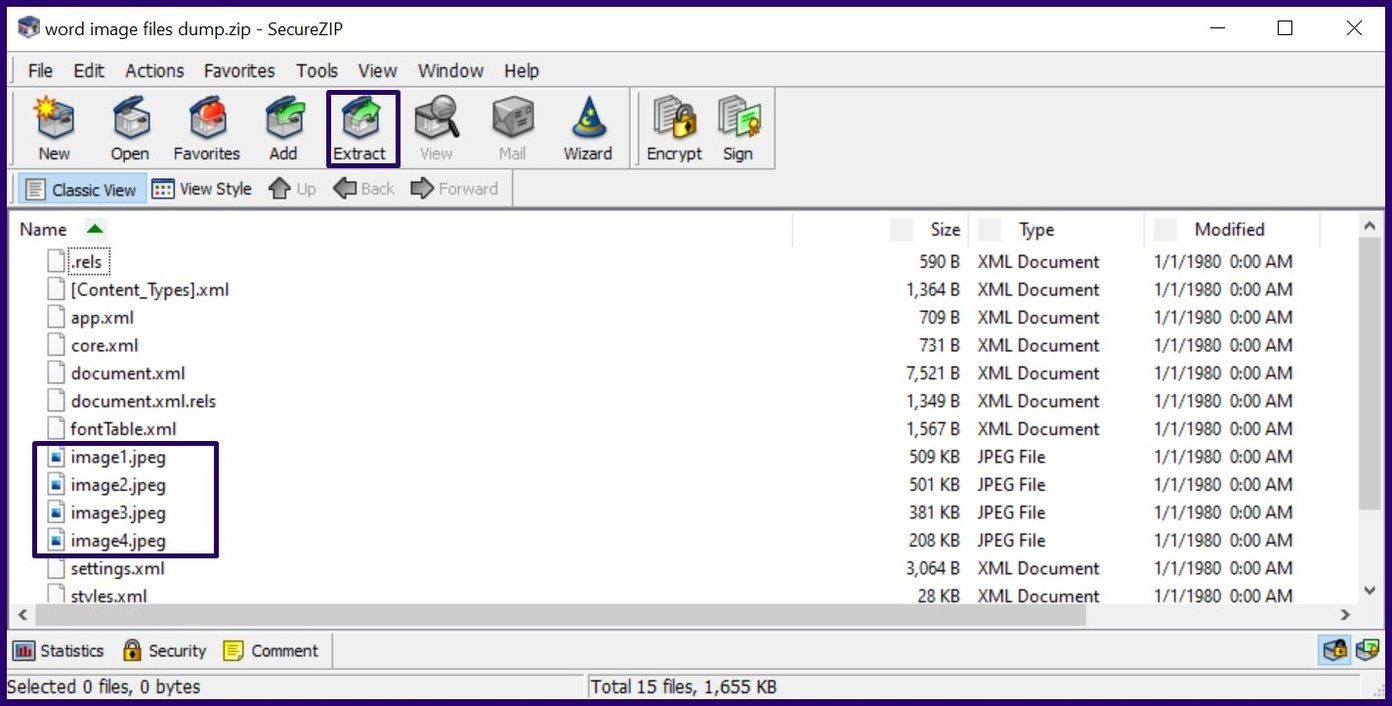
Программы для Windows, мобильные приложения, игры - ВСЁ БЕСПЛАТНО, в нашем закрытом телеграмм канале - Подписывайтесь:)