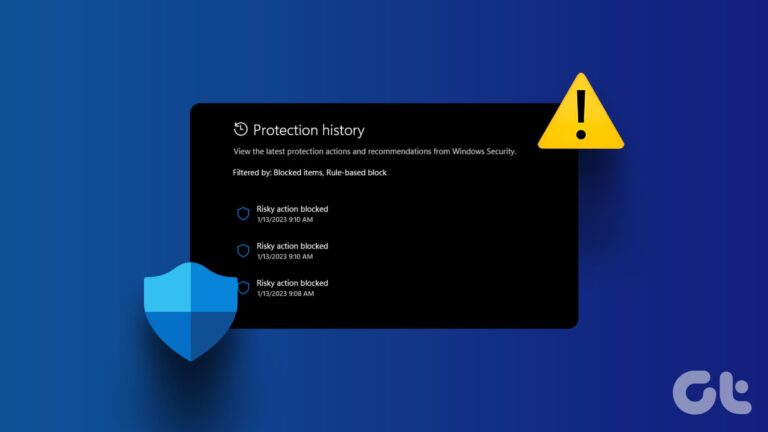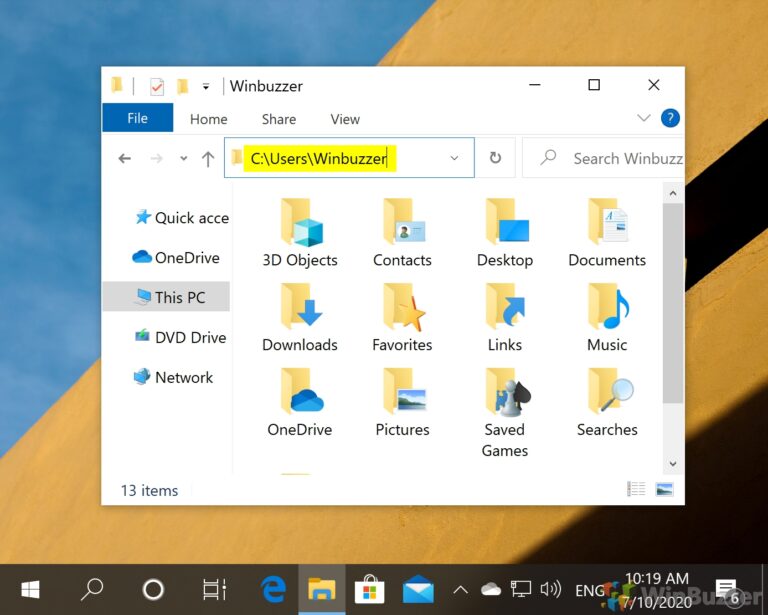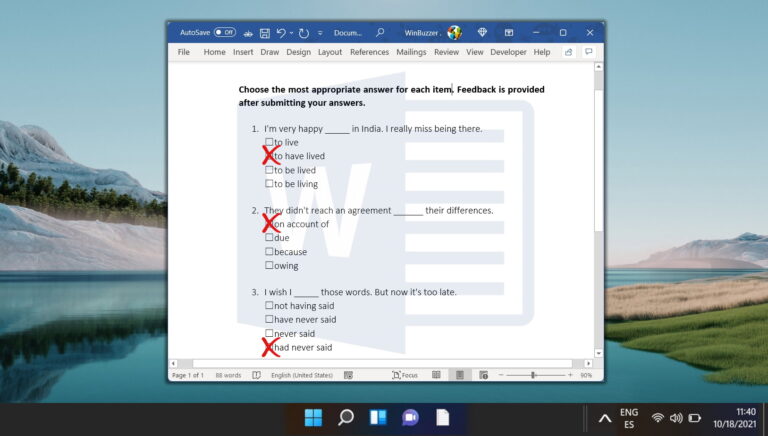6 лучших способов получить доступ к инструменту запуска в Windows 11
Запустить инструмент в Windows пригодится, когда вы хотите быстро получить доступ к редактору реестра, редактору групповой политики, командной строке или любой другой полезной утилите в вашей системе. Однако, как и следовало ожидать от любого инструмента, встроенного в Windows, многочисленные способы доступа к инструменту «Выполнить» немного усложняют работу.

Программы для Windows, мобильные приложения, игры - ВСЁ БЕСПЛАТНО, в нашем закрытом телеграмм канале - Подписывайтесь:)
Чтобы облегчить вам задачу, мы отобрали лучшие способы легкого доступа к инструменту «Выполнить» на ПК с Windows 11.
Один из самых быстрых и простых способов получить доступ к инструменту «Выполнить» в Windows 11 — это сочетание клавиш Windows + R по умолчанию.

Когда вы одновременно нажимаете клавиши Windows и R на клавиатуре вашего компьютера, вы должны увидеть всплывающее диалоговое окно инструмента «Выполнить» на экране вашего компьютера.
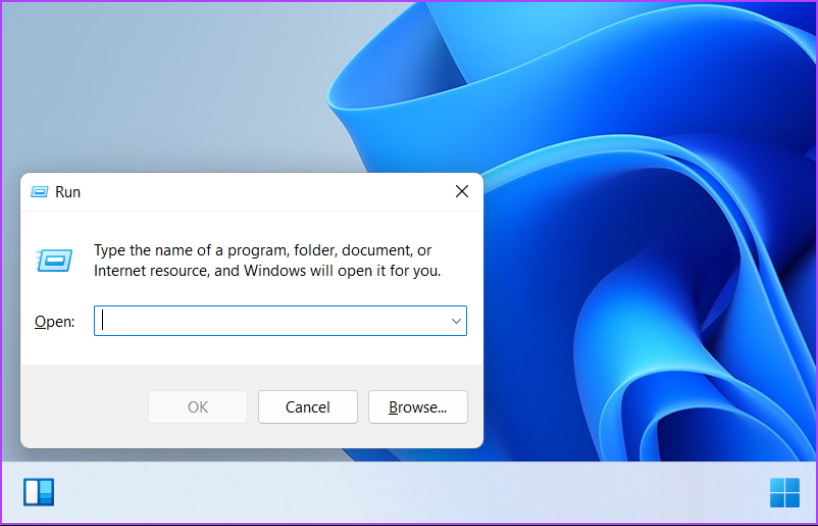
Второй самый простой способ получить доступ к инструменту «Выполнить» в Windows 11 — использовать Меню опытного пользователя. С помощью этого метода вы можете получить доступ к множеству полезных инструментов и утилит, включая инструмент «Выполнить» при нажатии сочетания клавиш Windows + X.
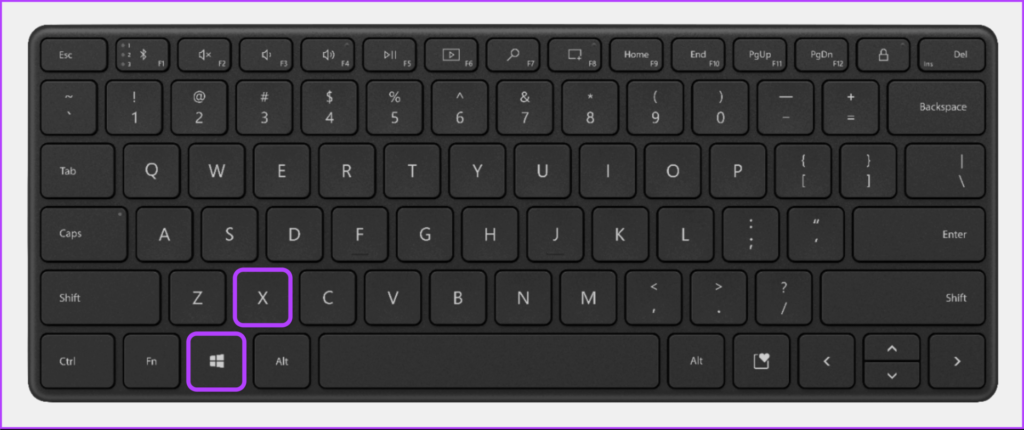
Чтобы получить доступ к инструменту «Выполнить» из меню «Опытный пользователь» на вашем компьютере, нажмите клавиши Windows + X, чтобы открыть меню «Опытный пользователь», и нажмите «Выполнить», чтобы запустить его.

Вы должны увидеть диалоговое окно «Выполнить» в левом нижнем углу экрана, как только вы нажмете «Выполнить» в меню «Опытный пользователь».
File Explorer позволяет довольно легко управлять файлами и папками на вашем ПК с Windows. Однако его функции не ограничиваются управлением файлами. Вы также можете использовать его для быстрого запуска полезных утилит, таких как инструмент «Выполнить».
Вот как вы можете получить доступ к инструменту «Выполнить» с помощью проводника:
Шаг 1: Нажмите клавиши Windows + X на клавиатуре, чтобы открыть меню опытного пользователя, и щелкните проводник.
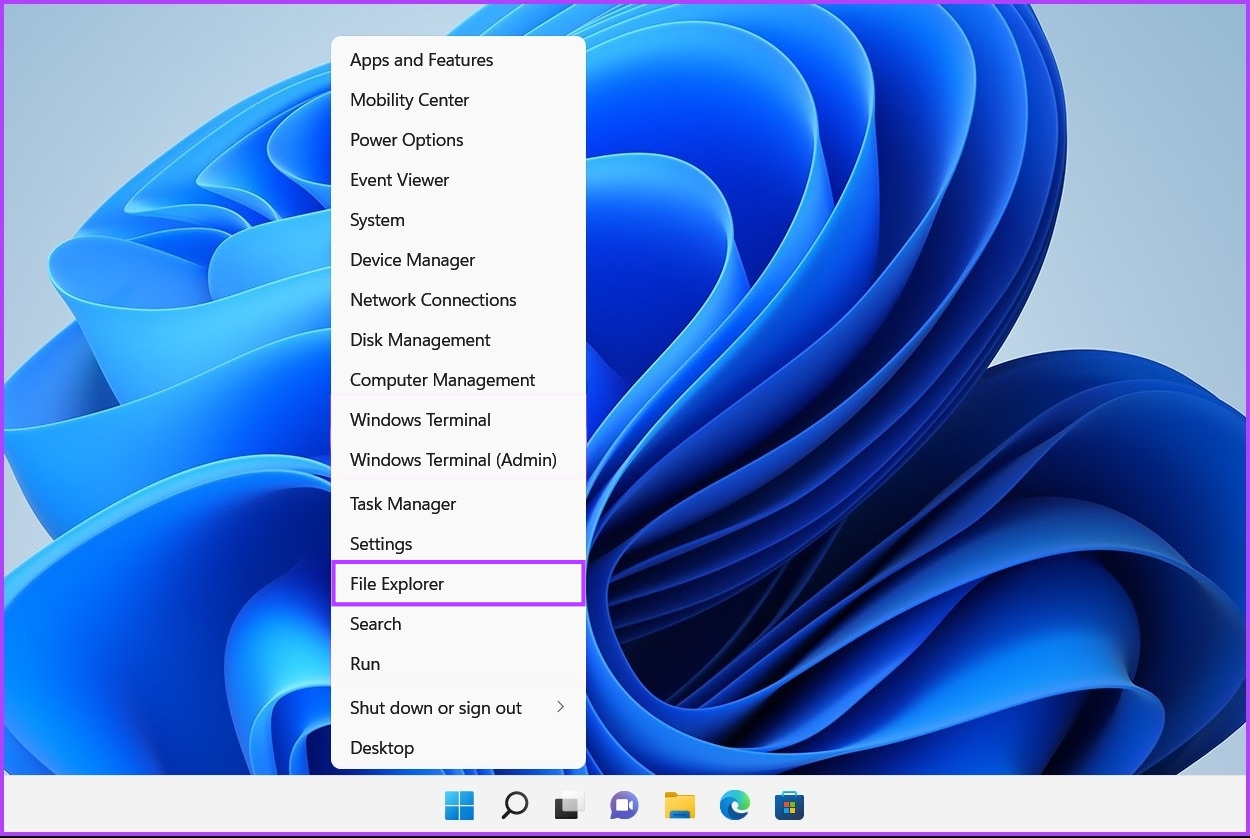
Шаг 2: В открывшемся окне проводника щелкните адресную строку и введите «Выполнить». Затем нажмите Enter на клавиатуре.

После того, как вы нажмете Enter на клавиатуре, на экране появится диалоговое окно «Выполнить». Вы можете ввести любую команду в его текстовое поле, чтобы получить доступ к другим важным утилитам на вашем ПК.
Командная строка — один из самых универсальных интерфейсов командной строки (CLI), встроенных в Windows. Вы можете обрабатывать пакетные файлы, форматировать USB-накопители, восстанавливать поврежденные системные файлы, загружать компьютер в безопасном режиме и т. д. Однако функции командной строки этим не ограничиваются. Вы также можете получить доступ к определенным инструментам и утилитам на вашем компьютере.
Вот как вы можете использовать командную строку для доступа к инструменту «Выполнить» на ПК с Windows 11:
Шаг 1: Нажмите клавиши Windows + S, чтобы запустить поиск Windows, и введите Командная строка. В результатах командной строки нажмите «Запуск от имени администратора».

Шаг 2: Когда появится запрос контроля учетных записей (UAC), нажмите «Да».

Шаг 3: Введите следующую команду и нажмите Enter, чтобы получить доступ к инструменту «Выполнить»:
Оболочка explorer.exe:::{2559a1f3-21d7-11d4-bdaf-00c04f60b9f0}

После того, как вы нажмете Enter на клавиатуре, вы должны увидеть диалоговое окно «Выполнить» в левом нижнем углу экрана.
Помимо командной строки, вы также можете использовать Windows PowerShell для выполнения практически всех административных задач на вашем ПК или запуска важных системных утилит. Вот как вы можете использовать Windows PowerShell для доступа к инструменту «Выполнить» на ПК с Windows 11:
Шаг 1: Нажмите клавиши Windows + S, чтобы открыть поиск Windows, и введите Windows PowerShell. Затем в результатах командной строки нажмите «Запуск от имени администратора».
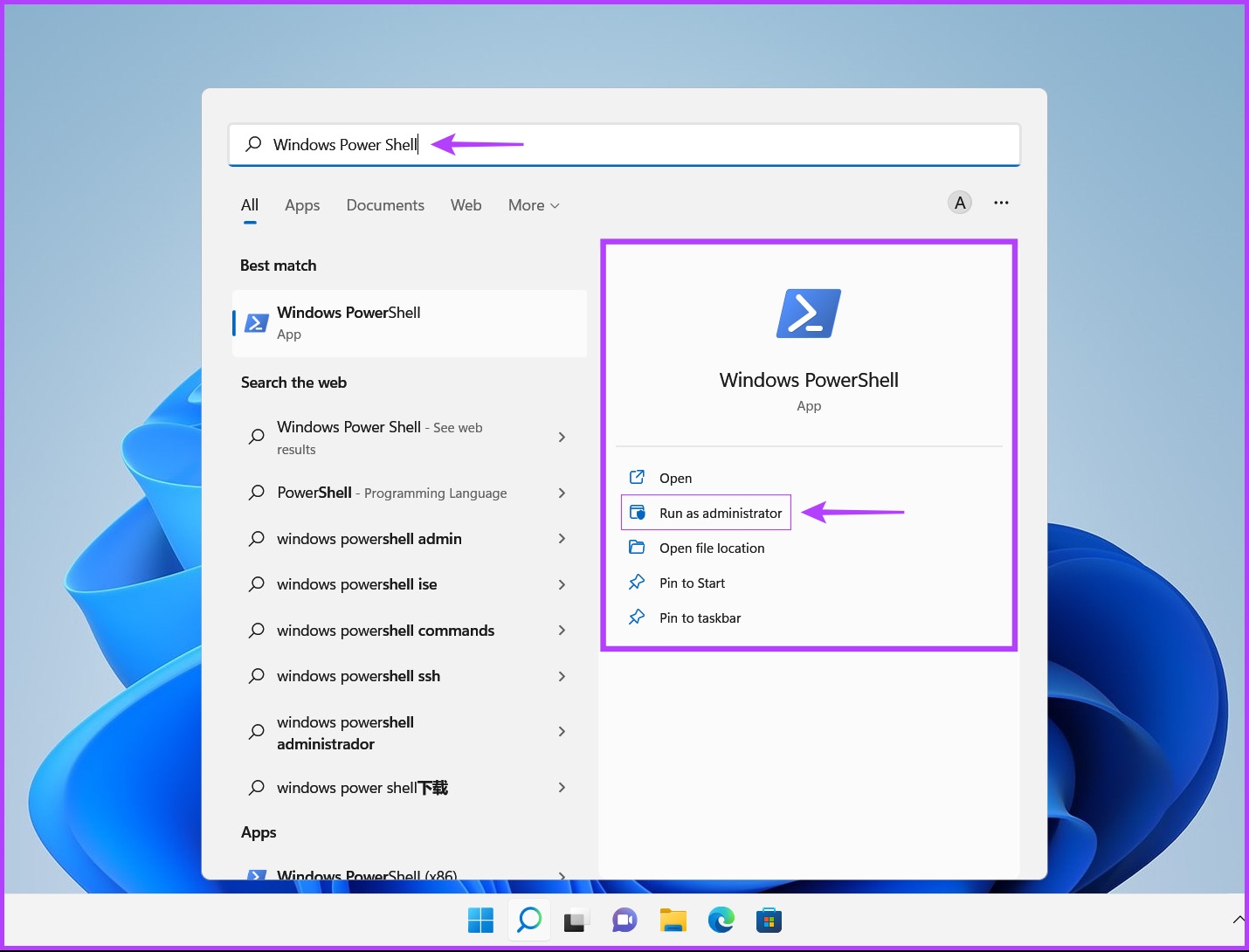
Шаг 2: Когда появится запрос контроля учетных записей (UAC), нажмите «Да».

Шаг 3: Введите следующую команду и нажмите Enter, чтобы получить доступ к инструменту «Выполнить»:
(Новый объект -ComObject “Shell.Application”).FileRun()

Когда вы нажмете Enter на клавиатуре, вы увидите диалоговое окно «Выполнить» в левом нижнем углу экрана.
Windows/Административные инструменты — это, по сути, список полезных инструментов и утилит, организованных в папку, чтобы системные администраторы и опытные пользователи могли легко получить к ним доступ в одном месте.
Наряду с другими расширенными инструментами, такими как средство просмотра событий, планировщик заданий и т. д., вы можете использовать ту же папку для доступа к инструменту «Выполнить» на своем компьютере. Давайте посмотрим, как:
Шаг 1: Нажмите клавиши Windows + S, чтобы открыть поиск Windows, и введите Панель управления. Затем в результатах командной строки нажмите «Открыть».
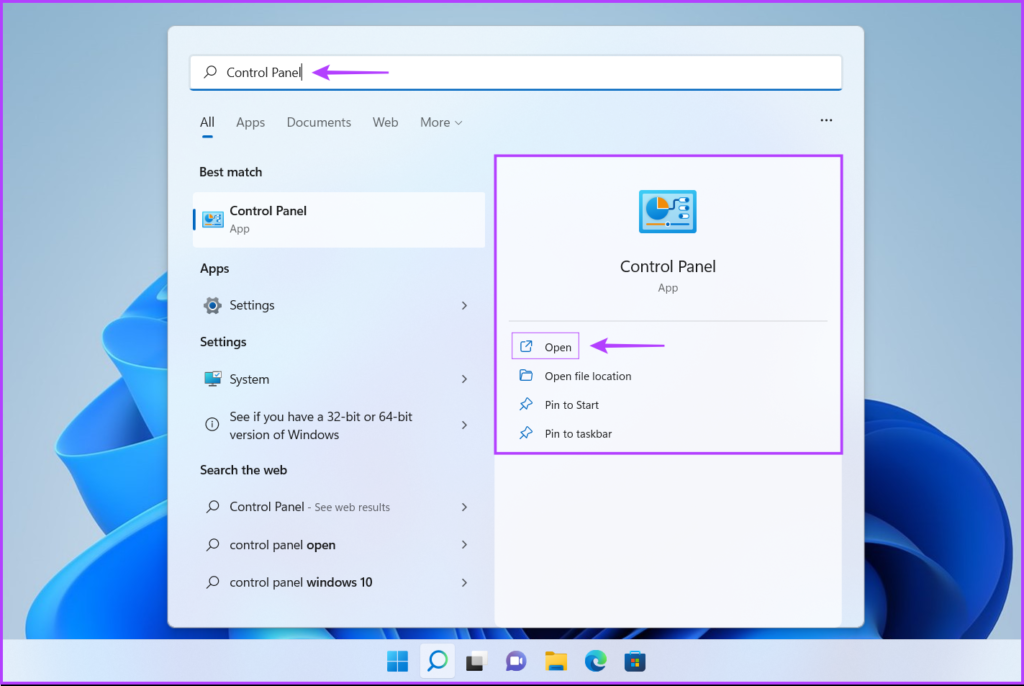
Шаг 2. В открывшемся окне панели управления щелкните раскрывающийся список «Категория» и выберите «Крупные значки».
![]()
Шаг 3: Прокрутите вниз и нажмите «Инструменты Windows».

Шаг 4: В появившемся окне проводника дважды щелкните «Выполнить».

Диалоговое окно «Выполнить» должно появиться на экране после двойного щелчка по «Выполнить».
Прочитав этот пост, вы сможете использовать любой из перечисленных выше методов, чтобы легко открыть инструмент «Выполнить» в Windows 11 и быстро использовать его для запуска других необходимых инструментов и утилит на вашем компьютере.
Программы для Windows, мобильные приложения, игры - ВСЁ БЕСПЛАТНО, в нашем закрытом телеграмм канале - Подписывайтесь:)