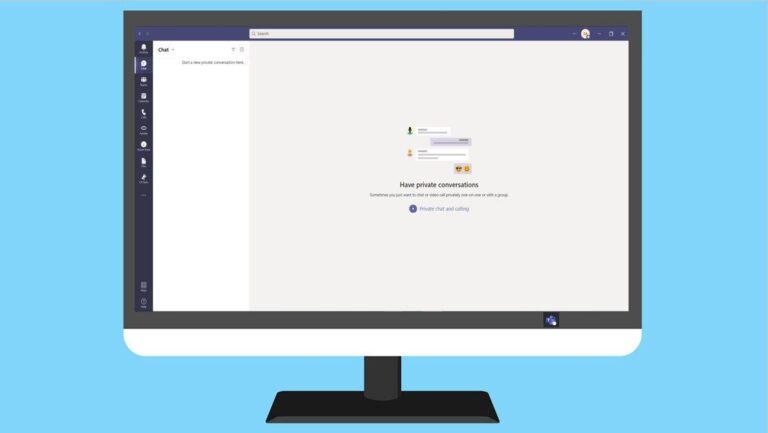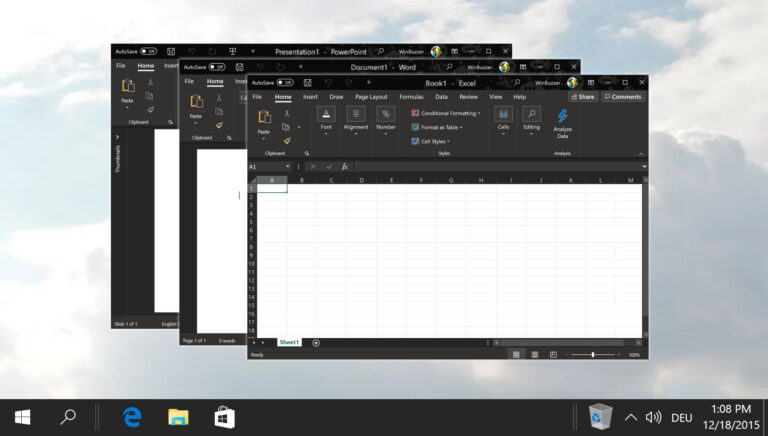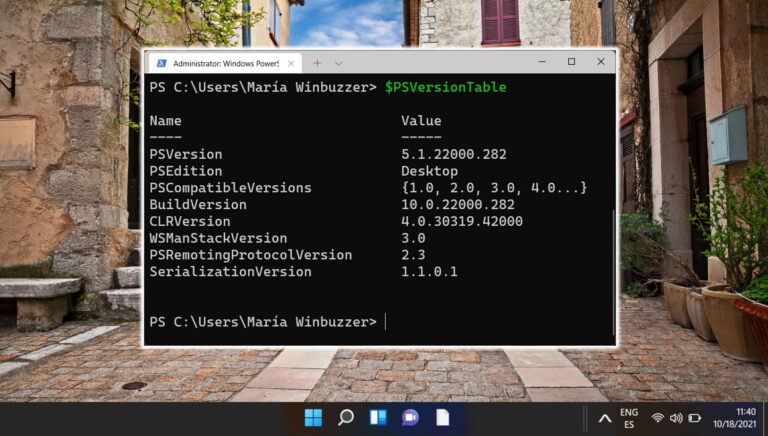7 лучших способов исправить ошибку ожидания загрузки в Microsoft Word
Функция автосохранения Microsoft Word спасает жизнь, особенно с интеграцией OneDrive, позволяющей сохранять все изменения в режиме реального времени в облачном хранилище и делать документ доступным на любой платформе. Вам не нужно беспокоиться о сбое Word или неожиданной ошибке. Но если Microsoft Word зависает из-за ошибки ожидания загрузки, вы должны исправить ее, прежде чем потеряете несохраненные изменения. Вот как.

Программы для Windows, мобильные приложения, игры - ВСЁ БЕСПЛАТНО, в нашем закрытом телеграмм канале - Подписывайтесь:)
Ожидание загрузки означает, что Word прекратил сохранение новых изменений в OneDrive (или в предпочитаемом вами облачном хранилище). Прежде чем вы потеряете последние изменения и пригласите других в незавершенный документ Word, используйте приведенные ниже приемы и устраните проблему с ожиданием загрузки в Word.
1. Проверьте подключение к Интернету
Microsoft Word требуется постоянное подключение к Интернету для синхронизации последних изменений с облачным хранилищем. Если ваш компьютер имеет нестабильное подключение к Интернету, документ Word будет по-прежнему показывать статус ожидания загрузки.
Шаг 1: Откройте меню настроек Windows.
Шаг 2: Выберите Сеть и Интернет на левой боковой панели.
Шаг 3: Убедитесь, что под вашим именем Wi-Fi написано «подключено».

Проверьте свойства Wi-Fi и убедитесь, что частота вашей сети Wi-Fi составляет 5 ГГц. Вы можете столкнуться с ошибками, если работаете с частотой 2,4 ГГц. Вы подключаетесь к частоте 5 ГГц или, что еще лучше, используете кабель Ethernet для безупречного подключения к Интернету.
Как только вы включите Интернет на своем компьютере или ноутбуке, Word автоматически начнет сохранять ваш документ и удалит статус «Ожидается загрузка».
2. Проверьте статус OneDrive
Если есть проблема с серверами OneDrive, вы по-прежнему будете сталкиваться с ошибкой при сохранении файла Word. Вы можете посетить Даундетектор и найдите OneDrive, чтобы подтвердить проблему. Вы заметите высокие графики сбоев, когда другие сообщают о том же.
Вы можете подождать, пока Microsoft исправит проблемы с OneDrive со своей стороны, или временно сохраните документ на Google Диске, в Dropbox или на ПК. Если вы сохраните файл в автономном режиме, вы не сможете начать совместную работу в режиме реального времени.
Шаг 1. Откройте существующий документ Word, в котором вы столкнулись с ошибкой ожидания загрузки.
Шаг 2: Выберите «Файл» в левом верхнем углу.

Шаг 3: Нажмите «Сохранить копию».
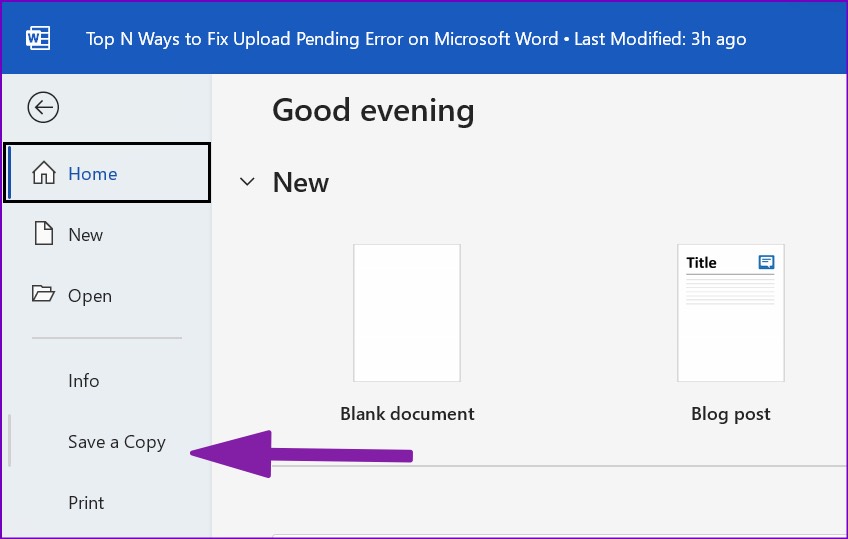
Шаг 4: Выберите Обзор.

Шаг 5: Выберите Google Диск, если он есть на вашем компьютере, и локальную папку в файловом менеджере и нажмите кнопку «Сохранить».
Примечание. Ознакомьтесь с нашим руководством по настройке Google Диска на ПК.

Word переключится с OneDrive на другую папку и синхронизирует последние изменения.
3. Проверьте имя файла Word
Вы пытались переименовать документ Word в OneDrive или на ПК с недопустимым символом? Word не позволит вам открывать или вносить изменения, пока вы не удалите из имени файла специальные символы, такие как *,\, <, >, # и т. д. Вы можете либо переименовать документ из диспетчера файлов, либо щелкнуть имя файла Word вверху и удалить специальные символы.
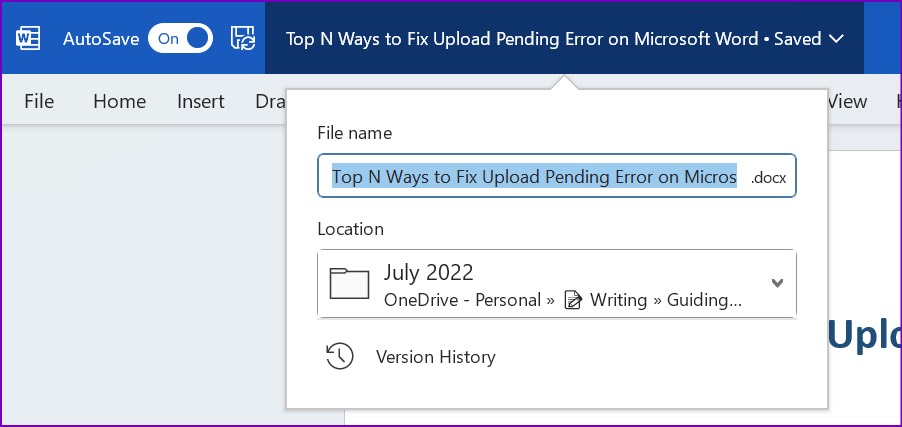
4. Проверьте расположение файла
Когда у вас есть документ Word, открытый на одном компьютере, и вы используете свой мобильный телефон, веб-сайт OneDrive или другой ноутбук для изменения исходного местоположения файла, вы столкнетесь с ошибкой ожидания загрузки на своем основном компьютере.
Word пытается использовать исходное расположение для синхронизации последних изменений. Но так как документ уже перемещен в другую папку, программа не может его найти и выдает ошибку. Вам нужно закрыть текущий файл Word и открыть его из нового места и начать вносить изменения.
5. Проверьте хранилище OneDrive
Все планы Microsoft 365 поставляются с хранилищем OneDrive объемом 1 ТБ, которого должно быть достаточно для большинства. Если вы привыкли хранить фотографии и большие видеофайлы в OneDrive, у вас может закончиться место для хранения. А поскольку Word не может сохранять файлы в OneDrive, отображается ошибка ожидания загрузки.
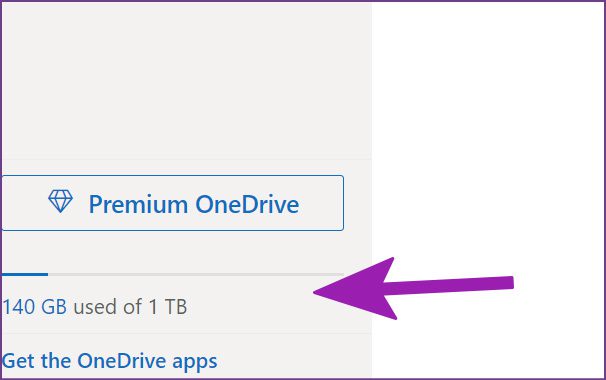
Вы можете посетить OneDrive в Интернете и проверьте оставшееся хранилище в левом нижнем углу. Вы можете приобрести дополнительное хранилище OneDrive, перейти к другому облачному провайдеру или сохранить файл Word в автономном режиме на ПК.
6. Восстановить Microsoft Office
Если Microsoft Word по-прежнему вызывает у вас проблемы, вы можете использовать инструмент восстановления Windows по умолчанию и устранить проблемы с Office.
Шаг 1: Откройте меню настроек Windows 11 (используйте клавиши Windows + I).
Шаг 2: Выберите «Приложения» слева и откройте меню «Установленные приложения».
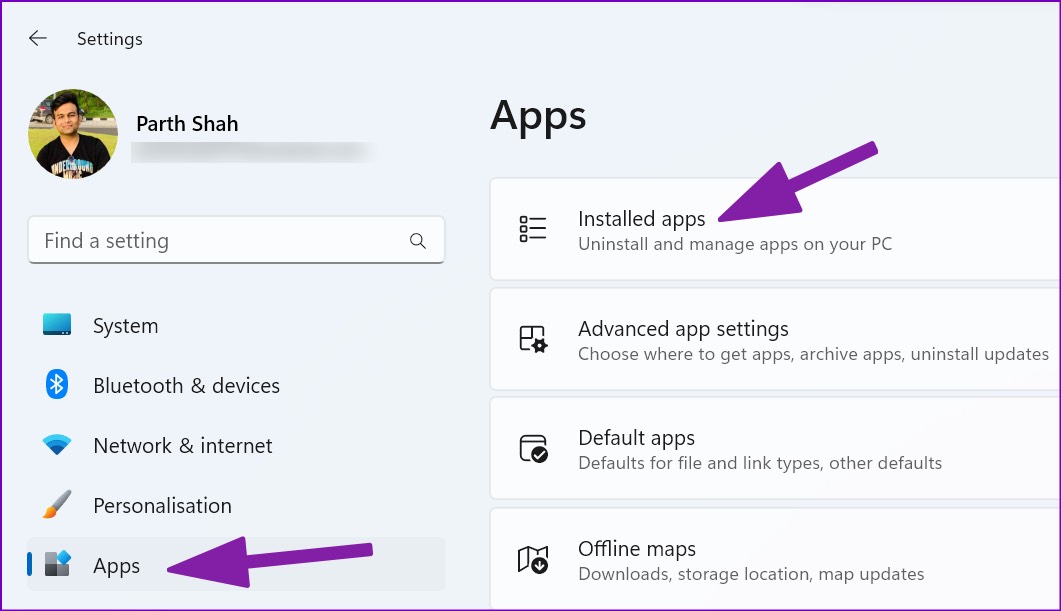
Шаг 3. Прокрутите до Microsoft 365 и выберите меню с тремя точками рядом с ним. Выберите «Изменить».

Шаг 4: Выберите переключатель рядом с «Быстрое восстановление» и нажмите кнопку «Восстановить».

После завершения процесса восстановления откройте Word, и вы не столкнетесь с ошибкой ожидания загрузки.
7. Обновите Microsoft Word
Microsoft часто выпускает обновления с новыми функциями и исправлениями ошибок. Вы можете вручную обновить приложение до последней версии и выдавить ошибки.
Шаг 1: Откройте любой документ и выберите меню «Файл» в верхнем левом углу.

Шаг 2: Выберите «Учетная запись» на левой боковой панели.
Шаг 3: Выберите «Параметры обновления» и нажмите «Обновить сейчас».
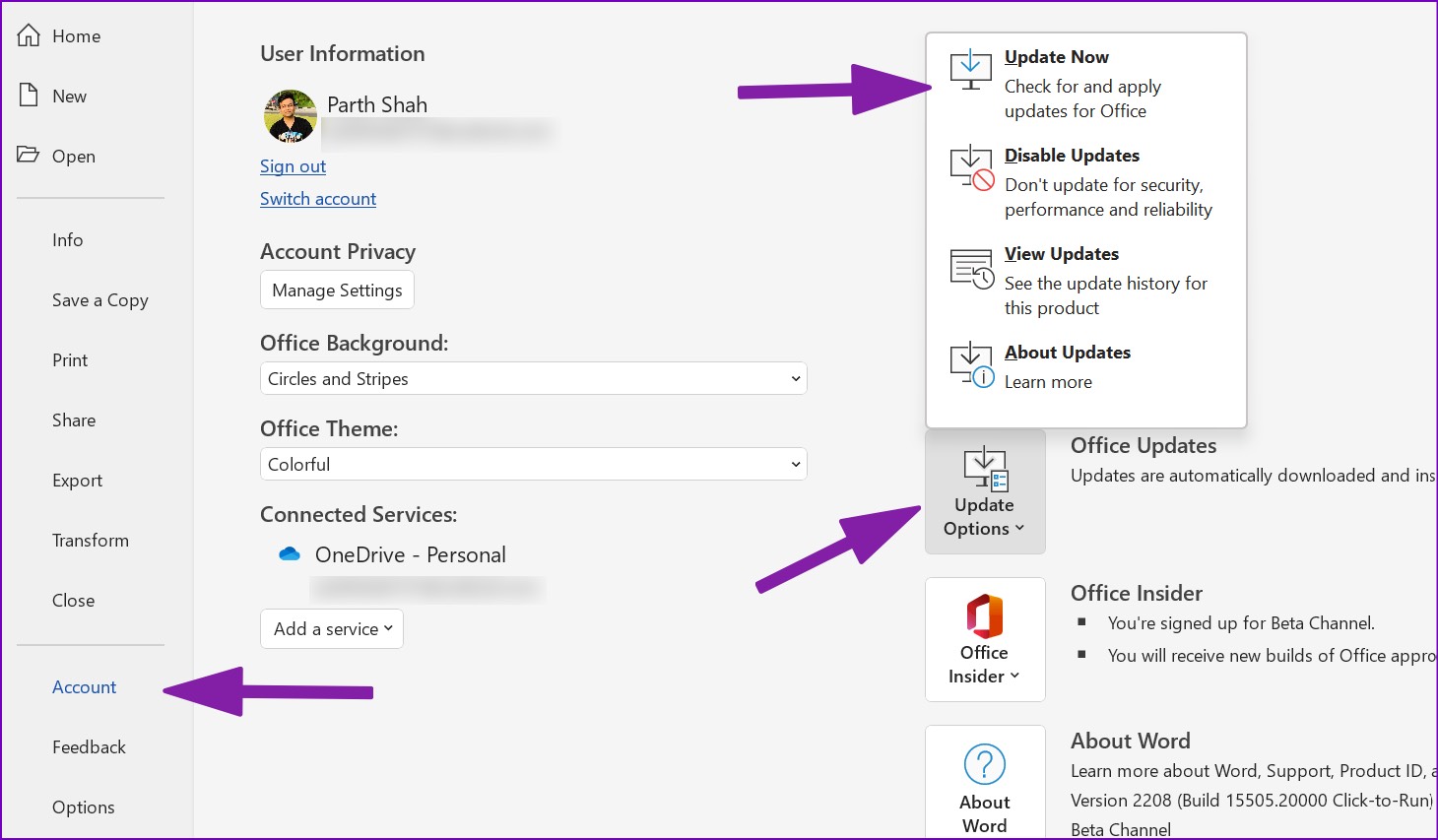
Шаг 4: Word установит ожидающие обновления и перезагрузит приложение.
Быстрое исправление ошибок Microsoft Word
Вы всегда можете перейти на веб-версию Word для создания новых документов, но ничто не сравнится с родным интерфейсом Word в Windows. Однако такие ошибки, как отложенная загрузка, оставляют неприятный осадок. Пройдите описанные выше приемы и быстро исправьте ошибку.
Программы для Windows, мобильные приложения, игры - ВСЁ БЕСПЛАТНО, в нашем закрытом телеграмм канале - Подписывайтесь:)