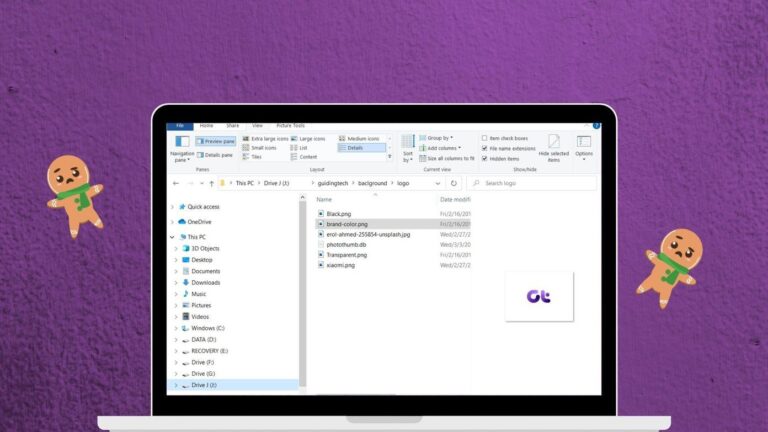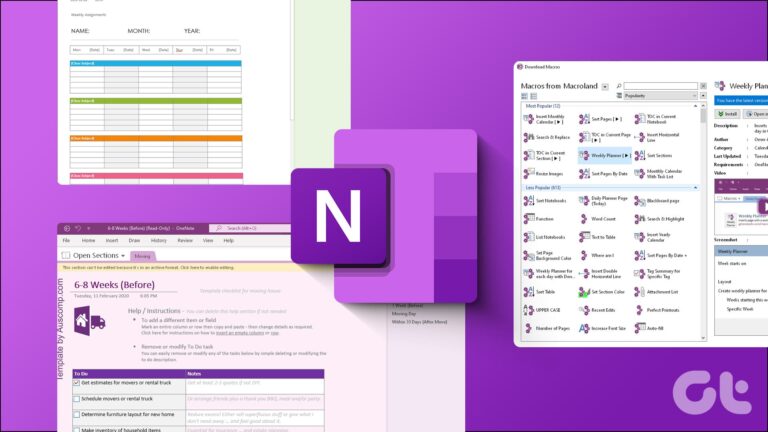Исправления Bext 6, когда план электропитания Windows 11 продолжает меняться
План электропитания — это предварительно настроенный параметр, который управляет использованием энергии компьютером. Вы можете настроить план электропитания для эффективного расхода заряда батареи или высокопроизводительный план электропитания в Windows, чтобы гарантировать, что все процессы работают на максимальных пределах. Однако, хотя некоторые пользователи могут жаловаться, что не могут изменить планы электропитания, другие, похоже, ищут решение, которое предотвратит случайное изменение плана электропитания.

Программы для Windows, мобильные приложения, игры - ВСЁ БЕСПЛАТНО, в нашем закрытом телеграмм канале - Подписывайтесь:)
Если у вас возникли проблемы с планом электропитания, который постоянно меняется на вашем устройстве с Windows 11, выполните действия, описанные в этом руководстве, чтобы легко решить проблему.
1. Запустите средство устранения неполадок питания.
Windows поставляется с определенными приложениями для устранения неполадок. Средство устранения неполадок питания — одно из них. Когда вы запускаете этот инструмент, он сканирует компьютер на наличие возможных проблем с питанием, включая управление питанием. Он устраняет эти проблемы или рекомендует действия по их устранению. Выполните следующие действия, чтобы запустить средство устранения неполадок питания.
Шаг 1: Нажмите Windows + R, чтобы открыть диалоговое окно «Выполнить».
Шаг 2. Введите cmd в текстовое поле, затем нажмите клавиши Ctrl + Shift + Enter.


Шаг 3. Введите команду ниже и нажмите Enter, чтобы запустить средство устранения неполадок.
msdt.exe /id PowerDiagnostic


Шаг 4: Нажмите «Далее».


Шаг 5. Следуйте рекомендациям или нажмите кнопку «Закрыть», если проблема устранена.


2. Удалите все ненужные планы электропитания.
Вашим первым действием должно быть удаление всех планов электропитания. Сделав это, вы устраните возможные причины проблемы. Кроме того, сокращая количество планов электропитания, вы ограничиваете выбор операционной системы и разрешаете случайное переключение между планами. Следуйте инструкциям ниже.
Шаг 1: Нажмите Windows + R, чтобы открыть диалоговое окно «Выполнить».
Шаг 2. Введите cmd в текстовое поле, затем нажмите клавиши Ctrl + Shift + Enter.


Шаг 3. Введите команду, указанную ниже, и нажмите Enter, чтобы просмотреть все планы электропитания на вашем компьютере.
powercfg/список


Шаг 4. Запишите номер GUID плана электропитания, который вы хотите удалить.
Шаг 5. Введите команду ниже, заменив GUID на свой фактический номер GUID, и нажмите «Удалить».
powercfg -удалить GUID


3. Настройте значения управления питанием процессора.
Настройки управления питанием процессора можно настроить отдельно, когда устройство работает от батареи или подключено к сети. Если эти настройки различаются, план электропитания будет переключаться между ними при переключении между питанием от батареи и питанием от сети. Чтобы избежать этого, вы можете установить одинаковые настройки управления питанием процессора как для аккумулятора, так и для питания от сети.
Шаг 1. Нажмите увеличительную линзу на панели задач, введите «Редактировать мощность» и нажмите «Изменить план электропитания».


Шаг 2. Нажмите «Изменить дополнительные параметры питания».


Шаг 3. Расширьте управление питанием процессора; убедитесь, что параметры «От батареи» и «От сети» имеют одинаковое значение для параметра «Максимальное состояние процессора».


Шаг 4: Нажмите «Применить» и «ОК».
4. Сбросьте планы электропитания к значениям по умолчанию.
Шаг 1. Нажмите увеличительную линзу на панели задач, введите «Редактировать мощность» и нажмите «Изменить план электропитания».


Шаг 2. Нажмите «Изменить дополнительные параметры питания».


Шаг 3. Нажмите кнопку «Восстановить настройки плана по умолчанию», затем нажмите «Да» в следующем всплывающем окне.


5. Проверьте наличие предустановленного OEM-программного обеспечения для управления питанием.
Возможно, на вашем компьютере предустановлено OEM-программное обеспечение для управления питанием. Для этих приложений может быть настроен сбалансированный план, даже если вы настроили высокопроизводительный план электропитания в собственных настройках электропитания Windows. В этом случае вам может потребоваться удалить или отключить приложение, чтобы предотвратить случайное изменение плана электропитания.
Это исправление будет эффективным, если предустановленный инструмент вызывает конфликты с настройками, которые вы сделали в собственном апплете управления питанием в Windows. Вам следует посетить веб-сайт вашего производителя, чтобы узнать конкретные шаги.
6. Чистая загрузка компьютера
Чистая загрузка компьютера аналогична загрузке в безопасном режиме. Это гарантирует, что компьютер запускается только с базовым набором программ или служб. Это также гарантирует отключение всех сторонних приложений. Таким образом, если конфликт приведет к внезапному изменению плана электропитания, проблемный элемент будет изолирован, а проблема решена.
Шаг 1. Нажмите сочетание клавиш Windows + R, чтобы открыть диалоговое окно «Выполнить», затем введите msconfig и нажмите клавишу Enter.


Шаг 2. Перейдите на вкладку «Службы», установите флажок «Скрыть все службы Microsoft», затем нажмите «Отключить все».


Шаг 3: Перейдите на вкладку «Автозагрузка» и выберите опцию «Открыть диспетчер задач».


Шаг 4. В столбце «Имя» выберите запускаемую программу, затем нажмите кнопку «Отключить». Повторяйте это, пока не отключите все программы запуска, которые хотите отключить.


Шаг 5. Закройте диспетчер задач, закройте конфигурацию системы и перезагрузите компьютер.
Больше никаких случайных изменений плана электропитания
Случайные изменения плана электропитания не являются редкостью в операционных системах Windows. Фактически, когда вы отключаете зарядное устройство, ваш компьютер может перейти в режим энергосбережения. Однако вы можете настроить высокопроизводительный план электропитания в Windows для оптимальной производительности и следовать инструкциям, чтобы ваш план электропитания не менялся по прихоти.
Мы хотели бы знать, какое исправление было наиболее эффективным для вас. Пожалуйста, оставьте свои комментарии ниже.
Программы для Windows, мобильные приложения, игры - ВСЁ БЕСПЛАТНО, в нашем закрытом телеграмм канале - Подписывайтесь:)