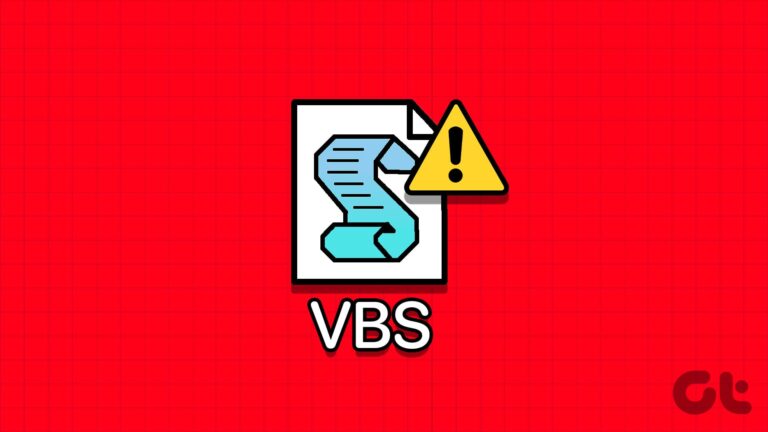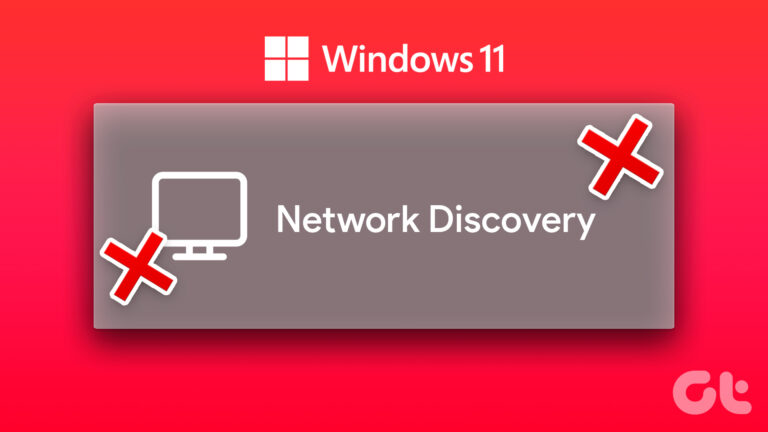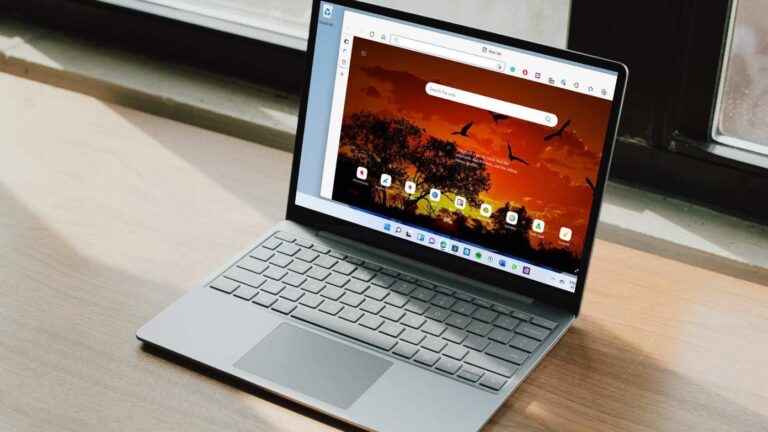11 лучших способов исправить звонки WhatsApp, которые не работают в Windows 11
Вам больше не нужно переключаться на мобильные приложения WhatsApp, чтобы совершать или принимать звонки. WhatsApp интегрировал то же самое в WhatsApp для Windows и Mac. Несмотря на то, что голосовые и видеовызовы работают должным образом, иногда вы можете столкнуться с проблемами. Если вы часто сталкиваетесь с тем же, воспользуйтесь приведенными ниже рекомендациями по устранению неполадок, чтобы исправить вызовы WhatsApp, которые не работают в Windows 11.
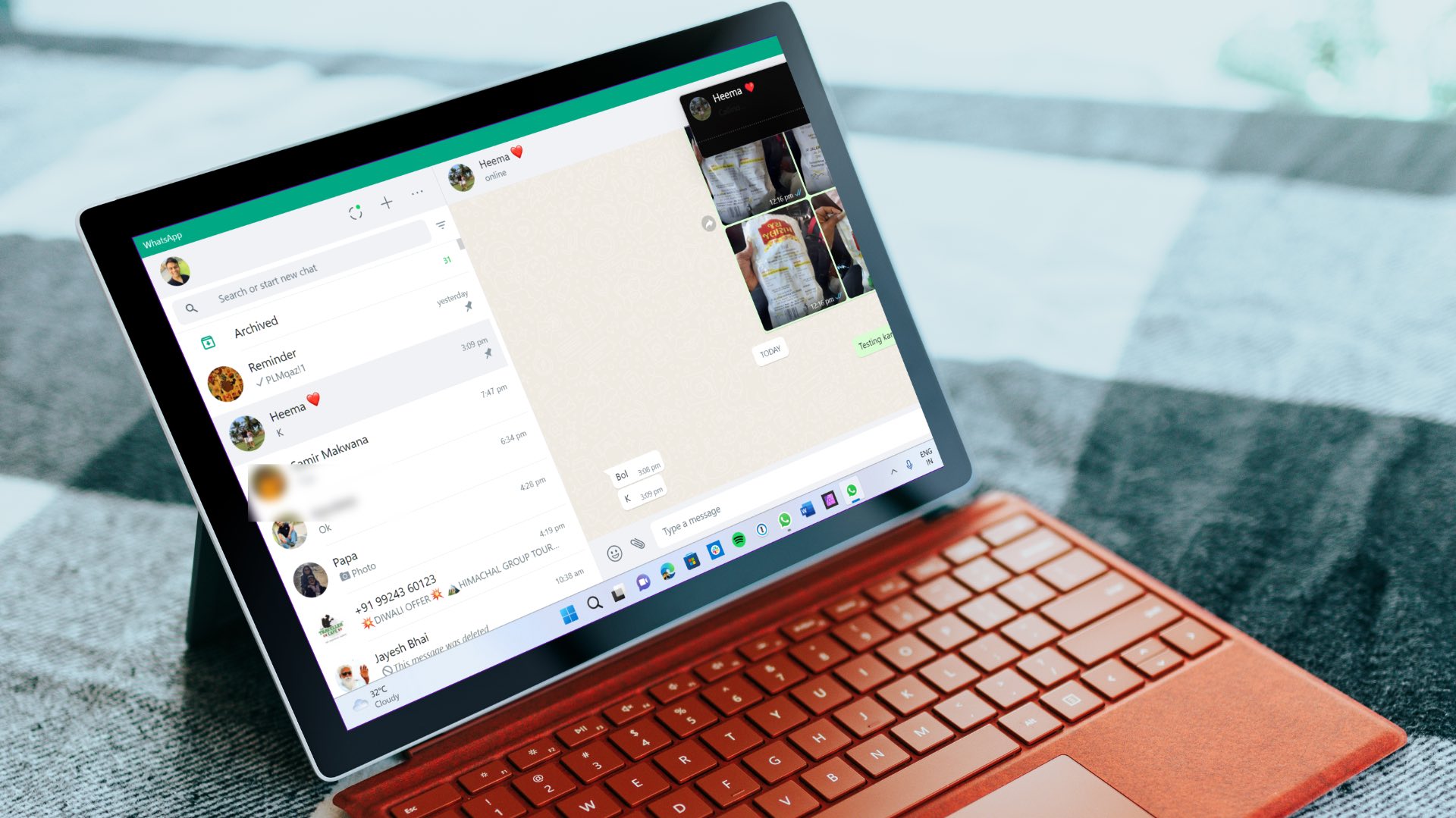
Программы для Windows, мобильные приложения, игры - ВСЁ БЕСПЛАТНО, в нашем закрытом телеграмм канале - Подписывайтесь:)
Как и ваш телефон, настольные приложения WhatsApp требуют соответствующих разрешений и высокоскоростного Интернета, чтобы безупречно совершать или принимать звонки.
1. Используйте высокоскоростное подключение к Интернету
Вам может сойти с рук однозначная (в Мбит/с) скорость интернета во время голосовых вызовов WhatsApp. Но для безотказного видеозвонка в WhatsApp необходимо подключение к высокоскоростному Интернету.
Если вы используете Wi-Fi, подключайтесь к более быстрой частоте 5 ГГц, а не к более медленной 2,4 ГГц. Пользователи ПК также могут выбрать соединение Ethernet, чтобы обеспечить более высокую скорость интернета во время рабочего процесса.
2. Включить разрешение микрофона
Если другие участники не слышат вас во время вызовов WhatsApp, вероятно, вы отключили разрешение микрофона для WhatsApp в Windows 11. Выполните следующие действия и включите доступ к микрофону для WhatsApp.
Шаг 1: Запустите меню настроек Windows 11 (используйте клавиши Windows + I).

Шаг 2: Перейдите в меню «Конфиденциальность и безопасность».

Шаг 3. Прокрутите до «Разрешения приложения» и откройте «Микрофон».

Шаг 4. Включите переключатель «Разрешить приложениям доступ к вашему микрофону». Прокрутите вниз и включите разрешение микрофона для WhatsApp.

3. Включите разрешение камеры для WhatsApp
WhatsApp требует разрешения камеры для доступа к веб-камере на вашем ноутбуке или настольном компьютере и прямой трансляции во время видеозвонков.
Шаг 1. Перейдите в меню «Конфиденциальность и безопасность» в настройках Windows 11 (см. шаги выше).

Шаг 2: Откройте меню «Камера».

Шаг 3: Включите доступ к камере и прокрутите вниз до WhatsApp, чтобы включить разрешение.

Отныне вы не увидите черный экран во время видеозвонков в WhatsApp.
4. Держите WhatsApp открытым в фоновом режиме
Вы должны держать WhatsApp открытым в фоновом режиме, чтобы принимать все входящие голосовые и видеовызовы. Если WhatsApp не работает в фоновом режиме, вы продолжите принимать звонки на свой мобильный телефон.
5. Проверьте статус сервера WhatsApp
Если серверы WhatsApp перестанут работать, ни одна из функций приложения не будет работать на рабочем столе. Вы не можете отправлять сообщения, изображения или звонить. Вы можете посетить детектор вниз в Интернете и найдите WhatsApp, чтобы подтвердить проблему. Вы должны заметить высокие графики простоев и комментарии пользователей, сообщающие о том же. Подождите, пока WhatsApp исправит сбои со своей стороны, и попробуйте снова позвонить.
6. Включить входящие вызовы на рабочем столе
Постоянные вызовы WhatsApp на рабочем столе могут нарушить рабочий процесс. Возможно, вы отключили звук входящих вызовов WhatsApp на рабочем столе. Пришло время включить его.
Шаг 1: Откройте WhatsApp в Windows.
Шаг 2: Выберите меню из трех точек в правом верхнем углу.
Шаг 3: Откройте настройки.

Шаг 4: Перейдите в меню уведомлений.

Шаг 5: Снимите флажок рядом с параметром «Отключить звук для всех входящих вызовов на рабочем столе».

7. Выберите соответствующий микрофон и камеру для звонков в WhatsApp.
Используете ли вы внешний микрофон или веб-камеру на своем ПК? Вы должны выбрать соответствующий микрофон и камеру в меню настроек при совершении звонков в WhatsApp.
Шаг 1: Откройте WhatsApp и перейдите к разговору.
Шаг 2: Начните голосовой или видеозвонок.
Шаг 3: Выберите трехточечное меню в интерфейсе вызова.

Шаг 4: Выберите соответствующую камеру, микрофон и динамики для звонков в WhatsApp.

8. Отключите Bluetooth-устройства.
Возможно, вы подключили наушники к ПК через Bluetooth и забыли об этом. Для всех входящих и исходящих вызовов WhatsApp продолжит использовать подключенное устройство для микрофона и вывода звука. Вам необходимо отключить устройство Bluetooth на вашем ПК.
9. Убедитесь, что вас никто не заблокировал
Если получатель заблокировал вас в WhatsApp, ваши звонки будут показывать статус соединения (вместо звонка). Хотя нет конкретного способа узнать, заблокировал ли вас кто-то, обратитесь к своему сообщению и сделайте обоснованное предположение о своем статусе WhatsApp с кем-то.
10. Попробуйте бета-версию приложения WhatsApp
WhatsApp разрабатывает отдельное настольное приложение для Windows 11. Если текущее приложение по-прежнему вызывает у вас проблемы с голосовыми/видеозвонками, вы можете загрузить бета-версию WhatsApp на свой ПК и попытать счастья со звонками.

11. Попробуйте WhatsApp для ПК
Рабочий стол WhatsApp также предлагает функцию вызова. Вы можете временно переключиться на WhatsApp в Интернете и начать звонить или принимать звонки.
Наслаждайтесь звонками WhatsApp на рабочем столе
Звонки в WhatsApp, не работающие на рабочем столе, могут вызвать неудобства. Прежде чем переходить на Skype, Google Meet или Zoom для приема звонков, воспользуйтесь приведенными выше приемами и быстро устраните проблему.
Программы для Windows, мобильные приложения, игры - ВСЁ БЕСПЛАТНО, в нашем закрытом телеграмм канале - Подписывайтесь:)