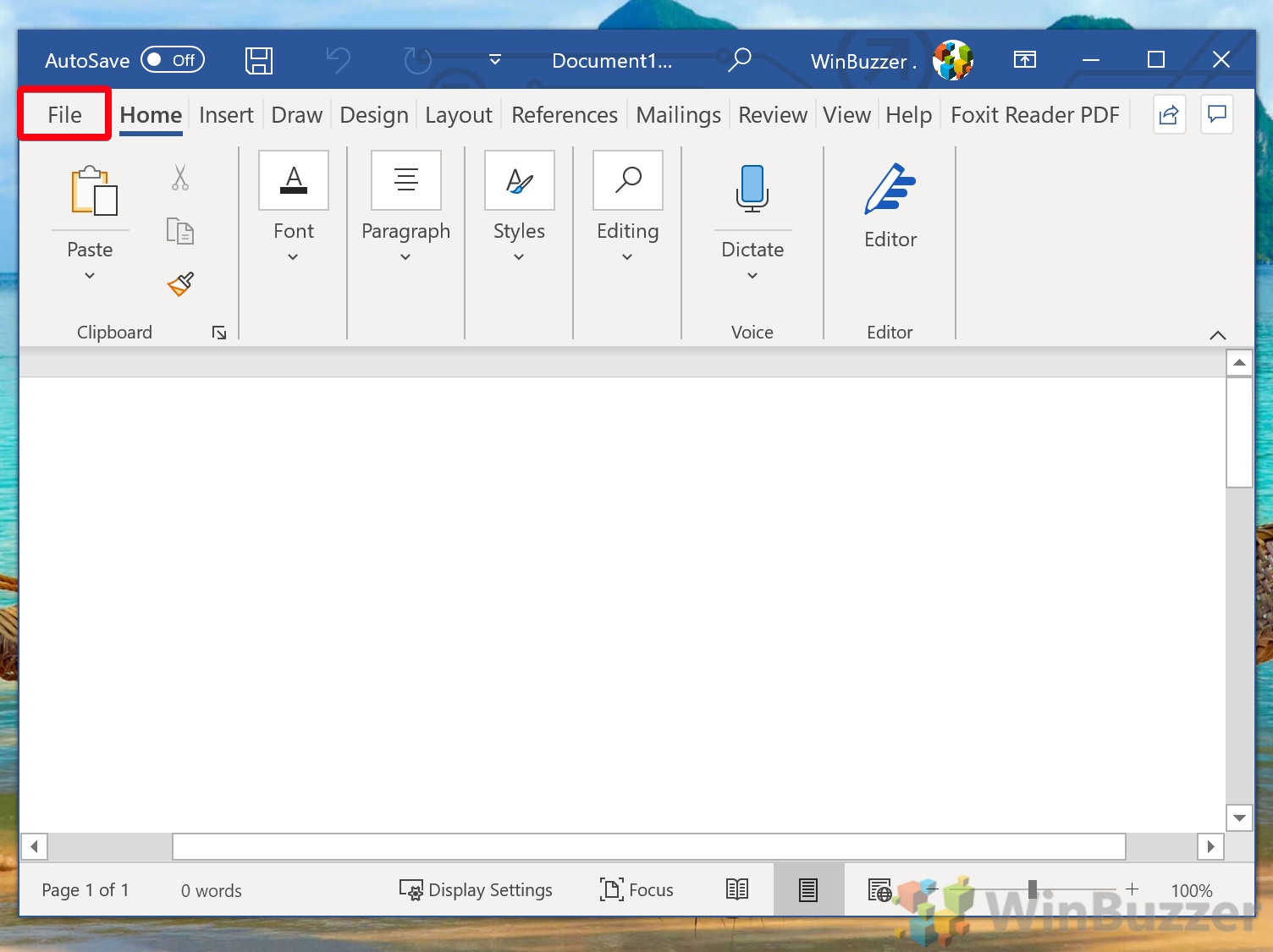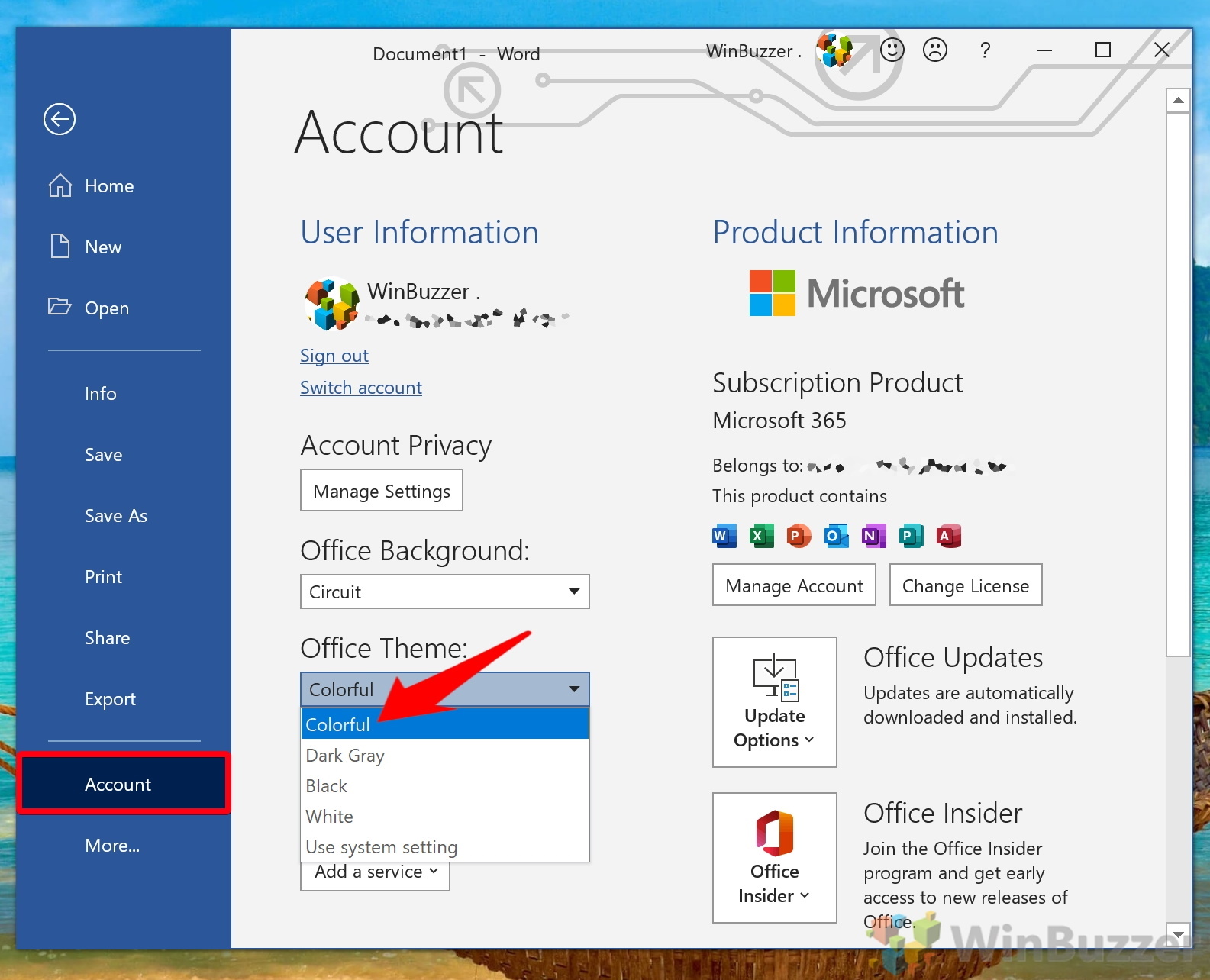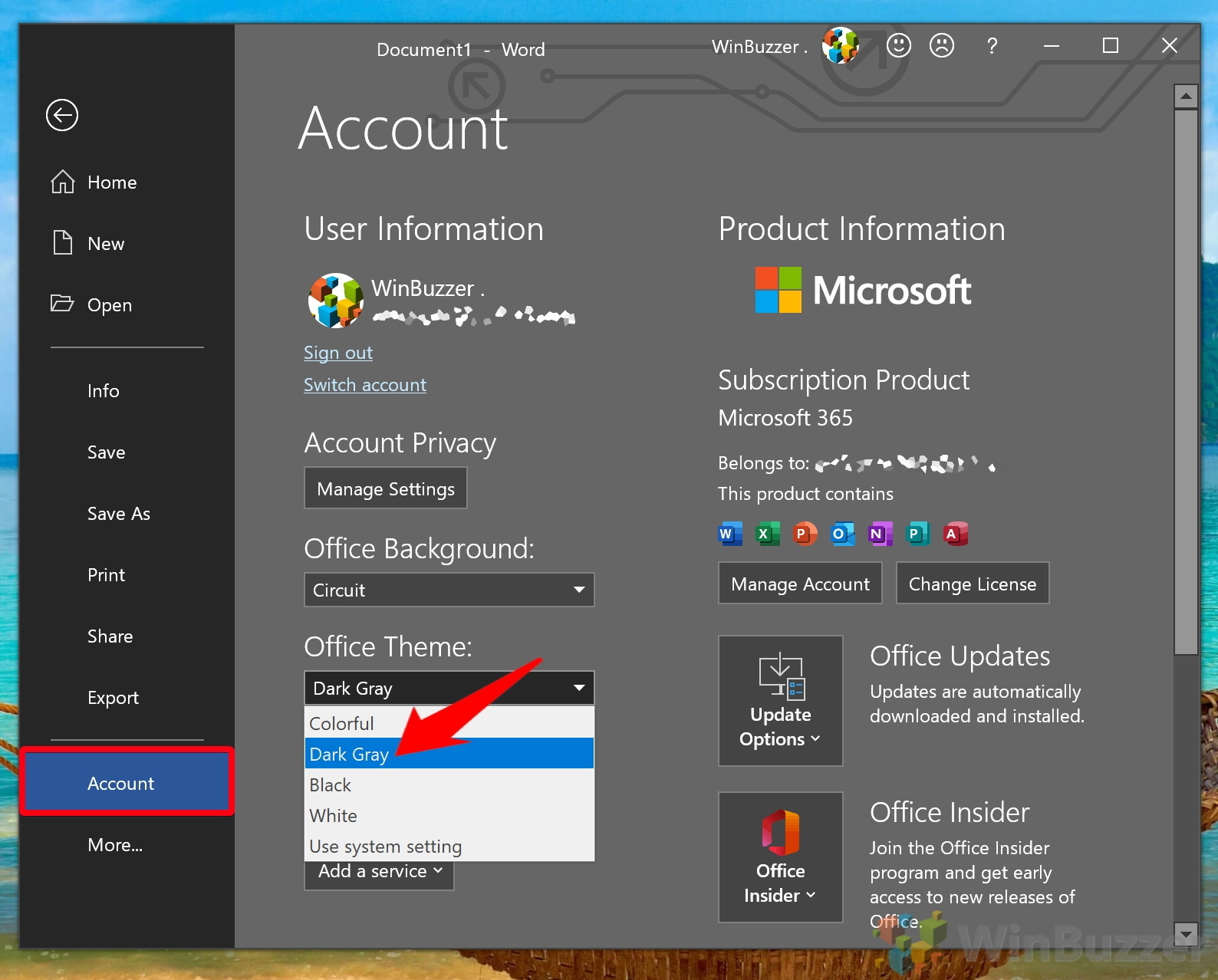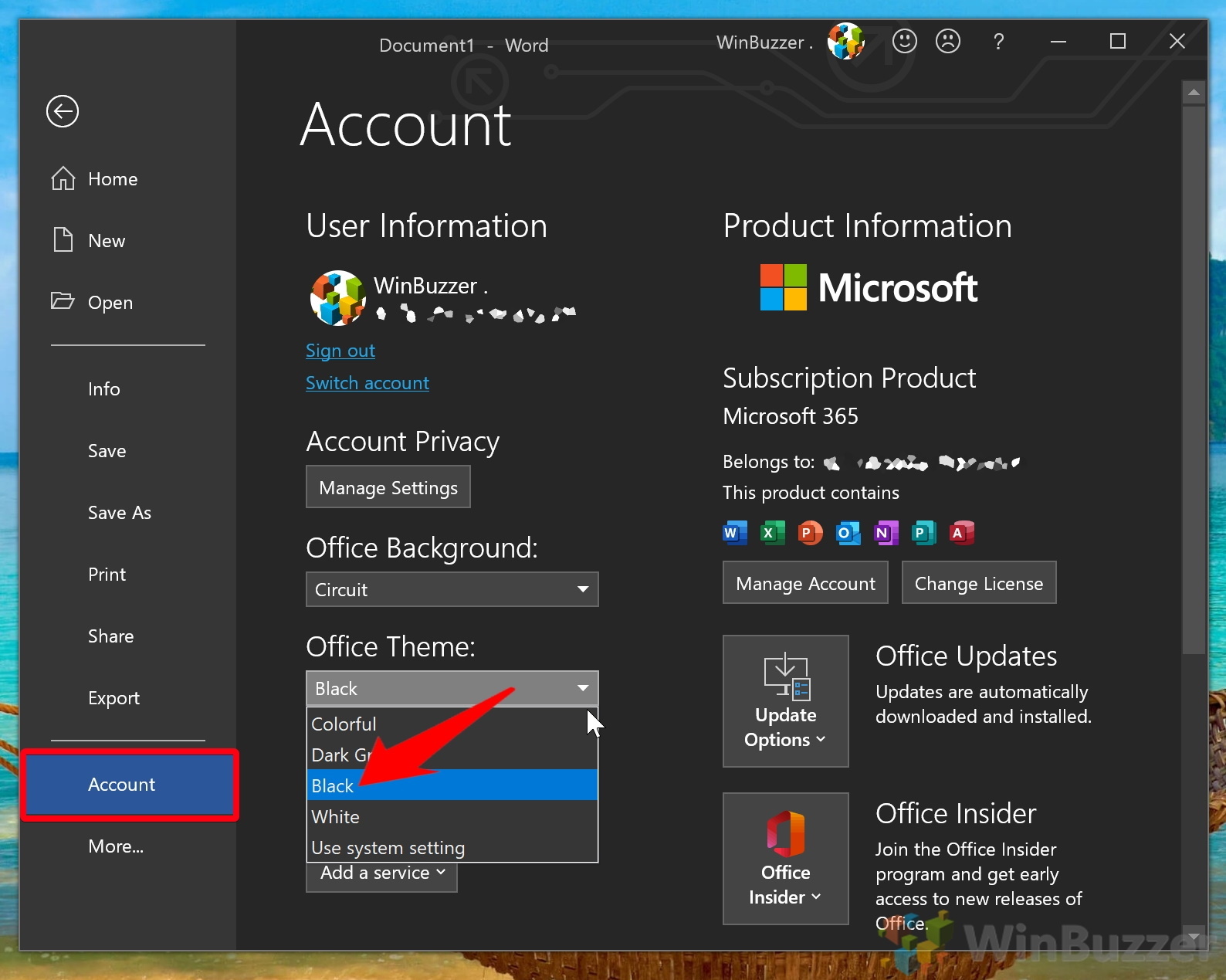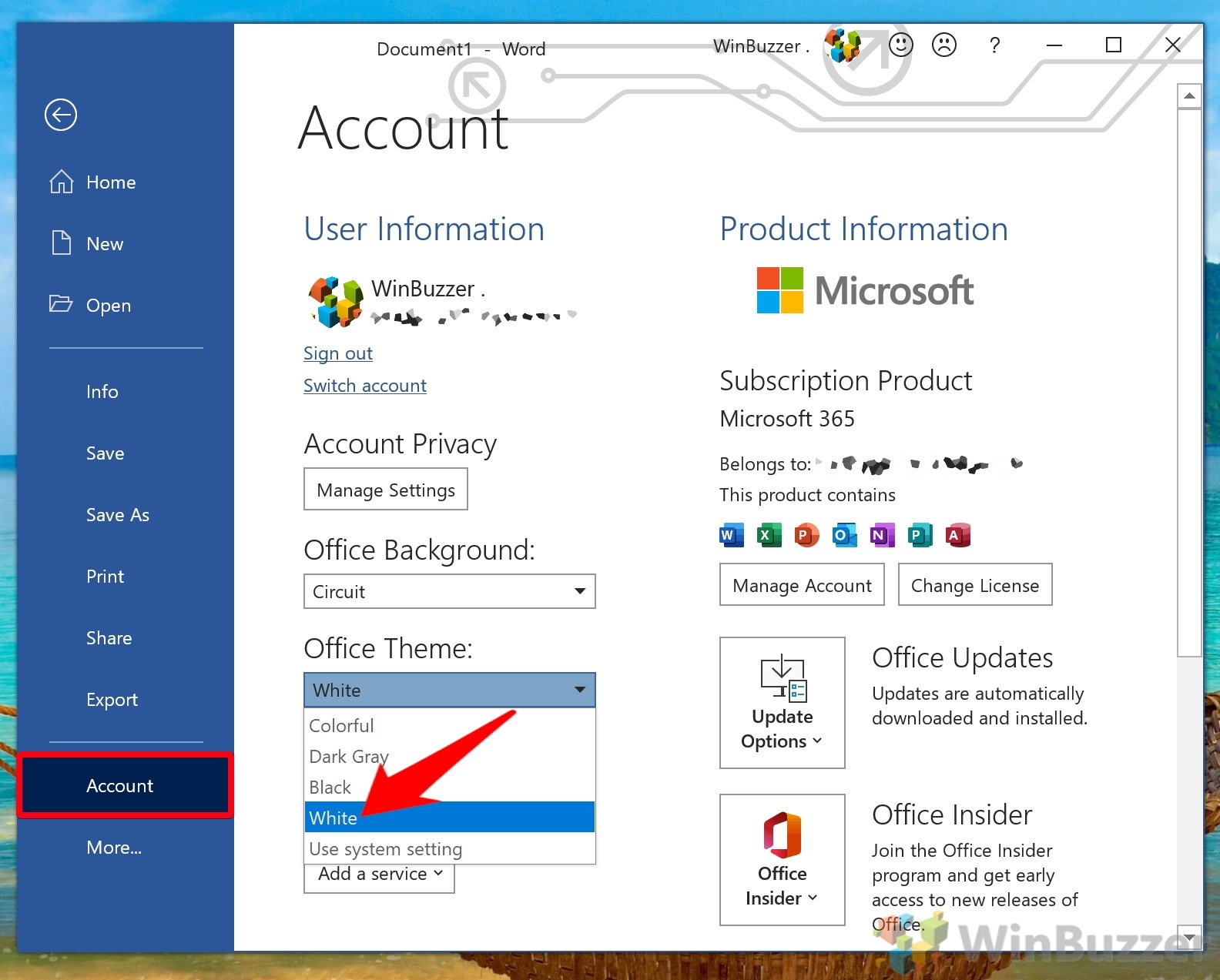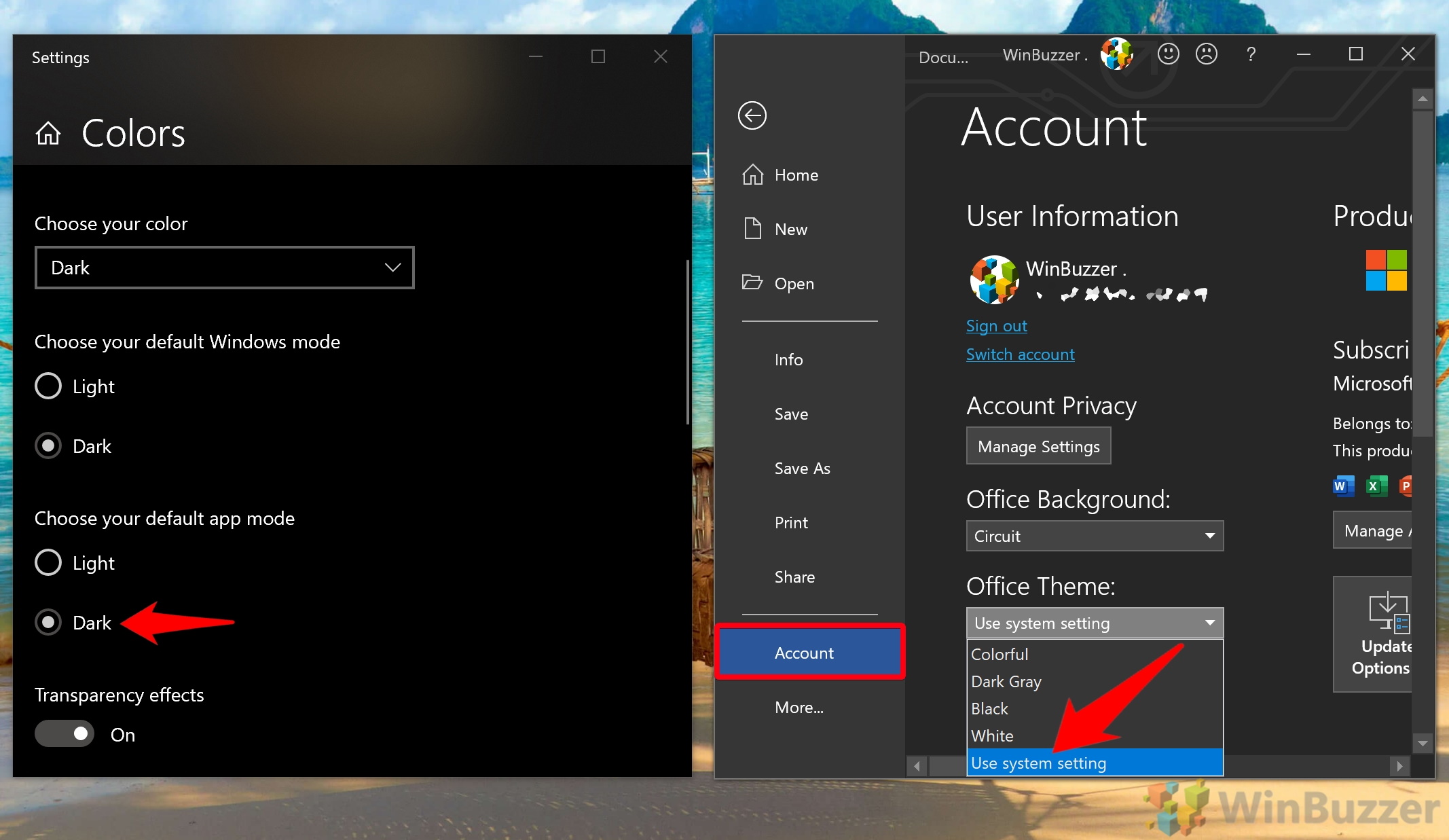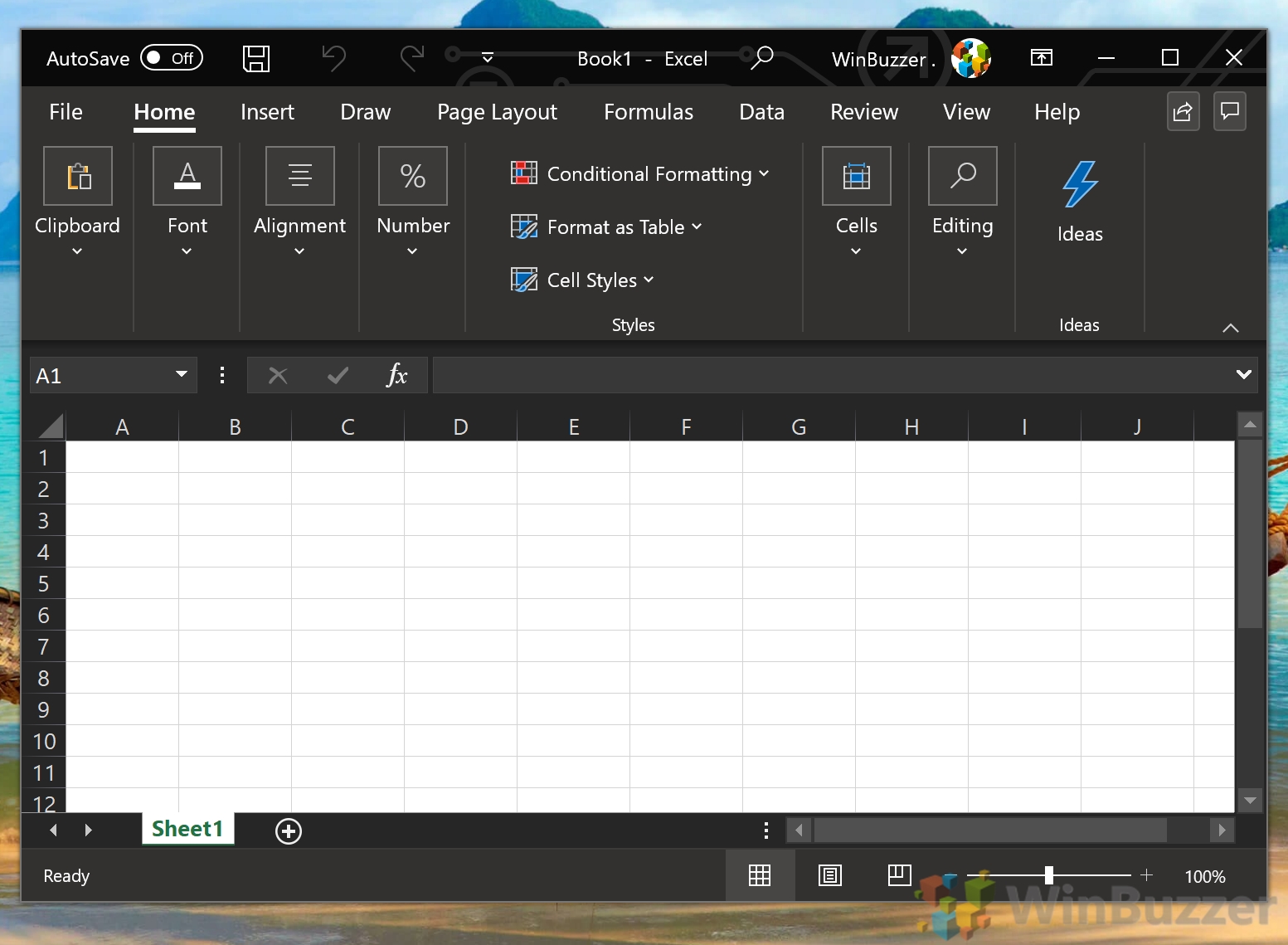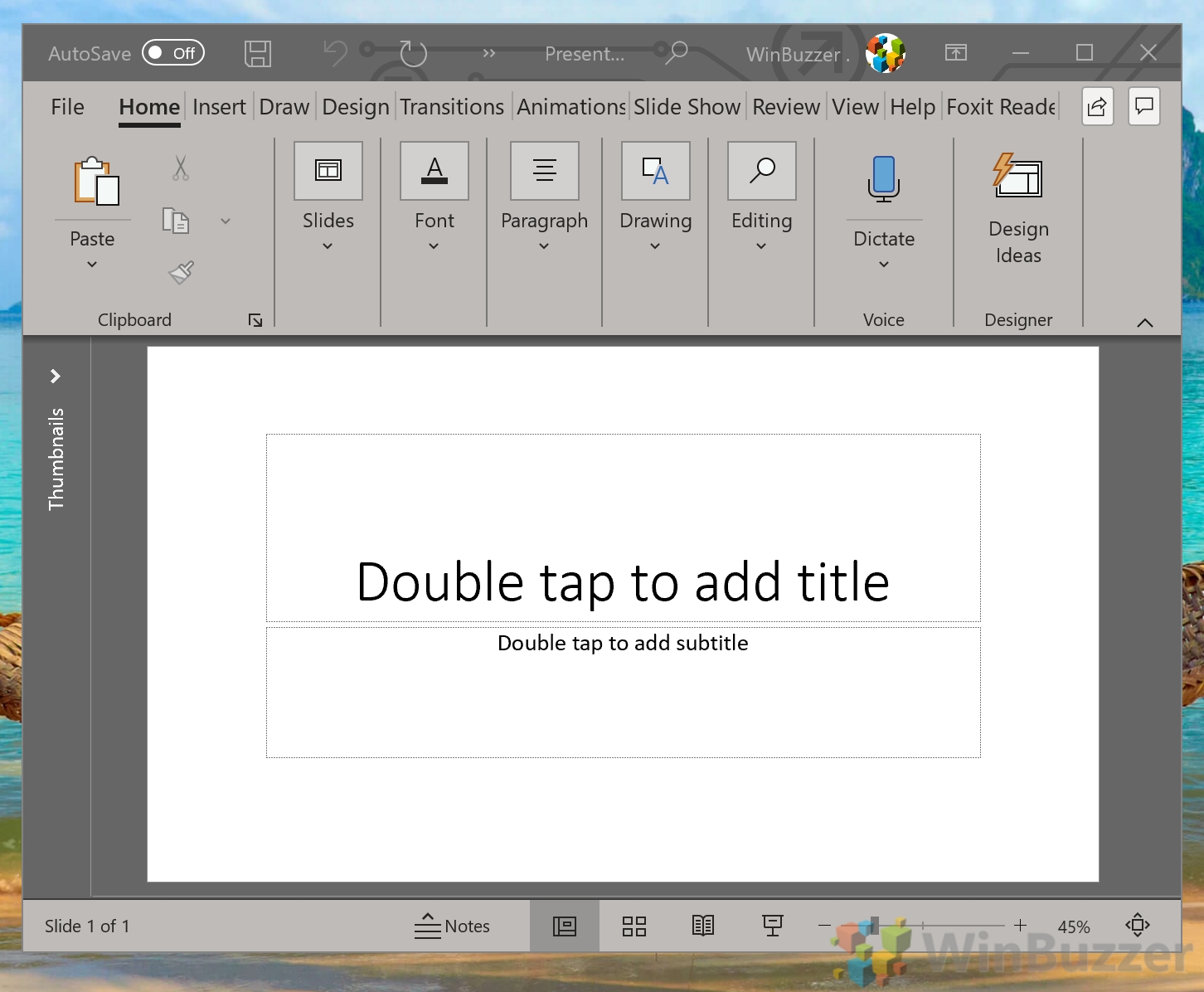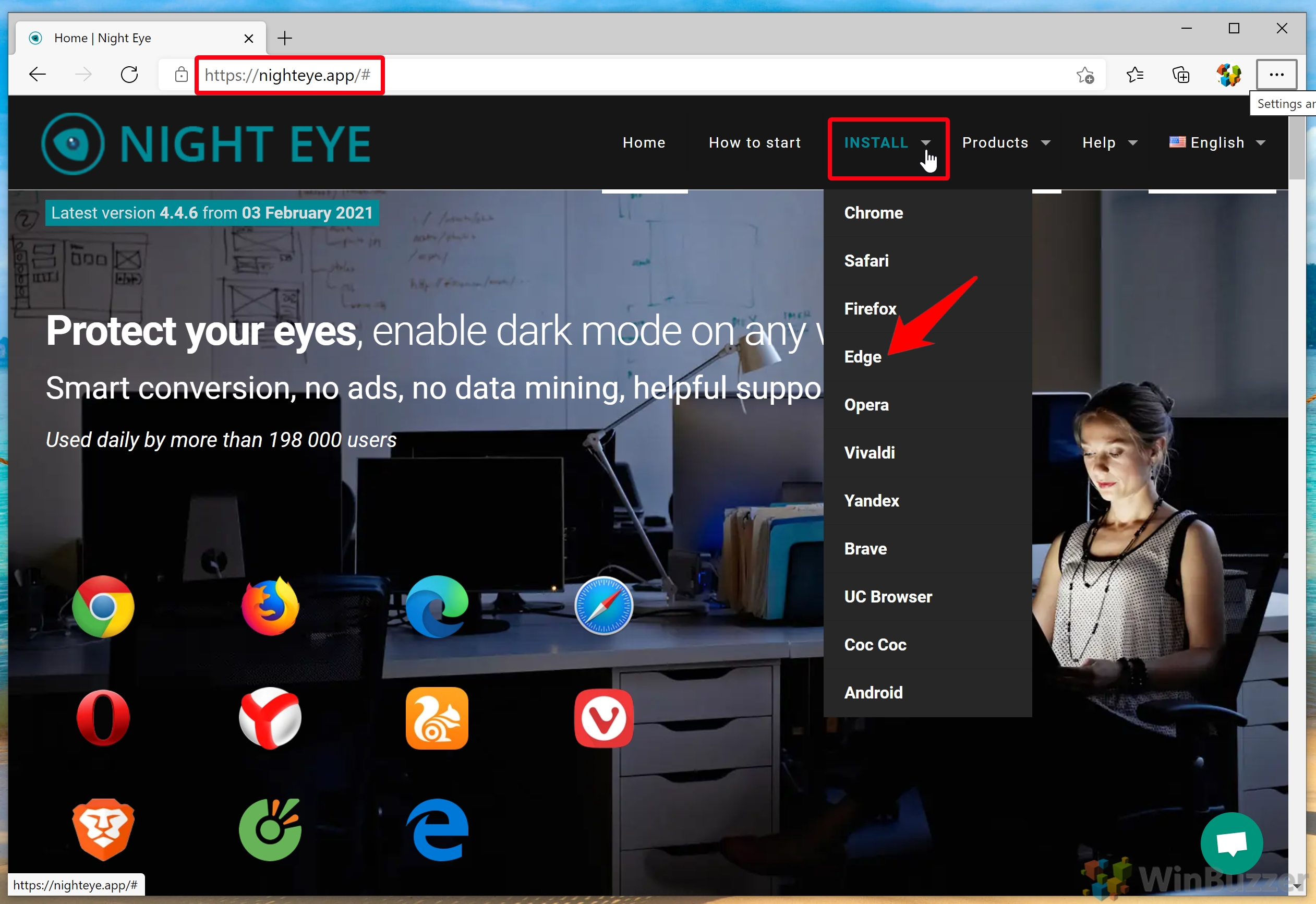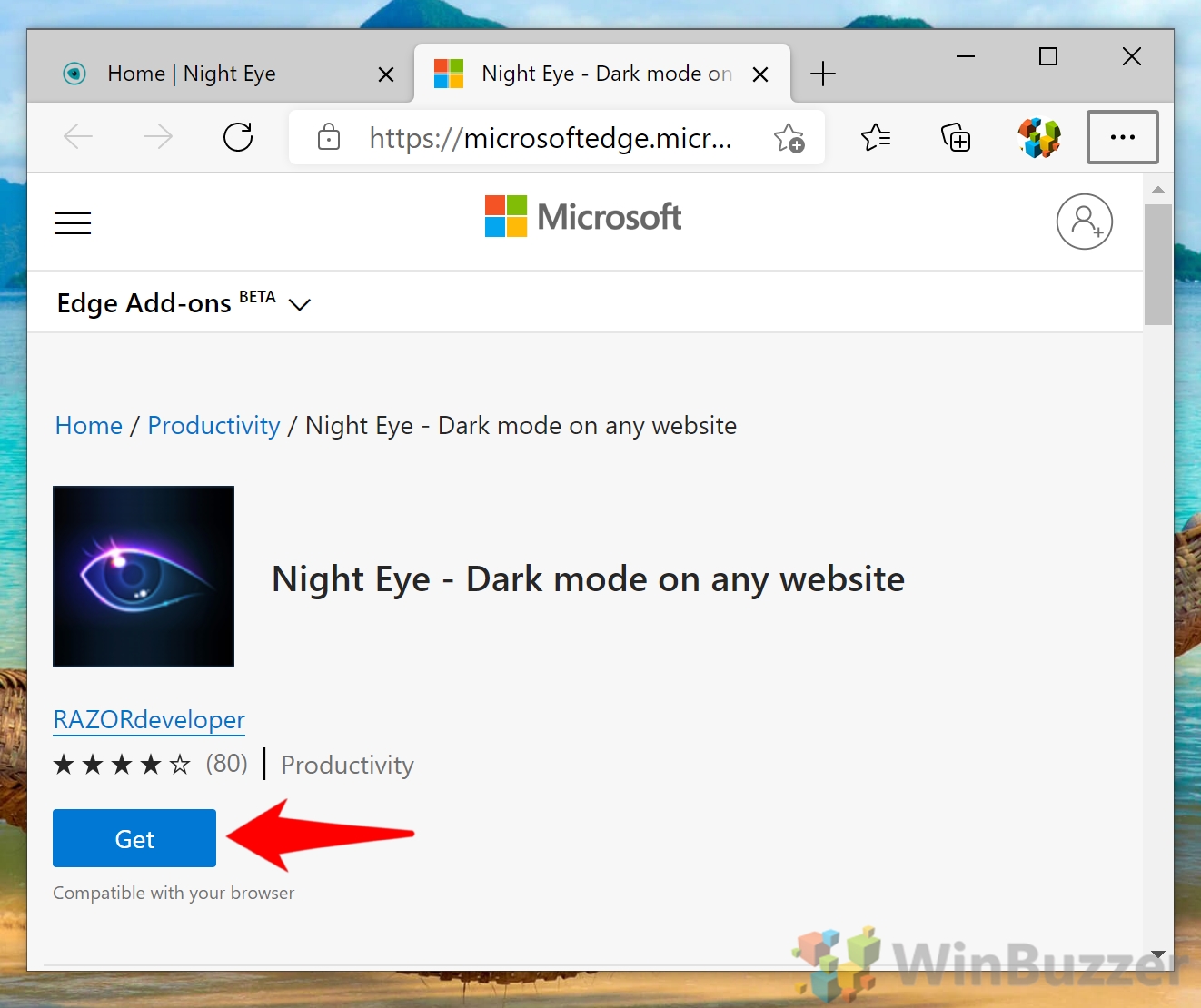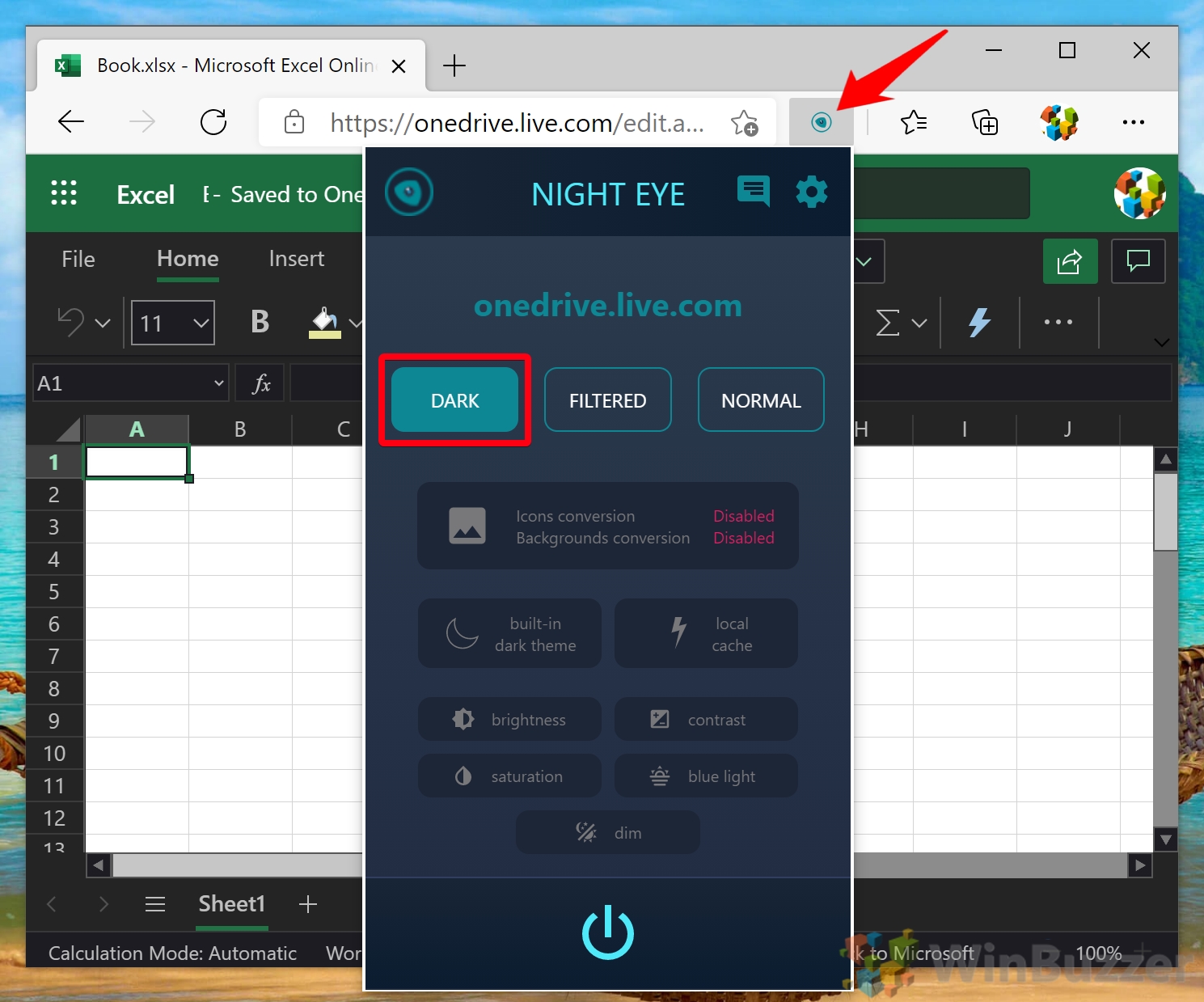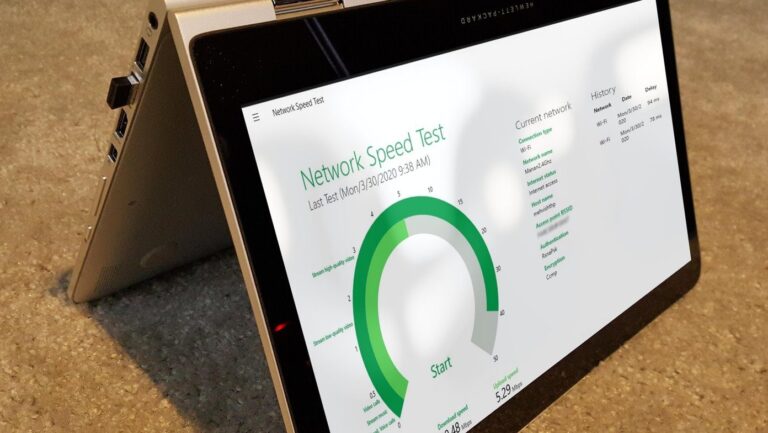Как включить темный режим Microsoft Office для Word, Excel и Outlook
Хотя в Microsoft Office есть темный режим, вы могли заметить, что он не применяется по умолчанию. Даже если у вас установлена темная тема Windows 10, Microsoft Word сожжет ваши сетчатки своим ярко-белым цветом.
Активация темной темы для Microsoft Office
Программы для Windows, мобильные приложения, игры - ВСЁ БЕСПЛАТНО, в нашем закрытом телеграмм канале - Подписывайтесь:)
К счастью, включить Dark Office не особенно сложно. Все, что вам нужно, это подписка на Microsoft 365. Более того, вы можете включить темный режим Outlook, темный режим Word и темный режим Excel, изменив тему только в одном из приложений. Microsoft автоматически переносит ваши темы Office в пакет для унифицированного взаимодействия. Вы даже можете добавить дополнительные шаблоны в соответствии с вашими предпочтениями.
Если вы веб-пользователь, вы, к сожалению, не можете включить темный режим Office 365 с помощью обычных настроек веб-приложения или браузера. Однако в этом руководстве мы покажем вам, как установить удобный плагин, который будет иметь аналогичный эффект.
Как включить темный режим Microsoft Office с помощью тем Microsoft Word
Вы можете выполнить описанные ниже шаги в любом приложении Office 365, но мы будем использовать Microsoft Word. Чтобы упростить следование руководству, мы рекомендуем сначала включить темный режим Microsoft Word.
- Откройте Microsoft Word и нажмите кнопку «Файл» на ленте.

- Нажмите «Учетная запись» и включите темный режим Word.
Нажав «Учетная запись» в строке поиска, найдите заголовок «Тема Office». Щелкните раскрывающийся список под ним и выберите одну из тем Microsoft Word. Ниже мы продемонстрируем все темы Office, включая два варианта темного режима Word.

- Вариант 1: темно-серый
В «темно-серой» теме действительно больше светло-серого. Хотя некоторые элементы темные, большинство из них представляют собой приятную середину.

- Вариант 2: черный
Вопреки тому, что вы ожидаете, опция «Черный» не делает все чисто черным. Вместо этого большинство элементов пользовательского интерфейса окрашены в темно-серый цвет, что немного приятнее для глаз.

- Вариант 3: Белый
«Белая» похожа на тему Office по умолчанию, но она заменяет не совсем белый фон чисто белым и избавляется от любой окраски на ленте Office.

- Вариант 4: использовать системные настройки
Это то, что мы рекомендуем большинству людей. С его помощью ваши темы Microsoft Office изменятся в соответствии с вашими системными настройками. Это означает, что если вы измените тему Windows 10 в будущем, вам не придется отдельно менять темный режим Excel, Word, PowerPoint или Outlook.

- Проверьте темный режим Excel
Откройте Excel, и вы заметите, что темная тема Office автоматически применяется к ленте и другим элементам пользовательского интерфейса.

- Проверьте темный режим PowerPoint
Если все применено правильно, ваши настройки темного режима Office 365 должны быть перенесены в PowerPoint.

Как персонализировать фон Microsoft Office
Как включить темный режим Microsoft Office в Office Online
Если вы используете Office Online, у вас не будет того же меню темного режима Office 365. Вместо этого вы захотите использовать сторонний плагин. Есть несколько тем, которые могут предоставлять темные темы Office, но мы предпочитаем Night Eye, так как он работает во всех основных браузерах.
Вот как вы можете установить и использовать его:
- Найдите правильное расширение для своего браузера на сайте Night Eye.
Перейти к Сайт Ночного Глаза и нажмите заголовок «Установить» на панели навигации, выбрав свой браузер. Мы будем использовать Microsoft Edge.

- Нажмите «Получить», чтобы установить расширение.
Возможно, вам придется принять дополнительный запрос безопасности, прежде чем его можно будет установить.

- Посетите Office в Интернете и измените тему Night Eye на «Темную».
Перейти к Office Online Страница Excel и щелкните значок Night Eye рядом с адресной строкой. Нажмите «Темный», чтобы включить темный режим Excel. Тема должна автоматически применяться к другим вашим приложениям Office.

Теперь вы должны знать, как включить темный режим Microsoft Office в любой версии его приложений. Тем не менее, вы все равно можете узнать, как изменить цвет фона в Word или изменить цвет панели задач в соответствии с вашими новыми темами.
Программы для Windows, мобильные приложения, игры - ВСЁ БЕСПЛАТНО, в нашем закрытом телеграмм канале - Подписывайтесь:)