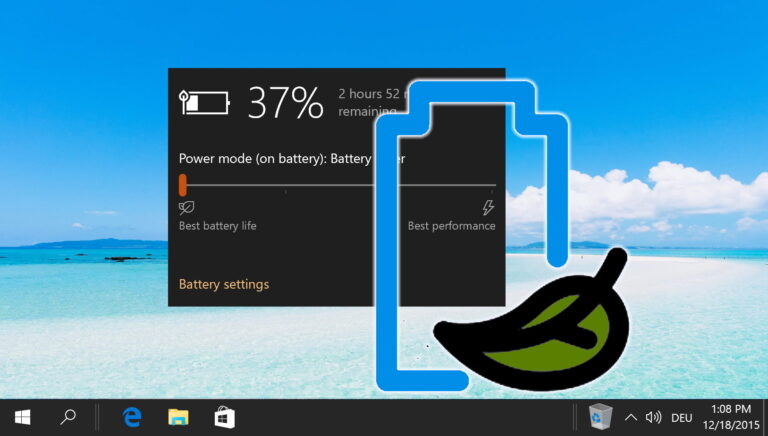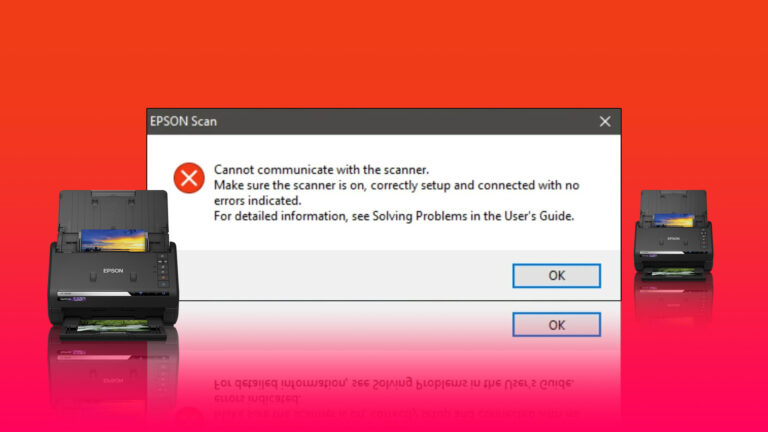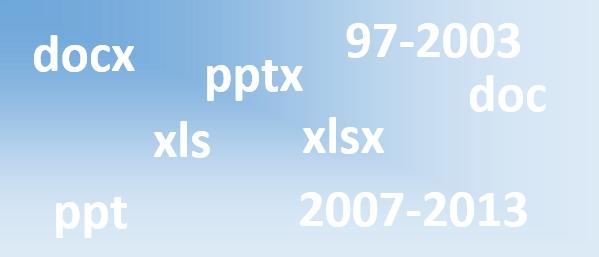7 лучших способов исправить ошибку Hibernate Goes to Lock Screen в Windows 10
Режим гибернации, не путать с функцией сна, в ОС Windows экономит заряд батареи, но самое приятное то, что вы можете закрыть крышку, чтобы активировать его. Несколько пользователи сообщили ошибка, где их ПК перешел на экран блокировки вместо спящего режима. Хотя это и не потрясающе, но все же больно.

Программы для Windows, мобильные приложения, игры - ВСЁ БЕСПЛАТНО, в нашем закрытом телеграмм канале - Подписывайтесь:)
Hibernate предназначен для экономии драгоценного заряда батареи без закрытия открытых приложений, что позволяет пользователям быстро возобновить работу. Экран блокировки, с другой стороны, предназначен для предотвращения доступа злоумышленников к вашим ценным данным. Компьютер все еще работает, и вы должны увидеть экран блокировки при выходе компьютера из спящего режима.
Давайте рассмотрим некоторые решения.
1. Выключите или удалите экран блокировки и пароль
Это временное решение, пока вы не обнаружите, что беспокоит ваш компьютер. Выключить компьютер несложно, но перед этим необходимо сохранить все открытые файлы.
Вы можете легко отключить экран блокировки в Windows 10, и его так же легко снова включить. Тем не менее, мы рекомендуем вам исправить спящий режим, приводящий к ошибке блокировки экрана, поскольку экран блокировки существует не просто так. Если это не сработает, есть также способ удалить пароль виндыно это будет работать только для локальной учетной записи, а не для учетной записи Microsoft.
2. Рециркуляция энергии
Выньте вилку из розетки или отсоедините зарядный кабель от ноутбука. Теперь нажмите и удерживайте кнопку питания несколько секунд, пока ноутбук не выключится. Опять же, подождите несколько секунд и включите его.
3. Запустите средство устранения неполадок питания
Каждая версия Windows поставляется со средством устранения неполадок, которое может найти и исправить ряд распространенных ошибок, с которыми пользователи сталкиваются на своем компьютере. Есть и для власти.
Шаг 1: Нажмите клавишу Windows + I, чтобы открыть «Настройки» и найти параметр «Найти и исправить проблемы с настройками питания вашего компьютера».
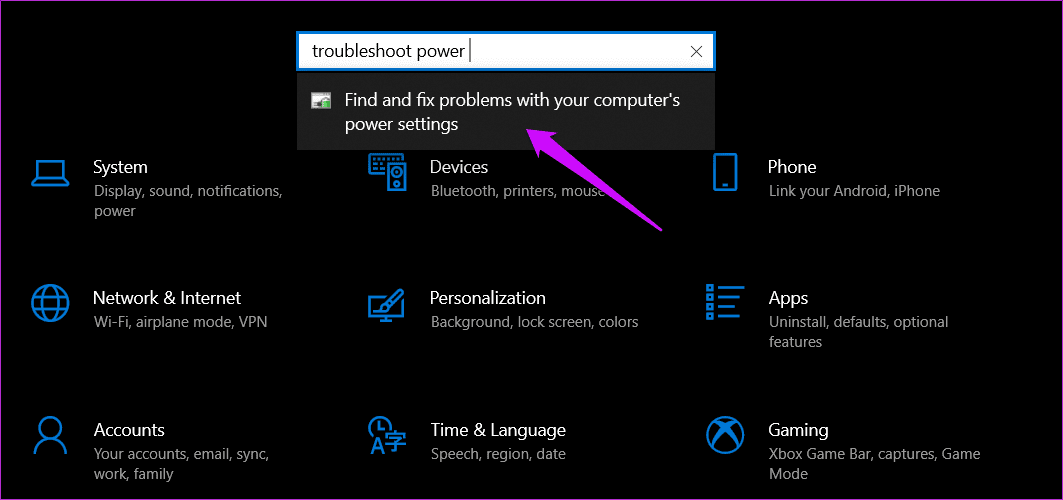
Шаг 2. Во всплывающем окне выберите «Автоматически применять ремонт» и нажмите «Далее», чтобы следовать инструкциям на экране.
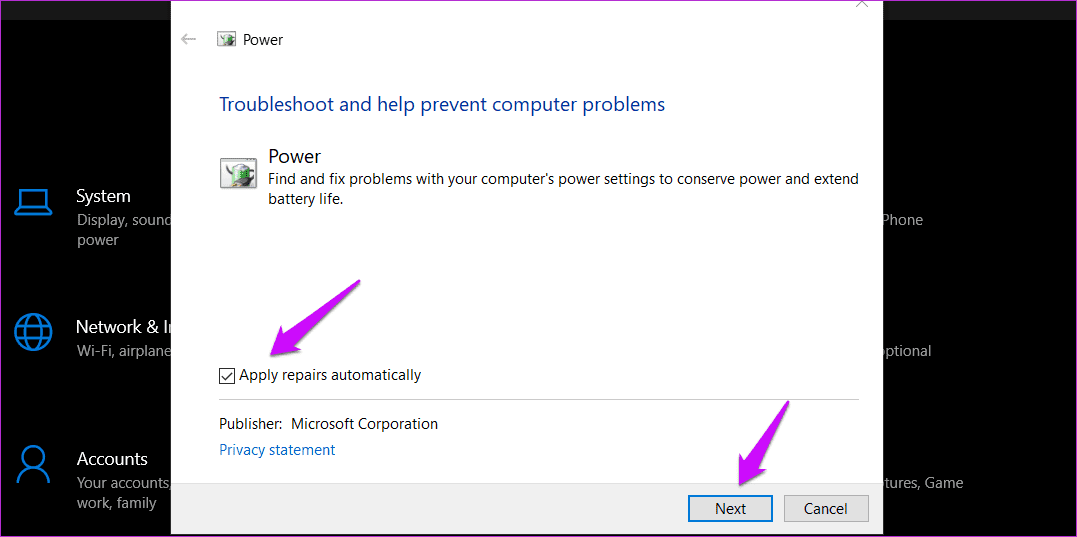
Единственный способ проверить, переходит ли режим гибернации на экран блокировки или нет, — перевести компьютер в режим гибернации.
4. Закройте фоновые приложения
Приложение, работающее в фоновом режиме, может мешать переходу компьютера в спящий режим. Либо остановите запущенный процесс, либо дождитесь его завершения. Одним из примеров может быть антивирус, выполняющий периодическую проверку в фоновом режиме. Есть так много приложений, которые работают в фоновом режиме.
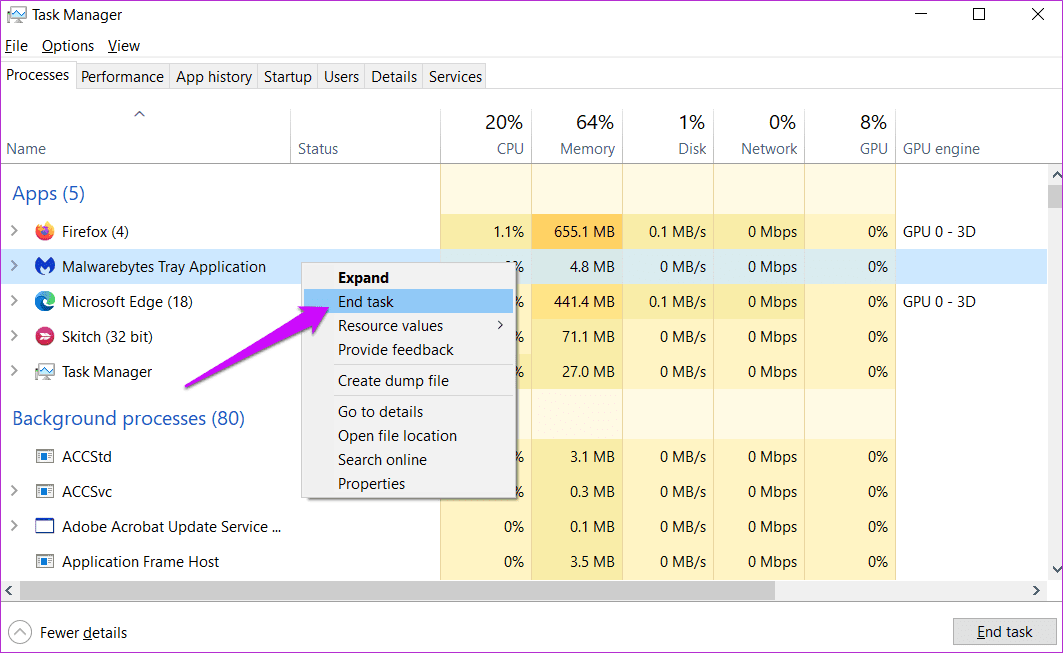
Нажмите клавиши Ctrl+Shift+Esc, чтобы запустить диспетчер задач и проверить запущенные задачи и процессы на вкладке «Процессы». Чтобы завершить запущенную задачу, щелкните ее правой кнопкой мыши и выберите «Завершить задачу». Мы не рекомендуем закрывать системные процессы, необходимые для работы вашего компьютера. Вместо этого сосредоточьтесь на приложениях, которые вы узнаете и используете.
5. Создайте новый профиль мощности
Профиль мощности по умолчанию создается на вашем компьютере с Windows при первой установке ОС. Вы можете либо отредактировать его по своему вкусу, либо создать новый с нуля. Для устранения неполадок, связанных со спящим режимом, мы предлагаем создать новый профиль.
Шаг 1. Снова откройте «Настройки Windows», нажав клавишу Windows + I, перейдите в «Система» > «Питание и спящий режим» и выберите «Дополнительные параметры питания».
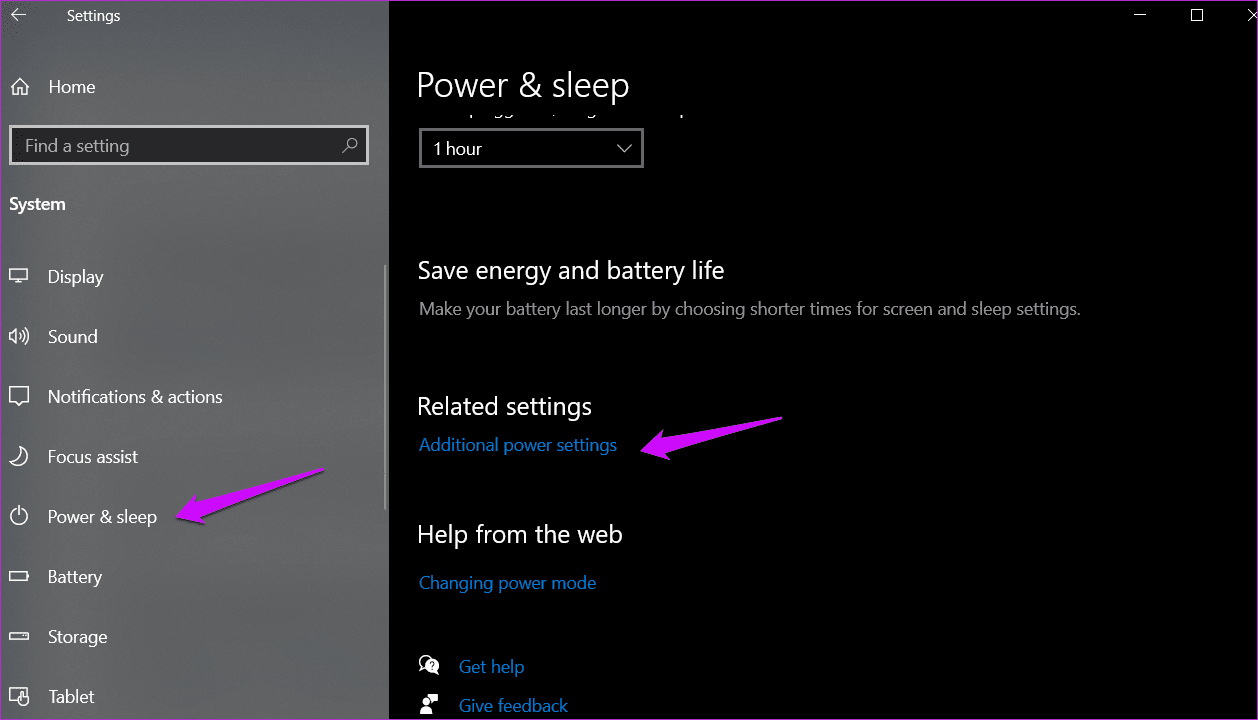
Шаг 2: Нажмите «Создать план электропитания».

Назовите свой новый план питания и установите таймеры для сна и другие режимы по своему желанию и, наконец, сохраните изменения.
6. Драйвер дисплея
Дисплей выключается, когда вы переводите компьютер в режим сна или гибернации. Неисправный драйвер дисплея может помешать выключению экрана, что приведет к блокировке экрана. Ранее мы рассмотрели обновление, откат и переустановку драйверов.

Вы найдете драйверы дисплея в разделе «Адаптеры дисплея» в диспетчере устройств.
7. Повторно включите режим гибернации
Отключение и повторное включение режима гибернации может помочь ускорить работу с вашей стороны.
Шаг 1: Найдите командную строку в меню «Пуск» и нажмите «Запуск от имени администратора», чтобы запустить ее с правильными разрешениями.
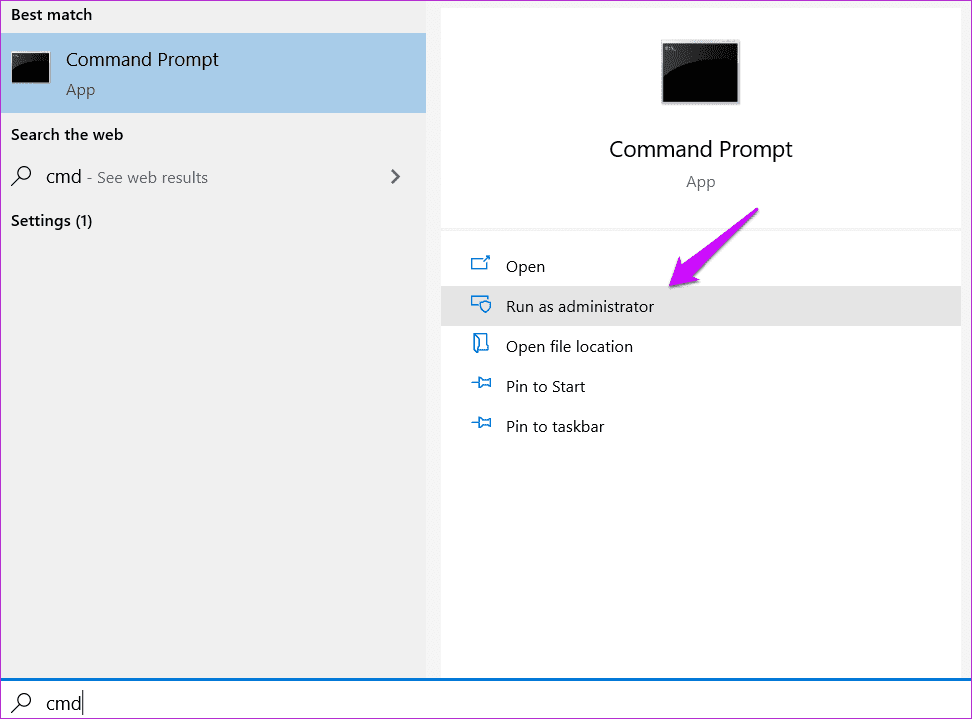
Шаг 2: Введите приведенную ниже команду, чтобы отключить функцию гибернации. Замените слово «выключено» на «включено», чтобы включить его.
powercfg /гибернация выключена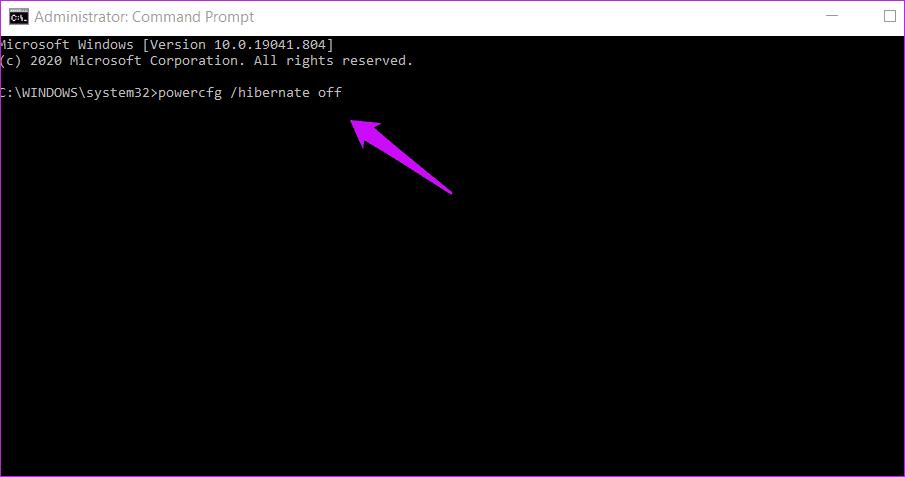
Больше силы для вас
Функция гибернации удобна. Это позволяет вам максимально использовать заряд батареи, когда вы путешествуете или перемещаетесь, не сохраняя и не закрывая все файлы и приложения. Все будет так же, как когда вы оставили его. И есть несколько способов активировать режим гибернации. Как мы обсуждали ранее, вы можете сделать это либо из меню «Пуск» > «Электропитание», либо закрыть крышку.
Мы надеемся, что эти решения помогли, и теперь компьютер переходит в спящий режим, а не на экран блокировки. Пробовали ли вы сначала заблокировать компьютер перед включением режима гибернации? Это сработало для многих.
Далее: ваш компьютер выключается каждый раз, когда вы переводите его в режим сна или гибернации? Вот несколько решений, которые помогут вам эффективно решить эту проблему.
Программы для Windows, мобильные приложения, игры - ВСЁ БЕСПЛАТНО, в нашем закрытом телеграмм канале - Подписывайтесь:)