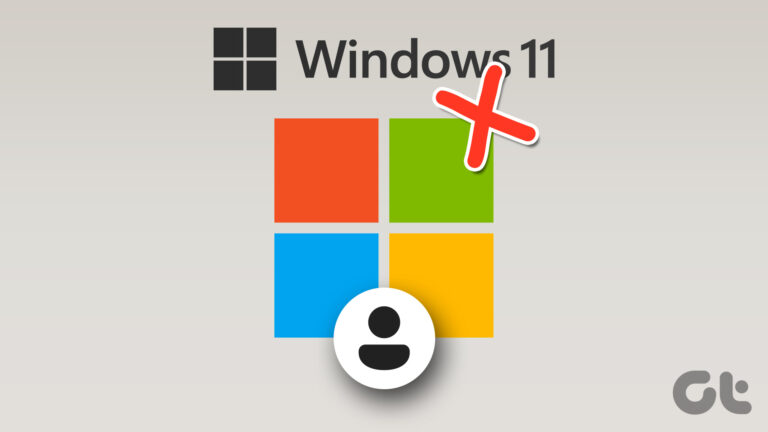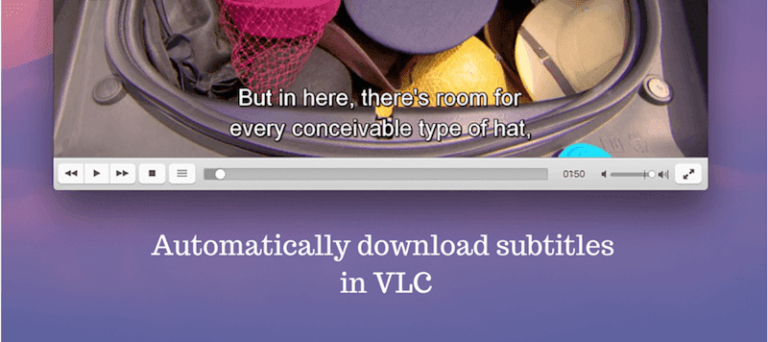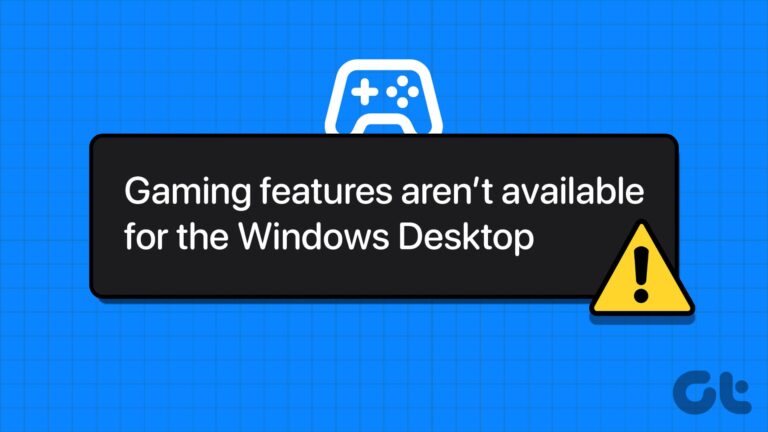6 лучших способов исправить неработающий сканер в Windows 11
Искусственный интеллект поможет тебе заработать!
Время от времени вам может понадобиться использовать сканер для хранения важных документов в цифровом виде. Хотя Windows 11 может подключаться к большинству сканеров без какой-либо специальной настройки, может быть неприятно, когда она не может связаться с вашим сканером.
Программы для Windows, мобильные приложения, игры - ВСЁ БЕСПЛАТНО, в нашем закрытом телеграмм канале - Подписывайтесь:)
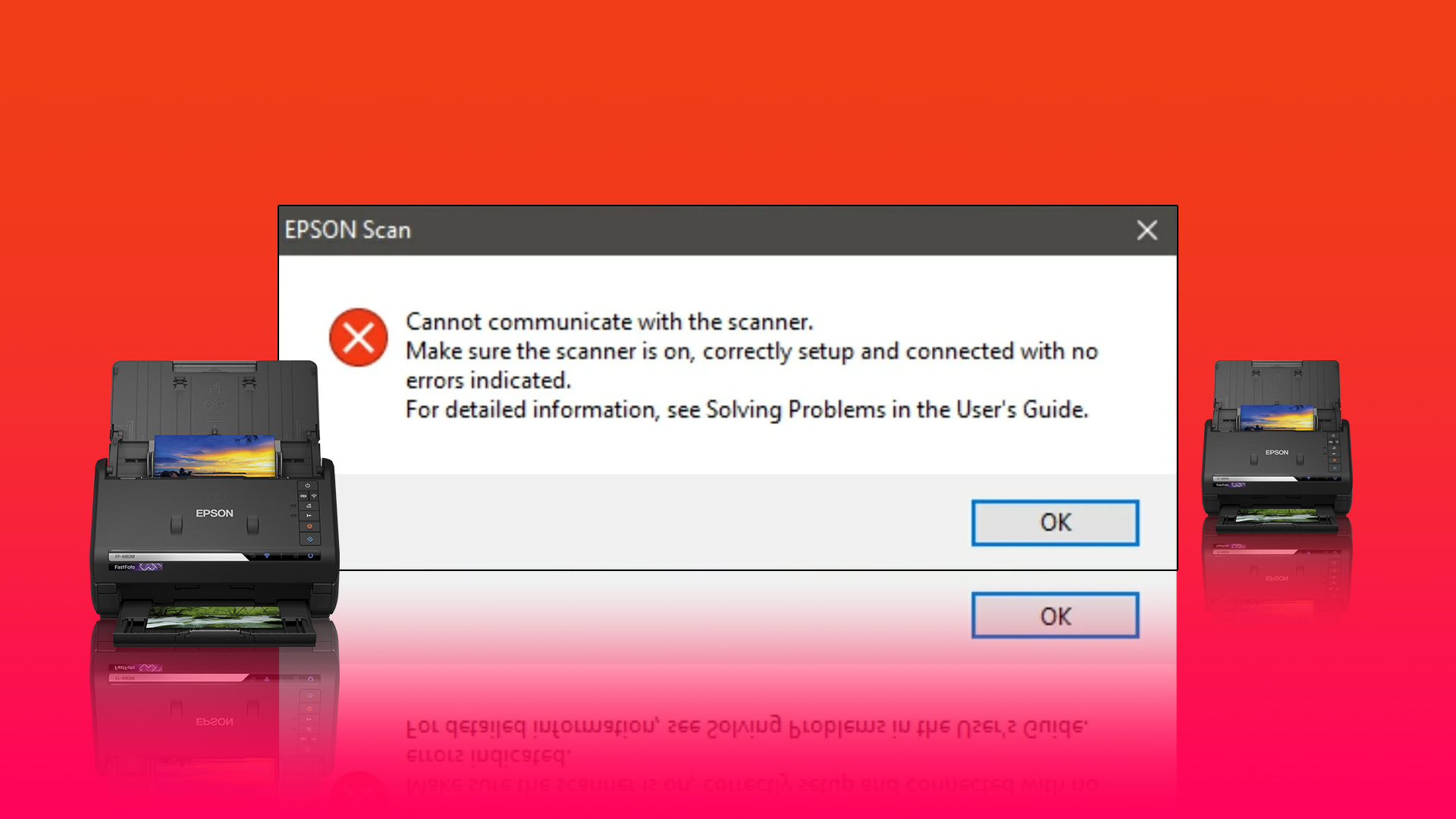
Независимо от того, сталкиваетесь ли вы с этой проблемой с многофункциональным принтером или автономным сканером, следующие советы по устранению неполадок должны помочь вам решить проблему навсегда. Итак, давайте проверим их.
1. Проверьте подключение
Первое, что вам нужно сделать, это проверить соединение между сканером и вашим компьютером. При этом убедитесь, что адаптер вашего сканера надежно подключен к сканеру и работающей электрической розетке.
Если это беспроводной сканер, убедитесь, что ПК и сканер подключены к одной и той же сети.
2. Удалите и снова добавьте свой сканер
Затем попробуйте удалить сканер с компьютера и снова настроить его. Это должно помочь решить любые проблемы, вызванные неправильной конфигурацией.
Следуйте инструкциям по удалению сканера из Windows 11:
Шаг 1: Щелкните правой кнопкой мыши значок «Пуск» и выберите «Настройки» из списка.

Шаг 2: Выберите Bluetooth и устройства на левой боковой панели и перейдите в раздел «Принтеры и сканеры».

Шаг 3: Выберите свой сканер из списка.

Шаг 4: Нажмите кнопку «Удалить», чтобы удалить его.
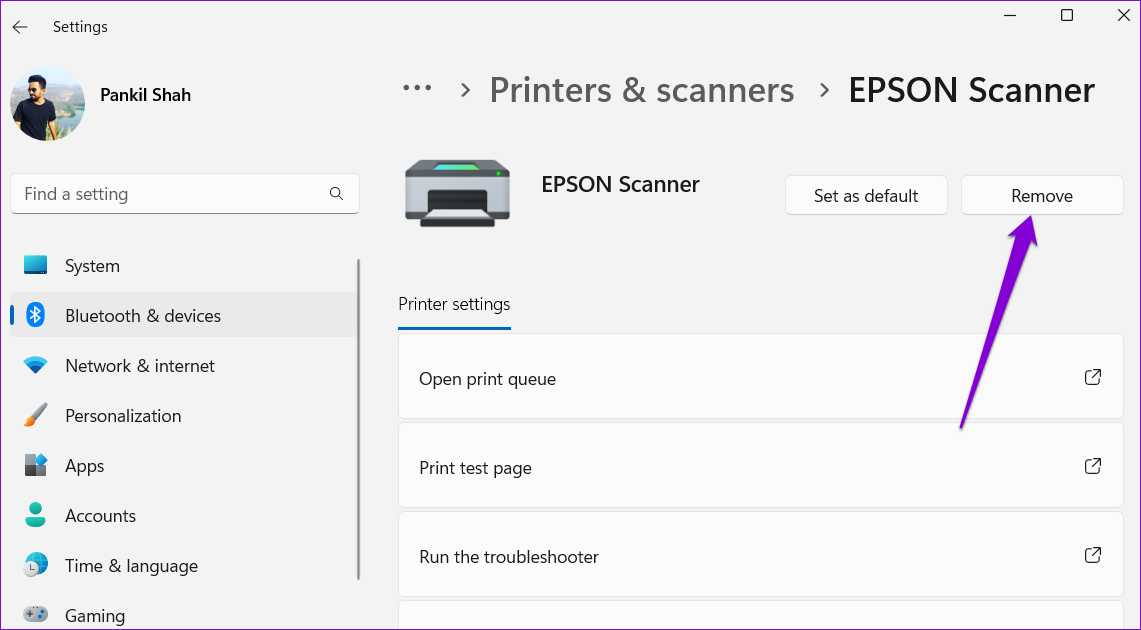
Шаг 5: Вернитесь в меню «Принтеры и сканеры».
Шаг 6: Нажмите «Добавить устройство» и следуйте инструкциям на экране, чтобы снова настроить сканер.

3. Настройте службы сканера
Windows требует, чтобы определенные службы работали в фоновом режиме для правильной работы сканера. Например, Windows Image Acquisition (WIA) — это служба, отвечающая за получение изображений со сканера.
Если одна из служб, связанных со сканером, выйдет из строя, у Windows возникнут проблемы со связью со сканером. Вот что вы можете сделать, чтобы это исправить.
Шаг 1: Нажмите клавишу Windows + R, чтобы открыть диалоговое окно «Выполнить». Тип services.msc в поле и нажмите Enter.

Шаг 2. Прокрутите вниз, чтобы найти службу Windows Image Acquisition (WIA). Дважды щелкните по нему, чтобы открыть его свойства.

Шаг 3: Используйте раскрывающееся меню рядом с Тип запуска, чтобы выбрать Автоматически. Затем нажмите «Применить», а затем «ОК».

Вам нужно будет повторить описанные выше шаги, чтобы настроить удаленный вызов процедур, средство запуска серверных процессов DCOM, средство сопоставления конечных точек RPC и службы обнаружения оборудования оболочки. После этого перезагрузите компьютер и попробуйте снова использовать сканер.
4. Запустите средство устранения неполадок оборудования и устройств.
Средство устранения неполадок оборудования и устройств в Windows может автоматически обнаруживать и устранять любые распространенные проблемы. Вы можете запустить это конкретное средство устранения неполадок, если Windows 11 по-прежнему не подключается к вашему сканеру.
Шаг 1: Нажмите клавишу Windows + R, чтобы открыть диалоговое окно «Выполнить». Тип msdt.exe -id DeviceDiagnostic в поле и нажмите Enter.

Шаг 2: В окне «Оборудование и устройства» нажмите «Далее», чтобы начать сканирование.

После запуска средства устранения неполадок перезагрузите компьютер, чтобы применить все изменения.
5. Запустите сканирование SFC и DISM
Windows 11 может столкнуться с такими проблемами, если некоторые системные файлы повреждены или отсутствуют. В таких случаях запуск сканирования SFC (или средства проверки системных файлов) может помочь вам восстановить эти поврежденные системные файлы. Вот как это сделать.
Шаг 1: Щелкните правой кнопкой мыши значок «Пуск» и выберите пункт «Терминал Windows (Администратор)» в появившемся меню.
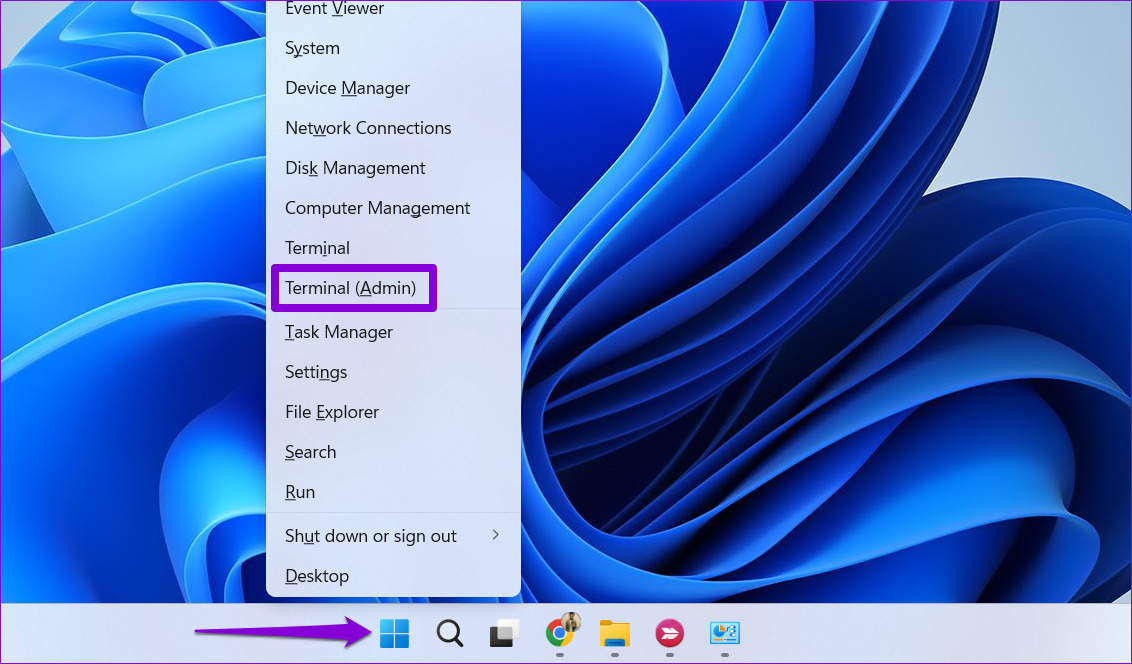
Шаг 2. Выберите «Да», когда появится запрос контроля учетных записей (UAC).
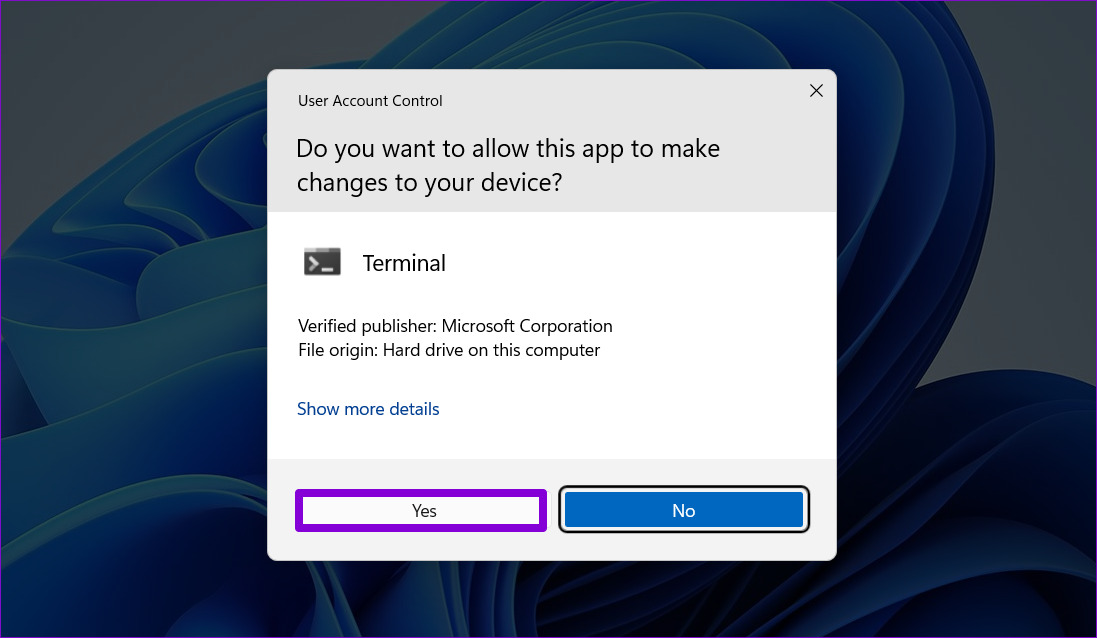
Шаг 3: Введите команду, указанную ниже, и нажмите Enter.
SFC/сканировать
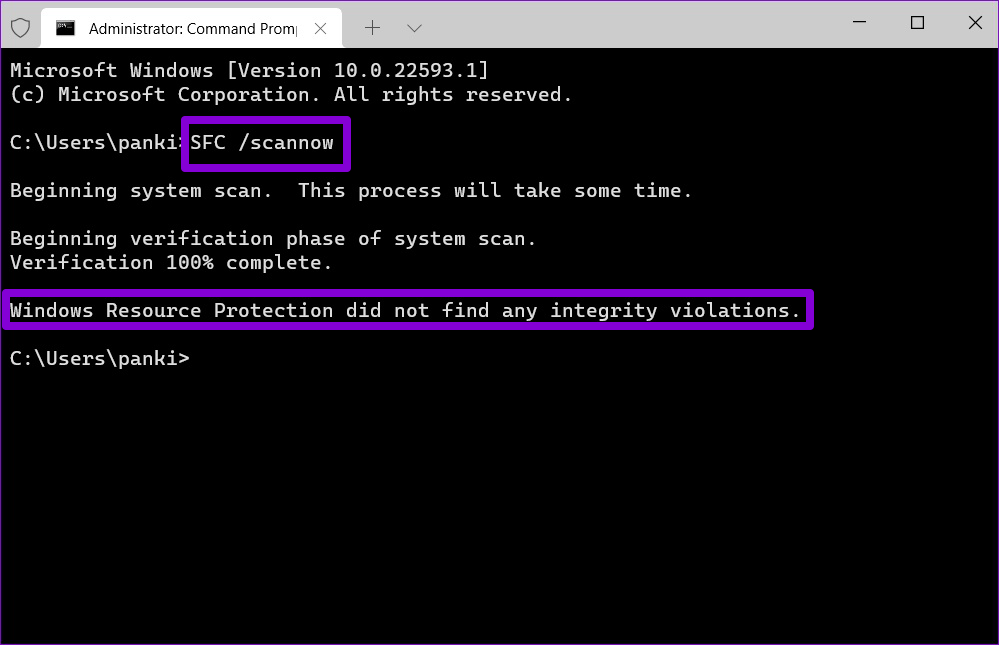
После завершения сканирования появится сообщение, в котором будет указано, было ли сканирование успешным. Если это не так, вы также получите инструкции по исправлению проблемных файлов.
Затем вам нужно запустить сканирование DISM (система обслуживания образов развертывания и управления ими). Помимо сканирования системных файлов, он при необходимости загружает внутренние системные файлы с сервера Microsoft.
Снова откройте Терминал Windows с правами администратора и выполните следующие команды одну за другой.
DISM/Online/Cleanup-Image/CheckHealth DISM/Online/Cleanup-Image/ScanHealth DISM/Online/Cleanup-Image/RestoreHealth
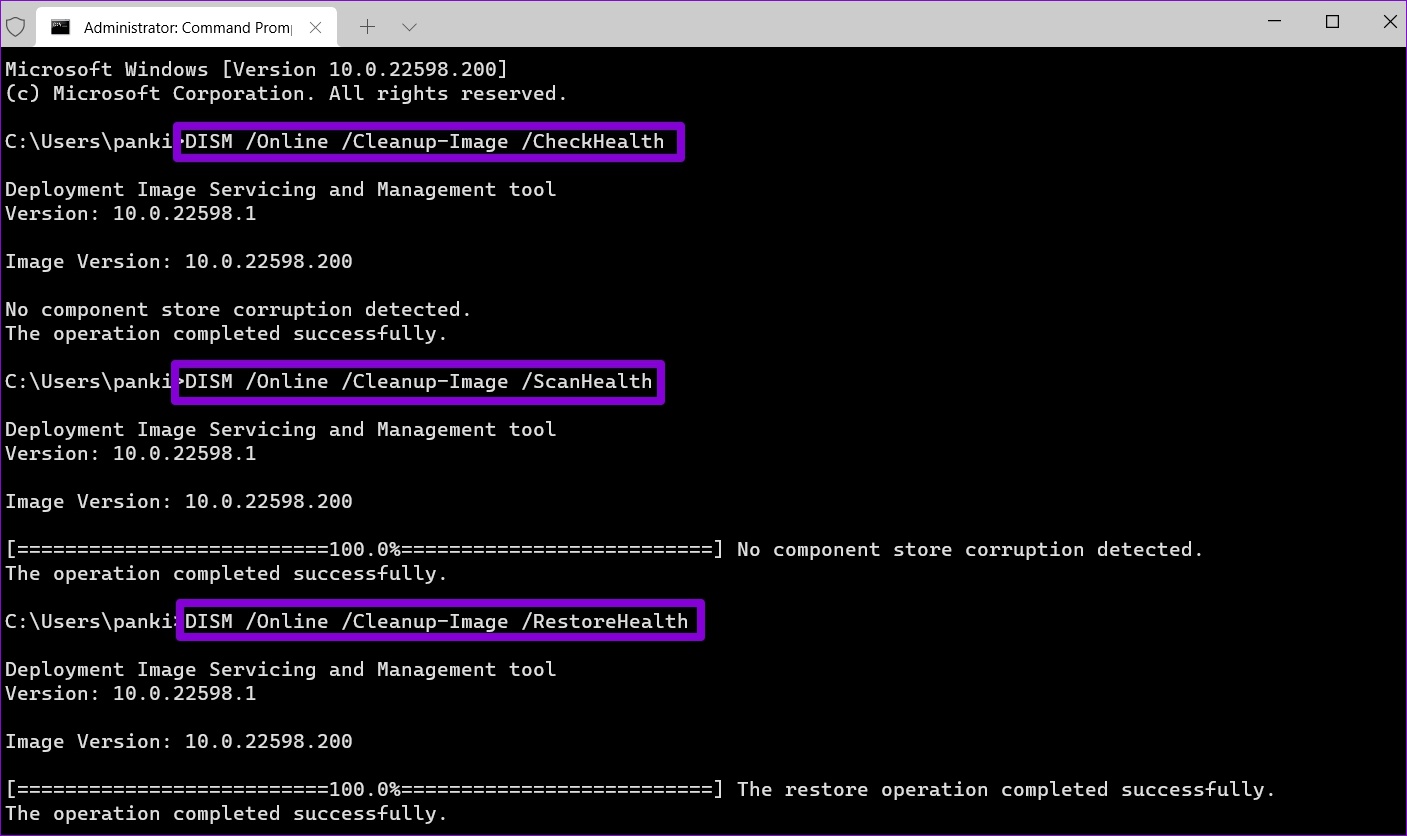
Перезагрузите компьютер после выполнения вышеуказанных команд. После этого ваш сканер должен работать нормально.
6. Обновите или переустановите драйверы сканера.
Устаревшие или неисправные драйверы также могут препятствовать подключению Windows 11 к вашему сканеру. В большинстве случаев проблему можно решить, обновив драйвер.
Шаг 1: Щелкните правой кнопкой мыши значок «Пуск» и выберите «Диспетчер устройств» из списка.

Шаг 2. Разверните Устройства обработки изображений, щелкните правой кнопкой мыши сканер и выберите Обновить драйвер.
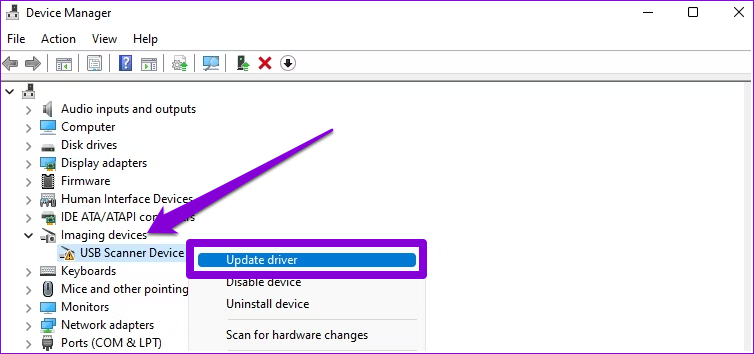
Следуйте инструкциям на экране, чтобы завершить обновление драйвера. Если проблема не устранена даже после этого, есть вероятность, что драйвер вашего сканера поврежден. В этом случае вам придется удалить драйвер.

После удаления перезагрузите компьютер, чтобы Windows автоматически установила отсутствующий драйвер при следующей загрузке.
Устранение неполадок со сканером в Windows
Такие проблемы со сканером не должны заставлять вас сканировать документы и изображения с помощью смартфона. Одно из перечисленных выше решений должно заставить ваш сканер снова работать. Дайте нам знать, какой из них сработал для вас в комментариях ниже.
Программы для Windows, мобильные приложения, игры - ВСЁ БЕСПЛАТНО, в нашем закрытом телеграмм канале - Подписывайтесь:)