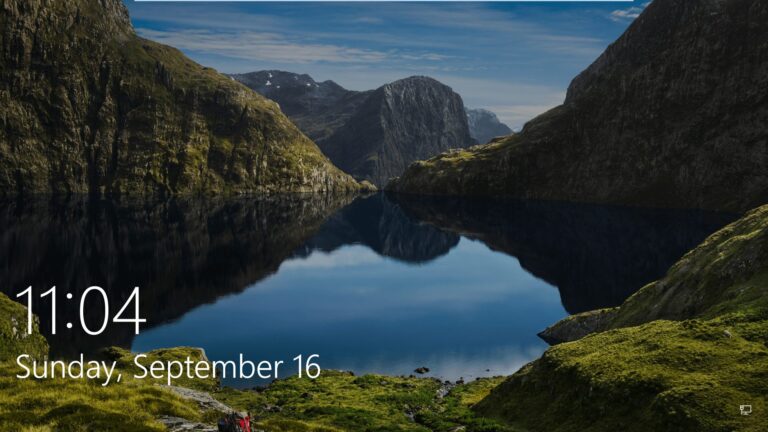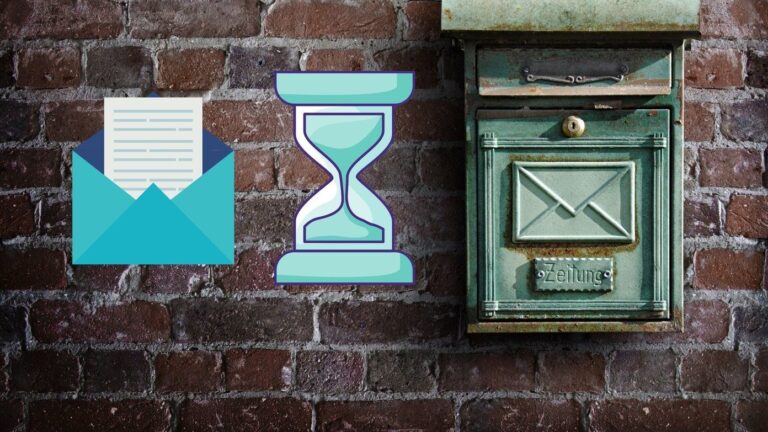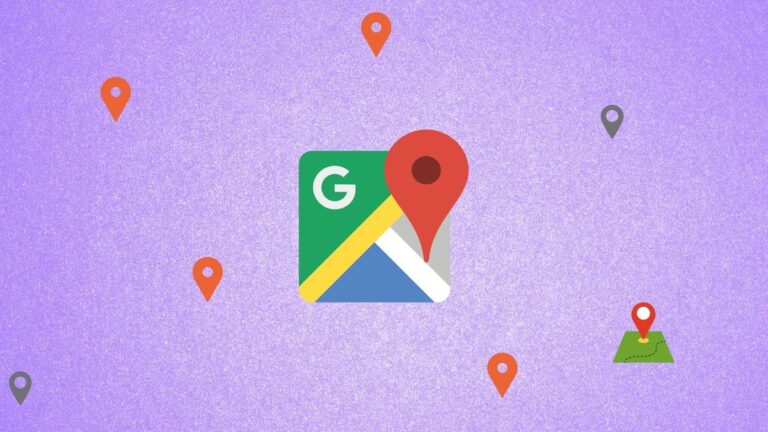7 лучших способов исправить медленный Microsoft Edge в Windows 10 и Windows 11
Благодаря вкладкам Sleep, коллекциям Edge, группам вкладок и многому другому последний браузер Microsoft Edge иногда кажется раздутым и медленным. Если вы испытываете то же самое, пришло время ускорить работу Microsoft Edge в Windows 10 и Windows 11.

Программы для Windows, мобильные приложения, игры - ВСЁ БЕСПЛАТНО, в нашем закрытом телеграмм канале - Подписывайтесь:)
Microsoft заставляет использовать браузер Edge по умолчанию слева и справа в Windows. В том числе и по уважительным причинам. Браузер Edge основан на Chromium, работает со всеми расширениями Google Chrome и обладает уникальными функциями, позволяющими конкурировать с конкурентами. Медленный Microsoft Edge может заставить вас искать альтернативы. Прежде чем сделать это, ознакомьтесь с приведенными ниже советами, чтобы исправить медленный браузер Edge в Windows 10 и Windows 11.
1. Перезапустите Microsoft Edge.
Microsoft может обманом заставить вас запустить браузер Edge во время запуска. К тому времени, когда вы откроете Microsoft Edge, браузер уже может работать в фоновом режиме. Вам нужно использовать диспетчер задач и закрыть все службы, связанные с Microsoft Edge. Вот что вам нужно сделать.
Шаг 1: Нажмите клавишу Windows и найдите диспетчер задач.
Шаг 2: Нажмите клавишу Enter и откройте диспетчер задач.
Шаг 3. Проверьте все службы Microsoft Edge и нажмите кнопку «Завершить задачу» внизу.

Запустите Microsoft Edge и начните просматривать веб-страницы.
2. Отключить Microsoft Edge при запуске
Автоматический запуск Microsoft Edge при запуске Windows может замедлить общую работу. Вам нужно запретить Microsoft Edge открываться при запуске в Windows. Вот как.
Шаг 1. Откройте приложение «Настройки» в Windows 10 или Windows 11 (используйте клавиши Windows + I).
Шаг 2: Перейдите в раздел «Приложения» и выберите «Автозагрузка».
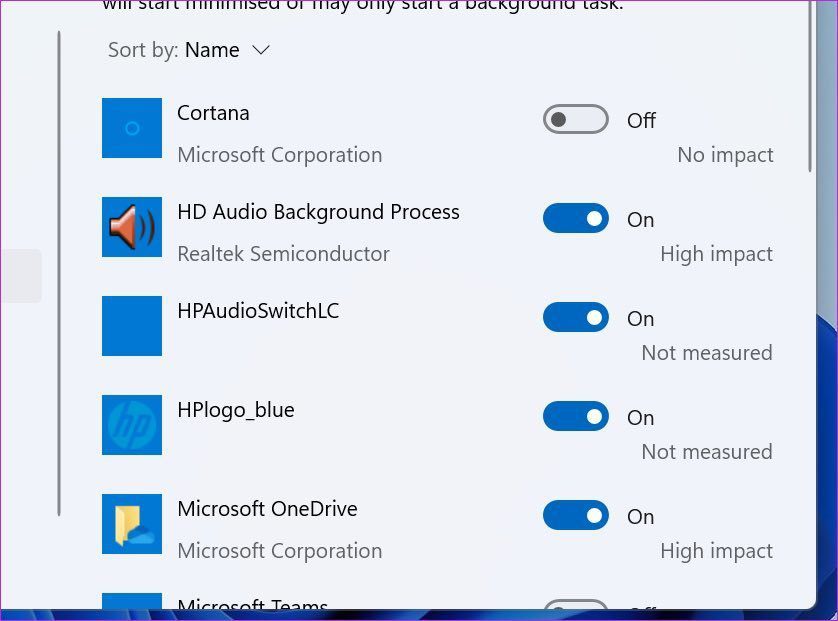
Шаг 3. Отключите переключатель Microsoft Edge в следующем меню.
3. Предварительно загрузите страницу новой вкладки
Новая вкладка Microsoft Edge может быть довольно ресурсоемкой. Он загружает ваше избранное, обои Bing, Microsoft News и многое другое. Загрузка всего с нуля иногда может показаться медленной.
У вас есть возможность отключить предварительную загрузку новой вкладки для более быстрой работы. Следуйте инструкциям ниже.
Шаг 1. Откройте Microsoft Edge в Windows.
Шаг 2: Нажмите на трехточечное меню в правом верхнем углу и откройте «Настройки».
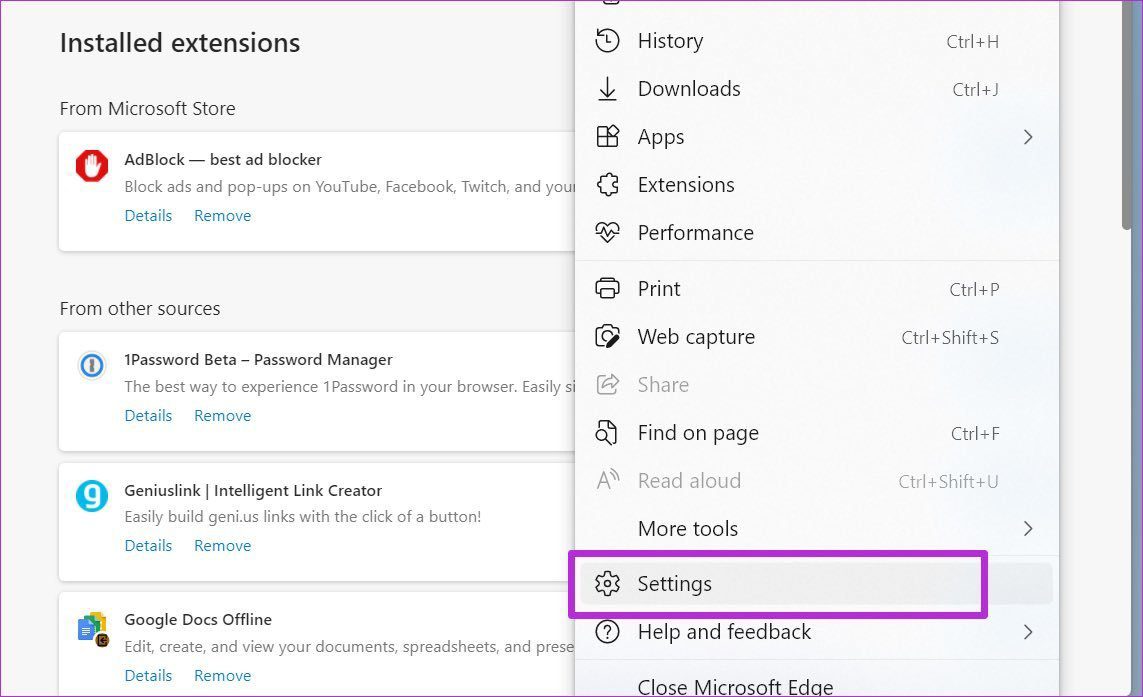
Шаг 3: Перейдите в «Пуск», «Главная» и «Новые вкладки» на левой боковой панели.
Шаг 4. Отключите предварительную загрузку страницы новой вкладки для более быстрого переключения.
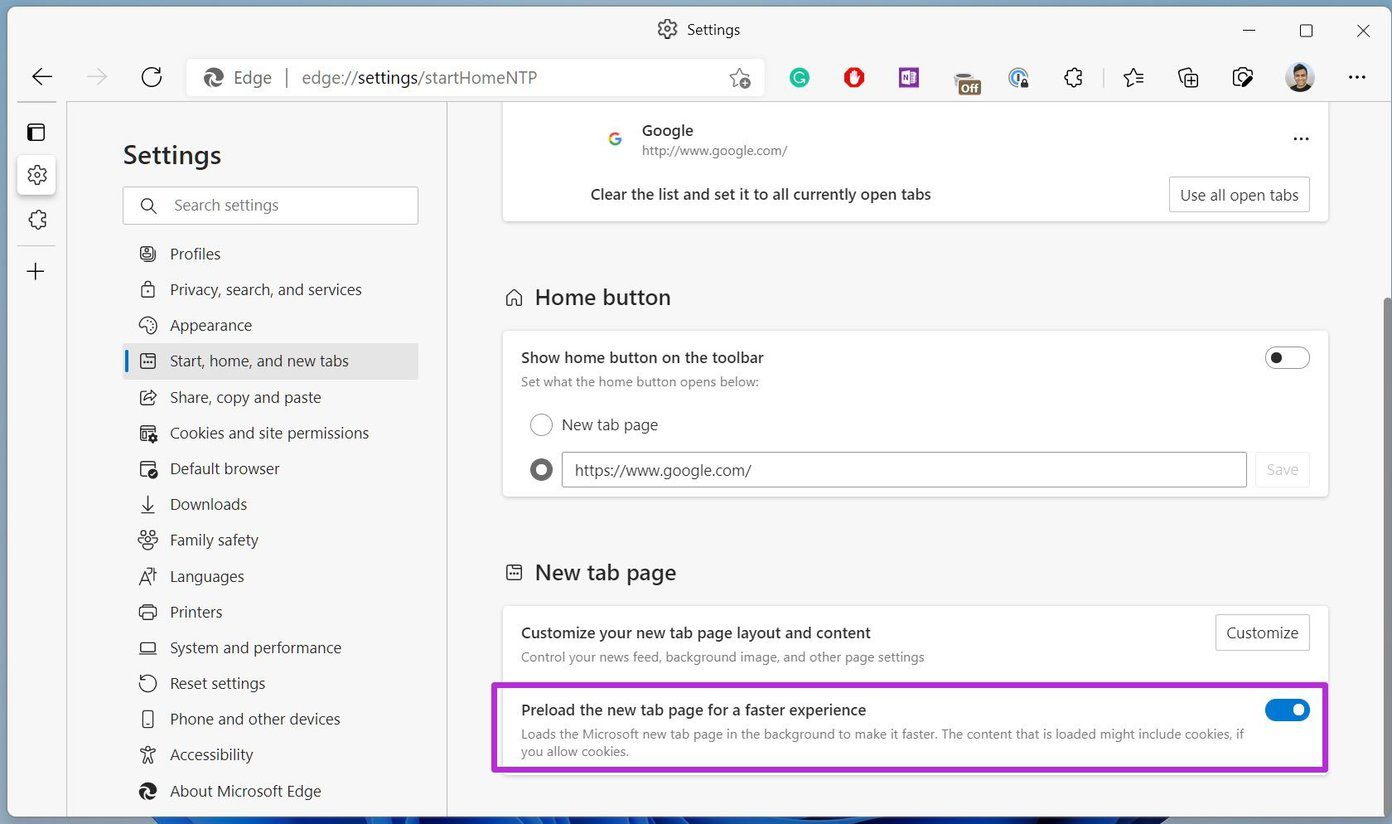
Перезапустите Microsoft Edge, и вы увидите более быстрое время загрузки новой вкладки.
4. Используйте сбалансированное предотвращение отслеживания
Microsoft Edge позволяет включить строгое предотвращение отслеживания. Он блокирует большинство трекеров со всех сайтов, и из-за этого некоторые части сайтов могут не работать. Это приводит к длительной загрузке и случайным сбоям.
Вам нужно вернуться к сбалансированному подходу для плавного просмотра.
Шаг 1: Откройте настройки Microsoft Edge.
Шаг 2: Выберите Конфиденциальность, поиск и службы.
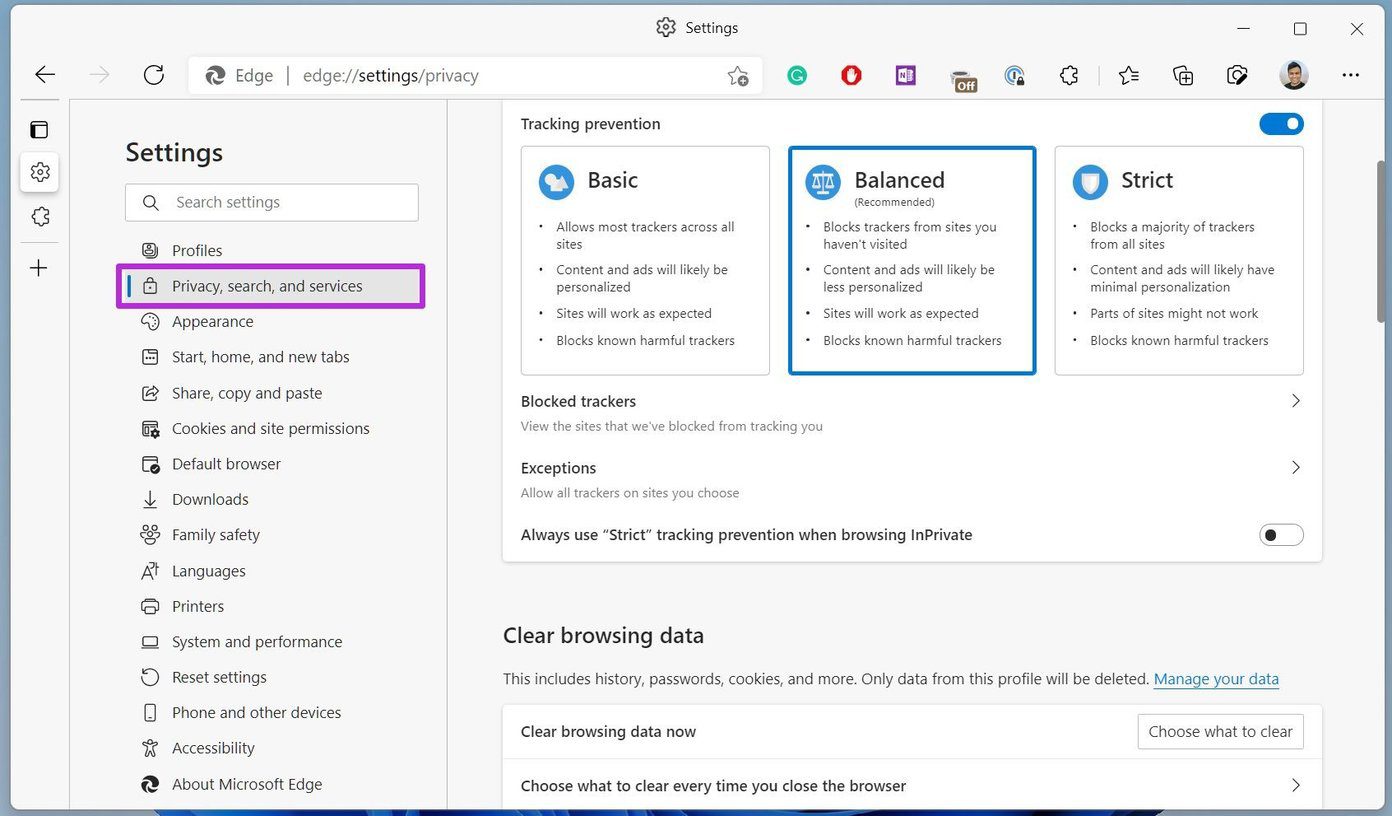
Шаг 3: Выберите рекомендуемый вариант «Сбалансированный», чтобы предотвратить отслеживание.
5. Удалите файлы cookie и данные сайта.
Обычно мы не рекомендуем выполнять этот шаг. Но перегрузка файлов cookie и данных кеша может привести к замедлению работы Microsoft Edge в Windows. Вам необходимо удалить такие данные из меню настроек Edge. Вот как.
Шаг 1. Перейдите в настройки Microsoft Edge.
Шаг 2: Выберите Файлы cookie и разрешения сайта.

Шаг 3: Выберите Управление и удалите файлы cookie и данные сайта.
Шаг 4: Нажмите «Все файлы cookie и данные сайта».

Шаг 5: Выберите «Удалить все», и все готово.
6. Удалите ненужные расширения Edge
Благодаря поддержке всех расширений Chromium довольно легко заполнить Microsoft Edge десятками расширений. Некоторые из них могут быть устаревшими, несовместимыми и приводить к замедлению загрузки Edge.
Трудно закрепить отдельное расширение для такого поведения. Лучше всего удалить все расширения, кроме менеджера паролей в Microsoft Edge.
Шаг 1. На главном экране Edge щелкните трехточечное меню вверху.
Шаг 2: Выберите Расширения.
Шаг 3: Удалите расширения из следующего меню.
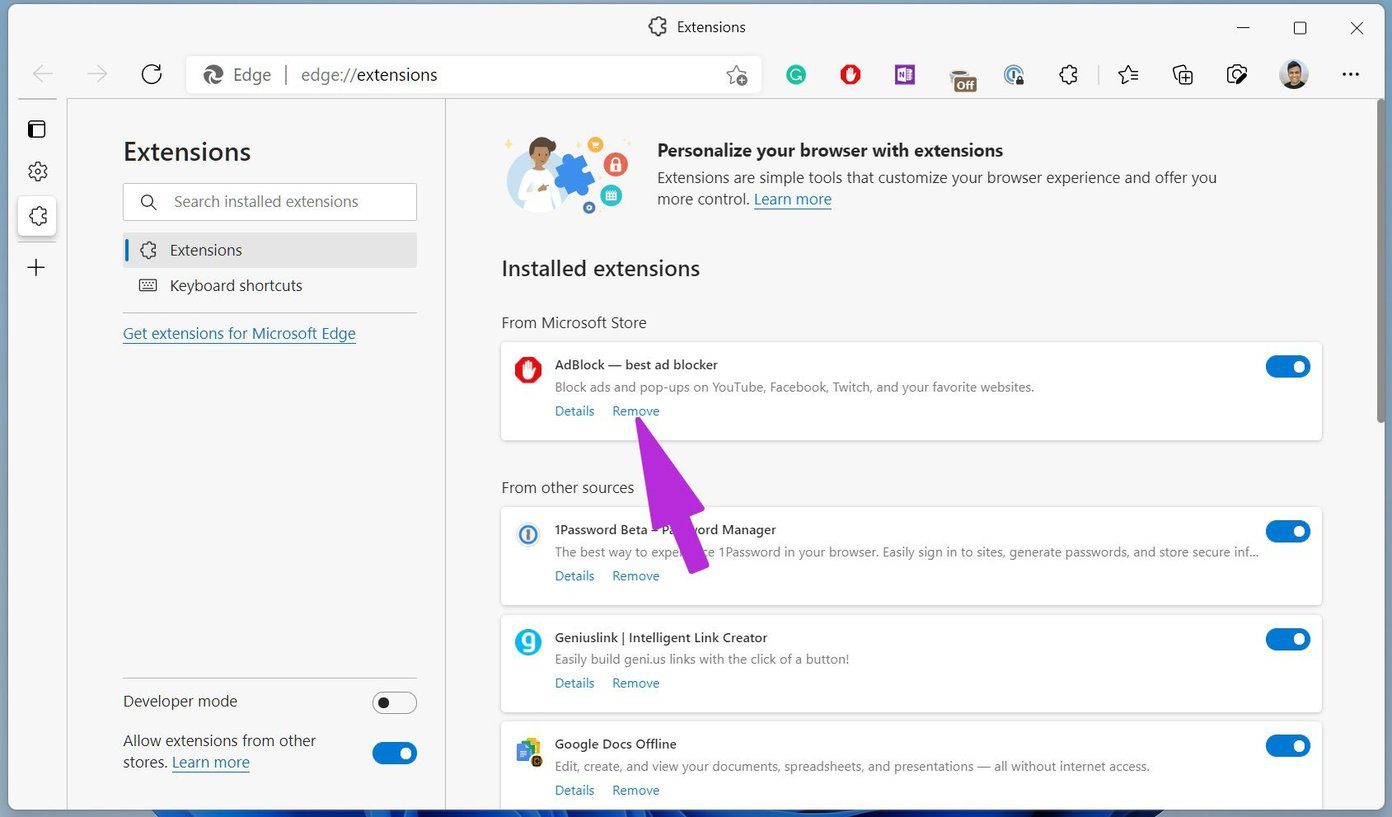
7. Обновите Microsoft Edge
Устаревшая сборка Microsoft Edge может привести к замедлению работы в Интернете в Windows 10 или Windows 11. Microsoft обновляет браузер Edge в фоновом режиме. Вы также можете продолжить и вручную установить последнюю версию браузера на компьютер.
Перейдите в настройки Microsoft Edge и откройте меню «О программе». Установите последнюю версию Edge в Windows и перезапустите приложение.
Ускорьте работу Microsoft Edge в Windows
Вы также должны проверить скорость интернета вашего Wi-Fi. Используйте частоту 5 ГГц и закройте другие потоковые операции в фоновом режиме. Это также должно помочь загружать веб-страницы быстрее, чем раньше.
Программы для Windows, мобильные приложения, игры - ВСЁ БЕСПЛАТНО, в нашем закрытом телеграмм канале - Подписывайтесь:)