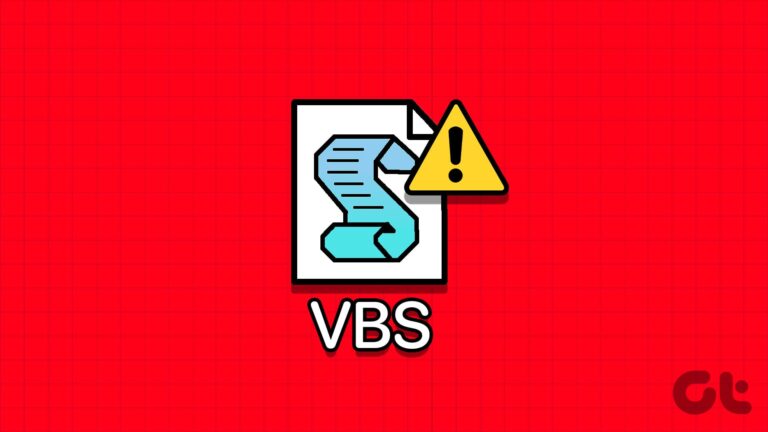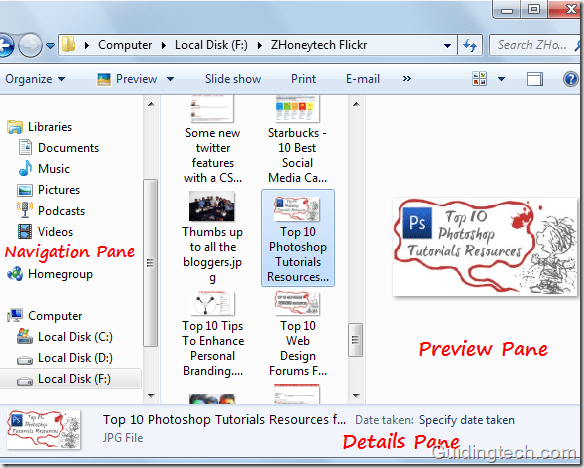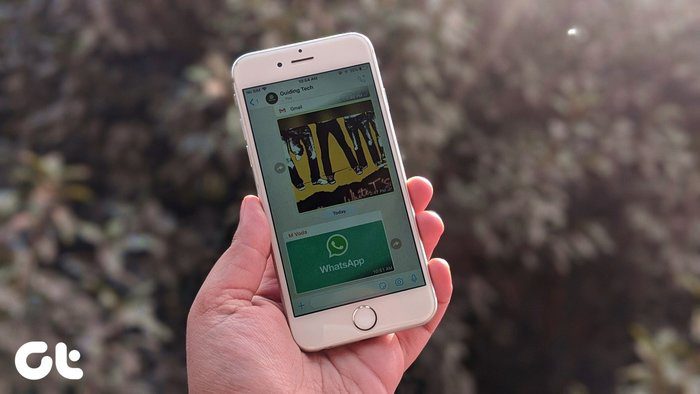6 лучших способов исправить ошибку «Драйвер принтера недоступен» в Windows 11
Искусственный интеллект поможет тебе заработать!
Если Windows не может установить связь с драйвером принтера, может появиться сообщение об ошибке «Драйвер недоступен». Это необычно, если вы некоторое время использовали принтер с ПК с Windows. Однако последнее обновление Windows или новое программное обеспечение могли кое-что изменить. Поскольку ошибка делает ваш принтер непригодным для использования, вам нужно будет быстро ее исправить.
Программы для Windows, мобильные приложения, игры - ВСЁ БЕСПЛАТНО, в нашем закрытом телеграмм канале - Подписывайтесь:)

К сожалению, эта ошибка не исчезает, независимо от того, сколько раз вы перезагружаете компьютер. К счастью, есть несколько потенциальных исправлений, которые вы можете попытаться устранить с ошибкой «Драйвер недоступен» в Windows 11. Итак, давайте рассмотрим их.
1. Запустите средство устранения неполадок принтера.
Windows 11 включает множество средств устранения неполадок, которые могут помочь вам решить распространенные проблемы на уровне системы. Для начала вы можете запустить средство устранения неполадок принтера, чтобы оно могло устранить любые проблемы с вашим принтером. Вот как получить к нему доступ.
Шаг 1. Откройте меню «Пуск» и щелкните значок в виде шестеренки, чтобы запустить приложение «Настройки».

Шаг 2. На вкладке Bluetooth и устройства выберите Принтеры и сканеры.
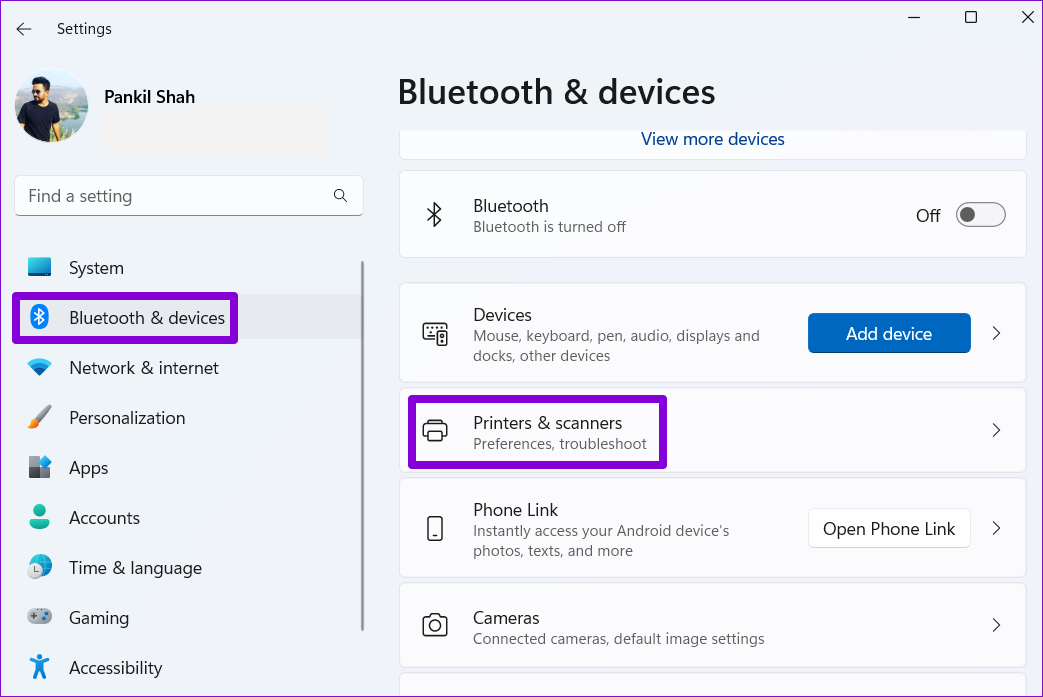
Шаг 3: Выберите свой принтер из списка.

Шаг 4: Нажмите «Запустить средство устранения неполадок».

Windows автоматически обнаружит любые проблемы с вашим принтером и предложит соответствующие исправления. Примените рекомендуемые исправления и попробуйте снова использовать принтер.
2. Обновите драйвер принтера
Устаревшие или несовместимые драйверы принтера на вашем ПК также могут вызывать ошибку «Драйвер недоступен». Вы можете попробовать обновить текущие драйверы принтера, чтобы увидеть, улучшит ли это ситуацию.
Шаг 1. Щелкните правой кнопкой мыши меню «Пуск» и выберите «Диспетчер устройств» в открывшемся меню.
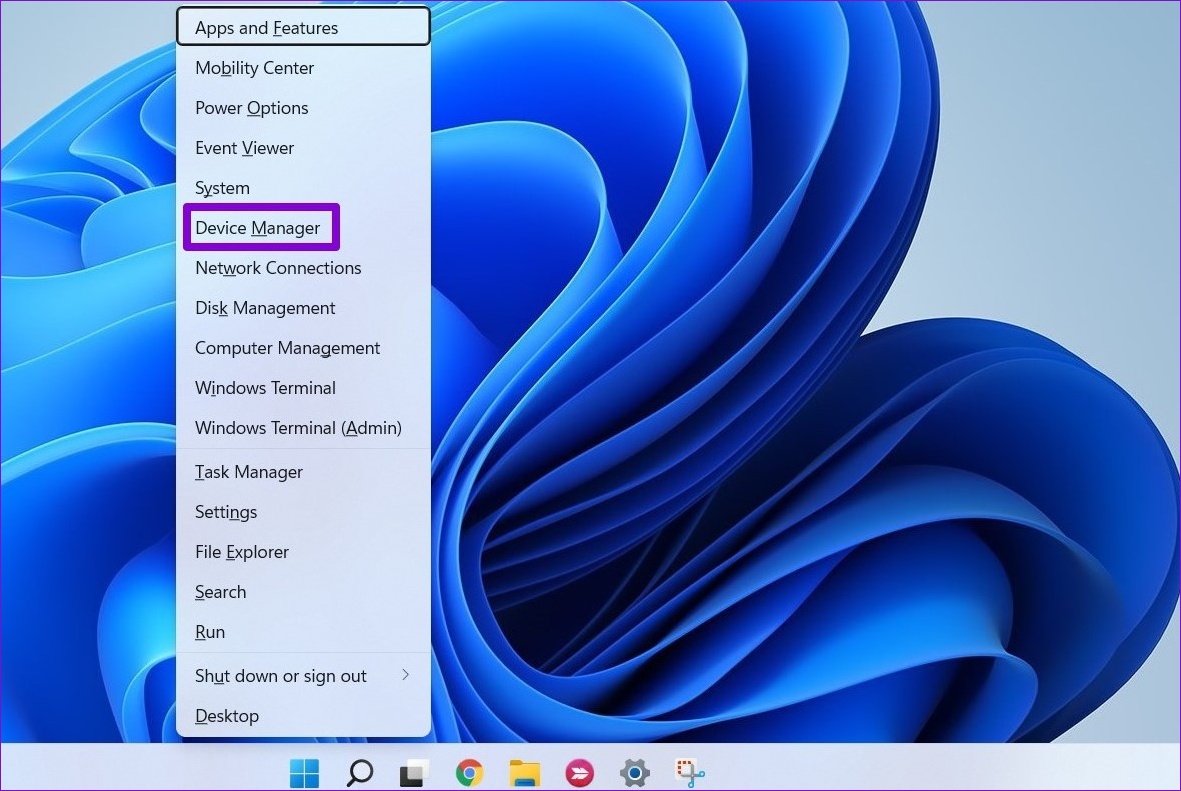
Шаг 2: Дважды щелкните Очереди печати, чтобы развернуть их. Щелкните правой кнопкой мыши свой принтер и выберите «Обновить драйвер».
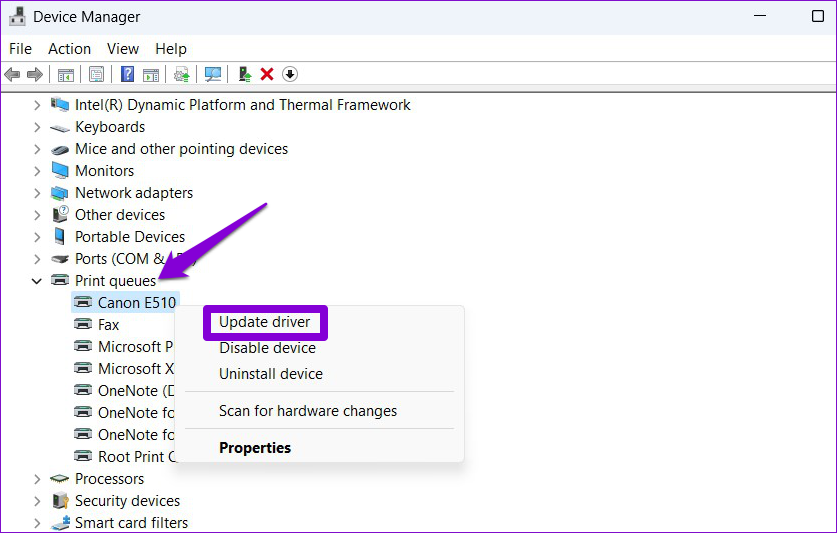
Шаг 3: Выберите «Автоматический поиск драйверов» и разрешите Windows установить наилучшие доступные драйверы для вашего принтера.

3. Переустановите драйвер принтера.
Если ошибка сохраняется даже после обновления драйверов, текущие драйверы принтера могут быть повреждены. В этом случае вам потребуется удалить драйверы принтера и установить их снова. Вот как вы можете это сделать.
Шаг 1: Нажмите клавишу Windows + R, чтобы открыть диалоговое окно «Выполнить». Тип devmgmt.msc в поле и нажмите Enter.
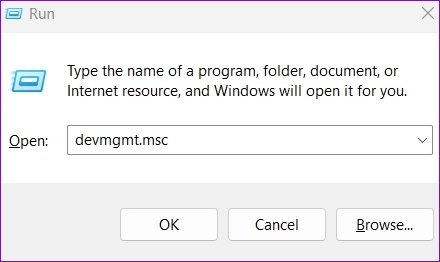
Шаг 2. Разверните Очереди печати, щелкните правой кнопкой мыши принтер и выберите Удалить устройство.

Шаг 3: Выберите «Удалить» для подтверждения.
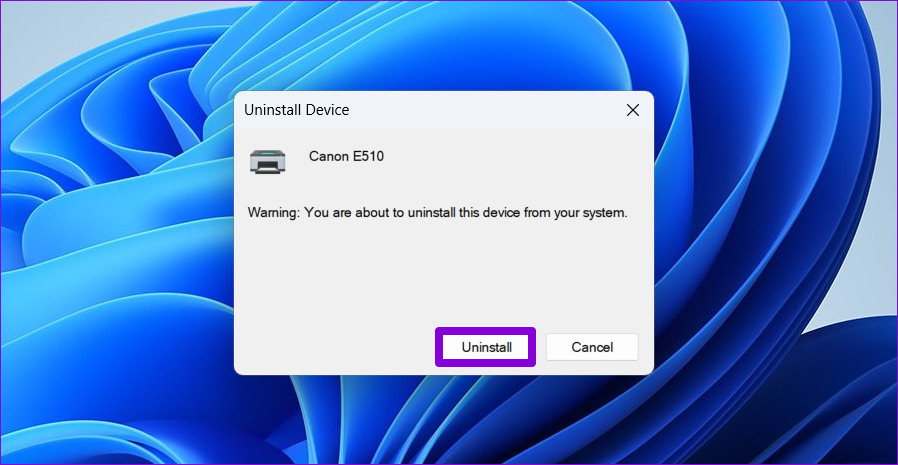
После этого перезагрузите компьютер. Затем загрузите и установите последние версии драйверов для вашего принтера с веб-сайта производителя. После этого вы больше не должны получать ошибку «Драйвер недоступен».
4. Переключитесь на общие драйверы принтера
Вы можете временно переключиться на общие драйверы принтеров Microsoft, чтобы решить проблему с текущими драйверами принтеров на вашем компьютере с Windows. Вот как.
Шаг 1: Щелкните значок поиска на панели задач, введите Диспетчер устройстви выберите первый появившийся результат.

Шаг 2. Разверните Очереди печати, щелкните правой кнопкой мыши принтер и выберите Обновить драйвер.
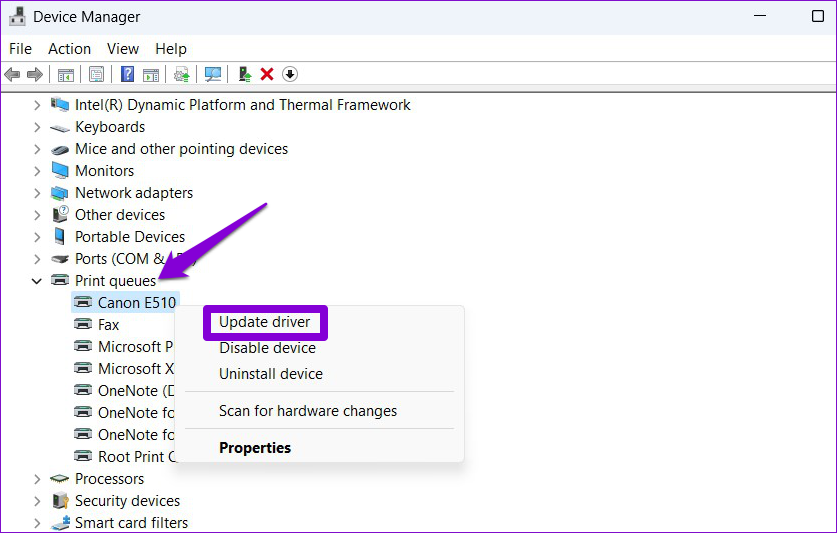
Шаг 3. Выберите «Выполнить поиск драйверов на моем компьютере».
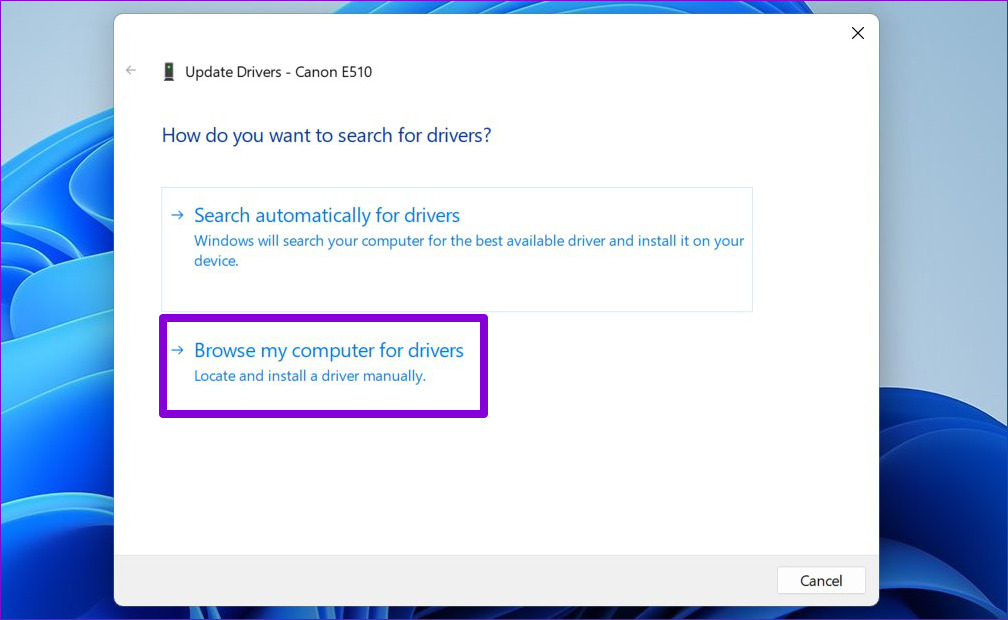
Шаг 4: Выберите «Позвольте мне выбрать из списка доступных драйверов на моем компьютере».

Шаг 5: Выберите универсальное программное устройство и нажмите «Далее».
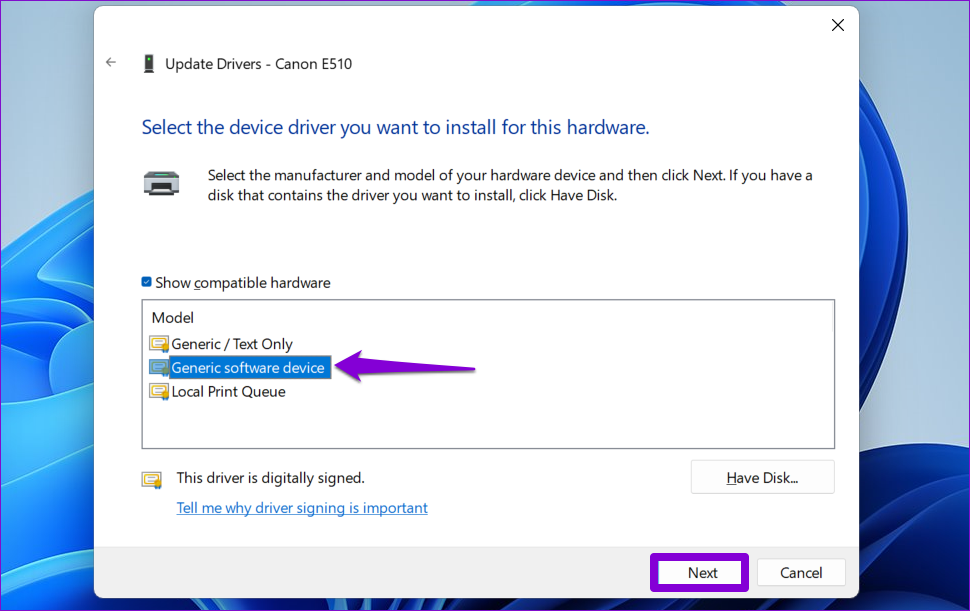
Перезагрузите компьютер и посмотрите, сможете ли вы использовать принтер без появления ошибки «Драйвер недоступен». Однако это может быть временным решением для обеспечения работы вашего принтера. Вам по-прежнему может понадобиться последняя версия драйвера для принтера.
5. Сбросить настройки брандмауэра
Ваши текущие настройки брандмауэра могут препятствовать обмену данными Windows с вашим принтером. Вместо того, чтобы просматривать настройки брандмауэра Windows по отдельности, вам следует рассмотреть возможность их сброса, выполнив следующие действия.
Шаг 1: Нажмите клавишу Windows + S, чтобы открыть меню поиска. Тип панель управления в поле и нажмите Enter.
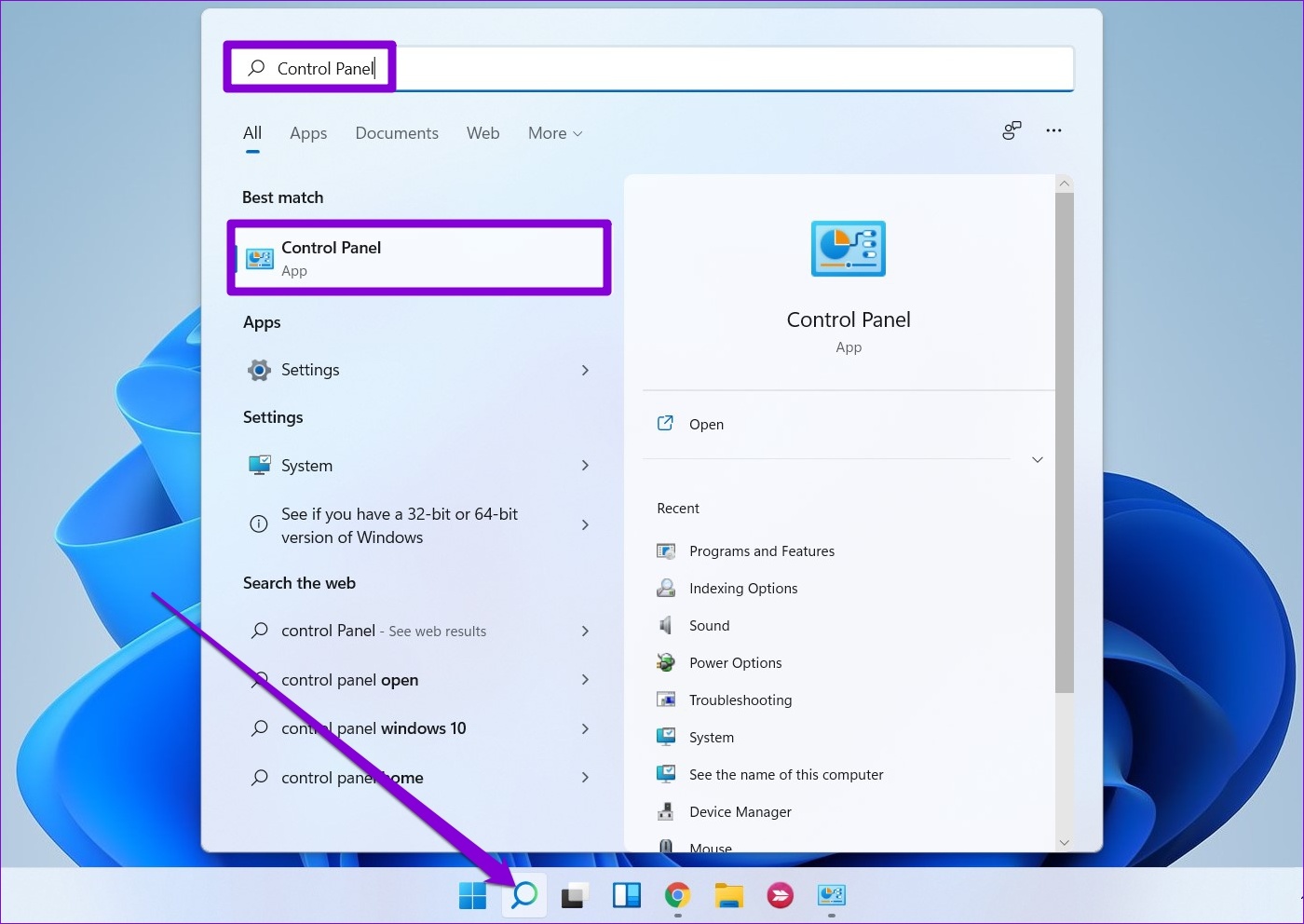
Шаг 2. Переключите тип представления на Крупные значки и выберите Брандмауэр Защитника Windows.

Шаг 3: Выберите «Восстановить значения по умолчанию» на левой панели.
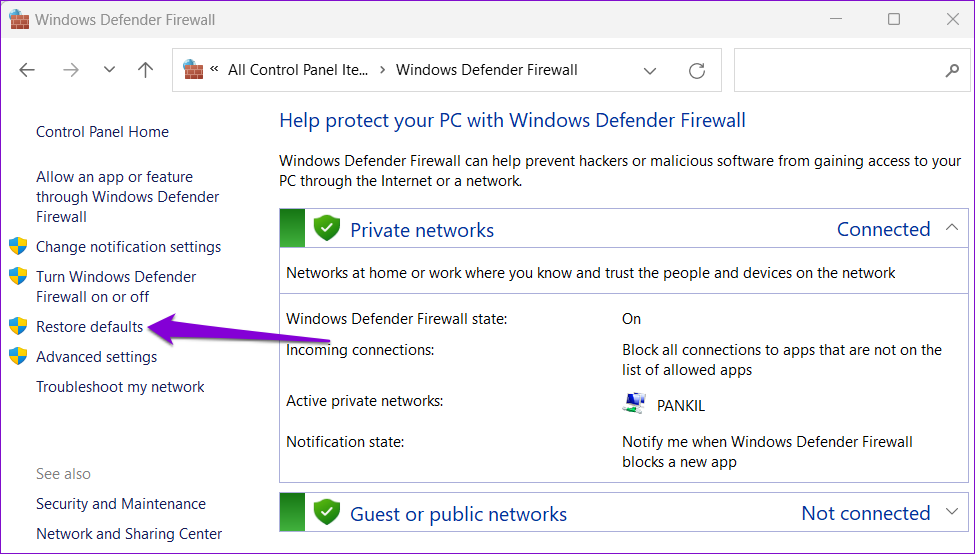
Шаг 4: Нажмите кнопку «Восстановить настройки по умолчанию» для подтверждения.

Попробуйте снова использовать принтер, чтобы проверить, не возникает ли ошибка снова.
6. Установите обновления Windows
Обновления Windows привносят в вашу систему несколько новых функций, улучшений и исправлений ошибок. Если ошибка возникает только из-за ошибочной сборки Windows или проблем с совместимостью, обновление Windows 11 до самой последней версии должно помочь.
Выполните следующие действия, чтобы проверить наличие ожидающих обновлений системы в Windows 11.
Шаг 1: Нажмите клавишу Windows + I, чтобы открыть приложение «Настройки».
Шаг 2. Перейдите на вкладку «Центр обновления Windows» и нажмите «Проверить наличие обновлений».

Загрузите и установите все ожидающие обновления Windows и посмотрите, сохраняется ли проблема.
Всегда доступный принтер
Вы можете исправить ошибку «Драйвер недоступен», обновив или переустановив драйвер. Если нет, вам может потребоваться использовать универсальный драйвер Microsoft или попробовать некоторые другие исправления. Проработайте приведенные выше решения и сообщите нам, какие решения сработали для вас, в комментариях ниже.
Программы для Windows, мобильные приложения, игры - ВСЁ БЕСПЛАТНО, в нашем закрытом телеграмм канале - Подписывайтесь:)