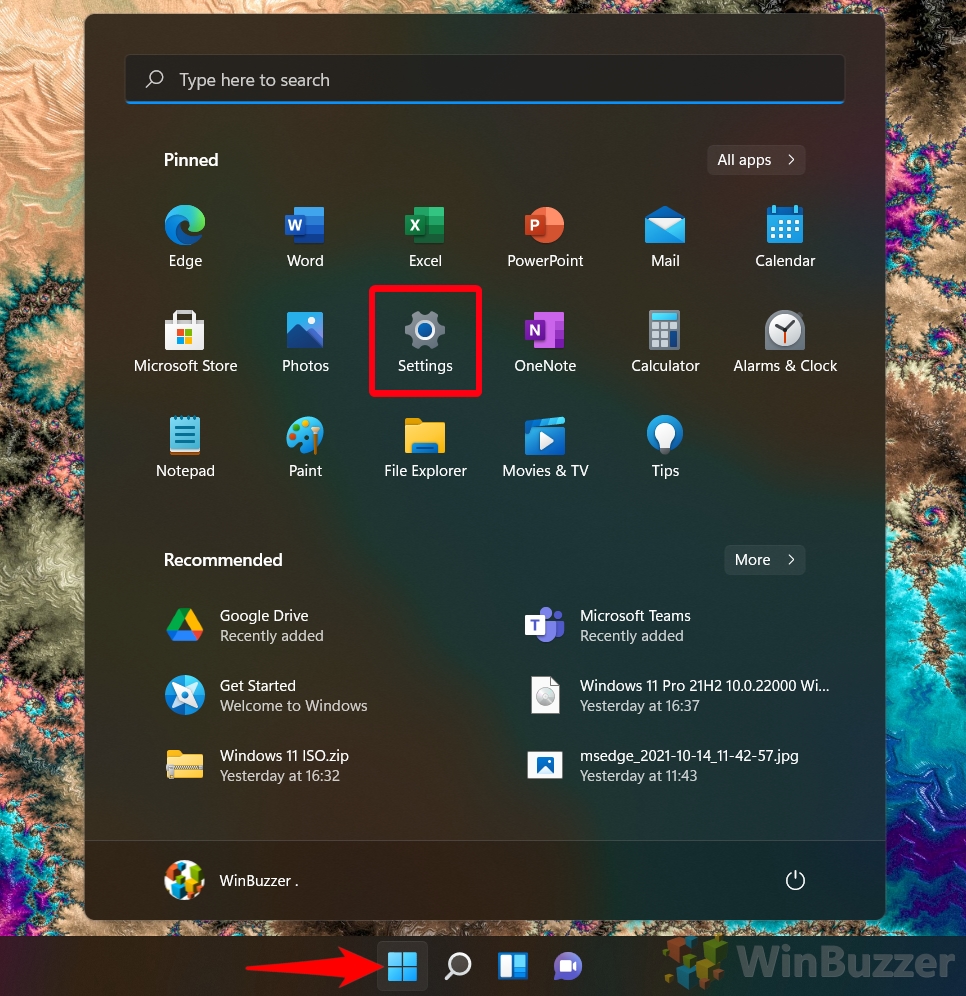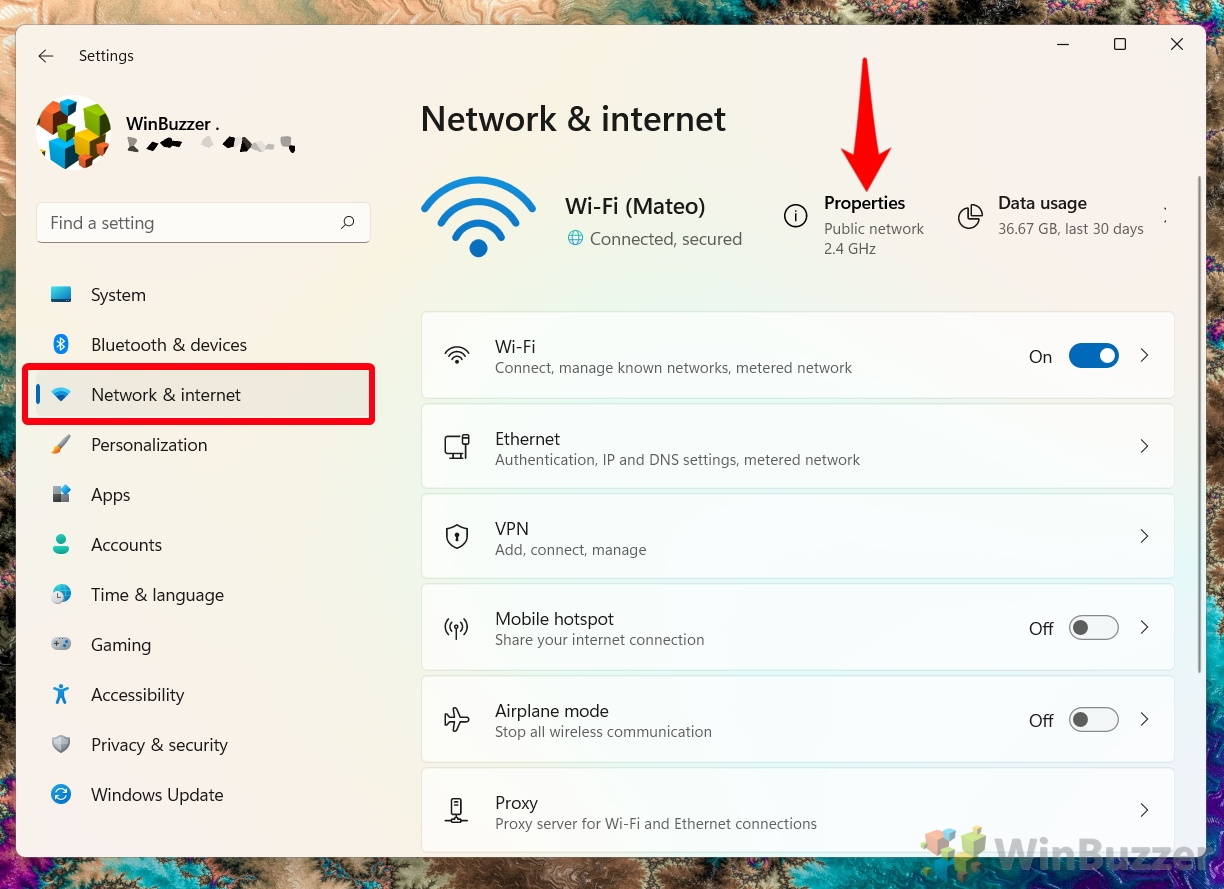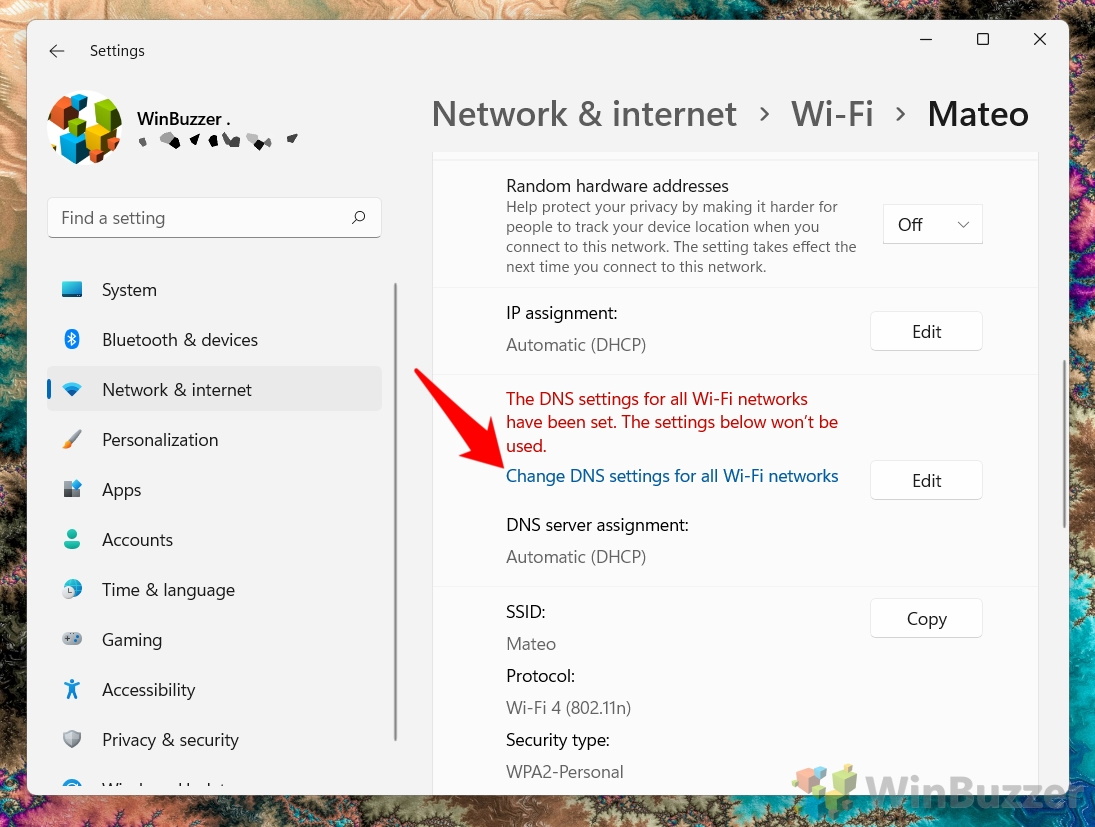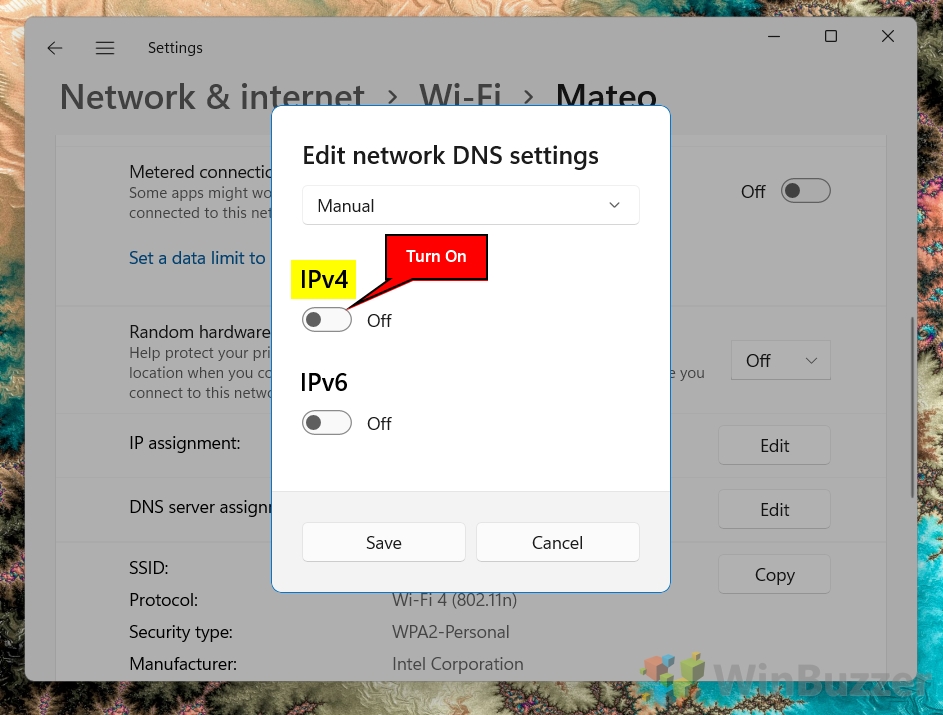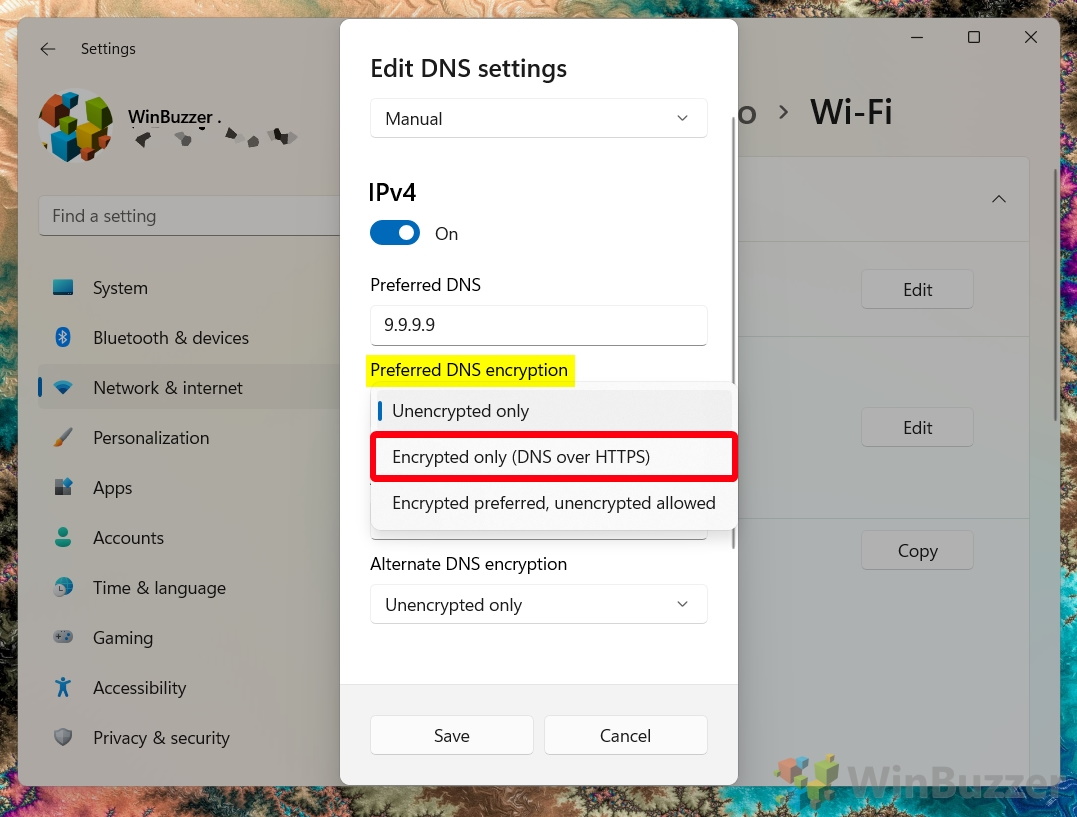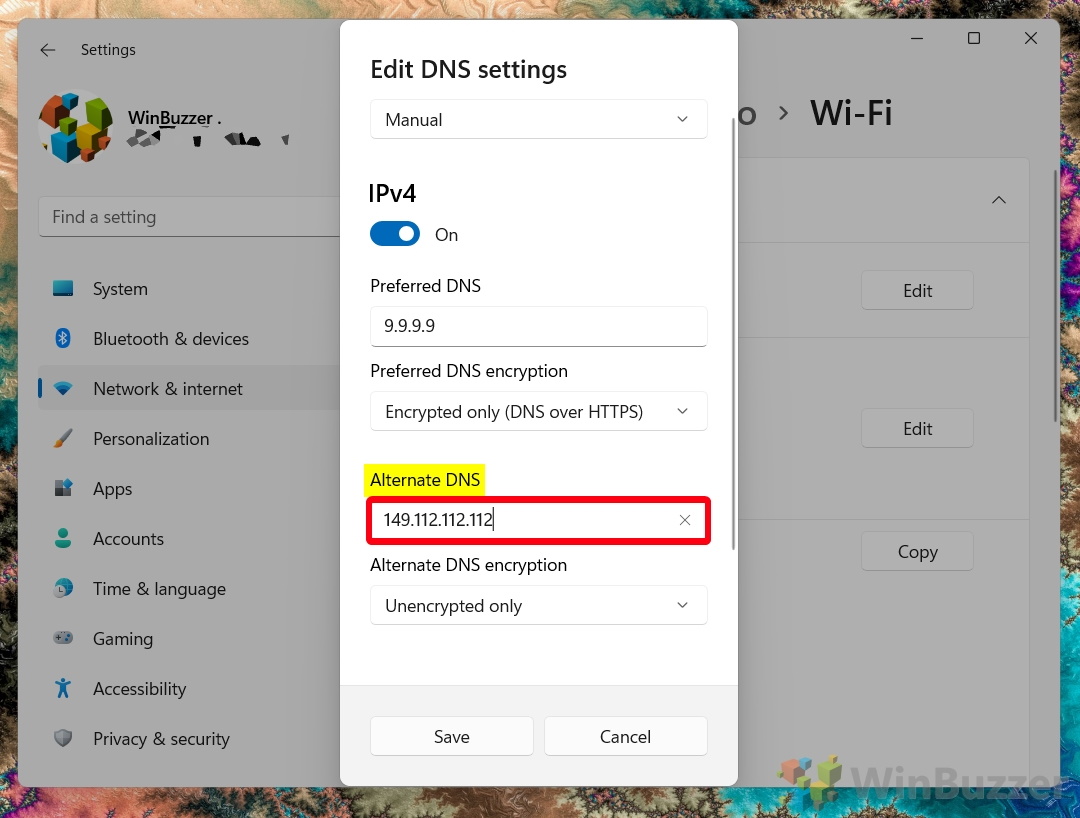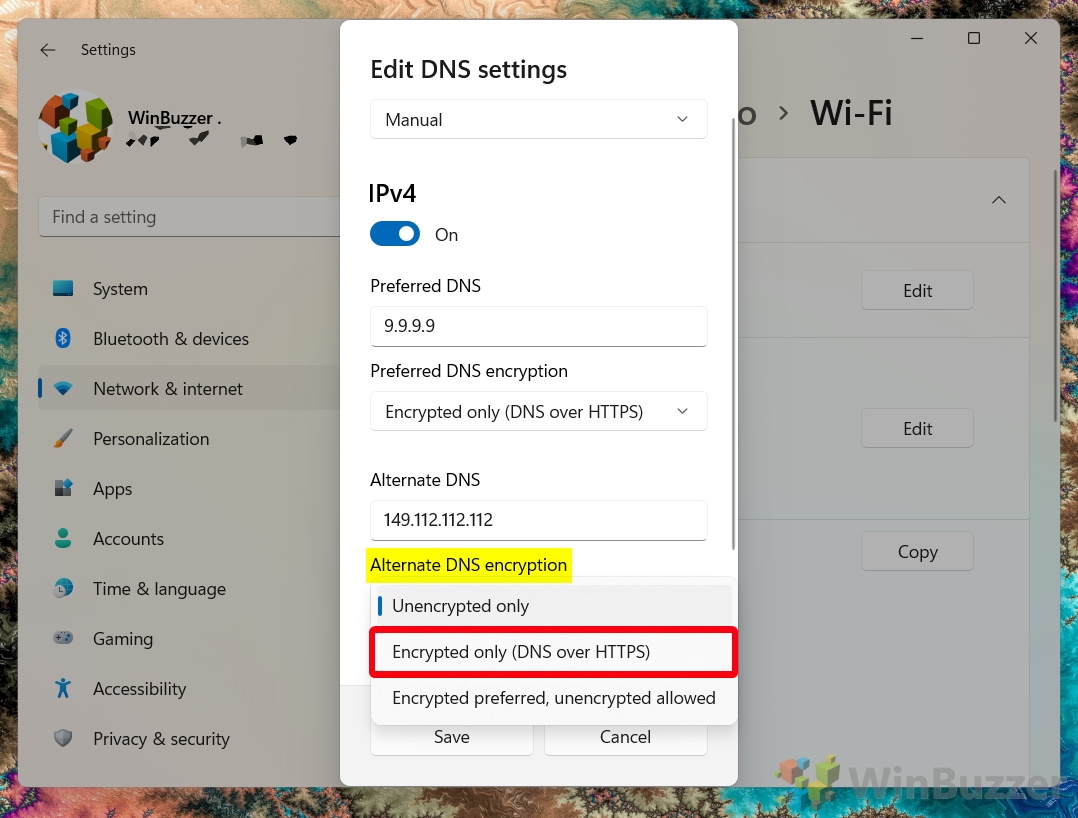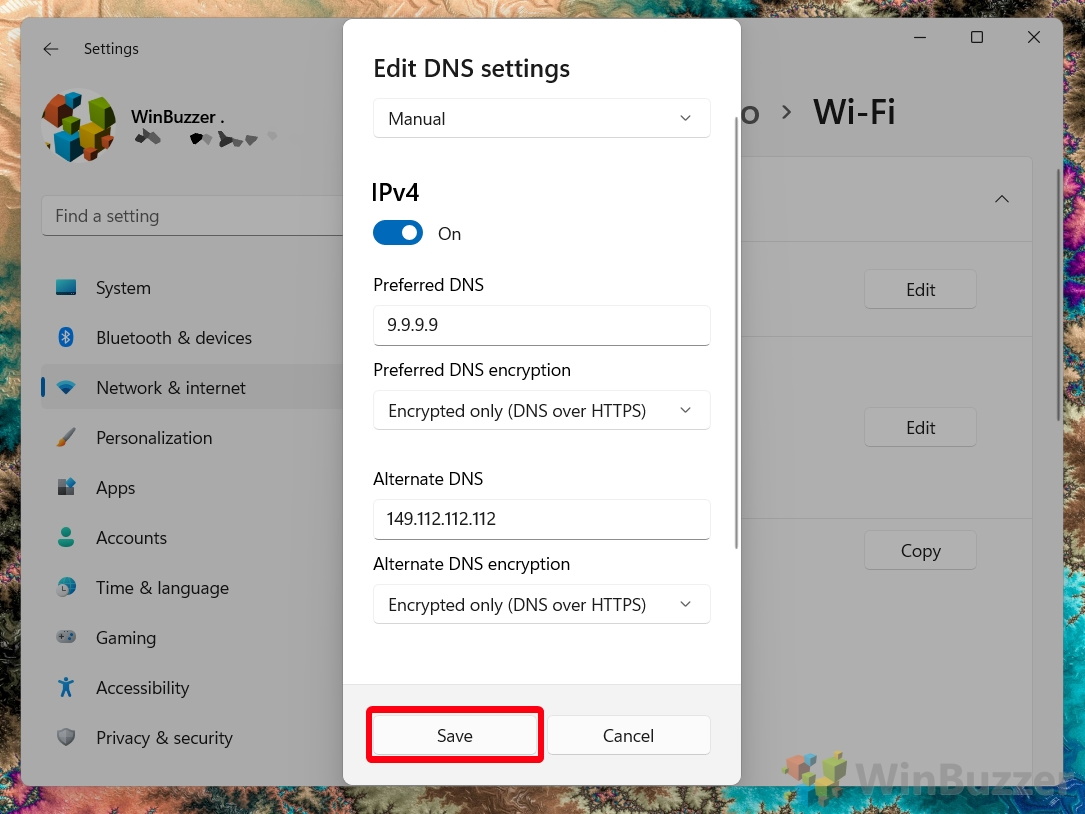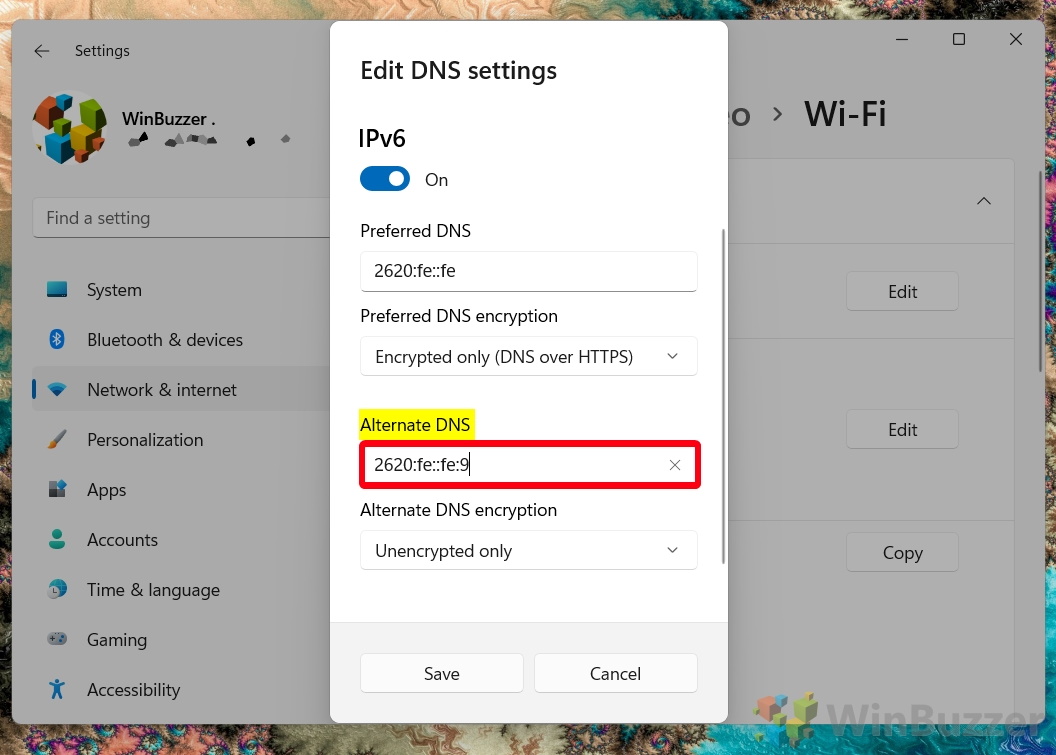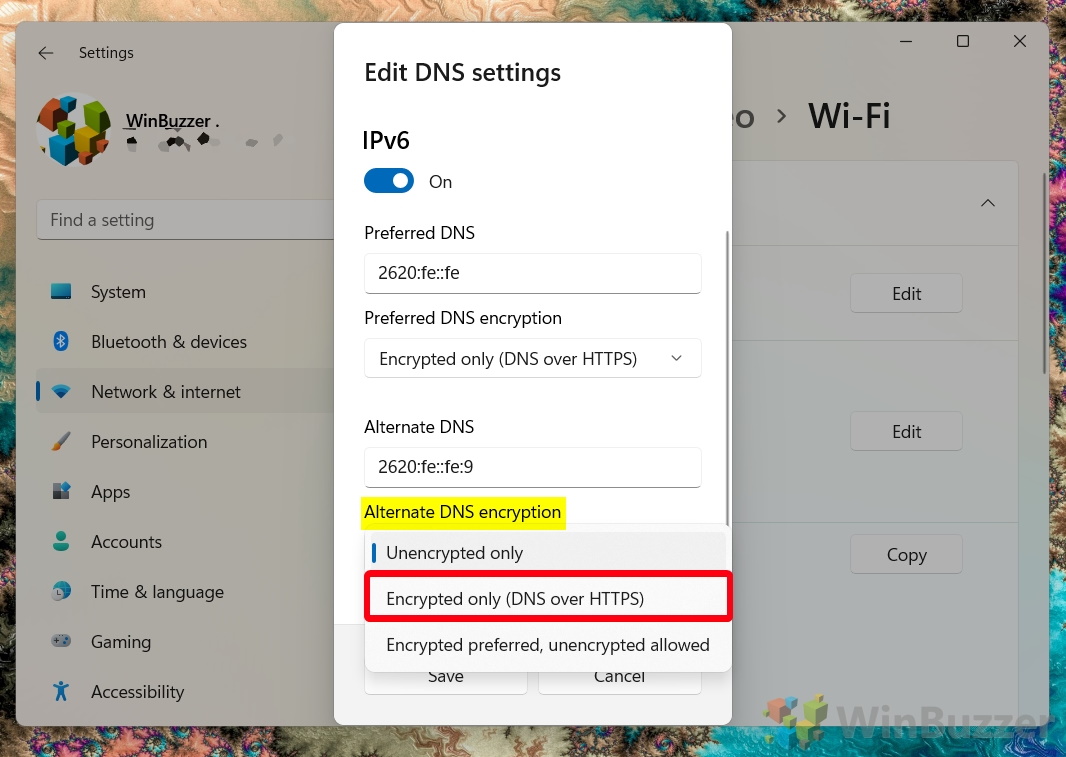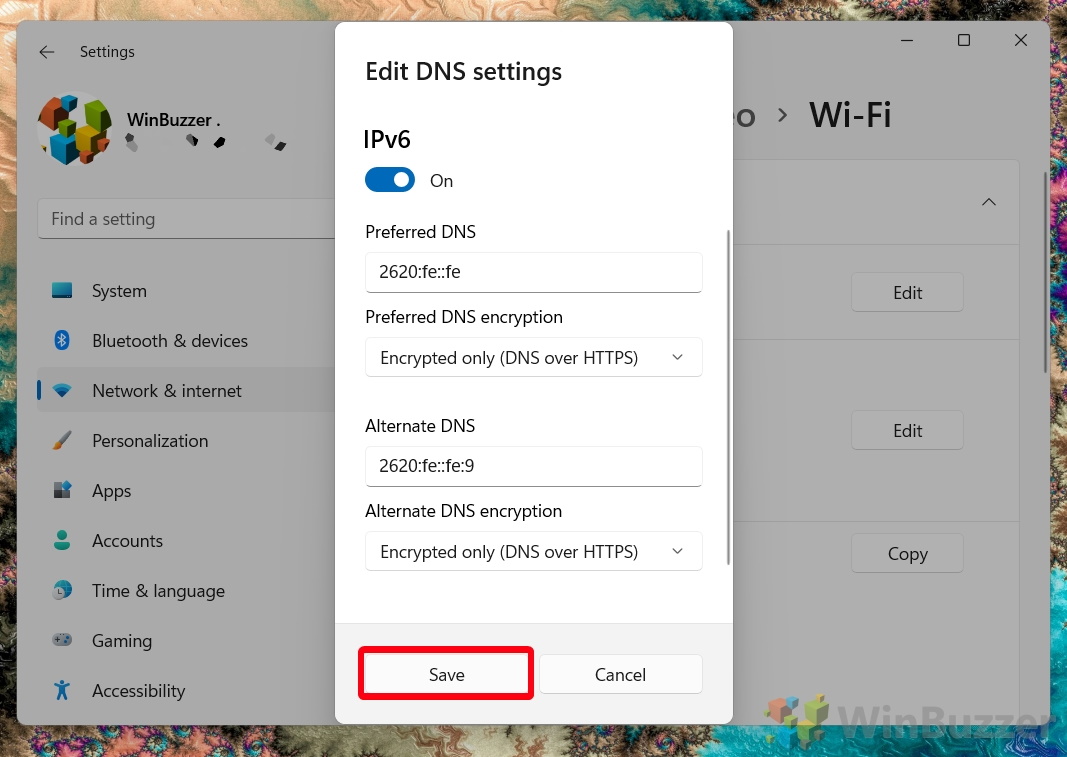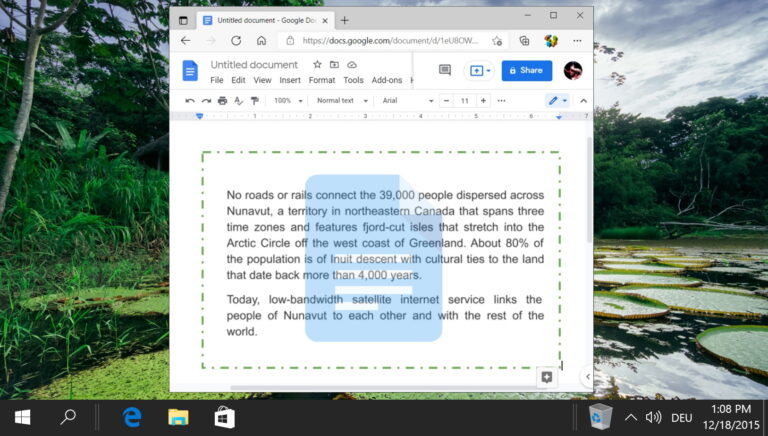Как включить DNS через HTTPS (DoH) в Windows 11
Если вы следите за последними событиями в области безопасности, вы, возможно, слышали о DNS через HTTPS, часто сокращаемом до DoH. Но что это за новый протокол, зачем он вам нужен и как включить DNS через HTTPS в Windows 11? Сегодня мы рассмотрим все это, начиная с «что».
Что такое DoH и в чем разница между DNS и TLS?
Программы для Windows, мобильные приложения, игры - ВСЁ БЕСПЛАТНО, в нашем закрытом телеграмм канале - Подписывайтесь:)
DNS через HTTPS (DoH) — это протокол, представленный в 2018 году, который стремится скрыть DNS-запросы и ответы, передающие трафик через зашифрованный сеанс HTTPS. При этом он одновременно повышает конфиденциальность пользователей и не позволяет злоумышленникам подделывать или изменять DNS-трафик в злонамеренных целях.
Важно отметить, что DNS через HTTPS — это не то же самое, что DNS через TLS (DoT). Хотя они обеспечивают одинаковое шифрование и оба зашифрованы, они отличаются ключевым аспектом: портом, который они используют. DoT использует выделенный порт 853, в то время как DoH использует порт 433. Почему порт имеет значение? Хотя DoT зашифрован, администратор, наблюдающий за сетью, может видеть, что запросы приходят и уходят, даже если было бы трудно увидеть их содержимое из-за шифрования.
Однако DoH использует тот же порт, что и весь другой HTTPS-трафик, например просмотр веб-страниц. Он замаскирован огромными объемами данных HTTPS, входящих и исходящих из сети. Это хорошо, если вы ищете конфиденциальность, так как сетевым администраторам сложно поддерживать видимость. Однако это может быть плохо для сетевых администраторов, поскольку им будет сложнее блокировать вредоносные DNS-запросы.
Какие браузеры поддерживают DNS-over-HTTPS?
Из-за его относительной новизны не каждый браузер имеет конкретную поддержку DNS через HTTPS на момент написания. Эта функция позволяет заставить ваш браузер использовать DNS через HTTPS отдельно от остальной части вашей операционной системы и приложений. Однако большинство основных браузеров это делают, в том числе:
- Chrome (версия 83+)
- Microsoft Edge (версия 86+)
- Firefox (версия 62+)
- Бромит (версия 67.0.3396.88+)
Несколько других инструментов с поддержкой DoH, а также список общедоступных серверов DoH перечислены на этот GitHub.
С учетом всего сказанного давайте посмотрим, как изменить DNS в Windows 11 и использовать DNS через HTTPS:
Как включить DNS через HTTPS (DoH) в Windows 11
Последние версии Windows 10, а также Windows 11 позволяют включить зашифрованный DNS через меню настроек Windows DNS. Это делает вещи довольно простыми и интуитивно понятными.
- Открыть настройки
Нажмите кнопку «Пуск» и нажмите «Настройки» в закрепленных приложениях. Если его там нет, вы можете вместо этого нажать «Windows + I».

- Нажмите «Сеть и Интернет» на боковой панели, затем «Свойства» рядом с названием вашей сети.
У вас может быть несколько сетей, если вы подключены как к WiFi, так и к Ethernet. Вы можете просто выбрать тот, который вы используете в настоящее время.

- Нажмите «Изменить» под заголовком «Назначение DNS-сервера».

- ИЛИ: Нажмите «Изменить настройки DNS для всех сетей Wi-Fi».
Вы сможете нажать эту кнопку только в том случае, если вы ранее изменили настройки для всех сетей Wi-Fi.

- Измените «Автоматически (DHCP)» на «Вручную».

- Переключите IPv4 в положение «Вкл.»

- Введите DNS-адрес в поле «Предпочитаемый DNS».
Для справки, это также как изменить DNS в Windows 11 в обычном режиме, без DoH.
Вы должны установить свой DNS на общедоступного поставщика DNS. В нашем случае мы выбрали Quad9 с IP-адресом 9.9.9.9. Вы найдете больше вариантов в разделе ниже.

- Измените «Предпочтительное шифрование DNS» на «Только шифрование (DNS через HTTPS)».

- Введите альтернативный DNS-адрес
Для Quad9 альтернативный адрес IPv4 — 149.112.112.112. Вы можете увидеть альтернативные адреса других провайдеров в разделе ниже.

- Измените «Альтернативное шифрование DNS» на «Только шифрование (DNS через HTTPS)».

- Нажмите «Сохранить»
Ваши изменения DNS вступят в силу почти мгновенно. Вы можете проверить, работает ли он, посетив эта тестовая страница DNS через https и убедитесь, что в поле DoH указано «Да».

- ИЛИ: введите DNS-адрес IPv6.
Если вы предпочитаете использовать IPv6 из-за его увеличенного адресного пространства и других преимуществ, вместо этого включите «IPv6».
Примечание. Вам нужно выбрать только IPv4 или Ipv6, но не оба.

- Введите DNS-адрес IPv6 в поле «Предпочитаемый DNS».
Например, Google DNS в IPv6 — 2001:4860:4860::8888. Однако мы снова будем использовать Quad9, который использует адрес «2620:fe::fe».

- Измените «Предпочтительное шифрование DNS» на «Только шифрование (DNS через HTTPS)».

- Введите альтернативный DNS-адрес IPv6 в поле «Альтернативный DNS».
Для Quad9 это означает ввод «2620:fe::9».

- Измените поле «Альтернативное шифрование DNS» на «Только зашифровано (DNS через HTTPS)».

- Нажмите «Сохранить»

Лучшие бесплатные DNS-серверы для Windows 11
Теперь, когда вы знаете, как включить DNS через HTTPS в Windows 11, вы можете изучить дополнительные параметры DNS в Windows 11. Различные службы DNS предлагают разные функции и производительность, причем ближайшие к вам серверы обычно обеспечивают самый низкий пинг.
Вот некоторые из лучших бесплатных вариантов Windows DNS через HTTPS. Мы представим их в разделе «IPv4/Альтернативный IPv4 | Формат IPv6/Альтернативный IPv6:
- Откройте DNS: 208.67.222.222/208.67.220.220 | 2620:119:35::35/2620:119:53::53
- OpenDNS, принадлежащий сетевому гиганту Cisco, является быстрым, безопасным и предлагает дополнительную опцию «Family Shield» для тех, у кого есть дети.
- Cloudflare: 1.1.1.1/1.0.0.1 | 2606:4700:4700::1111/2606:4700:4700::1001
- Cloudflare наиболее известен своей технологией защиты от DDoS/CDN, но в 2018 году он также представил бесплатную службу DNS. Помимо заявлений о том, что он является «самым быстрым распознавателем DNS в мире», Cloudflare DNS имеет встроенную защиту, включая смягчение последствий DDoS и DNSSEC. Он также предлагает свой DNS для мобильных устройств через приложение под названием 1.1.1.1 Warp. Тем не менее, его основное преимущество в том, что его невероятно легко запомнить.
- Google DNS: 8.8.8.8/8.8.4.4 | 2001:4860:4860::8888/2001:4860:4860::884
- Google DNS для IPv6 и IPv4 существует уже очень давно и использует как обширную глобальную инфраструктуру Google, так и легко запоминающиеся адреса IPv4. У некоторых, однако, есть проблемы с конфиденциальностью из-за того, что он принадлежит одной из крупнейших рекламных фирм в мире.
- Quad9: 9.9.9.9/149.112.112.112 | 2620:fe::fe/2620:fe::9
- Quad9 — швейцарская компания, стремящаяся сделать Интернет более приватным и безопасным. Его главной особенностью является способность блокировать вредоносные, фишинговые и шпионские веб-сайты с помощью регулярно обновляемого списка. Он также утверждает, что никакие данные, содержащие ваш IP-адрес, никогда не регистрируются.
- DNS без цензуры: 91.239.100.100/91.239.100.100 | 2001:67c:28a4::/2001:67c:28a4::
- Если вы не доверяете любой компания, которая заботится о ваших интересах, DNS без цензуры может быть хорошим выбором. Он полностью управляется частным лицом, датским администратором интернет-провайдера Томасом Стином Расмуссеном и свободен от корпоративных интересов. Служба работает на собственные деньги Расмуссена как частного лица. Как следует из названия, он удаляет цензуру веб-сайтов на основе DNS, но также не регистрирует личную информацию.
Вы можете проверить скорость различных провайдеров Windows DNS из вашего местоположения с помощью такого инструмента, как как GRC.
 Изображение: результаты теста GRC DNS
Изображение: результаты теста GRC DNS
Как изменить DNS-сервер в Windows 11 и Windows 10
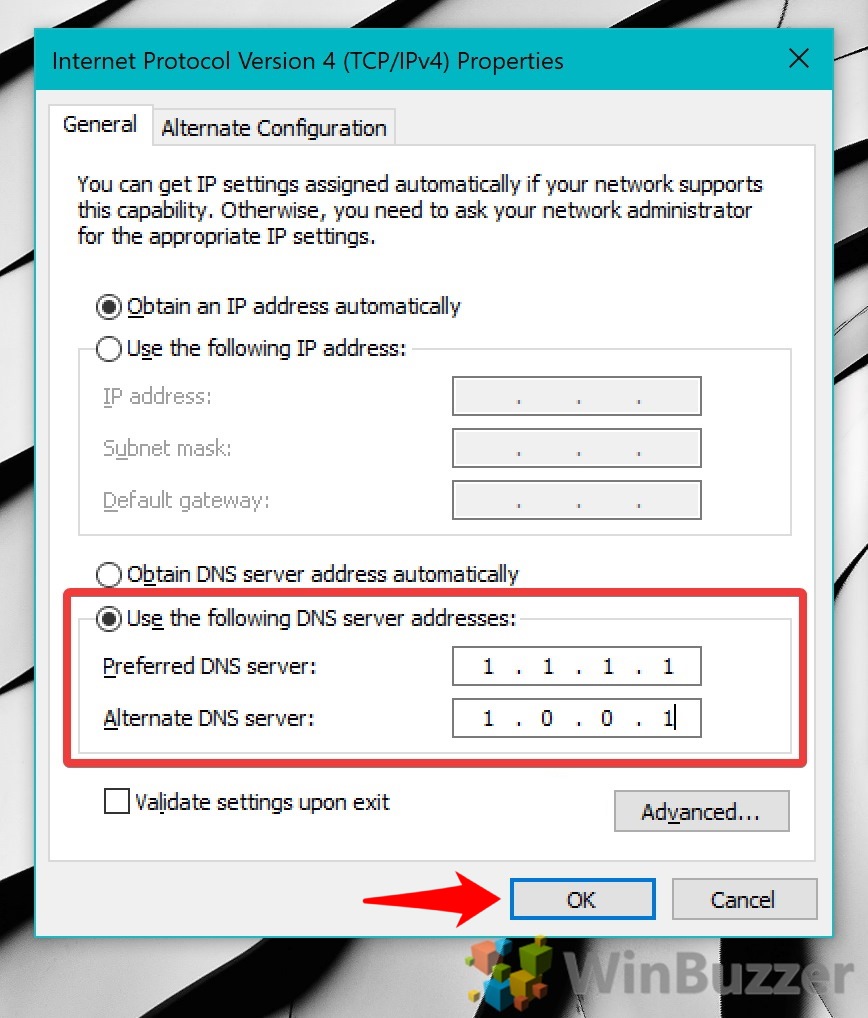
Если вы просто хотите изменить DNS-сервер и не включать DNS через HTTPS, возможно, вам лучше подойдет наше существующее руководство. Он разработан для Windows 10, но панель управления должна быть идентична для Windows 11.
Как выполнить сброс сети Windows для устранения проблем с DNS

Если у вас возникли проблемы с разрешением DNS, будь то после выполнения этого руководства или случайно, вы можете попробовать выполнить полный сброс сети Windows 10 / Windows 11, следуя нашему специальному руководству. Это вернет ваши настройки DNS к состоянию по умолчанию.
Программы для Windows, мобильные приложения, игры - ВСЁ БЕСПЛАТНО, в нашем закрытом телеграмм канале - Подписывайтесь:)