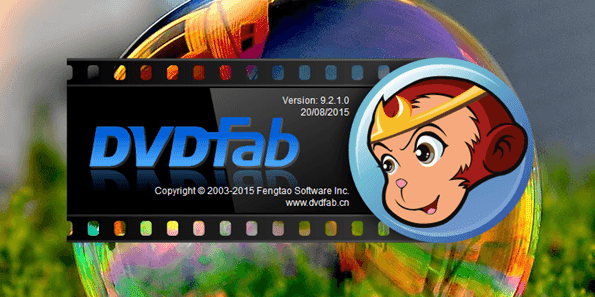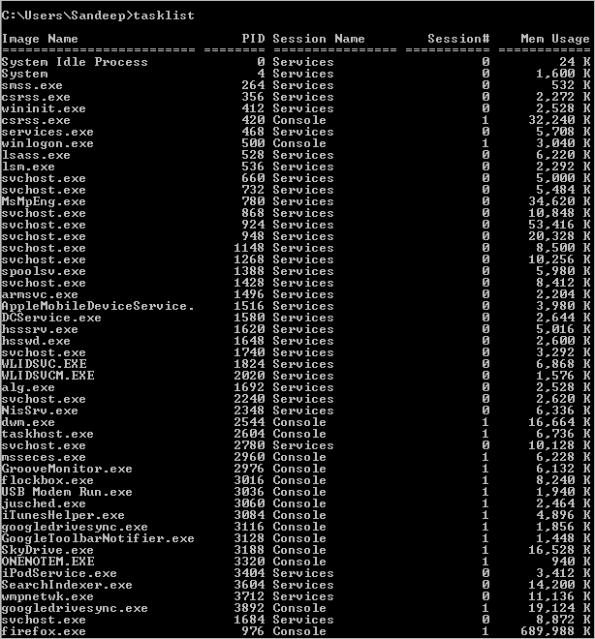Как исправить ошибку «Не работают приложения Windows»
Microsoft любит поставлять свои продукты с большим количеством приложений, и хотя некоторые из них хороши, другие не очень. Настоящие проблемы начинаются, когда эти приложения для Windows перестают работать и возвращают ошибку. Еще хуже бывает, когда они просто вылетают и даже не показывают ошибку.
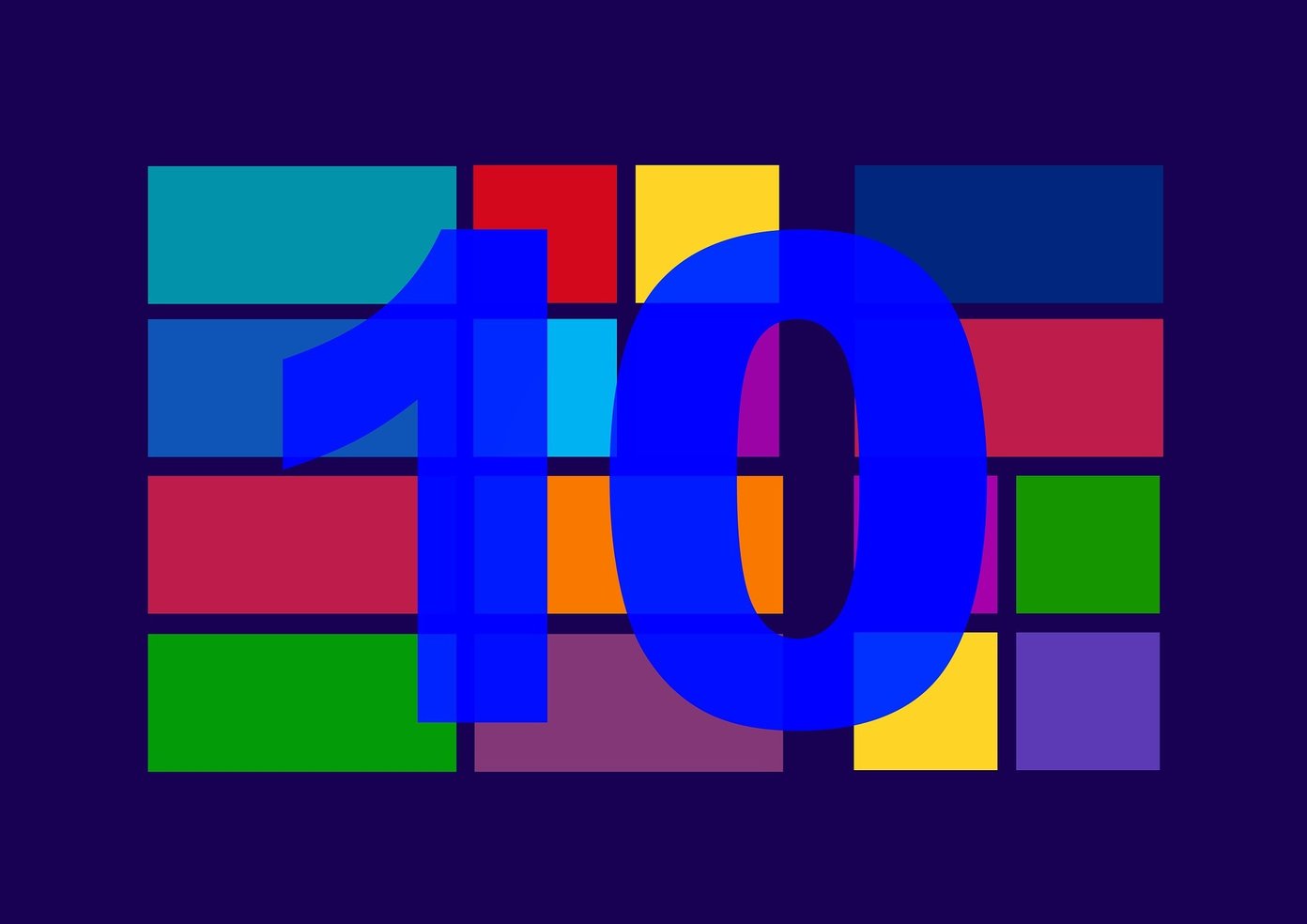
Программы для Windows, мобильные приложения, игры - ВСЁ БЕСПЛАТНО, в нашем закрытом телеграмм канале - Подписывайтесь:)
У этих проблем могут быть разные причины. Некоторые пользователи сообщают, что недавнее обновление Windows 10 все испортило. Другие пользователи сказали, что проблема была связана с их учетной записью.
В этом руководстве мы рассмотрим некоторые потенциальные решения, которые помогут навсегда устранить ошибку «Приложения Windows не работают».
Давай начнем.
1. Обновите приложение
Как и в случае с ОС Windows, Microsoft также выпускает обновления для своих приложений, которые устраняют ошибки и другие проблемы. Может быть, есть обновление для сломанного приложения? Запустите Магазин Windows и щелкните значок меню, чтобы выбрать «Загрузки и обновления».

Теперь нажмите «Получить обновления», чтобы обновить все приложения. Это может занять некоторое время.
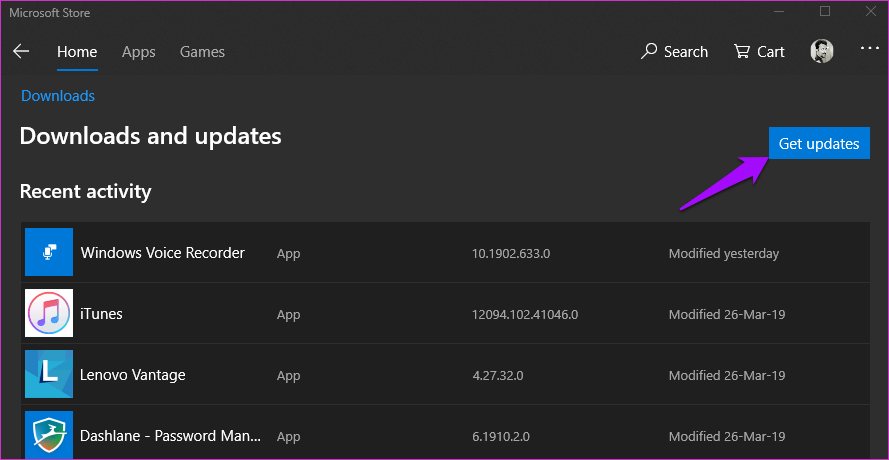
После завершения процесса обновления проверьте, работает ли приложение Windows снова.
2. Восстановить/сбросить/переустановить приложение
Windows 10 предлагает функцию, которая позволяет пользователям восстанавливать и сбрасывать приложения (помимо их удаления), которые не запускаются или работают неправильно. К счастью, ребята из Microsoft сгруппировали все три параметра на одном экране. Чтобы начать, нажмите клавишу Windows + I, чтобы запустить «Настройки», и выберите «Приложения».
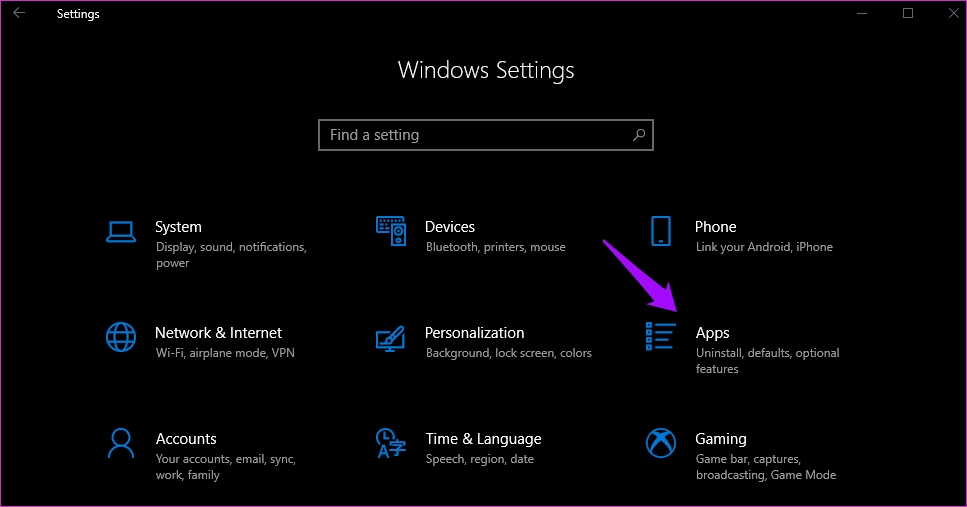
В разделе «Приложения и функции» при небольшой прокрутке вы найдете список всех приложений. Допустим, это средство 3D-просмотра, которое не работает в вашей системе. Нажмите на него, чтобы открыть дополнительные параметры.
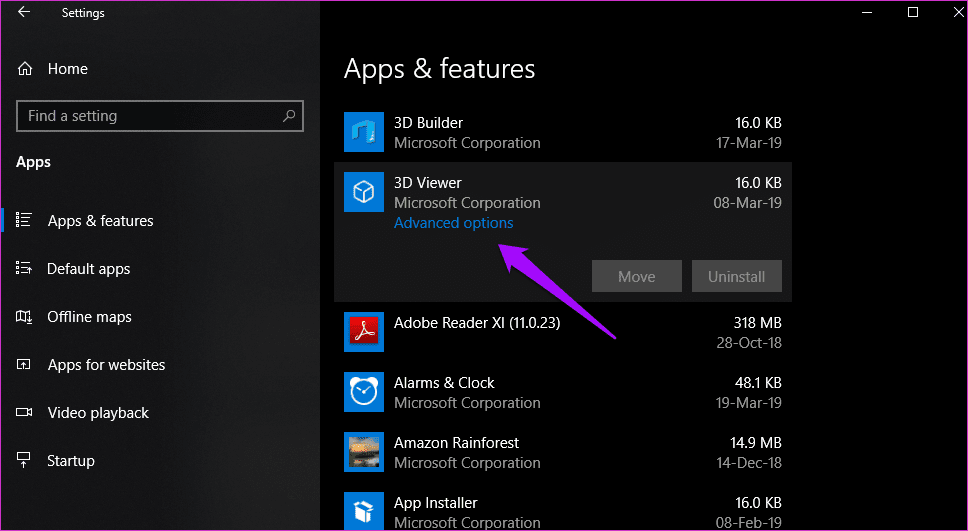
Прокрутите немного, чтобы найти три варианта. Восстановление, сброс и удаление. В зависимости от приложения некоторые параметры могут быть недоступны.

Первый вариант попытается исправить приложение, восстановив поврежденные файлы приложения и найдя ошибки и ошибки. Второй вариант удалит все настройки по умолчанию, не сохраненные документы и переустановит приложение. Опция «Удалить», если она не выделена серым цветом, может использоваться, если восстановление и сброс не помогли устранить ошибку.
Microsoft не позволит вам удалить или даже восстановить все приложения. Если можете, сделайте это и переустановите приложение из Магазина Windows, выполнив поиск по его имени, нажав кнопку «Получить».

Многие пользователи сообщают, что установка приложения непосредственно со стороннего сайта вместо Магазина Windows также помогла решить проблему. Проверьте, можете ли вы найти файл .exe приложения. Если нет, переустановите из Магазина Windows.
3. Восстановление кэша Магазина Windows
Все приложения Microsoft теперь доступны только в Магазине Windows. Один парень/девушка из службы поддержки Microsoft предположил, что очистка кеша Магазина Windows и восстановление его прежней славы может решить проблему. Для этого нажмите клавишу Windows + X на клавиатуре и выберите либо CMD, либо PowerShell с правами администратора.
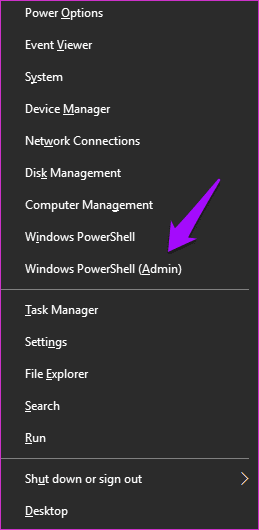
Введите приведенную ниже команду и нажмите Enter.
wsreset.exe
Это должно делать свое дело. Попробуйте и посмотрите, выдает ли соответствующее приложение Windows какие-либо ошибки.
4. Средство устранения неполадок приложения
Если приведенное выше решение не работает, Windows предлагает средство устранения неполадок приложения, которое может помочь решить проблему с неработающим приложением Windows 10. Откройте панель управления, выполнив поиск.

Найдите «Устранение неполадок» в строке поиска в правом верхнем углу и выберите «Устранение неполадок».

Выберите «Оборудование и звуки» на следующем экране.

Здесь вы найдете опцию «Приложения Магазина Windows». Я не уверен, что он делает в настройках оборудования и звука, но это так.

Теперь вы должны увидеть всплывающее окно. Нажмите «Дополнительно» здесь и выберите «Применить ремонт автоматически».

Это просканирует все приложения Windows, установленные в вашей системе, и выявит нарушения. Следуйте инструкциям на экране, если он что-нибудь найдет.
5. Служба обновления Windows
Служба обновления Windows отвечает за обновление приложений Windows. Microsoft говорит, что если эта служба не запущена, приложение Windows не запустится, останется открытым или даже продолжит сбой.
Чтобы проверить, нажмите клавиши Windows + R, чтобы открыть команду «Выполнить», и введите services.msc прежде чем нажать Enter.

Найдите в списке Центр обновления Windows и убедитесь, что для параметра «Тип запуска» установлено значение «Автоматически».

Если это не так, дважды щелкните по нему и выберите «Автоматически» в раскрывающемся меню.

Нажмите «Применить» и «ОК». Обратите внимание, что руководство также достаточно хорошо, но, поскольку мы сталкиваемся с ошибками, связанными с приложениями Windows, это может помочь их устранить.
6. Команда PowerShell
Как следует из названия, это команда PowerShell, которая перерегистрирует все приложения Windows на серверах Microsoft. Используйте тот же метод, что и выше, чтобы открыть PowerShell.
 Get-AppXPackage-AllUsers | Foreach {Add-AppxPackage -DisableDevelopmentMode -Register “$($_.InstallLocation)\AppXManifest.xml”}
Get-AppXPackage-AllUsers | Foreach {Add-AppxPackage -DisableDevelopmentMode -Register “$($_.InstallLocation)\AppXManifest.xml”}
Не забудьте нажать Enter после ввода команды.
7. Учетная запись пользователя
Недавно один из членов нашей команды собрал настольный ПК и столкнулся с той же ошибкой. Он смог решить проблему, создав новую учетную запись пользователя. При дальнейшем расследовании это оказалось довольно распространенной проблемой, которая была исправлена Microsoft. Нажмите клавишу Windows + I, чтобы открыть настройки. Нажмите «Учетные записи».

В разделе «Семья и другие пользователи» нажмите «Добавить кого-то еще на этот компьютер».
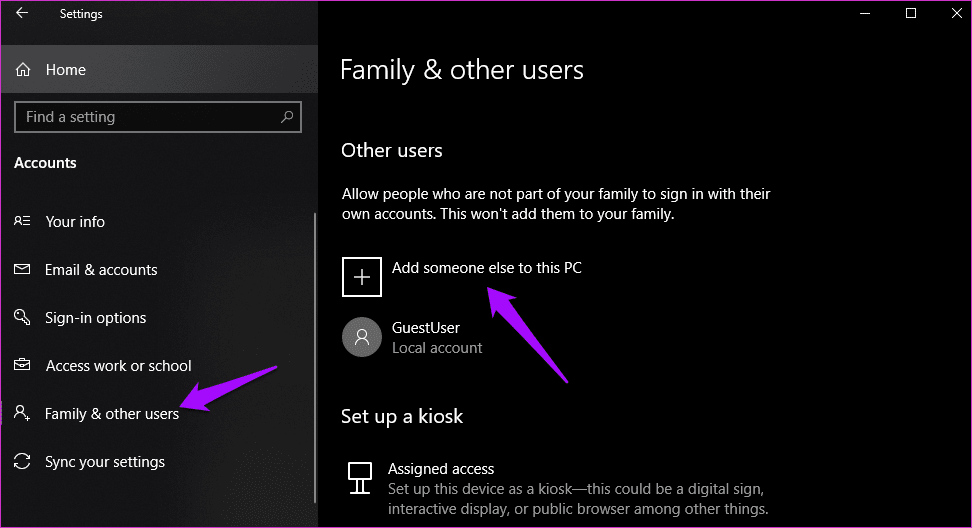
Введите данные для входа на следующем экране.
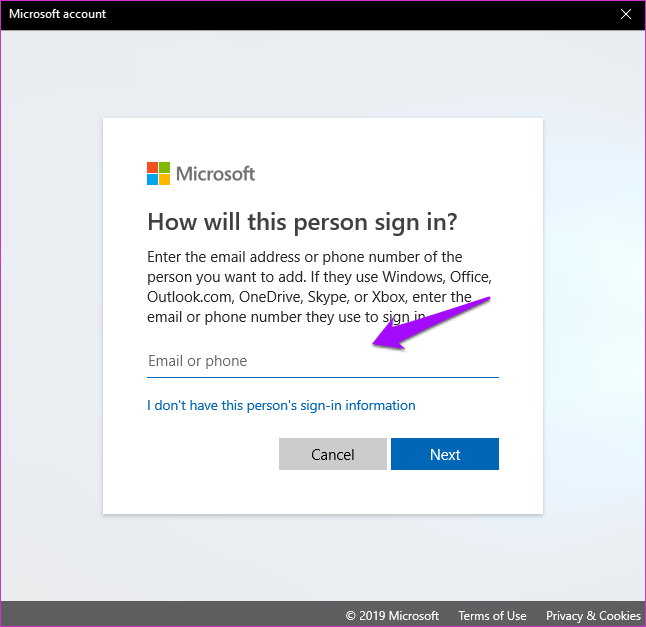
После того, как вы создали новую учетную запись пользователя, в настройках на том же экране выберите вновь созданную учетную запись пользователя и нажмите «Изменить тип учетной записи».

На следующем экране выберите «Администратор» и сохраните. Новая учетная запись теперь имеет права администратора и может открывать любые приложения Windows. Перезагрузите компьютер и войдите, используя новую учетную запись. Позже вы можете перенести данные из другой учетной записи в новую.
Есть приложение для всего
В наши дни есть приложения практически для всего. Если у вас есть потребность, есть приложение, которое решает эту проблему. Хотя чаще всего эти приложения работают безупречно, а иногда они могут работать не так, как предполагалось. Если вы нашли другой способ решить проблему с неработающими приложениями Windows, поделитесь ею ниже.
Далее: хотите использовать темный режим в Windows 10, но он не работает в проводнике? Вот несколько способов решить эту ошибку.
Программы для Windows, мобильные приложения, игры - ВСЁ БЕСПЛАТНО, в нашем закрытом телеграмм канале - Подписывайтесь:)