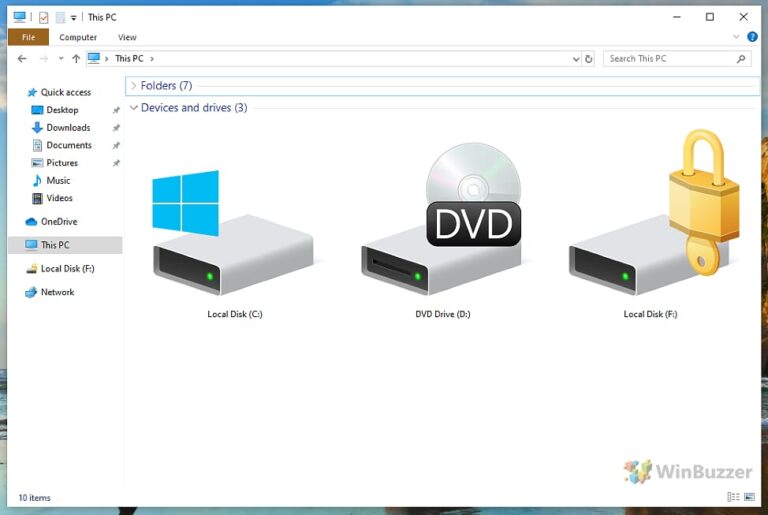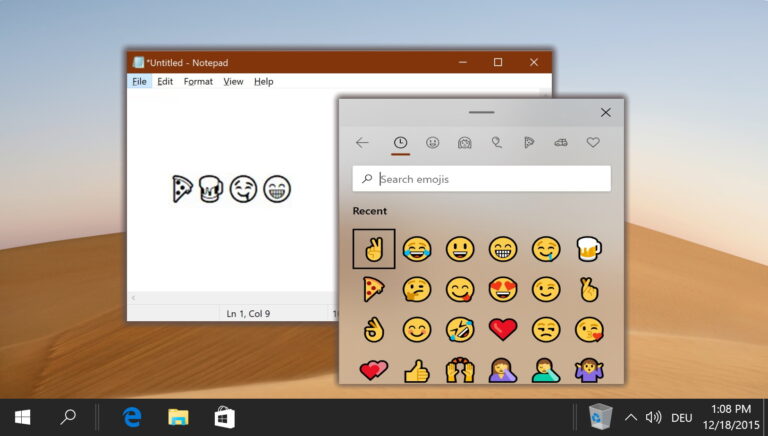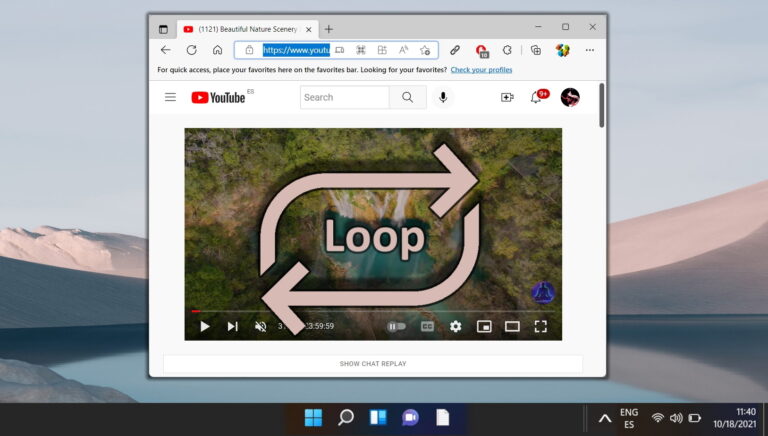4 лучших способа настройки RAID 1 в Windows 11
На компьютерах с Windows 11 вы можете использовать технологию хранения данных RAID 1 для создания одинаковых копий данных на нескольких жестких дисках, что также называется зеркалированием. Эта технология стала любимой среди предприятий и частных лиц, поскольку она обеспечивает повышенную доступность данных, и вам гарантировано безопасное резервное копирование, даже если на вашем компьютере произойдет сбой.

Программы для Windows, мобильные приложения, игры - ВСЁ БЕСПЛАТНО, в нашем закрытом телеграмм канале - Подписывайтесь:)
Хотя эта технология очень полезна, ее довольно просто использовать, и даже для менее технически подкованных людей всего за несколько кликов они уже в пути. В этом руководстве мы покажем вам, как настроить RAID 1 в Windows 11, а также все, что вам может понадобиться перед началом процесса.
Требования к оборудованию для настройки RAID
Прежде чем приступить к созданию настройки RAID 1 в Windows 11, обратите внимание на следующие требования:
- У вас должно быть минимум два диска.
- Все задействованные диски должны иметь один и тот же тип файлов — NTFS отлично работает.
- Должен быть RAID-контроллер; в Windows 11 вы можете использовать встроенную функцию дисковых пространств в качестве альтернативы программному обеспечению.
- Материнская плата, совместимая с RAID. Это может быть проблемой для старых материнских плат.
1. Настройте RAID 1 в Windows 11 через приложение «Настройки».
Приложение «Настройки» — это центральное место, позволяющее настраивать несколько параметров операционной системы. Приложение может многое: от персонализации внешнего вида и поведения до управления конфиденциальностью и безопасностью. Вы также можете использовать его для настройки параметров RAID и создания RAID 1, как показано ниже.
Шаг 1. Нажмите сочетание клавиш Windows + I на клавиатуре, чтобы открыть приложение «Настройки».
Шаг 2: Нажмите «Хранилище» на правой панели.

Шаг 3. Прокрутите правую панель вниз и нажмите «Дополнительные настройки хранилища».

Шаг 4: Нажмите «Пространства хранения» на правой панели.
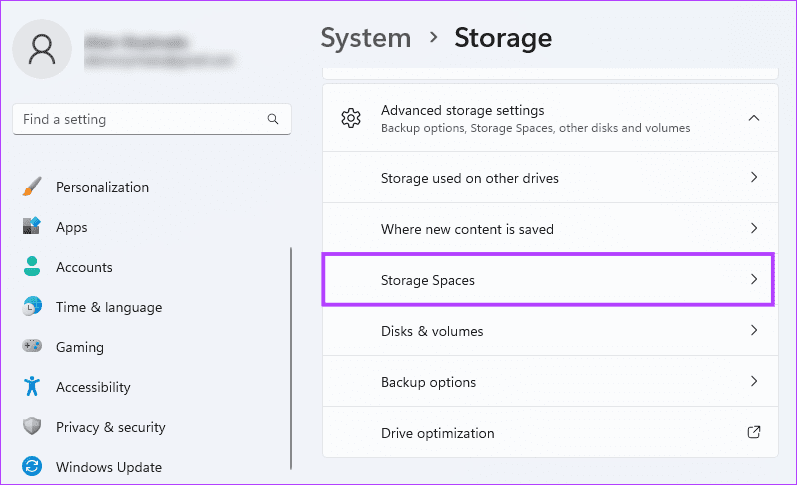
Шаг 5: Нажмите кнопку «Добавить», чтобы начать создание RAID-хранилища.
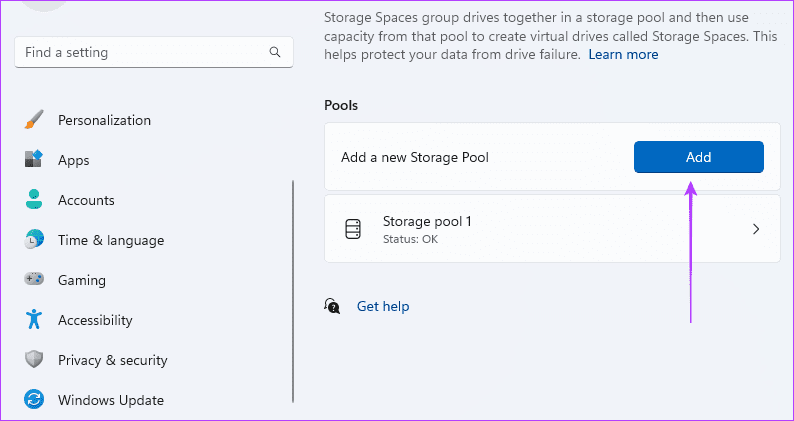
Шаг 6: Заполните поле «Имя», выберите диск, на котором вы хотите создать RAID 1, затем нажмите кнопку «Создать».

Шаг 7: Здесь вы заполняете данные о пространстве, к которому будет принадлежать пул в предыдущем окне. Введите значение для имени, выберите желаемый размер, выберите «Двустороннее зеркало» для параметра «Устойчивость» и нажмите «Создать».
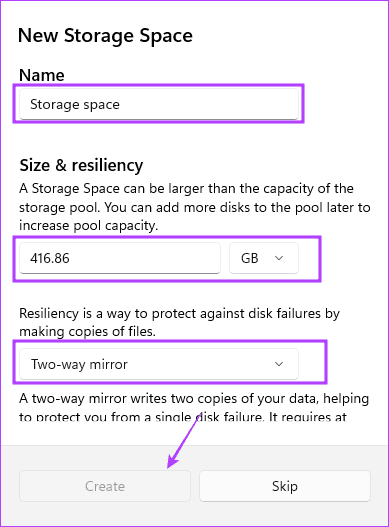
2. Настройте RAID 1 с помощью панели управления.
Панель управления — это утилита, которая предоставляет пользователям доступ к изменению и перенастройке определенных параметров устройства. Он включает в себя апплеты конфигурации аппаратного и программного обеспечения и может использоваться для управления определенными функциями накопителя, например для создания RAIL, как показано ниже.
Шаг 1. Нажмите сочетание клавиш Windows + R, чтобы открыть диалоговое окно «Выполнить», введите контроль и нажмите Enter.
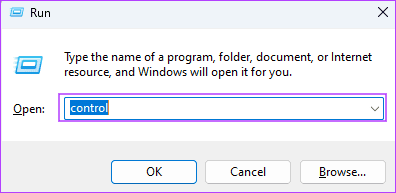
Шаг 2. Убедитесь, что для параметра «Просмотр по» в правом верхнем углу установлено значение «Категория», и нажмите «Система и безопасность».
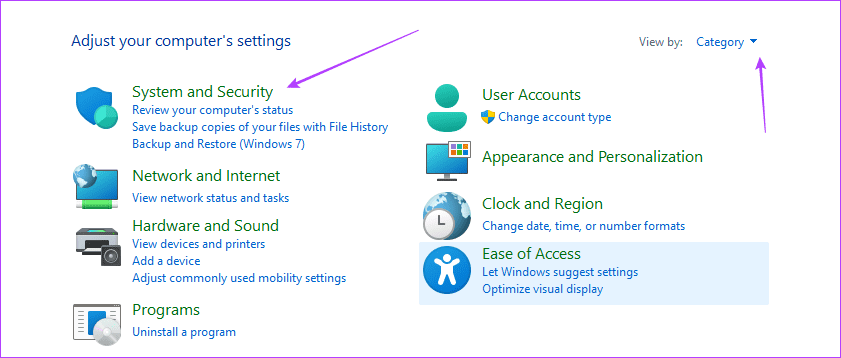
Шаг 4: Нажмите «Место хранения».

Шаг 5. Нажмите «Создать новый пул и место для хранения».

Шаг 6: Выберите свой диск и нажмите «Создать пул».
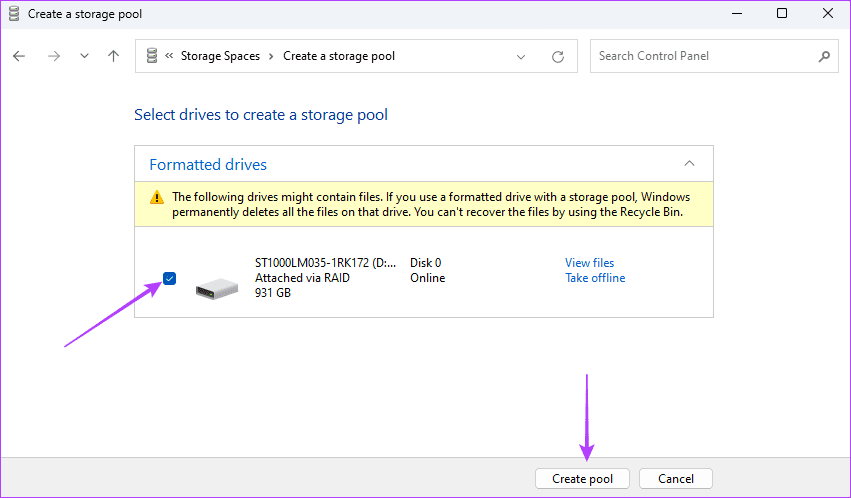
Шаг 7. Назовите пространство хранения, в раскрывающемся списке рядом с типом устойчивости выберите «Двустороннее зеркало», выберите подходящий размер, затем нажмите «Создать пространство хранения».
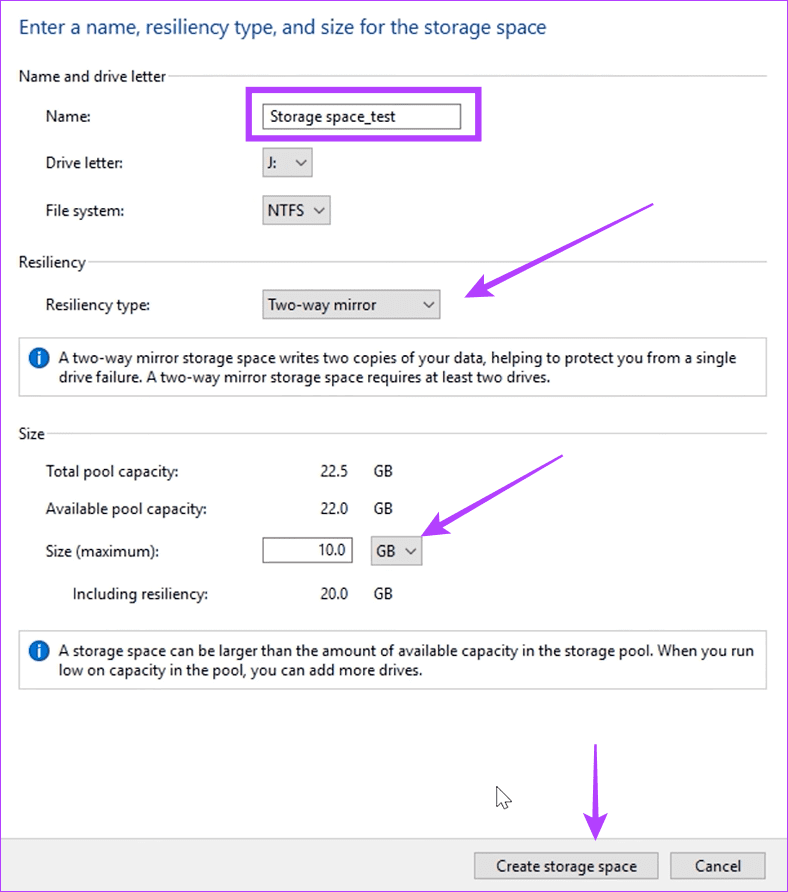
3. Настройте RAID 1 в настройках управления дисками.
В Windows 11 вы можете использовать утилиту «Управление дисками» для управления жесткими дисками и дисками. Этот инструмент позволяет создавать, изменять размер, удалять, форматировать диски на вашем компьютере и управлять ими. Вы также можете использовать этот инструмент для создания RAID 1 в Windows 11.
Шаг 1. Щелкните правой кнопкой мыши меню «Пуск» на панели задач и выберите «Управление дисками».
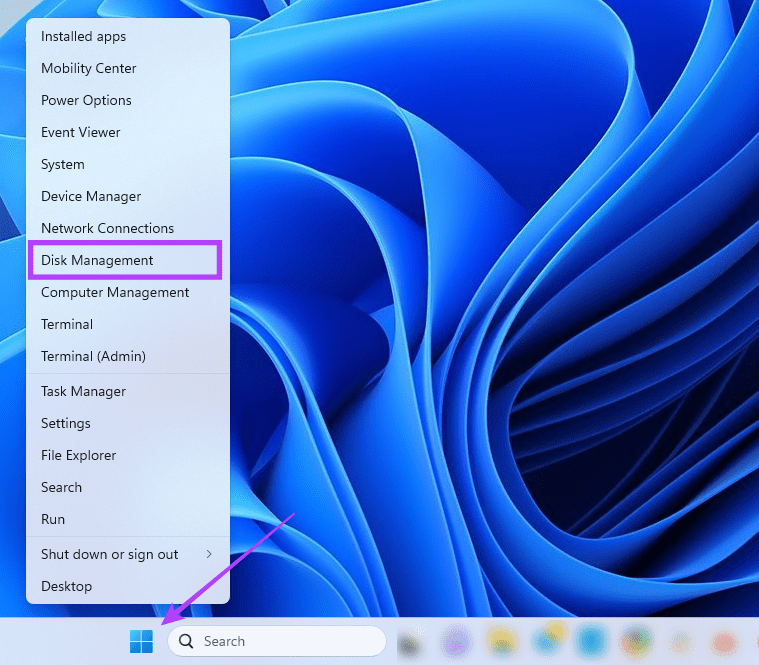
Шаг 2. Щелкните правой кнопкой мыши диск вашего RAID и выберите «Новый чередующийся том».
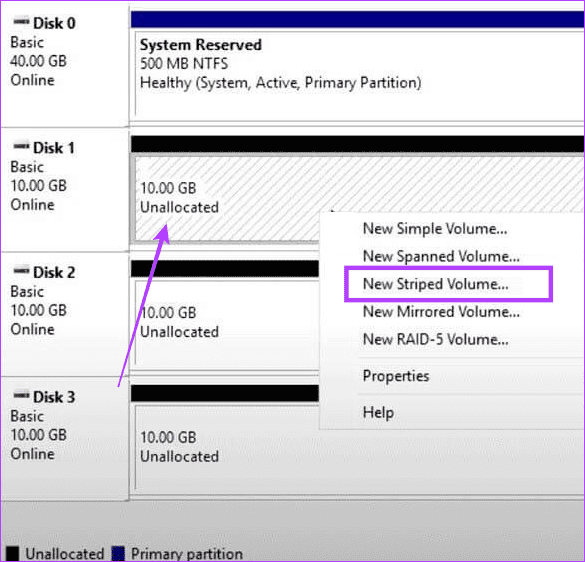
Шаг 3: Нажмите «Далее».
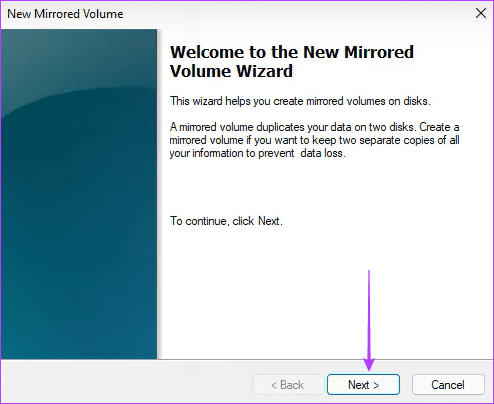
Шаг 4. Выберите диск для RAID, нажмите «Добавить», затем нажмите «Далее».
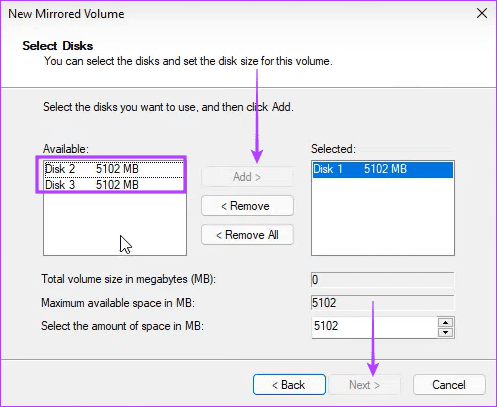
Шаг 5: Выберите NTFS и нажмите «Далее».
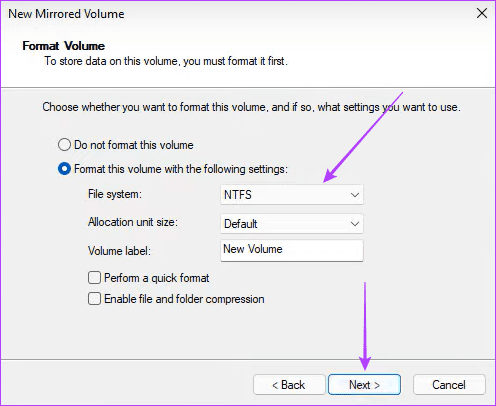
Шаг 6: Нажмите «Готово» и подтвердите свой выбор.
4. Настройте RAID 1 через командную строку.
Командная строка — это текстовый интерфейс, позволяющий пользователям взаимодействовать с операционной системой Windows. Это мощный инструмент, который можно использовать для настройки системы, управления файлами, устранения неполадок или даже управления дисками. Как показано ниже, вы можете использовать его для создания диска RAID 1.
Шаг 1. Нажмите сочетание клавиш Windows + R, чтобы открыть диалоговое окно «Выполнить».
Шаг 2: Введите cmd и нажмите сочетание клавиш Control + Shift + Enter, чтобы открыть командную строку с правами администратора.

Шаг 3. Введите приведенную ниже команду и нажмите Enter, чтобы получить доступ к управлению дисками:
часть диска

Шаг 4. Введите команду ниже, чтобы просмотреть все доступные диски:
списокдиск

Шаг 5. Введите команду ниже, заменив N номером диска RAID:
Выберите диск N
Шаг 6: Введите команду ниже, чтобы преобразовать выбранный диск в динамический:
конвертировать динамический
Шаг 7. Повторите шаги 5 и 6 для других дисков, которые вам нужны для участия в процессе RAID.
Шаг 8. Введите команду ниже, чтобы создать том RAID:
Создать том RAID-диска 1, 2, 3

Шаг 8. Выберите вновь созданный RAID, используя сценарий ниже:
выберите том 2
Шаг 9. Измените формат и назначьте ему букву диска, выполнив два приведенных ниже сценария один за другим:
Формат FS=NTFS Метка=Новый том Буква назначения=E

Использование нового виртуального диска
Приведенные выше решения помогут вам настроить RAID 1 в Windows 11. Итак, теперь вы сможете использовать недавно созданный виртуальный диск, если у вас возникнет сбой жесткого диска. Существуют и другие типы RAID, например RAID 2, 3, 4 или 5. Основное различие заключается в уровне избыточности данных и количестве необходимых дисков. RAID 1 обеспечивает 100% избыточность данных.
Программы для Windows, мобильные приложения, игры - ВСЁ БЕСПЛАТНО, в нашем закрытом телеграмм канале - Подписывайтесь:)