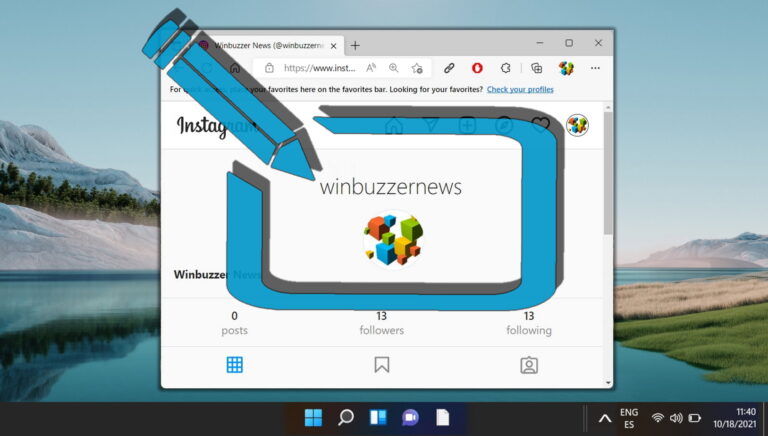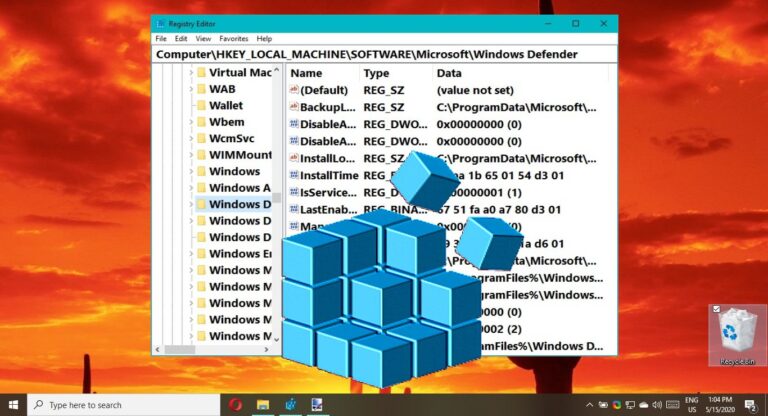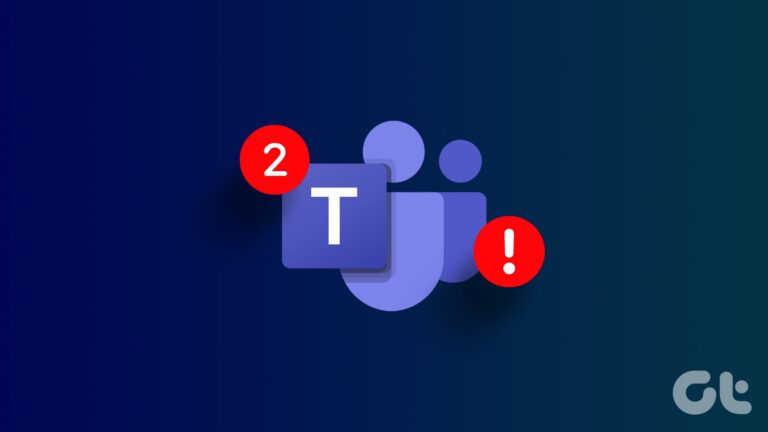6 лучших способов исправить ошибку «Документ Microsoft Excel не сохранен» в Windows 11
Работа со сложными электронными таблицами в Microsoft Excel может быть увлекательной, но временами утомительной. Но все это превращается в ужас, когда Microsoft Excel выдает ошибку «Документ не сохранен» при попытке сохранить электронную таблицу. К счастью, вам не нужно терять все данные и решить эту проблему с помощью устранения неполадок.

Программы для Windows, мобильные приложения, игры - ВСЁ БЕСПЛАТНО, в нашем закрытом телеграмм канале - Подписывайтесь:)
Несогласованные сетевые подключения, неисправные надстройки и отсутствие соответствующих разрешений для папок — вот некоторые из причин, по которым Excel может не сохранить ваш документ. Ниже приведены некоторые советы по устранению неполадок, которые вы можете использовать, чтобы исправить ошибку «Документ не сохранен» в Excel.
1. Попробуйте сохранить документ под другим именем
Вы можете попробовать сохранить электронную таблицу под другим именем и в другом месте. Нажмите F12 на клавиатуре, чтобы открыть диалоговое окно «Сохранить как» в Excel. Укажите другое имя и место для сохранения документа. Затем нажмите Сохранить. Конечно, это только одна из вещей, которую вы можете проверить, работает ли она. В противном случае продолжайте чтение.
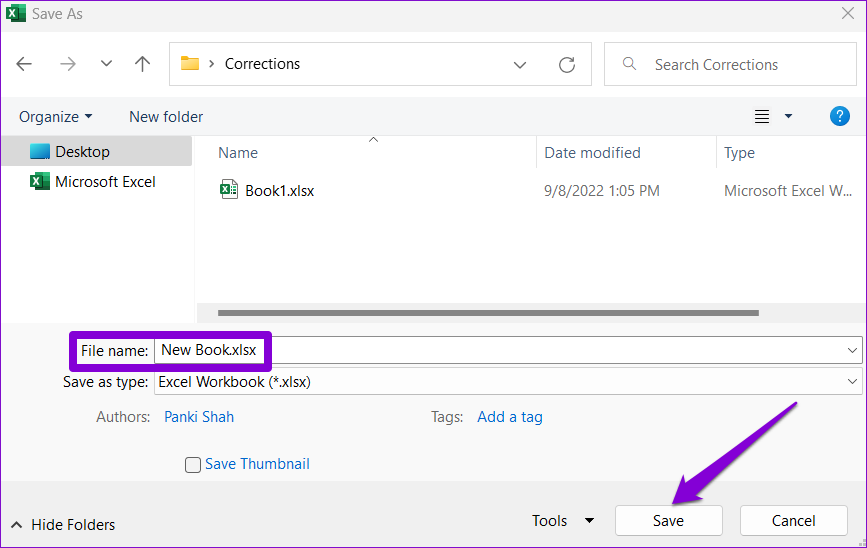
2. Закройте фоновые приложения и программы.
Иногда сторонние приложения и программы, работающие в фоновом режиме, могут мешать работе Excel и мешать ему сохранять файлы. Вы можете использовать диспетчер задач, чтобы закрыть любые нежелательные фоновые приложения и программы, прежде чем пытаться снова сохранить файл.
Кроме того, если вы используете стороннюю антивирусную программу на своем ПК, временно отключите ее, а затем попробуйте сохранить файл Excel. Это должно помочь вам проверить, конфликтует ли ваше антивирусное программное обеспечение с Excel.
3. Проверьте права доступа к папке
Ошибка «Документ не сохранен» также может возникнуть, если у вас нет необходимых разрешений для доступа к папке, в которой вы пытаетесь сохранить файл. Чтобы это исправить, вы должны стать владельцем папки, в которой вы пытаетесь сохранить файл. Вот как это сделать.
Шаг 1: Щелкните правой кнопкой мыши папку, в которой вы хотите сохранить файлы, и выберите «Свойства».

Шаг 2: На вкладке «Безопасность» нажмите кнопку «Дополнительно».

Шаг 3: Нажмите «Изменить» рядом с владельцем.

Шаг 4. Выберите «Да», когда появится запрос контроля учетных записей (UAC).
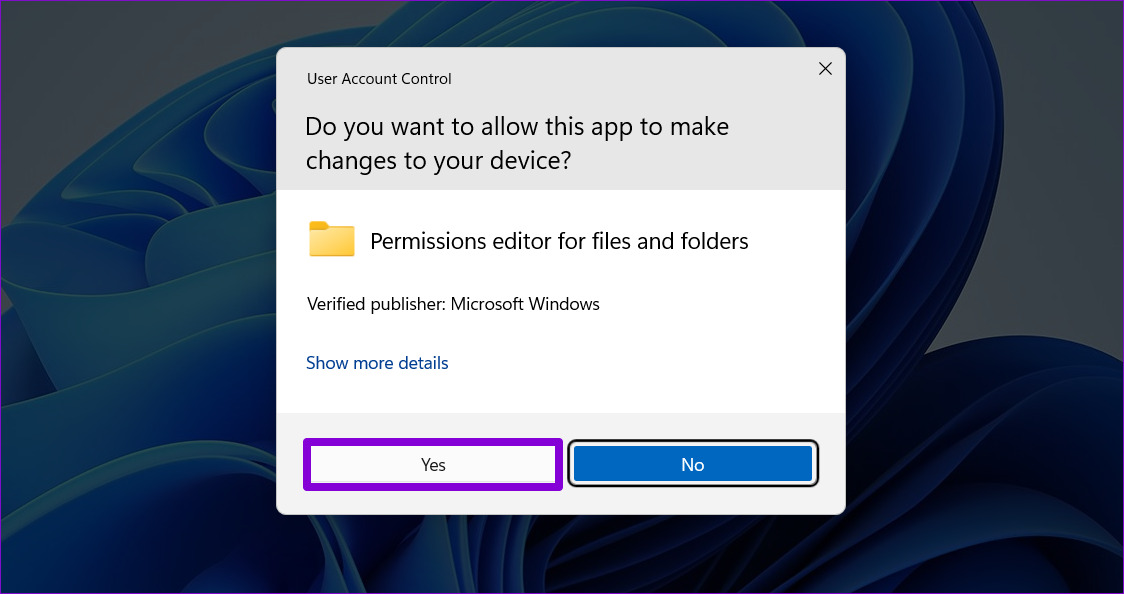
Шаг 5: Введите свое имя пользователя в текстовое поле и нажмите кнопку «Проверить имена». Затем нажмите ОК.

Шаг 6. Установите флажок рядом с параметром «Заменить владельца подконтейнеров и объектов». Затем нажмите «Применить», а затем «ОК».

Как только вы станете владельцем папки, попробуйте снова сохранить книгу.
4. Проверьте сетевое подключение
При сохранении файлов в сетевом расположении по локальной сети очень важно иметь стабильное соединение, чтобы избежать таких ошибок при сохранении файлов. Вы можете отправить файл на другой компьютер в домашней сети или сохранить файл в какой-либо другой программе, чтобы проверить, не вызывает ли эта проблема нестабильное сетевое соединение.
5. Откройте Excel в безопасном режиме и отключите надстройки.
Один из способов избежать таких ошибок Excel — использовать его в безопасном режиме. Когда вы открываете Excel в безопасном режиме, он запускается без каких-либо ваших надстроек. Использование Excel в безопасном режиме поможет вам проверить, не вызывает ли одна из этих надстроек ошибку «Документ не сохранен».
Нажмите клавишу Windows + R, чтобы открыть диалоговое окно «Выполнить». Тип excel-безопасный в поле и нажмите Enter.
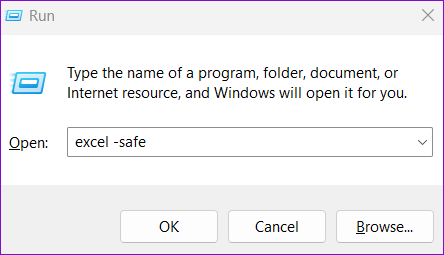
Попробуйте сохранить файл в безопасном режиме. Если это работает, в ошибке виновата одна из сторонних надстроек. В этом случае вы можете отключить все надстройки и снова включить их одну за другой, чтобы изолировать виновника.
Шаг 1: Откройте Excel и щелкните меню «Файл» в верхнем левом углу.

Шаг 2: Нажмите «Параметры» в левом нижнем углу.

Шаг 3. В окне «Параметры Excel» перейдите на вкладку «Надстройки». Затем выберите «Надстройки COM» в раскрывающемся меню «Управление» и нажмите кнопку «Перейти».

Шаг 4. Снимите все надстройки и нажмите «ОК».

Перезапустите Excel и включите надстройки по одной. Попробуйте сохранить тестовый документ после включения каждой надстройки, чтобы определить ту, которая вызывает проблему.
6. Восстановите Microsoft Excel
Если ничего не работает, вы можете использовать инструмент восстановления Microsoft Office для восстановления всех ваших программ Office, включая Excel. Вот как.
Шаг 1: Щелкните правой кнопкой мыши значок «Пуск» и выберите «Установленные приложения» из списка.

Шаг 2. Прокрутите вниз, чтобы найти продукт Microsoft Office в списке. Щелкните значок меню из трех точек рядом с ним и выберите «Изменить».

Шаг 3: Выберите «Быстрое восстановление» и нажмите «Восстановить».

Если проблема остается даже после этого, выполните онлайн-восстановление, используя шаги, описанные выше. Это проведет более подробную операцию восстановления и устранит любые проблемы с Excel.
Устранение ошибок Excel в Windows
Вероятно, последнее, чего вы хотели бы, — это потерять все свои данные и получить пустую электронную таблицу. Итак, исправьте эту ошибку, а не игнорируйте ее. Упомянутые выше решения помогут вам исправить ошибку «Документ не сохранен» в Microsoft Excel.
Программы для Windows, мобильные приложения, игры - ВСЁ БЕСПЛАТНО, в нашем закрытом телеграмм канале - Подписывайтесь:)