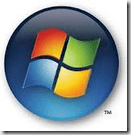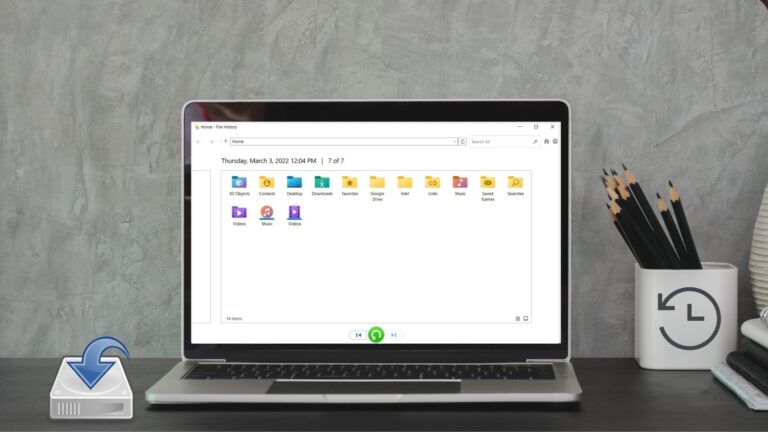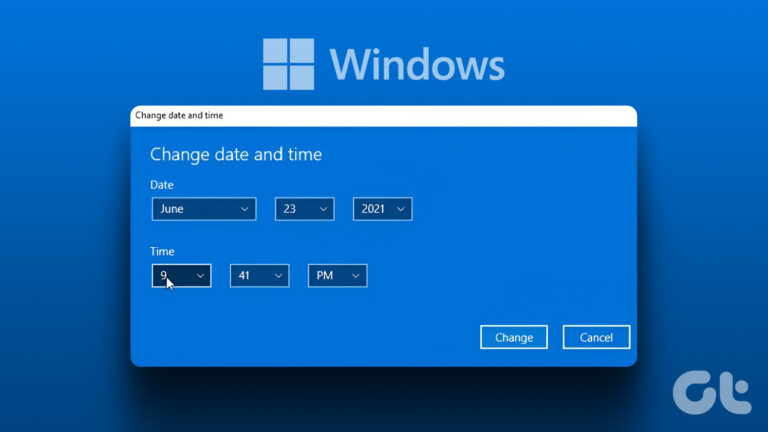5 лучших способов переустановить звуковой драйвер в Windows 10
Windows 10 известна тем, что борется с той или иной проблемой, и проблемы со звуком/аудио являются наиболее заметными. Некоторые распространенные проблемы со звуком, о которых сообщают пользователи Windows 10, включают потерю воспроизведения звука после обновлений Windows, отсутствие приложения для управления звуком, дисбаланс звука и тому подобное.

Программы для Windows, мобильные приложения, игры - ВСЁ БЕСПЛАТНО, в нашем закрытом телеграмм канале - Подписывайтесь:)
Интересно, что большинство этих проблем со звуком в Windows 10 связаны с повреждением или отсутствием аудио/звукового драйвера. Без функционирующего аудио/звукового драйвера ожидайте плохого или нулевого воспроизведения звука на вашем компьютере. Если нет элементов (читай: драйверов) в «Звуковые, видео и игровые контроллеры» раздел Диспетчера устройств вашего ПК, ваш аудио/звуковой драйвер отсутствует, удален или был удален.
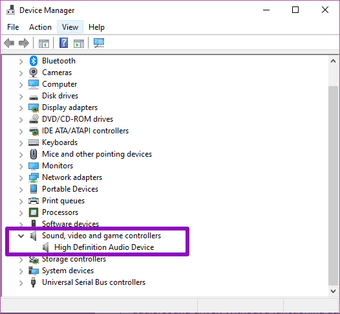
В следующих абзацах мы перечисляем пять (5) различных способов переустановки звукового драйвера ПК с Windows.
Способ 1: использование диспетчера устройств
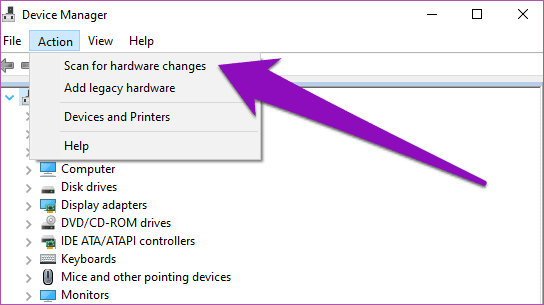
Драйверы, отвечающие за правильное функционирование оборудования вашего компьютера, перечислены в диспетчере устройств. Помимо организации драйверов вашего ПК, диспетчер устройств также устраняет любые проблемы, с которыми может столкнуться любой из драйверов. Выполните следующие шаги, чтобы узнать, как использовать диспетчер устройств для переустановки звукового драйвера вашего компьютера.
Шаг 1. Нажмите кнопку с логотипом Windows + I на клавиатуре, чтобы открыть меню быстрого доступа.
Шаг 2: Нажмите «Диспетчер устройств».

Шаг 3: В строке меню нажмите «Действие».

Шаг 4: Теперь нажмите «Сканировать на предмет изменений оборудования».
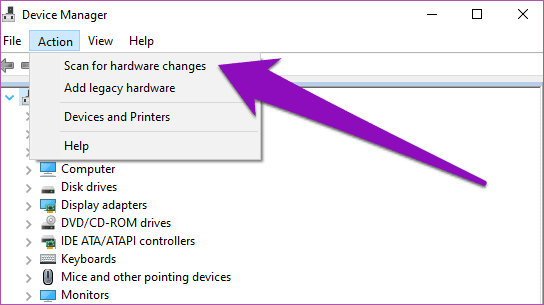
Кроме того, вы можете нажать специальную кнопку «Сканировать на предмет изменений оборудования».
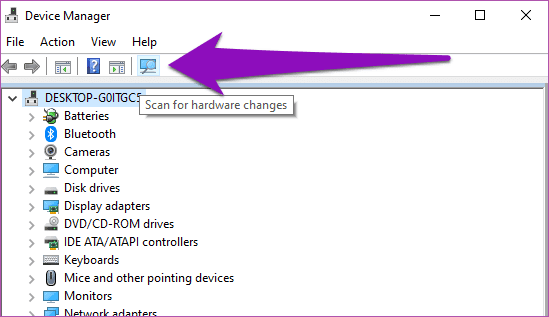
Это обновит ваш диспетчер устройств примерно на 1–5 секунд, после чего вы увидите желтый восклицательный значок для неопознаваемого нового оборудования. Как правило, любой отсутствующий драйвер будет автоматически переустановлен на ваш компьютер. Активное подключение к Интернету должно помочь в получении последней версии драйверов.
После сканирования аппаратных изменений вы должны увидеть недавно (пере)установленный звуковой драйвер в разделе «Звуковые, видео и игровые контроллеры» диспетчера устройств. Просто разверните раздел, нажав раскрывающееся меню.
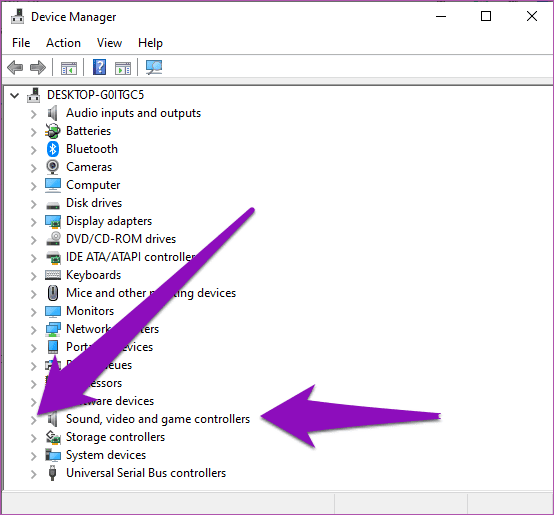
Способ 2: использование средства устранения неполадок Windows
Еще один эффективный способ автоматической переустановки звукового драйвера на компьютере — использование средства устранения неполадок Windows. Вот как это сделать.
Шаг 1. Коснитесь значка динамика в правом нижнем углу панели задач.
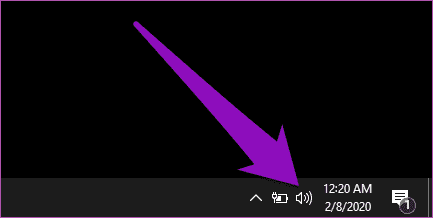
Шаг 2. Выберите «Устранение неполадок со звуком».
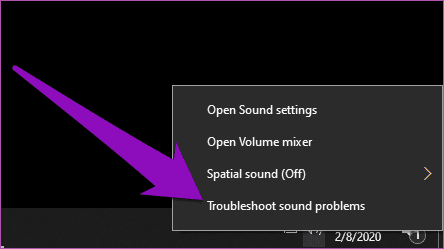
Это открывает средство устранения неполадок Windows, которое обнаруживает проблемы со звуком вашего ПК. Если ваш аудио или звуковой драйвер отсутствует, средство устранения неполадок автоматически поможет переустановить и обновить его. Если средство устранения неполадок обнаружит отсутствие аудио/звукового драйвера, вам будет предложено перезагрузить компьютер, чтобы он мог переустановить соответствующий драйвер.
Шаг 3: Нажмите «Применить это исправление», чтобы перезагрузить компьютер.
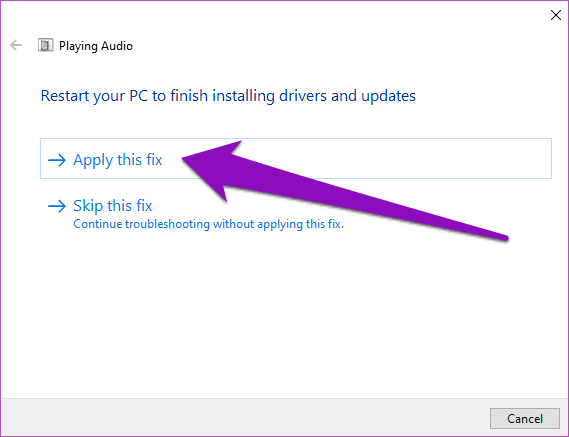
После перезагрузки звуковой драйвер должен был быть переустановлен.
Способ 3: использование сторонних приложений
Если Диспетчер устройств Windows и средство устранения неполадок не могут вернуть звуковой драйвер на ваш компьютер, существуют сторонние приложения, которые также выполняют свою работу. В просторечии известный как Программное обеспечение для обновления драйверов, эти приложения автоматически установят новые или отсутствующие драйверы, обновят устаревшие и исправят любые проблемы с драйверами, которые могут возникнуть на вашем ПК. Если вы не можете найти звуковой драйвер вашего компьютера, вы можете переустановить его с помощью этих приложений.
Лучшее в использовании такого программного обеспечения заключается в том, что оно устраняет проблемы с драйверами одним нажатием кнопки, тем самым избавляя от необходимости делать это вручную.
Существует множество сторонних приложений для обновления драйверов, которые можно использовать для переустановки звукового драйвера на ПК с Windows. Однако мы определили два, которые действительно работают без проблем. Мы также продемонстрировали, как их можно использовать для поиска подходящих драйверов для вашего компьютера.
Способ 4: Центр обновления Windows
Запуск Центра обновления Windows также может помочь вам отсканировать, найти и переустановить отсутствующие драйверы, необходимые для правильной работы вашего ПК.
Шаг 1: Введите Центр обновления Windows в поле поиска вашего ПК и нажмите «Проверить наличие обновлений» в результатах.
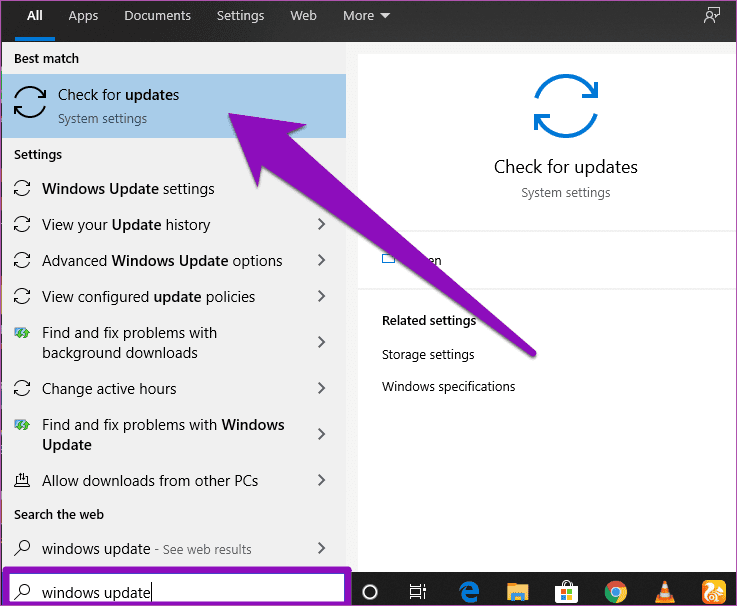
Шаг 2: На странице обновления Windows нажмите кнопку «Проверить наличие обновлений».

Если результат сканирования обновлений показывает, что для вашего ПК доступны обновления аудио/звуковых драйверов, перейдите к их загрузке. В противном случае попробуйте следующий шаг ниже.
Способ 5: Сайт производителя
Другой способ переустановить звуковой драйвер на вашем ПК — вручную загрузить драйвер с веб-сайта производителя ПК и установить его на свое устройство. Например, если вы используете компьютер Lenovo, просто посетите официальный веб-сайт поддержки Lenovo и перейдите в раздел «Ресурсы/Загрузки».

Чтобы помочь вам найти и идентифицировать точный звуковой драйвер для вашего ПК, вас, скорее всего, попросят предоставить некоторую информацию, такую как модель вашего компьютера, серийный номер, версия ОС и т. д. — обычно они находятся внизу или сбоку компьютера. Когда вы найдете аудио/звуковой драйвер для своего ПК, загрузите установочный файл и установите его на свой компьютер. Это так просто.
Исправьте звук вашего ПК
Заметили что-нибудь необычное в звуке вашего ПК? Вы должны убедиться, что звуковой драйвер установлен и работает правильно. Если по какой-либо причине звуковой драйвер отсутствует, выполните любой из описанных выше способов, чтобы переустановить его и снова обеспечить бесперебойную работу звука на вашем устройстве. Кстати, вам также следует научиться делать резервную копию драйверов Windows 10, чтобы вы могли легко восстановить их, если у них когда-либо возникнут какие-либо проблемы.
Далее: на вашем ПК отсутствуют стандартные приложения и программы Windows? Ознакомьтесь с шестью (6) различными способами их восстановления в статье, ссылка на которую приведена ниже.
Программы для Windows, мобильные приложения, игры - ВСЁ БЕСПЛАТНО, в нашем закрытом телеграмм канале - Подписывайтесь:)