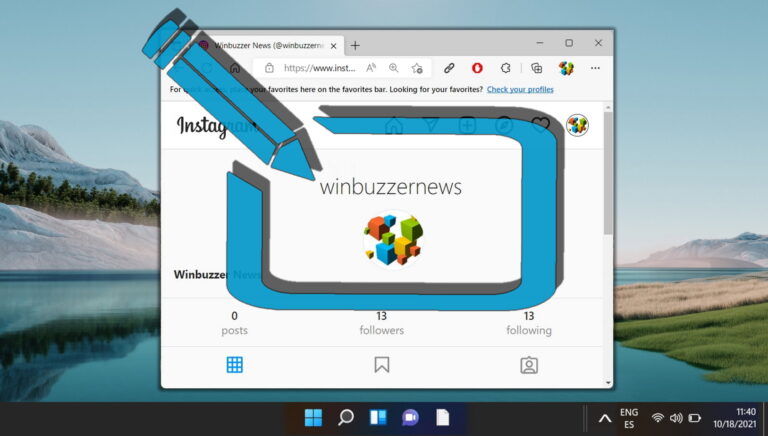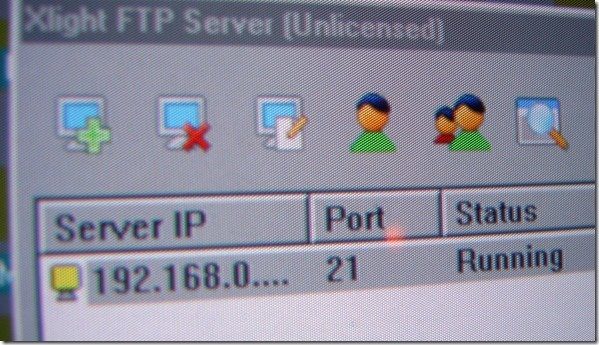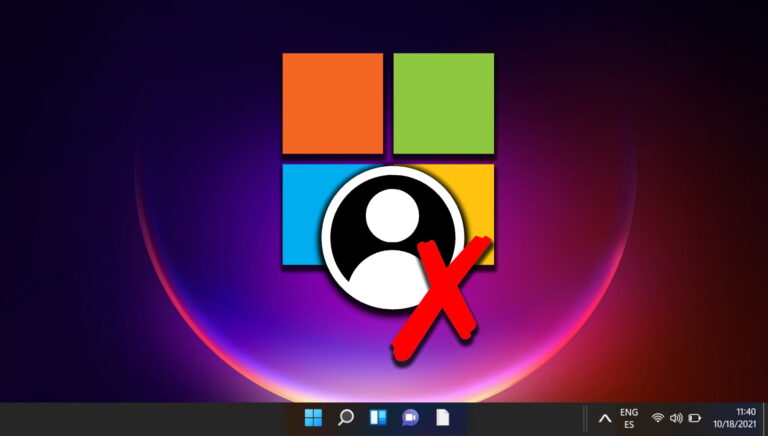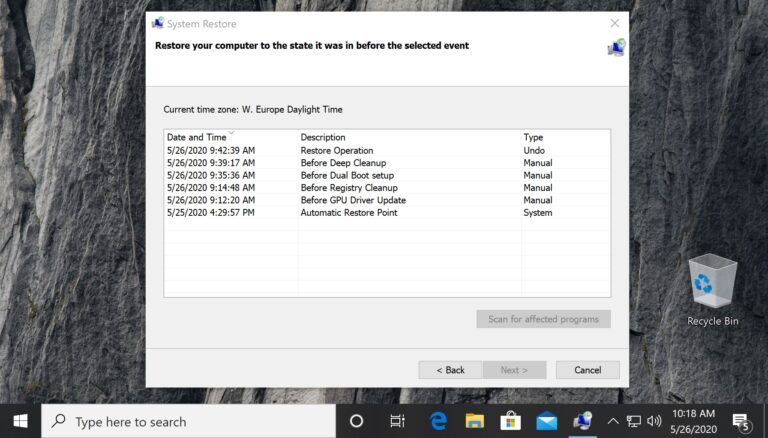6 лучших способов исправить обнаружение сети, не работающее в Windows 11
Сетевое обнаружение — полезная функция, позволяющая подключаться к другим компьютерам в той же сети. Вы можете передавать данные на другие компьютеры и совместно использовать такие устройства, как принтеры и сканеры. Однако может быть неудобно, если функция обнаружения сети не работает на вашем ПК с Windows 11.
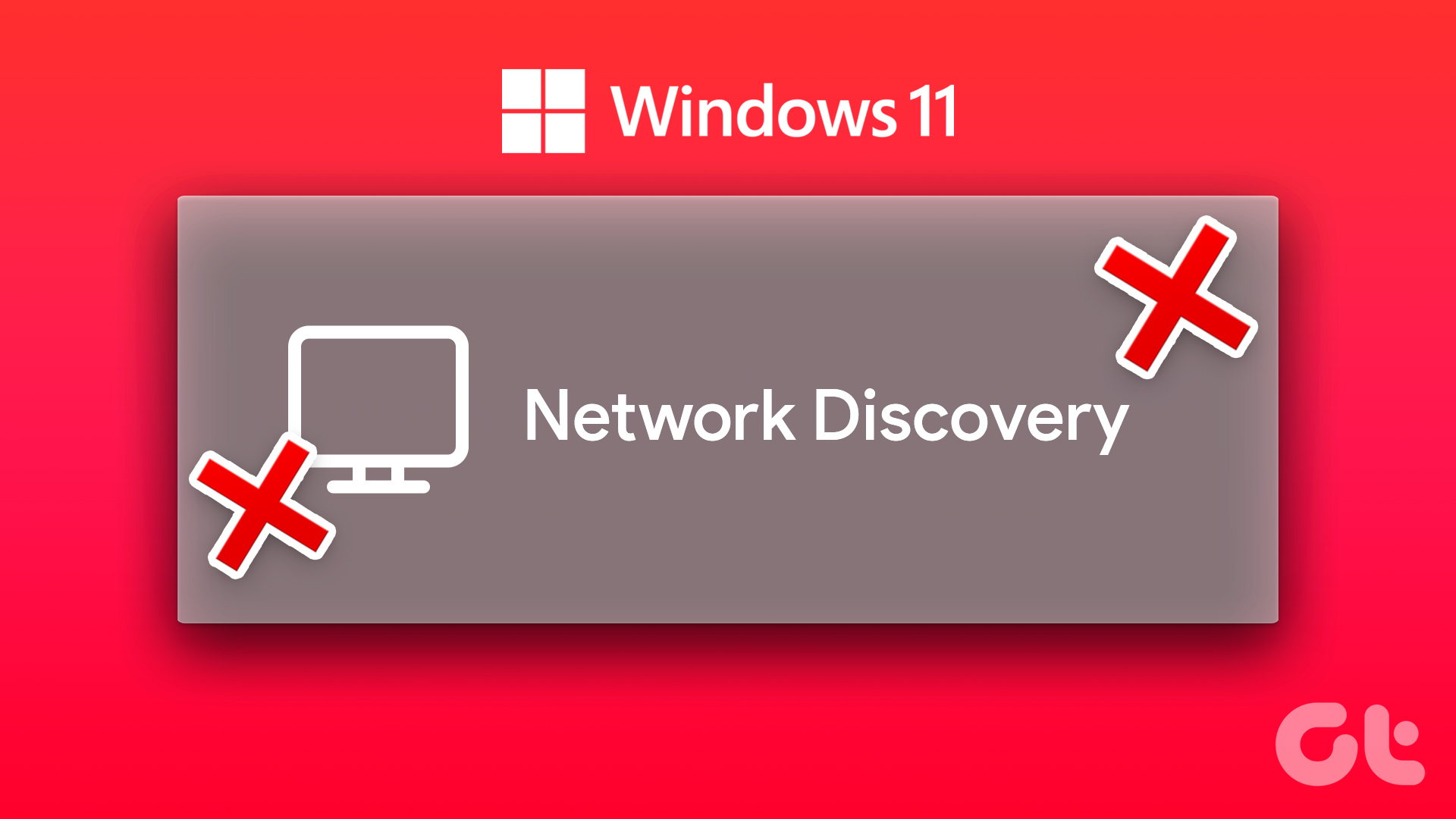
Программы для Windows, мобильные приложения, игры - ВСЁ БЕСПЛАТНО, в нашем закрытом телеграмм канале - Подписывайтесь:)
Независимо от того, продолжает ли функция обнаружения сети отключаться или не работает, следующие советы по устранению неполадок должны помочь вам решить все эти проблемы. Итак, давайте проверим их.
1. Включите сетевое обнаружение
Ваш первый шаг — убедиться, что функция обнаружения сети в Windows включена как для общедоступных, так и для частных сетей. Вот как это сделать.
Шаг 1: Щелкните правой кнопкой мыши значок «Пуск» и выберите «Настройки» из списка.

Шаг 2: Перейдите на вкладку «Сеть и Интернет» и нажмите «Дополнительные параметры сети».
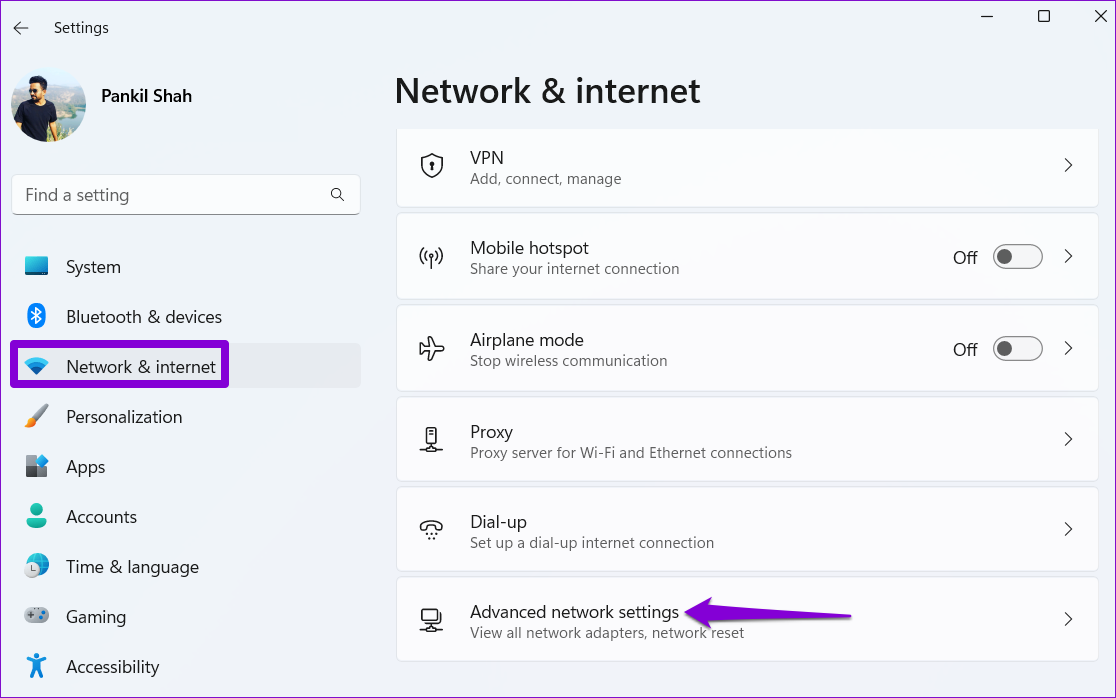
Шаг 3: Нажмите «Дополнительные параметры общего доступа».
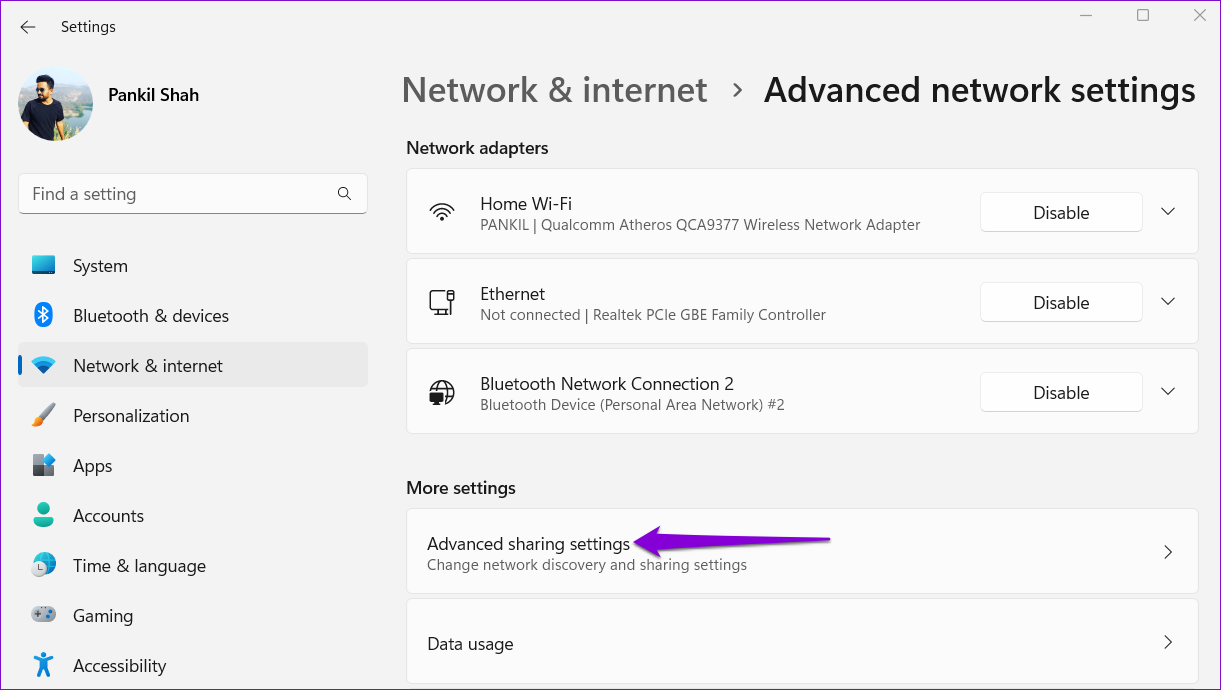
Шаг 4: Разверните Частные сети. Затем включите переключатели для обнаружения сети и общего доступа к файлам и принтерам.

Аналогичным образом включите сетевое обнаружение и общий доступ к файлам и принтерам для общедоступных сетей. Если вы находитесь в общедоступной сети, отключайте сетевое обнаружение, когда оно не используется.

После этого перезагрузите компьютер и посмотрите, сохраняется ли проблема.
2. Настройте службы, связанные с сетевым обнаружением
Обнаружение сети зависит от работы определенных служб Windows. Вы можете столкнуться с такими проблемами, если одна из этих служб не запущена. Вот что вы можете сделать, чтобы это исправить.
Шаг 1: Нажмите клавишу Windows + R, чтобы открыть диалоговое окно «Выполнить». Тип services.msc в поле и нажмите Enter.

Шаг 2. Прокрутите вниз, чтобы найти службу «Публикация ресурсов обнаружения функций». Дважды щелкните по нему, чтобы открыть его свойства.
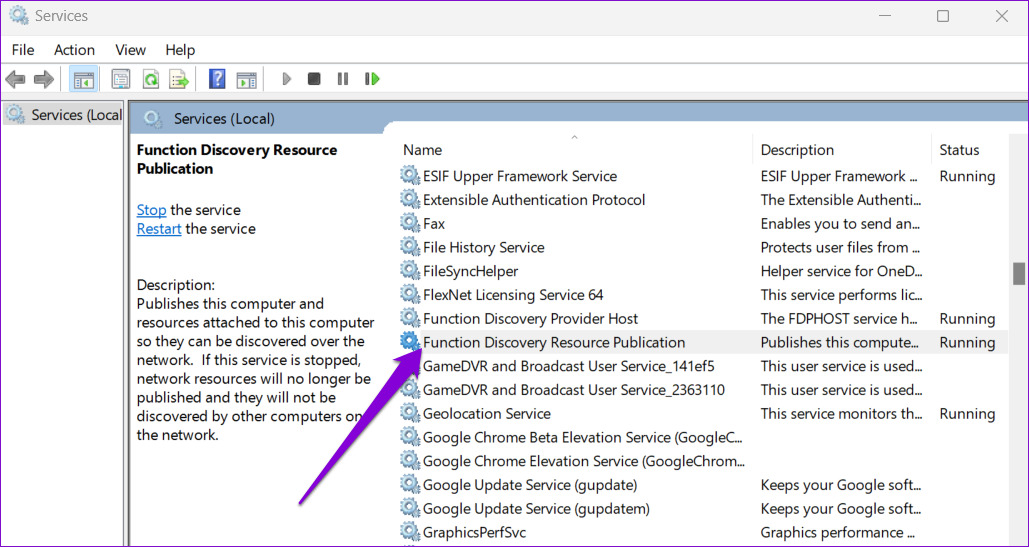
Шаг 3: Используйте раскрывающееся меню рядом с Тип запуска, чтобы выбрать Автоматически. Затем нажмите «Применить», а затем «ОК».

Вам потребуется повторить описанные выше шаги для настройки служб DNS-клиента, обнаружения SSDP, хоста устройства UPnP и хоста поставщика обнаружения функций. После этого перезагрузите компьютер, и сетевое обнаружение должно работать как раньше.
3. Проверьте настройки брандмауэра Windows.
Если проблема сохраняется даже после настройки служб Windows, скорее всего, брандмауэр Защитника Windows блокирует сетевое обнаружение. Вот что вы можете сделать, чтобы разрешить обнаружение сети через брандмауэр Защитника Windows.
Шаг 1: Щелкните значок поиска на панели задач, введите панель управления, и нажмите Enter.

Шаг 2. Используйте раскрывающееся меню в правом верхнем углу, чтобы изменить тип представления на Крупные значки, и щелкните Брандмауэр Защитника Windows.

Шаг 3: Нажмите «Разрешить приложение или функцию через брандмауэр Защитника Windows» на левой панели.

Шаг 4: Нажмите кнопку «Изменить настройки».

Шаг 5. Выберите «Да», когда появится запрос контроля учетных записей (UAC).

Шаг 6: Найдите Network Discovery в списке и установите рядом с ним флажки Private и Public. Затем нажмите OK, чтобы сохранить изменения.
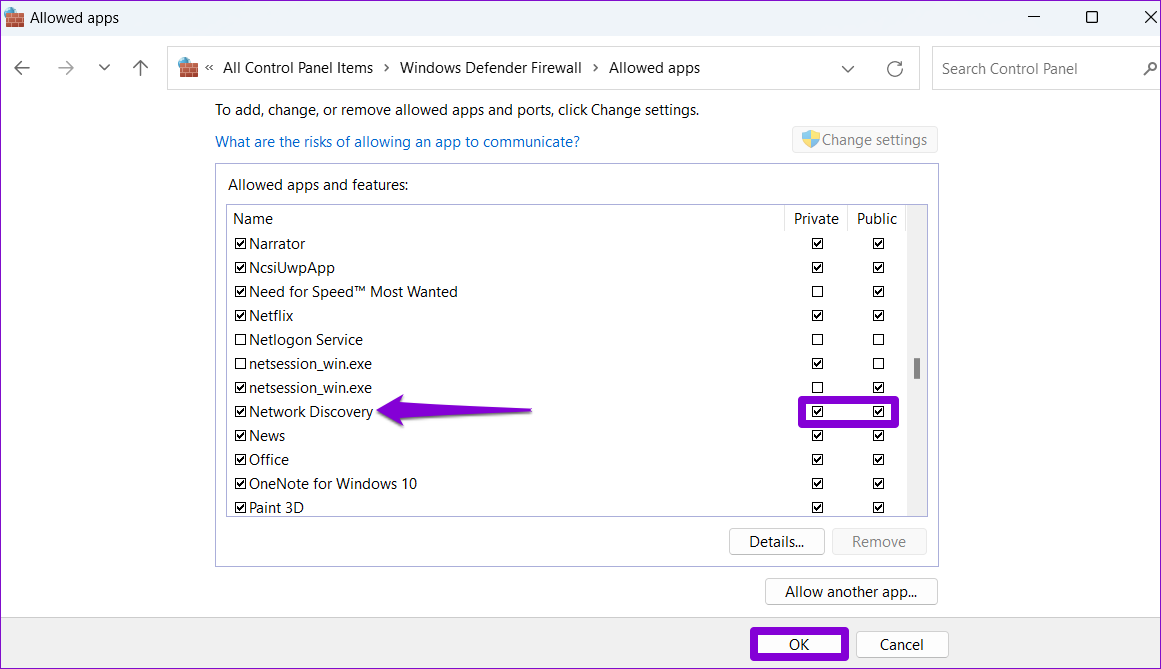
4. Запустите средства устранения неполадок Windows
Встроенные в Windows 11 средства устранения неполадок могут помочь вам решить различные проблемы на системном уровне. Вы можете попробовать запустить средства устранения неполадок сетевого адаптера и общих папок, чтобы увидеть, решит ли это проблему.
Шаг 1: Нажмите клавишу Windows + I, чтобы запустить приложение «Настройки». На вкладке «Система» прокрутите вниз, чтобы нажать «Устранение неполадок».
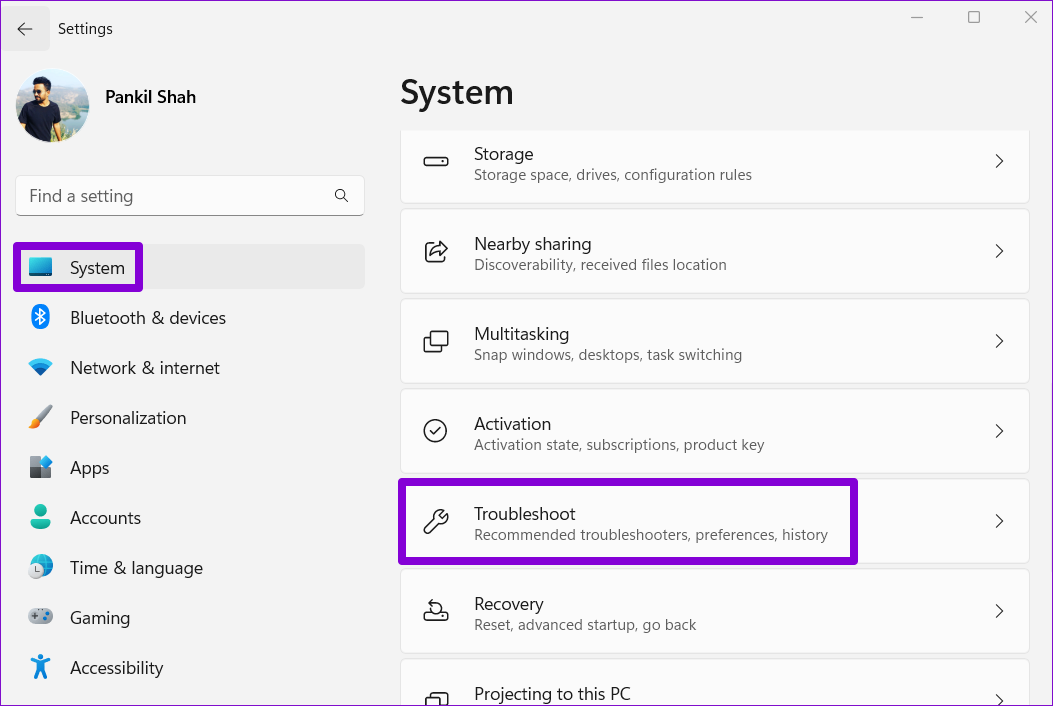
Шаг 2. Перейдите к разделу Другие средства устранения неполадок.
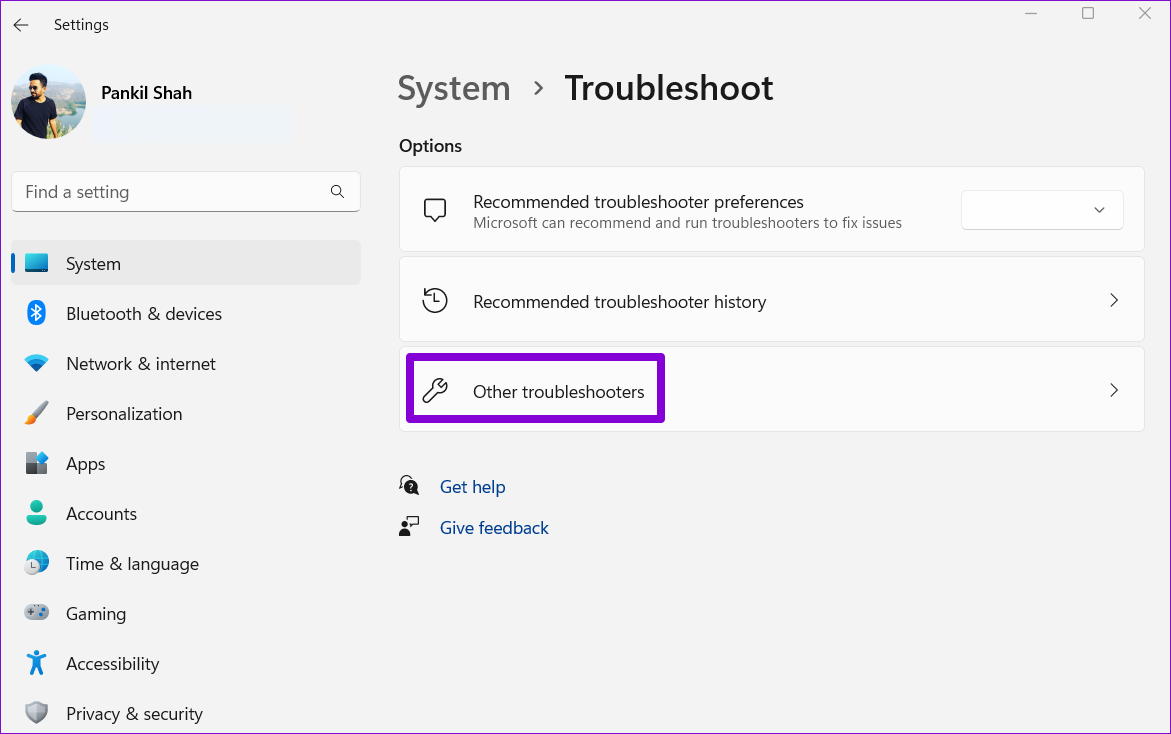
Шаг 3. Найдите и запустите средство устранения неполадок сетевого адаптера.

После запуска средства устранения неполадок сетевого адаптера запустите средство устранения неполадок общих папок из того же меню.
5. Обновите драйвер сетевого адаптера
Такие проблемы с обнаружением сети также могут возникать из-за неисправного драйвера сетевого адаптера. В этом случае вы можете попробовать обновить драйвер, выполнив следующие действия.
Шаг 1: Щелкните правой кнопкой мыши значок «Пуск» и выберите «Диспетчер устройств» из списка.

Шаг 2: Дважды щелкните Сетевые адаптеры, чтобы развернуть его. Щелкните правой кнопкой мыши сетевой адаптер и выберите «Обновить драйвер».
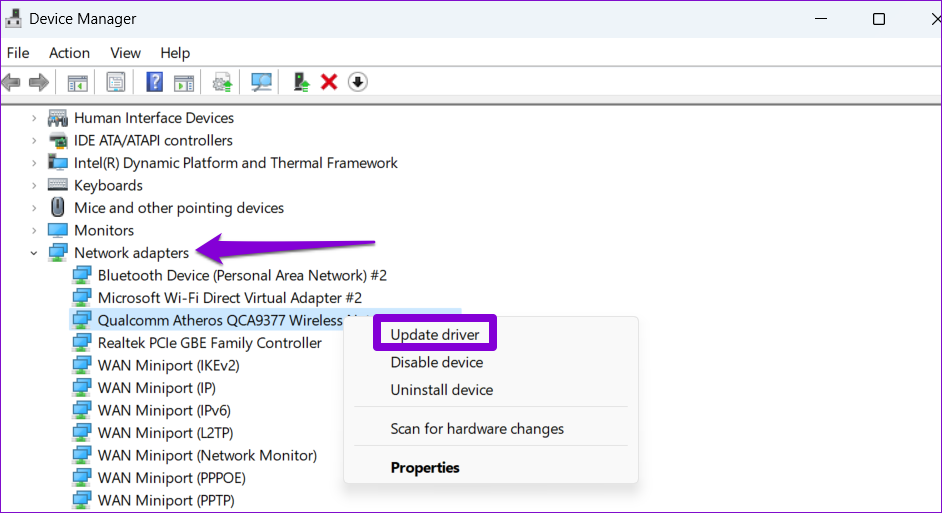
Оттуда следуйте инструкциям на экране, чтобы завершить обновление сетевого драйвера.
6. Сбросить настройки сети
Если ни одно из вышеперечисленных решений не работает, вы можете в крайнем случае сбросить сетевые настройки вашего ПК. Это означает, что вы потеряете все сетевые конфигурации, такие как IP-адрес и настройки DNS-сервера, которые вы используете для подключения компьютера к сети.
Чтобы сбросить настройки сети в Windows 11:
Шаг 1: Нажмите клавишу Windows + I, чтобы запустить приложение «Настройки». Перейдите на вкладку «Сеть и Интернет» и нажмите «Дополнительные параметры сети».
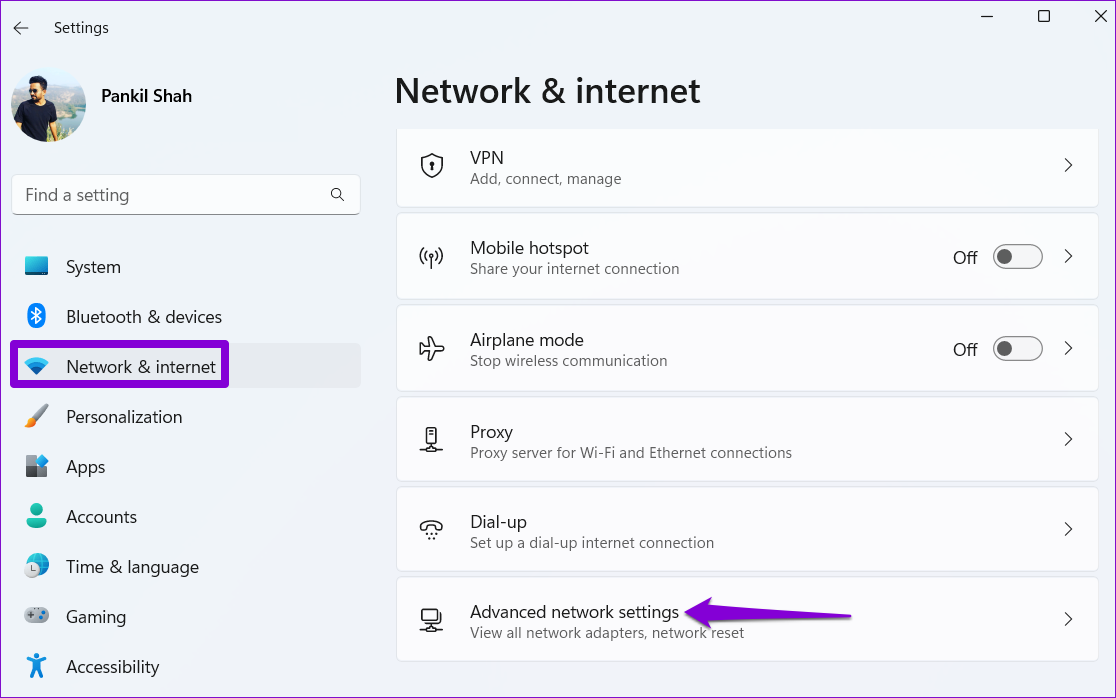
Шаг 2. В разделе «Дополнительные настройки» нажмите «Сброс сети».

Шаг 3: Нажмите кнопку «Сбросить сейчас» рядом с «Сброс сети».
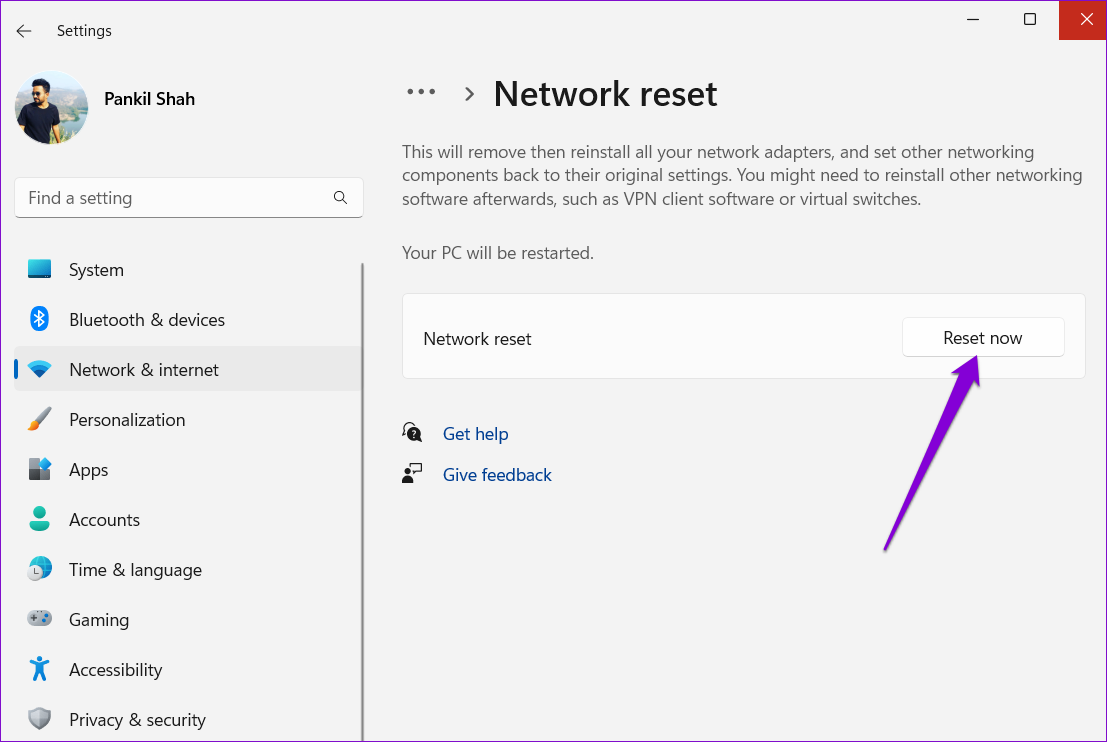
Ваш компьютер перезагрузится и вернется к сетевым настройкам по умолчанию. После этого проблема больше не будет вас беспокоить.
Ваш, чтобы открыть
Такие проблемы с сетью в Windows влияют на вашу производительность и вынуждают вас использовать альтернативные методы для обмена файлами с соседними компьютерами. Надеюсь, до этого не дошло, и одно из перечисленных выше решений помогло вам решить проблему с неработающим сетевым обнаружением в Windows 11.
Программы для Windows, мобильные приложения, игры - ВСЁ БЕСПЛАТНО, в нашем закрытом телеграмм канале - Подписывайтесь:)