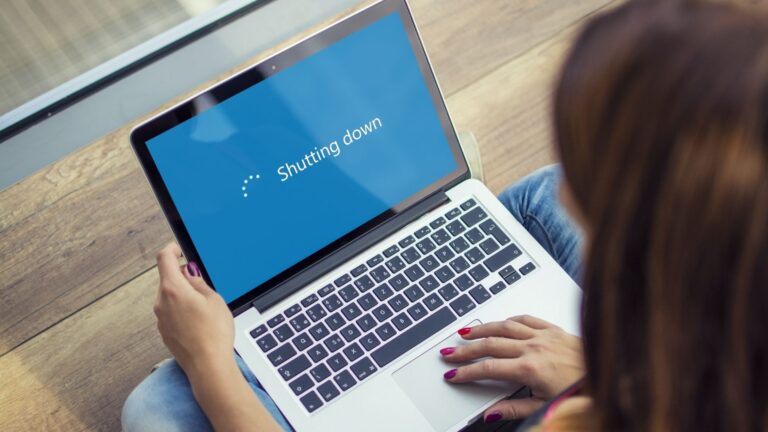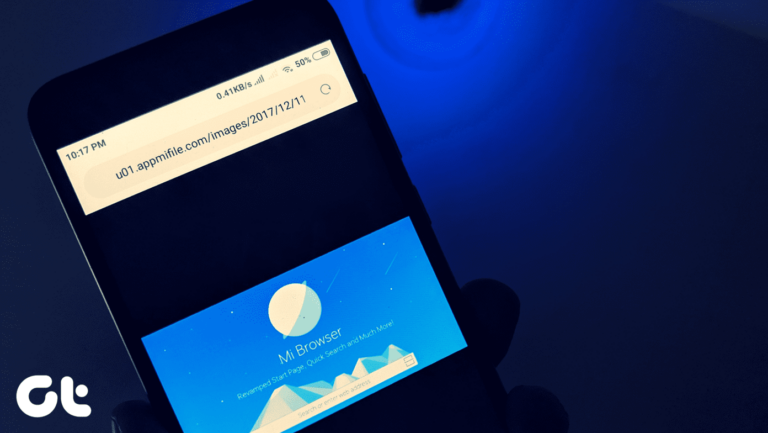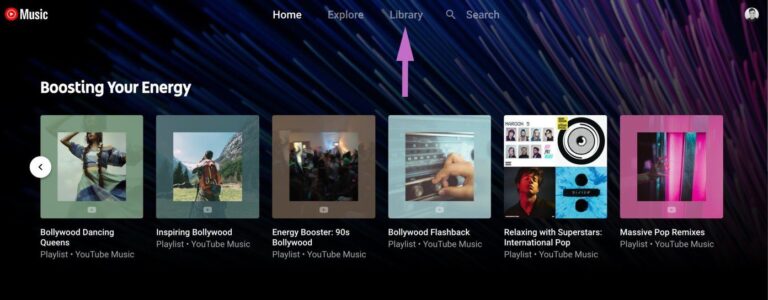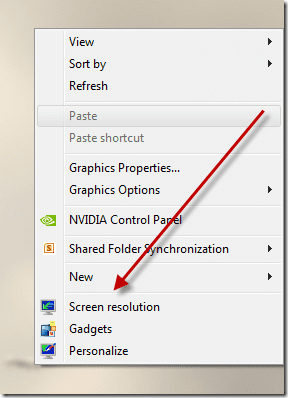Как удалить фон в GIMP с помощью маски слоя
Много раз, когда мы делаем снимок или загружаем его из Интернета, его фон не соответствует нашему вкусу. Как правило, вы будете разочарованы и проклинаете свою удачу за то, что не знаете такого мощного инструмента, как Adobe Photoshop. Но не волнуйтесь. У вас есть ГИМП.

Программы для Windows, мобильные приложения, игры - ВСЁ БЕСПЛАТНО, в нашем закрытом телеграмм канале - Подписывайтесь:)
GIMP, бесплатный инструмент для редактирования фотографий, является одной из лучших альтернатив Photoshop. Он предлагает несколько способов удалить фон изображения, сделав его прозрачным. Однако один из самых простых и полезных методов (вы поймете, почему) включает в себя использование масок слоя.
Прежде чем мы углубимся в этапы использования масок слоя для очистки фона, давайте кратко разберемся с масками слоя.
Что такое Слой-маски
Маски слоя используются при редактировании изображений для управления видимостью слоев, находящихся под слоем. Как правило, вы удаляете часть изображения, чтобы открыть нижележащий слой. Но это то, что отличает маски слоя. С их помощью вы можете скрыть или показать определенные части изображения, фактически не удаляя из него другие части. Считайте это неразрушающим способом удаления частей фотографии из поля зрения.

Все еще в замешательстве? Поясню на примере из жизни. Вы знаете, как, когда вы что-то рисуете, вы заклеиваете скотчем участки, которые не хотите красить. Таким образом, вы можете легко покрасить поверхность, не беспокоясь о других областях. Именно в этом заключается использование масок слоя в цифровом редактировании — вы скрываете области изображения с помощью масок, не удаляя их.
Кроме того, маски слоя помогают легко вернуть поверхность, которую вы случайно удалили/спрятали. Это невозможно с другими методами, когда вам приходится проходить утомительный процесс отмены, а в некоторых случаях начинать с нуля.
Основные типы масок слоя
В основном вы будете работать с двумя типами масок слоя: белой и черной. Когда вы добавляете маску слоя, закрасьте поверхность черным цветом, чтобы скрыть части, и используйте белый цвет, чтобы показать их. Запомните это так — черный цвет скрывает, а белый показывает текущий слой.
Белая маска (полная непрозрачность)
Когда вы добавите белую маску слоя, вы не увидите никаких визуальных изменений на вашем изображении (кроме маски слоя в поле слоя). Чтобы его использовать (или снять маску), нужно закрасить картинку черным цветом. Когда вы это сделаете, слой, лежащий в основе вашего текущего слоя, станет видимым. Если под ним нет слоя, то будет раскрыта прозрачность.
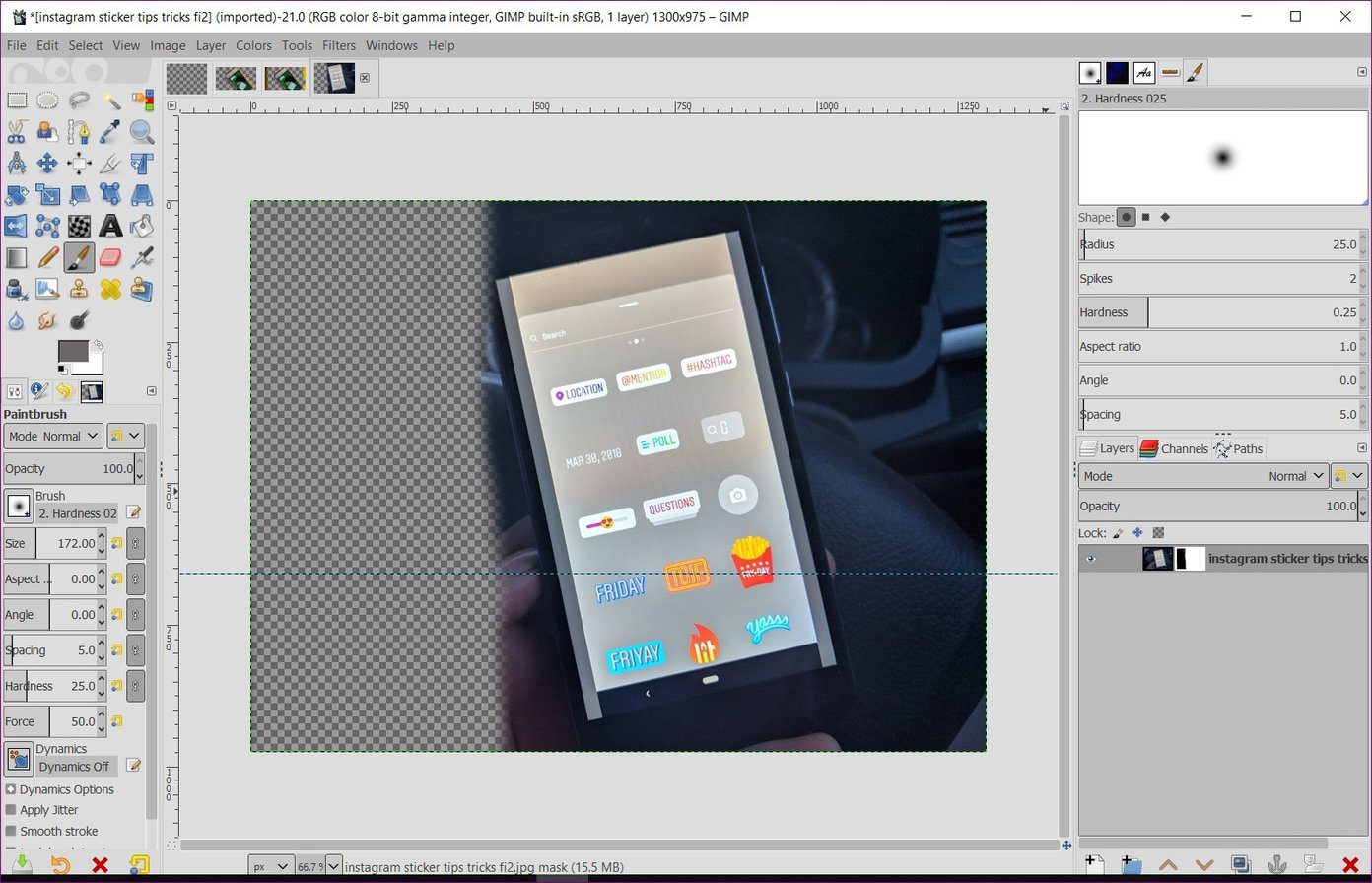
Покраска маски слоя черным цветом сделает ее полностью прозрачной. Для управления уровнем прозрачности используйте другие оттенки серого. Используйте эту маску, если хотите скрыть лишь небольшую часть слоя, например, при удалении фона изображения.
Черная маска (полная прозрачность)
Добавление черной маски сделает ваше полное изображение прозрачным. То есть ваш слой станет пустым. Чтобы показать части вашего текущего слоя (или удалить маску), закрасьте его белой кистью. Это сделает пиксели текущего слоя видимыми для вас. Черная маска удобна, когда вы хотите скрыть большую часть слоя, открывая только его часть.
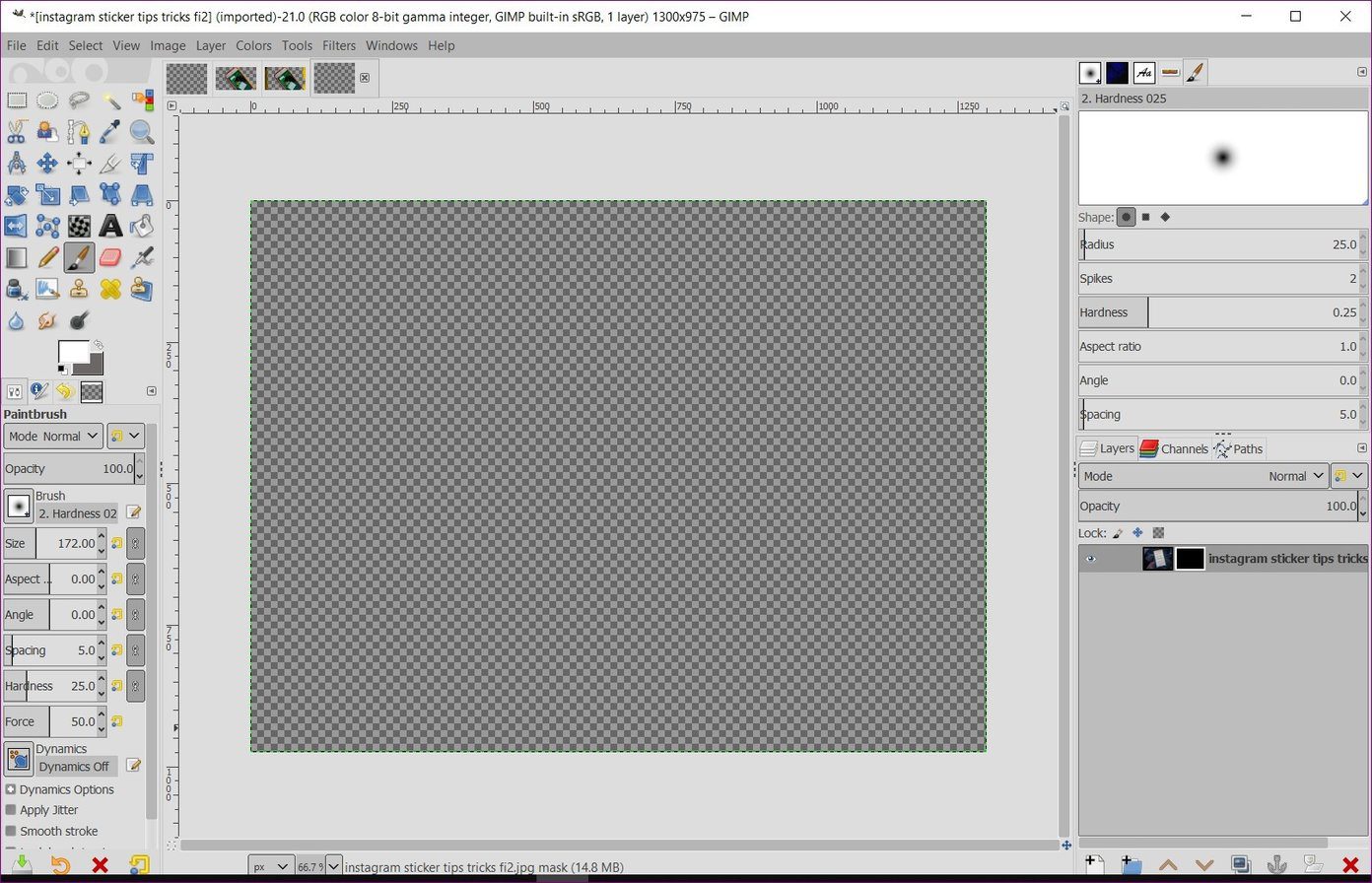
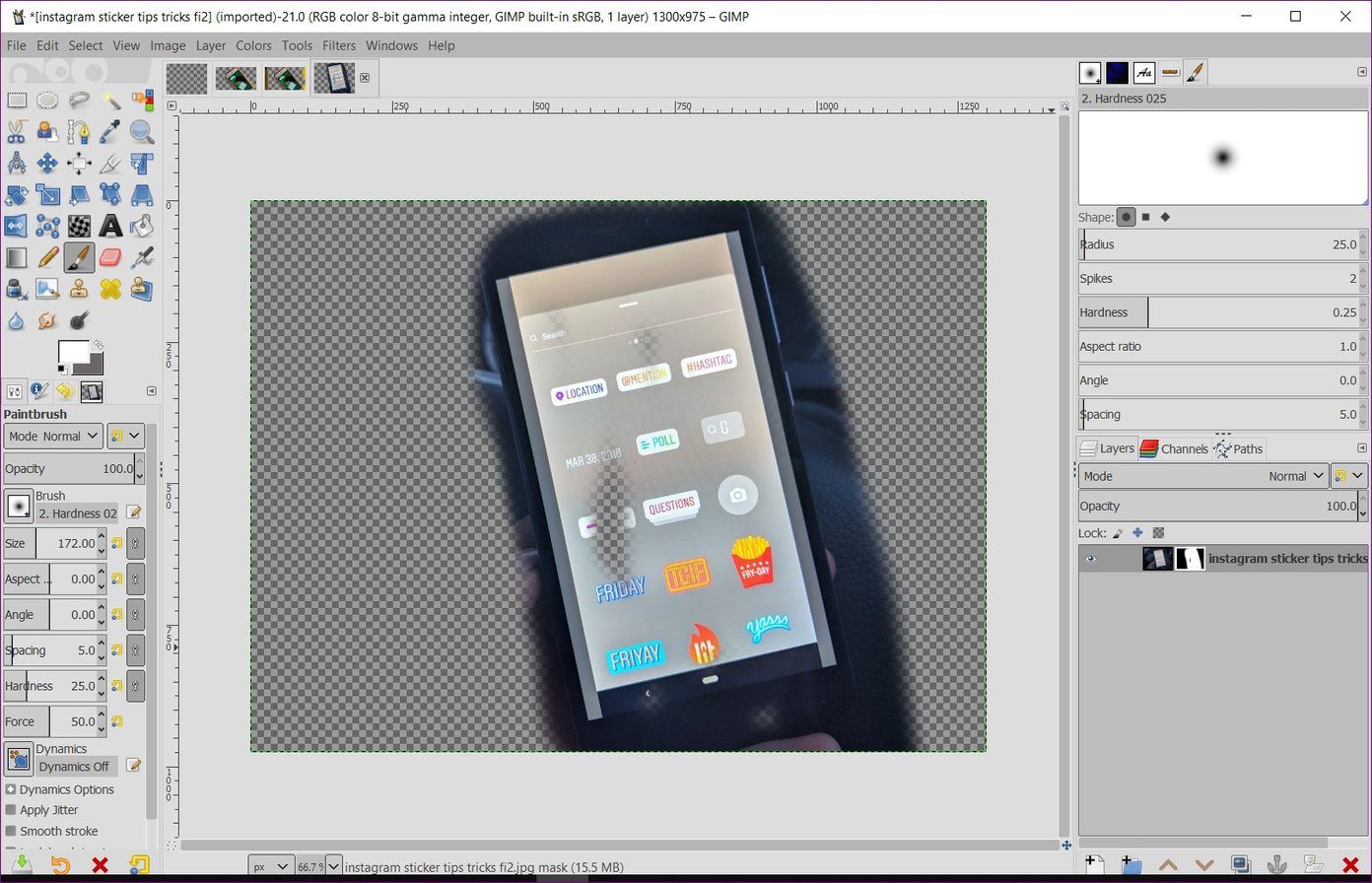
Короче говоря, когда у вас есть белая маска, используйте черный цвет, чтобы показать фон, а когда у вас есть черный слой, используйте белый цвет, чтобы показать текущий слой.
Теперь, когда вы знаете основы масок слоя, давайте посмотрим, как удалить фон с их помощью.
Как удалить фон изображения в GIMP
Шаг 1: Откройте изображение в GIMP, фон которого вы хотите удалить, с помощью параметра «Файл»> «Открыть».
Совет:
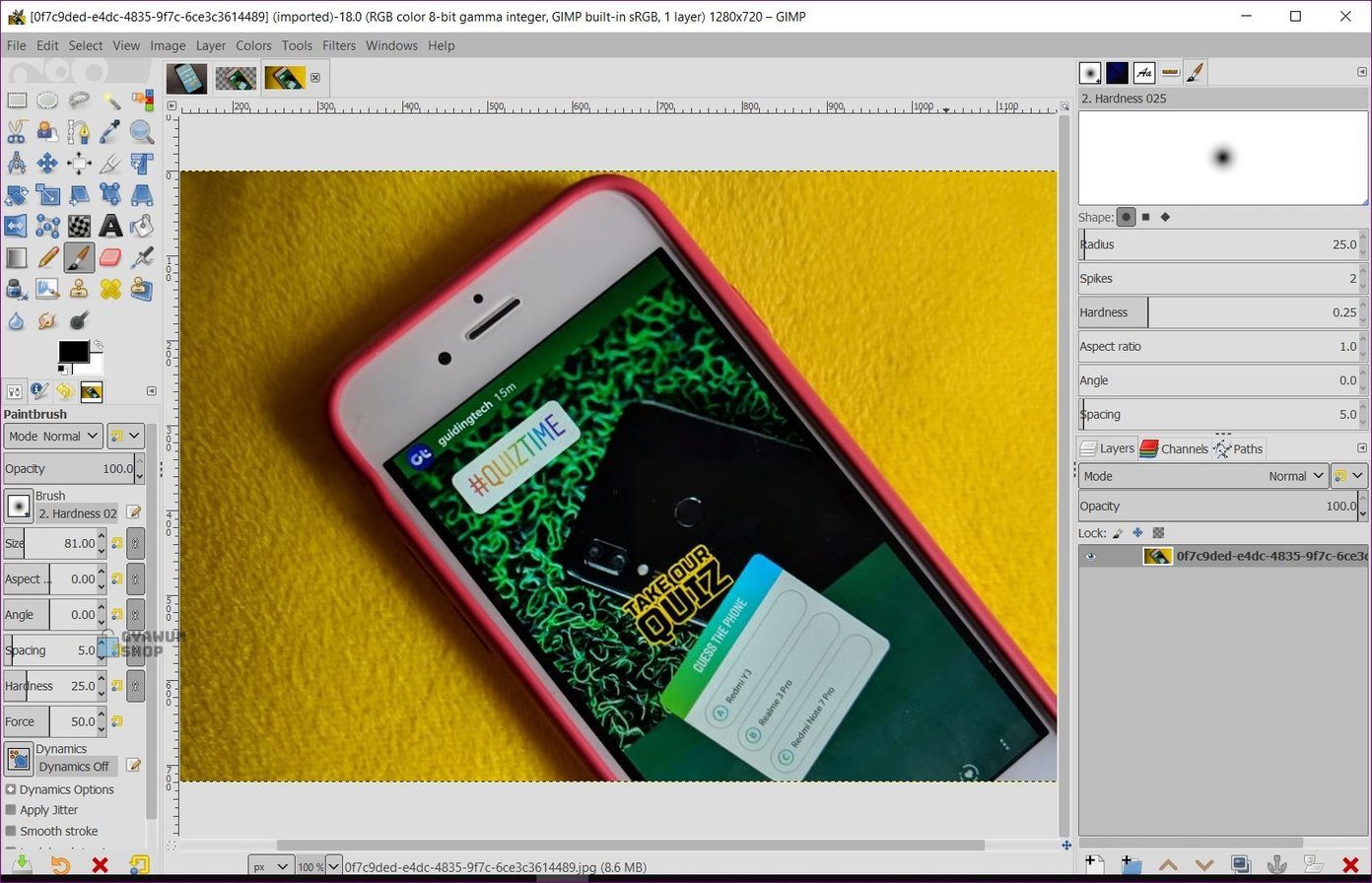
Шаг 2: Затем в окне слоя щелкните правой кнопкой мыши изображение и выберите в меню «Добавить маску слоя». Либо перейдите в «Слой»> «Маска»> «Добавить маску слоя» на верхней панели, чтобы добавить ее.

Шаг 3: В появившемся диалоговом окне маски слоя установите флажок «Белый (полная непрозрачность)».
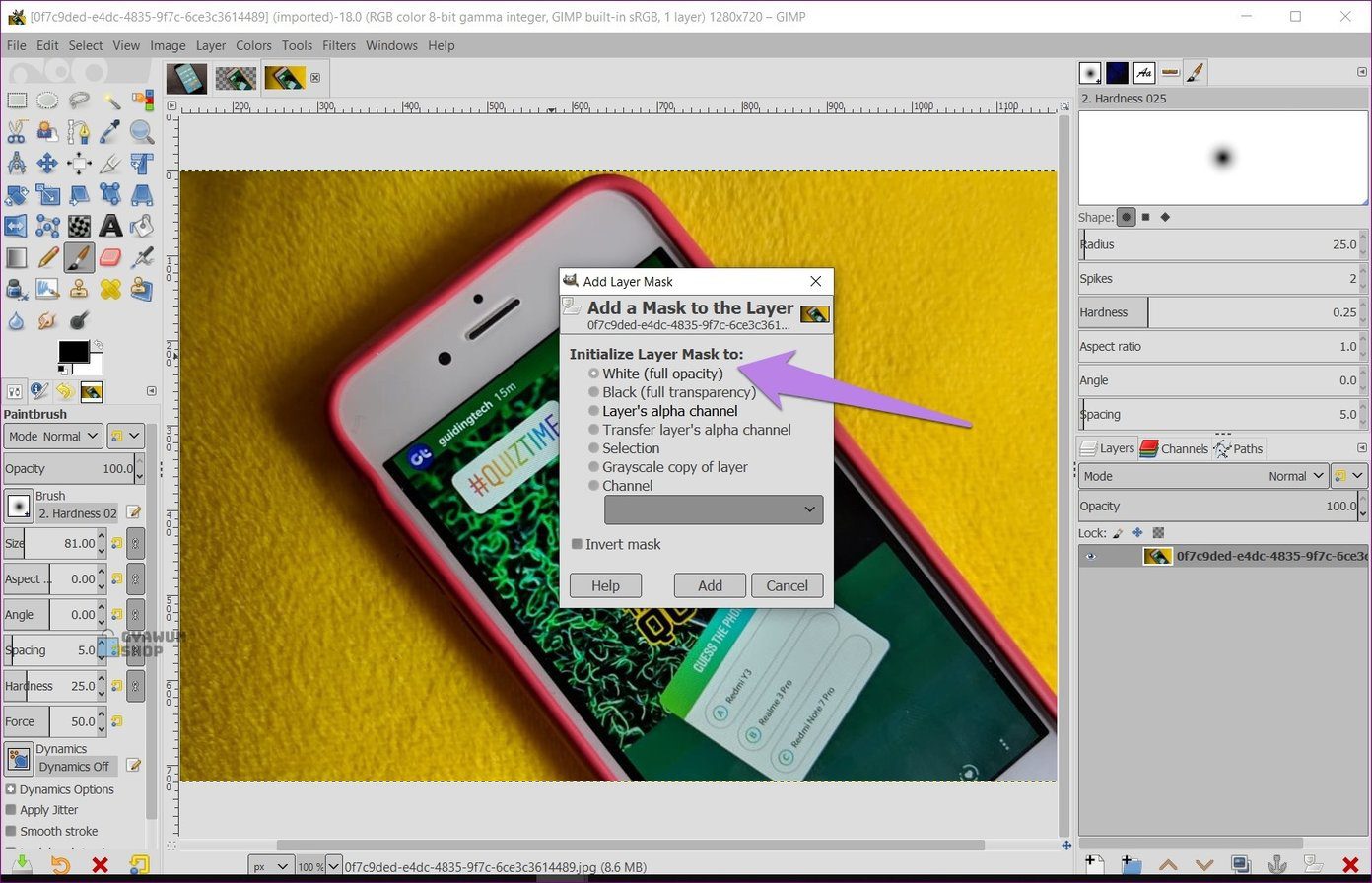
Вы увидите, что рядом с миниатюрой вашего изображения в поле слоя появится небольшое поле, заполненное белым цветом.
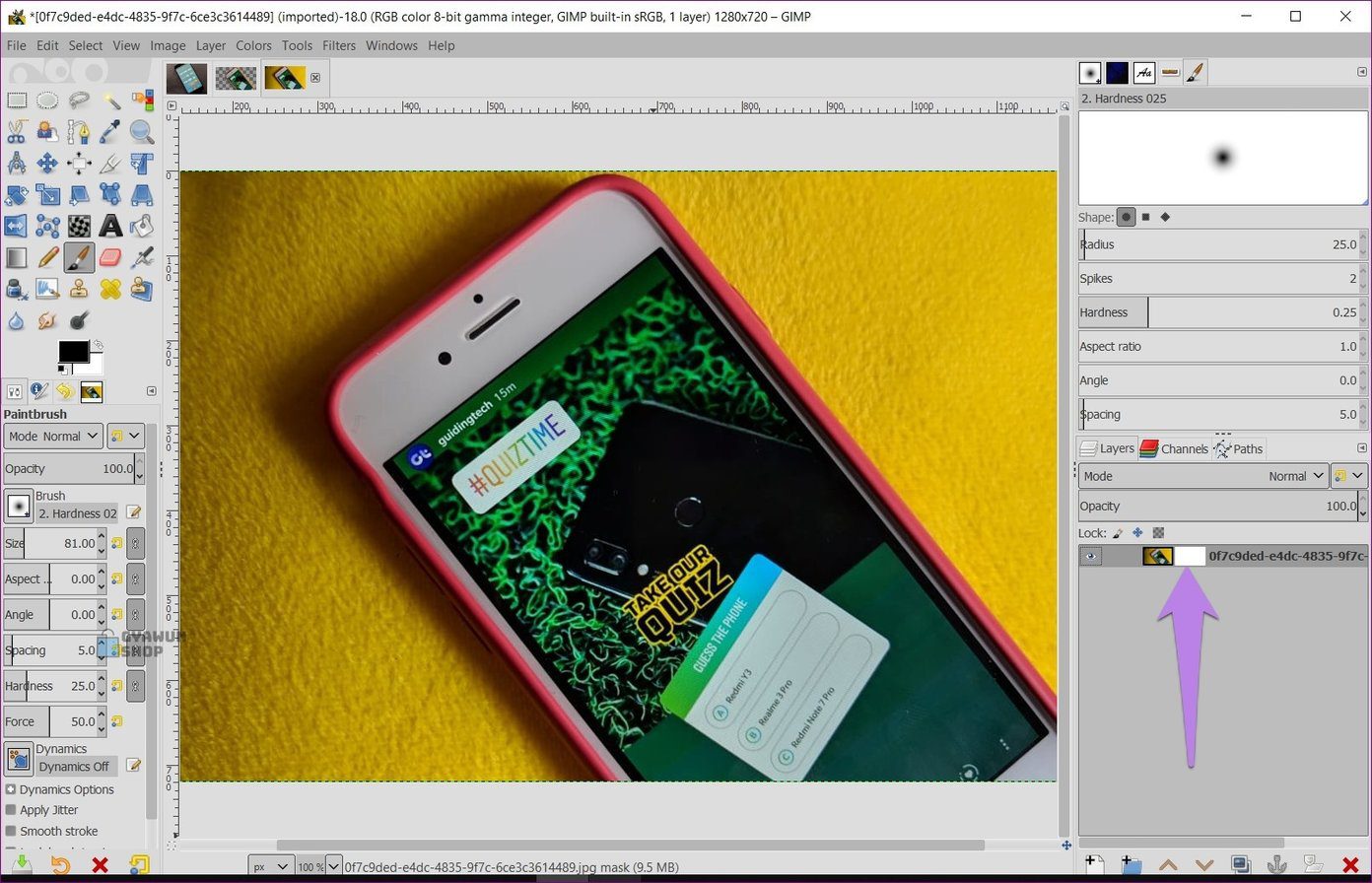
Шаг 4: Теперь, когда мы заполнили маску слоя белым цветом, нам нужно использовать черный цвет, чтобы удалить фон. Для этого оставьте цвет переднего плана черным в цветовом поле справа.
Совет

Шаг 5: Нажмите на инструмент кисти, чтобы активировать его. Затем закрасьте области, которые вы хотите удалить. Вы увидите, что движение кисти по изображению удаляет область. Нанесите мазки кистью на область, которую хотите сделать прозрачной.
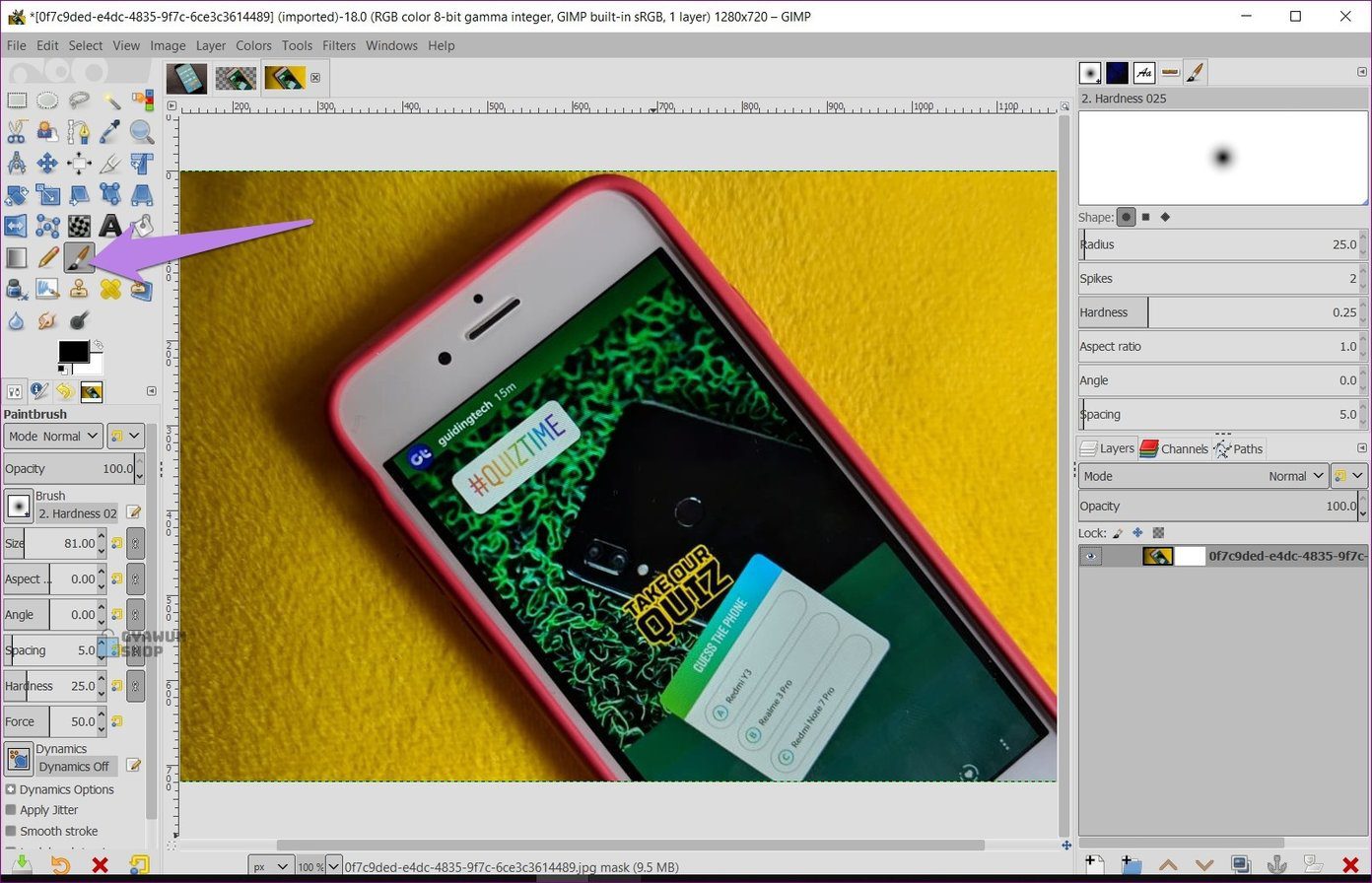
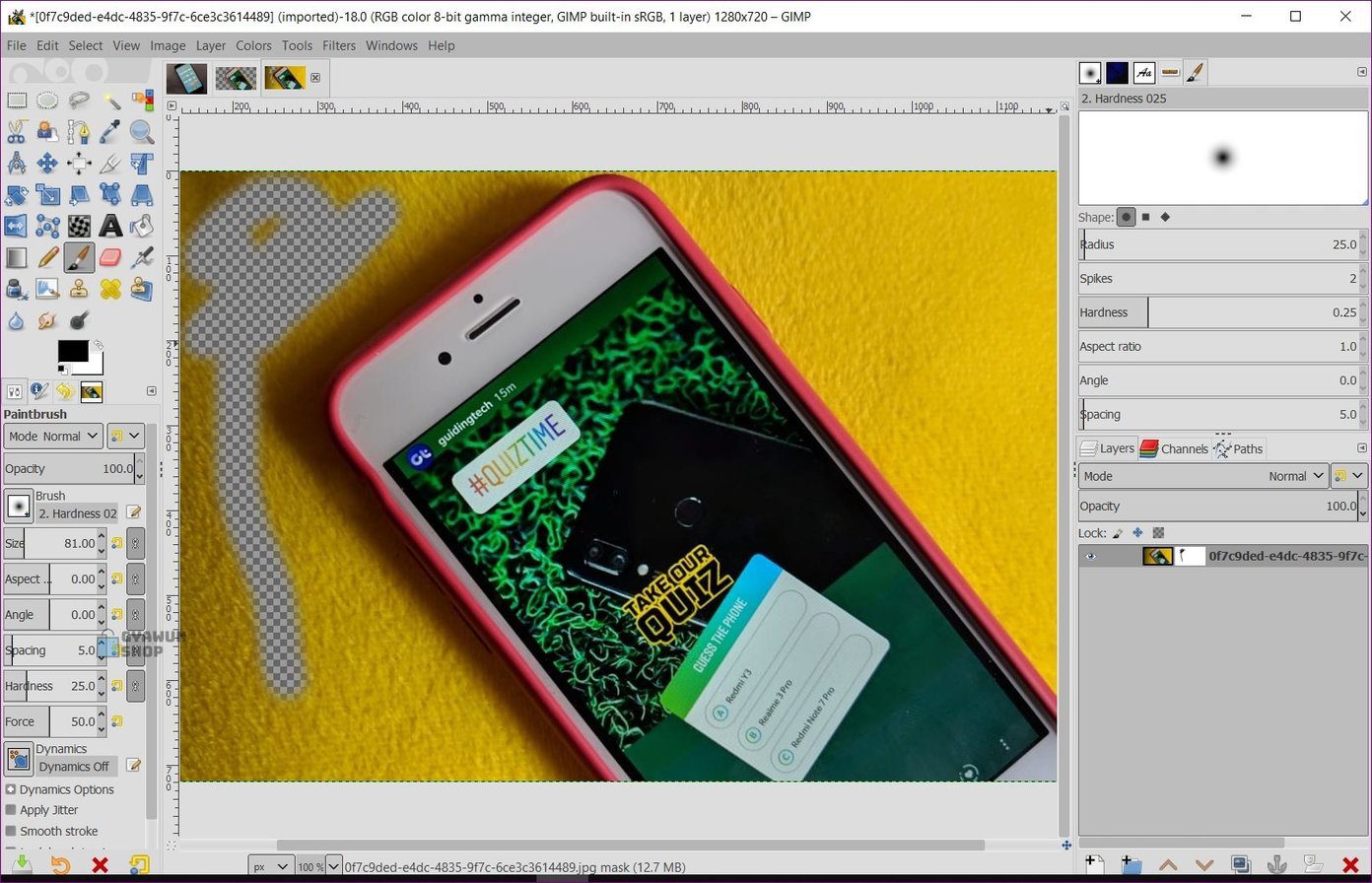
Убедитесь, что маска активирована, когда вы начинаете использовать кисть на своем изображении. Для этого просто нажмите на маску на панели слоев. Вокруг него должна быть белая рамка. Если вместо маски выбрать изображение и начать рисовать, то на изображении будет обычный черный цвет.
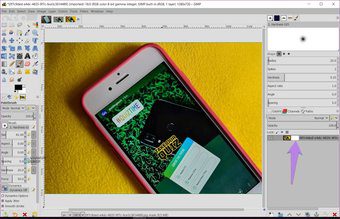
Шаг 6: В любой момент, если вы допустите какую-либо ошибку при удалении фона, вам не нужно начинать с нуля. Просто поменяйте местами цвета, т. е. сделайте цвет переднего плана белым, а фон — черным. Затем закрасьте область, которую вы хотите вернуть.
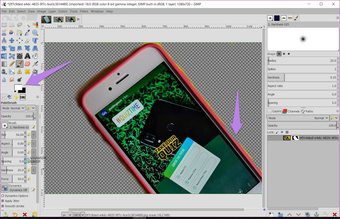

Шаг 7: Наконец, чтобы сохранить прозрачность фотографии, необходимо сохранить изображение в формате PNG. PNG отличается от JPG тем, что сохраняет слой прозрачности нетронутым. То есть, если вы сохраните изображение в JPG или любом другом формате вместо PNG, оно потеряет прозрачность.
Чтобы сохранить изображение, щелкните параметр «Файл» вверху и выберите «Экспортировать как».
Совет. Используйте сочетание клавиш Shift + Ctrl + E (Windows) и Shift + Command + E (macOS), чтобы открыть диалоговое окно экспорта.
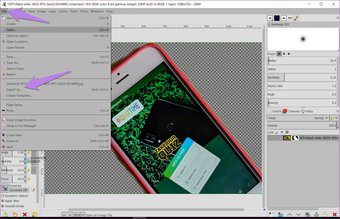
Перейдите в папку, в которой вы хотите сохранить изображение. Не забудьте сохранить расширение файла PNG.
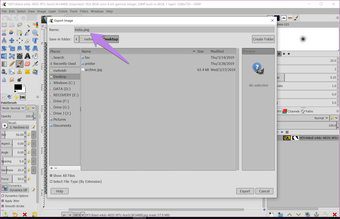
Воспользуйтесь помощью масок слоя
Лайеф-маски полезны не только для удаления фона, их можно использовать и для многих других целей. Во-первых, сделав изображение прозрачным, вы можете легко изменить его фон. Кроме того, вы можете применить эффект к части изображения, не затрагивая все изображение. Точно так же вы можете объединить два изображения, используя их. Слой-маски также широко используются для выборочной окраски.
Далее: украсьте свой текст в GIMP, добавив к нему оттенок тени. Ознакомьтесь с нашим подробным руководством по добавлению тени к тексту с помощью GIMP.
Программы для Windows, мобильные приложения, игры - ВСЁ БЕСПЛАТНО, в нашем закрытом телеграмм канале - Подписывайтесь:)