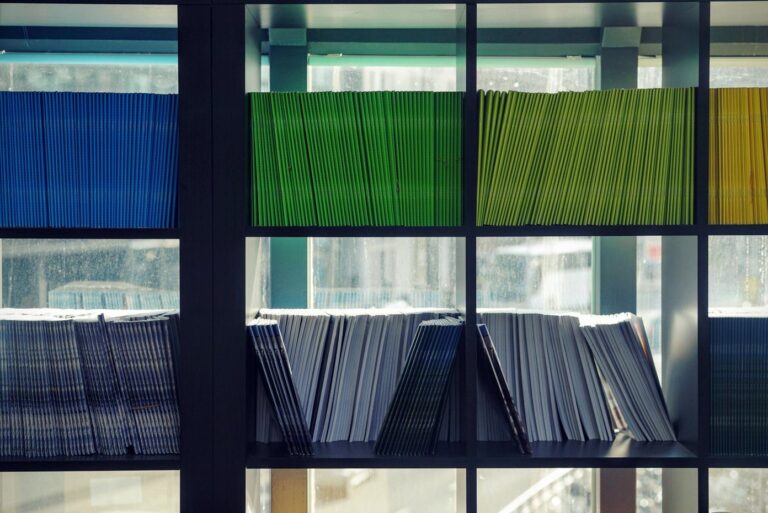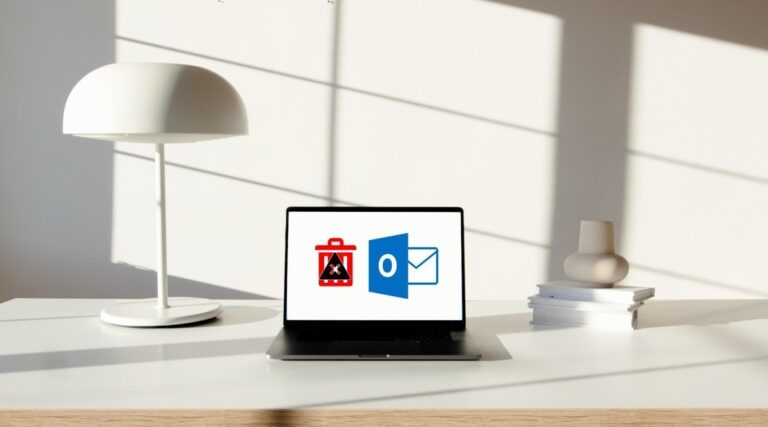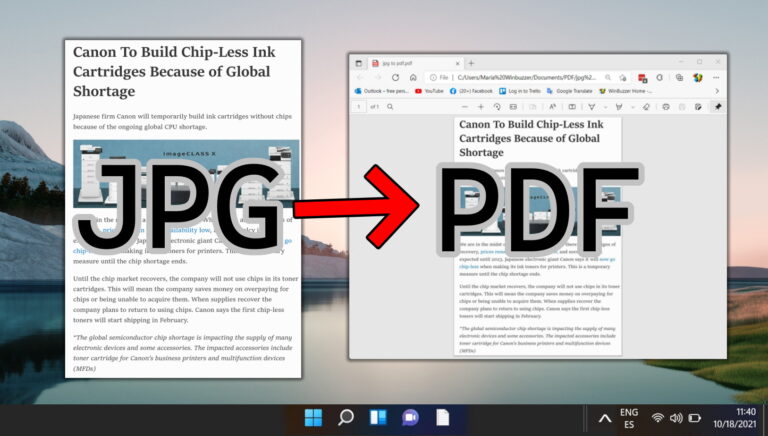Как использовать восстановление системы в Windows 11
Восстановление системы в Windows 11 — это жизненно важный инструмент, который действует как спасательный круг для операционной системы вашего компьютера. Эта функция похожа на машину времени, позволяющую откатить систему к предыдущему состоянию, моменту времени, когда все работало правильно. Это особенно полезно, когда вы столкнулись с проблемами из-за недавних изменений или обновлений, которые пошли не по плану. Прелесть функции восстановления системы заключается в ее способности отменять системные изменения, не затрагивая ваши личные данные, такие как документы, изображения или музыка.
По своей сути восстановление системы основано на концепции «точек восстановления». По сути, это снимки системы, фиксирующие состояние ваших системных файлов и настроек в определенные моменты. Windows 11 предназначена для автоматического создания этих точек, обычно раз в неделю или во время важных событий, таких как установка обновлений или новых приложений. Пользователь также имеет возможность создать эти точки вручную, что рекомендуется перед тем, как приступить к значительным модификациям системы.
Программы для Windows, мобильные приложения, игры - ВСЁ БЕСПЛАТНО, в нашем закрытом телеграмм канале - Подписывайтесь:)
Однако важно отметить, что восстановление системы не активируется автоматически в Windows 11. Пользователям необходимо проявить инициативу, чтобы включить эту функцию, подготавливая почву для системы безопасности своей системы. После активации восстановление системы становится мощным инструментом для отмены любых нежелательных изменений, которые могут нарушить функционирование системы.
В ситуациях, когда ваша система начинает вести себя хаотично после обновления или изменения, восстановление системы может вмешаться, чтобы вернуть ваш компьютер в более стабильное предыдущее состояние. Этот процесс прост, но эффективен и включает в себя выбор подходящей точки восстановления, отражающей время, когда в вашей системе не было проблем.
Как автоматически создать точки восстановления системы в Windows 11
Этот раздел посвящен тому, как помочь пользователям настроить систему Windows 11 для автоматического создания точек восстановления. Автоматическое создание точек восстановления гарантирует, что ваша система регулярно сохраняет снимки своего текущего состояния. Это очень важно, поскольку оно обеспечивает недавнюю резервную копию, к которой можно вернуться в случае каких-либо системных проблем или сбоев, без необходимости каждый раз выполнять ручное вмешательство.
- Найдите «Создать точку восстановления» и нажмите на результат.


- В «Свойствах системы» переключитесь на «Защита системы» и нажмите «Настроить».


- Активируйте «Включить защиту системы» и выберите максимальное «Использование дискового пространства».
«Использование дискового пространства» в Windows 11 «Защита системы» определяет объем места, выделенного на жестком диске для хранения точек восстановления. Это пространство используется для сохранения снимков состояния вашей системы в разное время, к которым можно вернуться в случае системных проблем. Общая рекомендация — выделить около 5–10 % общего пространства на жестком диске для точек восстановления системы.


Как вручную создать точки восстановления в Windows 11
Этот метод особенно полезен, когда вы собираетесь внести существенные изменения в свою систему, например установить новое программное обеспечение, драйверы или внести существенные изменения в настройки системы. Создание точки восстановления вручную дает вам конкретную точку восстановления, к которой можно вернуться в случае, если эти изменения негативно повлияют на производительность или стабильность вашей системы.
- Найдите «Создать точку восстановления» и нажмите на результат.


- В «Свойствах системы» переключитесь на «Защита системы» и нажмите «Создать».


- Введите описание точки восстановления.
При создании точек восстановления в Windows вручную важно использовать четкие, конкретные и содержательные описания. Это поможет вам легко определить цель и контекст каждой точки восстановления, когда вам может потребоваться вернуть систему в это состояние. Вот несколько рекомендаций и примеров эффективного описания точек восстановления:
Примеры описаний точек восстановления:
- Перед установкой (название программного обеспечения): «Предварительная установка Adobe Photoshop – 13 декабря 2023 г.»
- Перед обновлением системы: «Мартовское обновление до версии Windows 11 — 05.03.2023».
- Перед обновлением драйвера: «Обновление графического драйвера – 21.07.2023».
- До серьезных изменений: «Изменение реестра для улучшения производительности – 01.08.2023»
- Регулярное обслуживание: «Еженедельная точка восстановления – 14.04.2023»
- Перед удалением программного обеспечения: «Перед удалением (название программного обеспечения) — 10.05.2023»
- Пользовательские изменения или тесты: «Тестирование новых настроек сети – 15.09.2023»


В зависимости от вашего компьютера и данных процесс займет больше или меньше времени. Если вы видите следующее сообщение, точка восстановления успешно создана:


Как вернуться к предыдущей точке восстановления в Windows 11
Здесь мы покажем вам, как вернуть систему обратно к ранее созданной точке восстановления. Это важный шаг, когда вам нужно отменить изменения, которые вызвали нестабильность системы или другие проблемы. Выбрав конкретную точку восстановления, которая предшествовала проблеме, вы можете восстановить свою систему до состояния, в котором все работало без сбоев, тем самым разрешив любые недавние проблемы, связанные с программным обеспечением.
- Найдите «Создать точку восстановления» и нажмите на результат.


- В «Свойствах системы» перейдите в «Защита системы» и нажмите «Восстановление системы».


- Нажмите “Далее”


- Выберите точку восстановления и нажмите «Сканировать на наличие уязвимых программ».


- Дождитесь завершения сканирования


- Просмотрите отчет о затронутых программах
Отчет «Поиск уязвимых программ» в программе «Восстановление системы Windows» — это ценный инструмент, который дает представление о том, как восстановление до определенной точки повлияет на программы и драйверы в вашей системе. Когда вы выбираете точку восстановления и используете эту опцию, Windows создает отчет с подробным описанием двух ключевых аспектов:
Программы и драйверы, которые будут удалены. В этом разделе перечислены все программы, приложения и драйверы, которые были установлены после создания выбранной точки восстановления. Восстановление до этой точки приведет к удалению этих установок из вашей системы. Очень важно просмотреть этот список, чтобы понять, какое недавно установленное программное обеспечение или драйверы больше не будут доступны после восстановления.
Программы и драйверы, которые могут быть восстановлены: сюда входят программы и драйверы, которые были удалены после создания точки восстановления. Если эти программы или драйверы вызывали проблемы, их восстановление может решить эти проблемы. Однако не менее важно помнить, что этот процесс может привести к повторному использованию программного обеспечения, которое вы намеренно удалили.


- Нажмите «Далее», чтобы начать процесс восстановления.


- Подтвердите точку восстановления


- Подтвердите последнее предупреждающее сообщение, нажав «Да».
Система начнет возвращаться к состоянию, зафиксированному в выбранной точке восстановления. Это включает в себя откат системных файлов, настроек, записей реестра и установленных программ/драйверов до их состояния на данный момент. Во время этого процесса ваш компьютер временно становится непригодным для использования. Система может перезагружаться несколько раз, и обычно вы увидите экран прогресса, указывающий, что восстановление идет.


Как отменить восстановление системы в Windows 11
Восстановление системы в Windows 11 по сути возвращает ваш компьютер в предыдущее состояние. Иногда восстановление может привести к потере критически важных приложений или не решить существующую проблему. В таких случаях становится необходимой отмена восстановления системы. В другом нашем руководстве мы покажем вам, как вернуть восстановленную точку восстановления системы в самой Windows 11 или перед загрузкой вашей системы.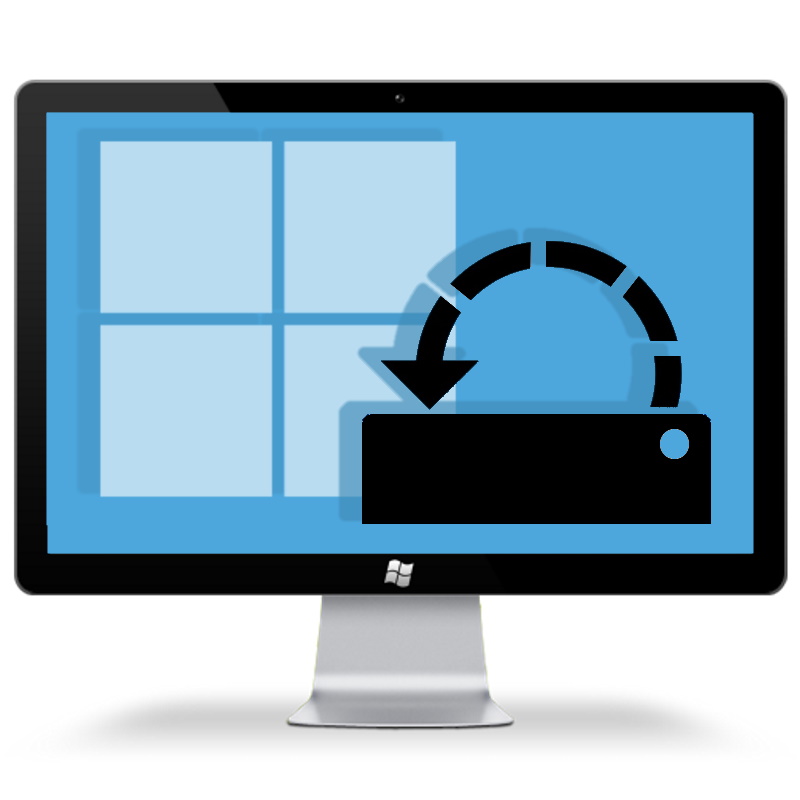
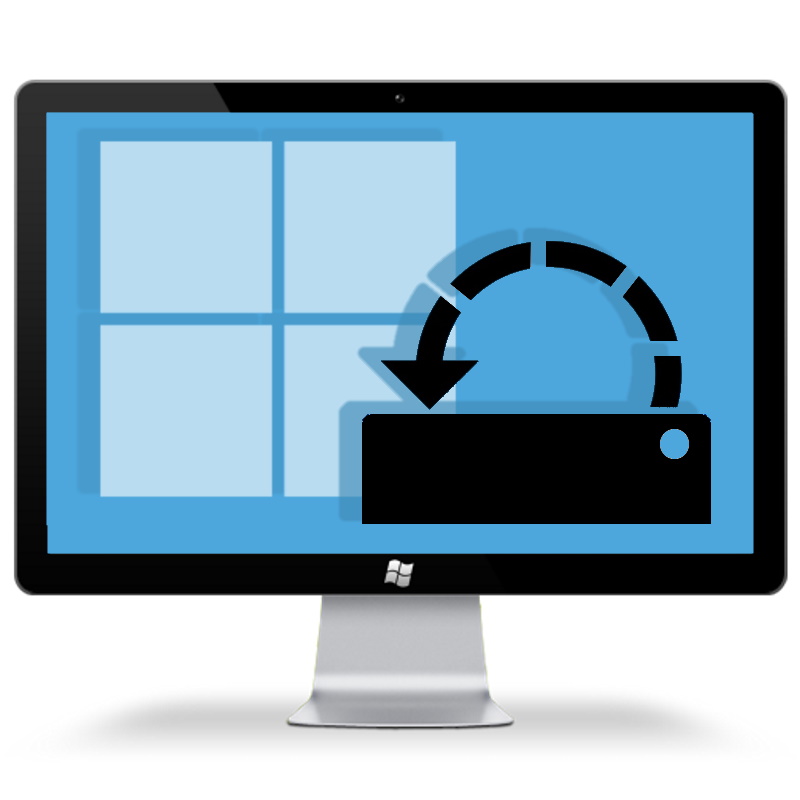
Как загрузить и использовать восстановление системы при загрузке из дополнительных параметров запуска
Обычно вы можете получить доступ и использовать восстановление системы из Расширенные параметры запуска когда вы не можете нормально загрузить Windows 11. Этот метод жизненно важен в ситуациях, когда системные проблемы препятствуют регулярному запуску, позволяя вам по-прежнему получить доступ к восстановлению системы и вернуть систему в рабочее состояние. Это критически важный инструмент восстановления для устранения неполадок и решения более серьезных системных проблем, которые мешают нормальной работе.
- Загрузитесь в среду восстановления Windows (WinRE) и выберите «Устранение неполадок».
Вы можете загрузить среду восстановления Windows (WinRE) следующими способами:
Настройки Windows 11: перейдите в «Система» – «Восстановление» – «Расширенный запуск» и нажмите «Перезагрузить сейчас».
Нажмите кнопку питания в меню «Пуск» и выберите «Перезагрузить», удерживая клавишу «SHIFT».


- Выберите «Дополнительные параметры»


- Выберите «Восстановление системы».


- Нажмите “Далее”


- Выберите точку восстановления, которую хотите использовать, и нажмите «Сканировать на наличие уязвимых программ».


- Просмотрите отчет о затронутых программах
Отчет «Поиск уязвимых программ» в программе «Восстановление системы Windows» — это ценный инструмент, который дает представление о том, как восстановление до определенной точки повлияет на программы и драйверы в вашей системе. Когда вы выбираете точку восстановления и используете эту опцию, Windows создает отчет с подробным описанием двух ключевых аспектов:
Программы и драйверы, которые будут удалены. В этом разделе перечислены все программы, приложения и драйверы, которые были установлены после создания выбранной точки восстановления. Восстановление до этой точки приведет к удалению этих установок из вашей системы. Очень важно просмотреть этот список, чтобы понять, какое недавно установленное программное обеспечение или драйверы больше не будут доступны после восстановления.
Программы и драйверы, которые могут быть восстановлены: сюда входят программы и драйверы, которые были удалены после создания точки восстановления. Если эти программы или драйверы вызывали проблемы, их восстановление может решить эти проблемы. Однако не менее важно помнить, что этот процесс может привести к повторному использованию программного обеспечения, которое вы намеренно удалили.


- Нажмите «Далее», чтобы начать процесс восстановления точки восстановления вручную.


- Подтвердите точку восстановления


- Подтвердите последнее предупреждающее сообщение, нажав «Да».


- Подождите, пока закончите
Система начнет возвращаться к состоянию, зафиксированному в выбранной точке восстановления. Это включает в себя откат системных файлов, настроек, записей реестра и установленных программ/драйверов до их состояния на данный момент. Во время этого процесса ваш компьютер временно становится непригодным для использования.


- Система может перезагружаться несколько раз


- После завершения восстановления системы вам может потребоваться «перезагрузить» компьютер вручную.


FAQ – Часто задаваемые вопросы о восстановлении системы
Что делать, если нет доступных точек восстановления?
Если точки восстановления недоступны, сначала убедитесь, что для вашего диска включена защита системы. Перейдите в окно «Свойства системы», перейдите на вкладку «Защита системы» и проверьте, включена ли защита вашего системного диска. Если он выключен, включите его, чтобы позволить Windows автоматически создавать точки восстановления. Кроме того, рассмотрите возможность создания точек восстановления вручную перед внесением существенных изменений в вашу систему, например, установкой нового программного обеспечения или обновлений, чтобы обеспечить запасной вариант.
Как исправить ошибки, возникшие в процессе восстановления системы?
Ошибки во время восстановления системы часто можно устранить, выполнив восстановление в безопасном режиме, в котором Windows работает с минимальным набором драйверов и служб. Чтобы войти в безопасный режим, перезагрузите компьютер и несколько раз нажмите клавишу F8, прежде чем появится логотип Windows. В появившемся меню выберите «Безопасный режим». Если ошибки не исчезнут, рассмотрите возможность использования другой точки восстановления или дополнительных параметров запуска (доступных, удерживая клавишу Shift при нажатии «Перезагрузить»), чтобы выполнить восстановление системы за пределами обычной среды Windows.
Может ли восстановление системы удалить вирусы или вредоносное ПО?
Хотя восстановление системы может отменить некоторые изменения, внесенные при установке вредоносного ПО, это не надежный метод удаления вирусов. Вредоносное ПО может находиться в личных файлах или глубоко внедриться в систему, на что восстановление системы не повлияет. Для тщательного удаления вредоносных программ используйте специальное антивирусное программное обеспечение, которое может обнаруживать и удалять вирусы и другое вредоносное программное обеспечение. Кроме того, регулярно обновляйте антивирусное программное обеспечение и выполняйте регулярное сканирование системы в качестве профилактической меры.
Почему восстановление системы занимает больше времени, чем обычно?
Продолжительность восстановления системы может сильно различаться в зависимости от объема восстанавливаемых данных и общей производительности вашей системы. Более длительный процесс может указывать на значительное количество изменений с момента последней точки восстановления или на проблемы с производительностью вашего оборудования, например на неисправный жесткий диск. Чтобы предотвратить такие задержки, убедитесь, что ваша система находится в оптимальном состоянии, регулярно выполняя задачи обслуживания, такие как очистка диска, дефрагментация (для жестких дисков) и диагностика оборудования.
Могу ли я использовать восстановление системы, если мой компьютер не запускается?
Да, если ваш компьютер не запускается, вы можете получить доступ к восстановлению системы через дополнительные параметры запуска. Для этого вам может потребоваться загрузиться с установочного носителя Windows или использовать встроенные параметры восстановления, если они доступны. Получив доступ к меню «Расширенный запуск», выберите «Устранение неполадок», затем «Дополнительные параметры» и, наконец, «Восстановление системы». Этот метод особенно полезен для решения проблем, мешающих нормальному запуску Windows.
Как узнать, какую точку восстановления выбрать?
При выборе точки восстановления учитывайте время, когда начались проблемы с вашей системой. Выберите точку, созданную до возникновения этих проблем, обращая пристальное внимание на даты и описания каждой точки восстановления. Описания могут включать «Перед установкой (название программного обеспечения)» или «Центр обновления Windows», что может помочь вам выявить существенные изменения, которые могут совпасть с возникновением проблем. Если вы не уверены, обычно безопаснее выбрать более старую точку восстановления, поскольку это увеличивает вероятность обхода проблемных изменений.
Каковы последствия настройки использования дискового пространства для восстановления системы?
Настройка дискового пространства, выделенного для восстановления системы, влияет на количество точек восстановления, которые можно сохранить. Увеличение распределения позволяет сэкономить больше баллов, предоставляя со временем более широкий спектр вариантов восстановления. Однако это также означает, что для этих точек будет использоваться больше дискового пространства, что может быть полезно, если у вас ограниченное пространство для хранения. Уменьшение выделения экономит дисковое пространство, но уменьшает количество точек восстановления, которые можно сохранить, что потенциально ограничивает ваши возможности восстановления системы.
Как я могу гарантировать, что мои точки восстановления системы не повреждены?
Чтобы свести к минимуму риск повреждения точки восстановления, убедитесь, что ваша система не содержит вредоносных программ, используя надежное антивирусное программное обеспечение и регулярно обновляйте его. Регулярно проверяйте целостность точек восстановления, открывая интерфейс восстановления системы и пытаясь создать точку восстановления или запуская предварительный просмотр восстановления. Кроме того, поддержание работоспособности вашего жесткого диска с помощью таких инструментов, как CHKDSK (Проверка диска), может предотвратить ошибки диска, которые могут привести к повреждению точек восстановления.
Можно ли экспортировать или перенести точку восстановления на другой компьютер?
Точки восстановления системы специально привязаны к аппаратному обеспечению и конфигурации системы компьютера, на котором они были созданы, и не могут быть перенесены или использованы на другом компьютере. Каждая точка восстановления содержит системные файлы, настройки и информацию реестра, уникальную для настройки этой системы, что делает их несовместимыми с другими системами. Для переноса настроек или конфигураций между компьютерами рассмотрите возможность использования инструментов миграции Windows или резервного копирования и переноса определенных параметров вручную.
Что произойдет, если я случайно выберу неправильную точку восстановления?
Если вы случайно восстановите данные в нежелательную точку, вы можете отменить восстановление, если после восстановления не были внесены существенные изменения. В интерфейсе восстановления системы вы найдете опцию «Отменить последнее восстановление», которая возвращает вашу систему в состояние, в котором она находилась непосредственно перед последней операцией восстановления. Это полезная функция, если восстановление не решило проблему или привело к неожиданному поведению системы.
Почему восстановление системы не влияет на личные файлы?
Восстановление системы специально разработано для возврата файлов системы и приложений к предыдущему состоянию, не затрагивая личные файлы, такие как документы, фотографии и музыка. Такой выбор конструкции гарантирует, что пользователи смогут безопасно отменить системные изменения без риска потери личных данных. Однако важно отметить, что, хотя личные файлы напрямую не затрагиваются, изменения настроек системы и приложений потенциально могут изменить способ доступа к этим файлам или взаимодействия с ними.
Могу ли я создать точку восстановления при использовании компьютера в безопасном режиме?
Да, вы можете создавать точки восстановления системы в безопасном режиме, хотя функциональность может быть ограничена по сравнению с обычным режимом. Чтобы создать точку восстановления в безопасном режиме, откройте вкладку «Защита системы» в свойствах системы, аналогично тому, как вы это делаете в обычном режиме. Однако, поскольку безопасный режим загружается с минимальным набором драйверов и служб, некоторые функции защиты системы могут быть недоступны или ограничены.
Как узнать, содержит ли точка восстановления конкретное обновление или приложение?
Точки восстановления включают описания, которые помогут вам определить, какие изменения они включают в себя, например конкретные обновления или приложения. При создании точки восстановления вручную перед внесением существенных изменений укажите описательные имена и даты. Для точек восстановления, созданных системой, ищите те, которые совпадают с датами установки обновлений или изменениями приложений. К сожалению, подробное содержимое точек восстановления явно не указано, поэтому вам придется использовать дату и описание в качестве руководства.
Что делать, если восстановление системы не решило мою проблему?
Если восстановление системы не решает вашу проблему, у вас есть несколько альтернатив. Рассмотрите возможность использования «Перезагрузить этот компьютер», который переустанавливает Windows, но дает вам возможность сохранить ваши файлы. В случае более серьезных проблем может потребоваться чистая установка Windows, хотя это должно быть последним средством из-за потери данных, которую это влечет за собой. Кроме того, изучите инструменты устранения неполадок, предусмотренные в Windows, или обратитесь к профессиональной технической поддержке по более сложным вопросам.
Как восстановление системы взаимодействует с другими решениями для резервного копирования?
Восстановление системы работает независимо от других решений резервного копирования, таких как история файлов или стороннее программное обеспечение для резервного копирования. Хотя восстановление системы направлено на возврат настроек системы и приложений, другие методы резервного копирования обеспечивают комплексную защиту, включая в резервные копии личные файлы и образы всей системы. Рекомендуется использовать восстановление системы в сочетании с этими решениями для более надежной стратегии защиты данных, обеспечивая как стабильность системы, так и целостность данных.
Когда дело доходит до обновлений функций, Microsoft делает это понятным и простым. Простое нажатие кнопки в настройках обновления — это все, что вам нужно, чтобы удалить его. Однако вам может быть интересно, как восстановить предыдущую версию Windows, если она является накопительной, изменением драйверов или исправлением безопасности. В другом нашем руководстве мы покажем вам, как откатить или отменить обновления Windows с помощью скрытого списка обновлений, включая изменения в драйверах и безопасности.
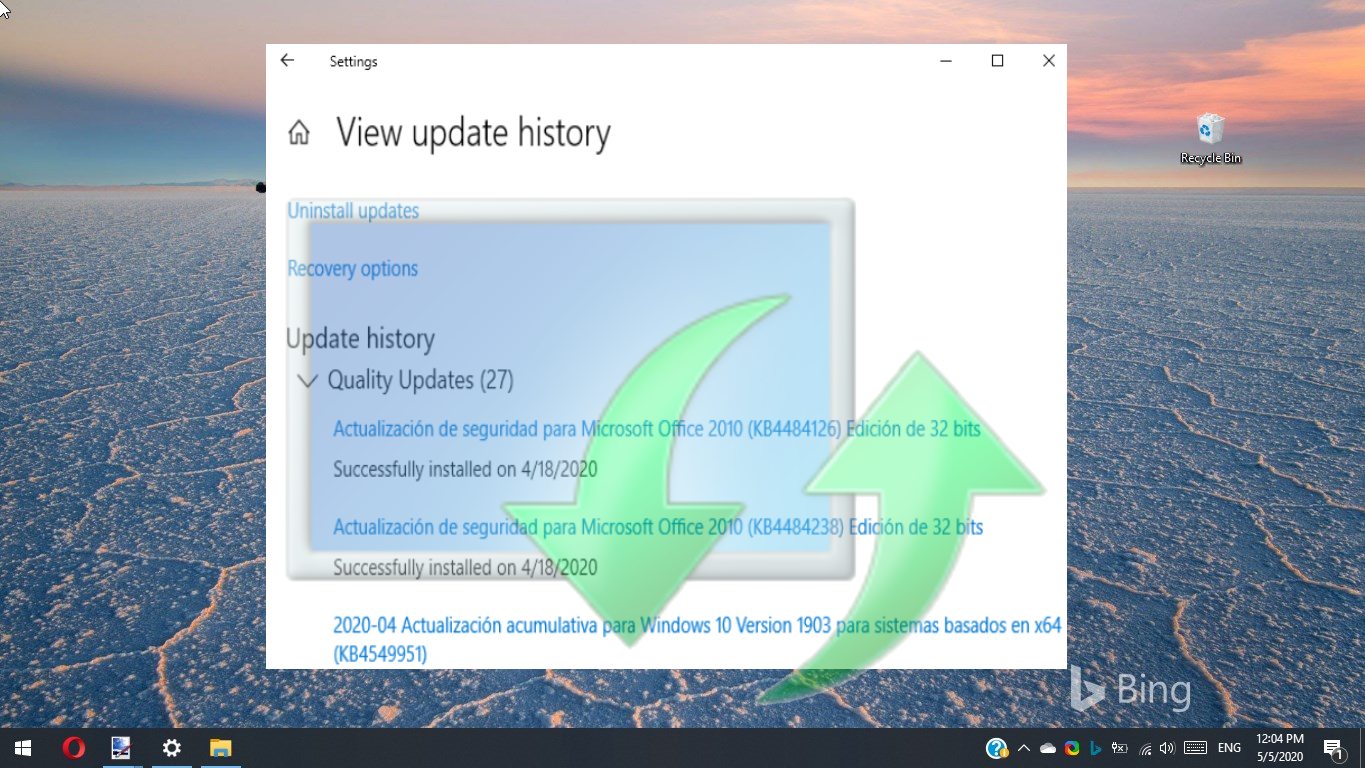
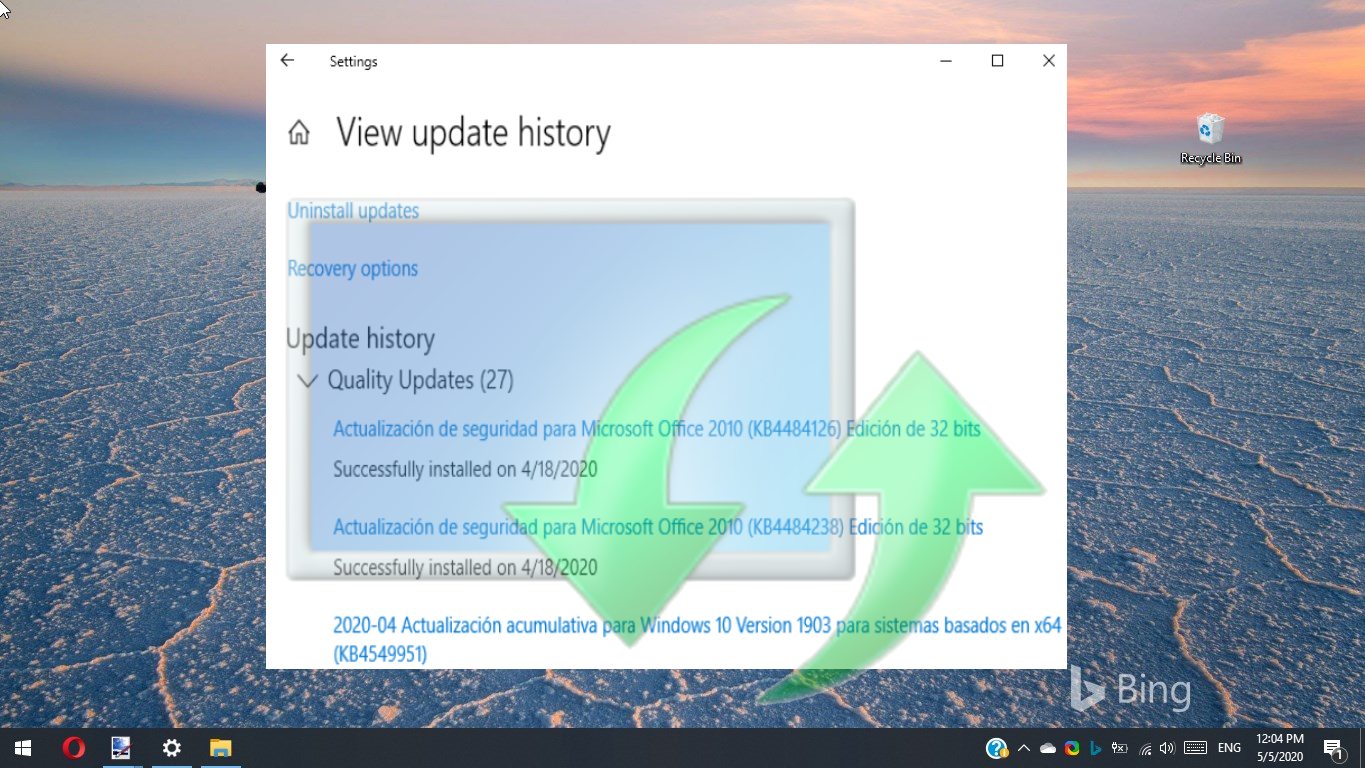
Программы для Windows, мобильные приложения, игры - ВСЁ БЕСПЛАТНО, в нашем закрытом телеграмм канале - Подписывайтесь:)