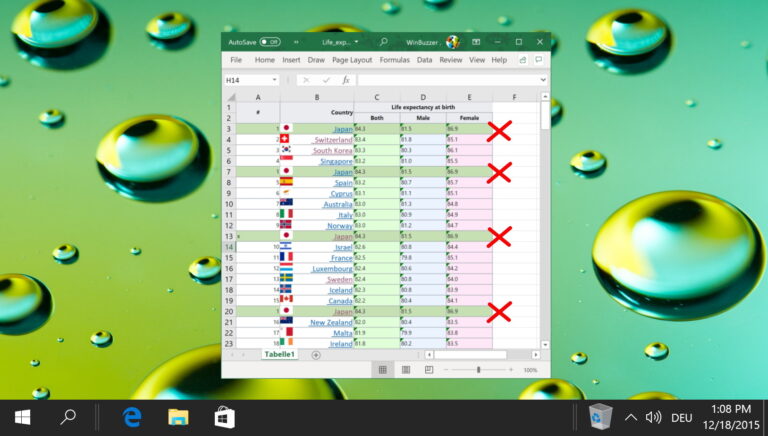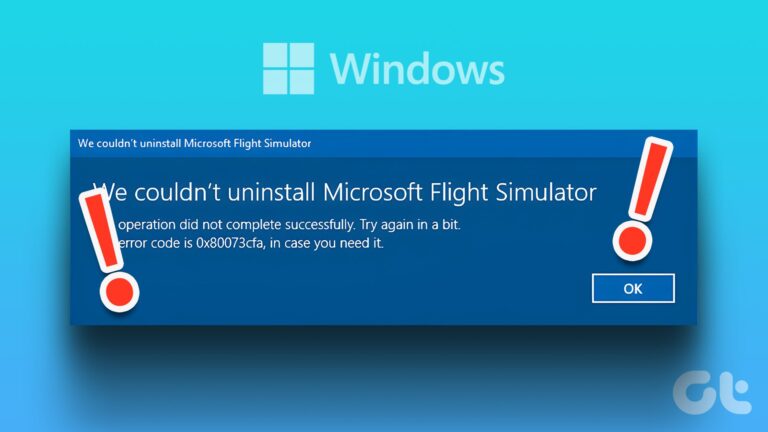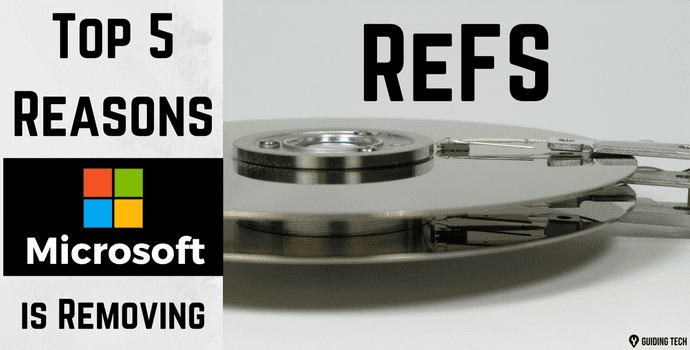Как изменить звук уведомлений Microsoft Teams
Популярность Microsoft Teams в последние годы резко возросла. Независимо от того, являетесь ли вы частью бизнеса, стартапа, предприятия или образовательной организации, Teams обеспечивает бесперебойную связь и обмен файлами между членами команды. Если программное обеспечение Teams является неотъемлемой частью вашего рабочего процесса, измените звук уведомлений Teams на настольном компьютере и мобильном устройстве, чтобы сделать его более удобным.
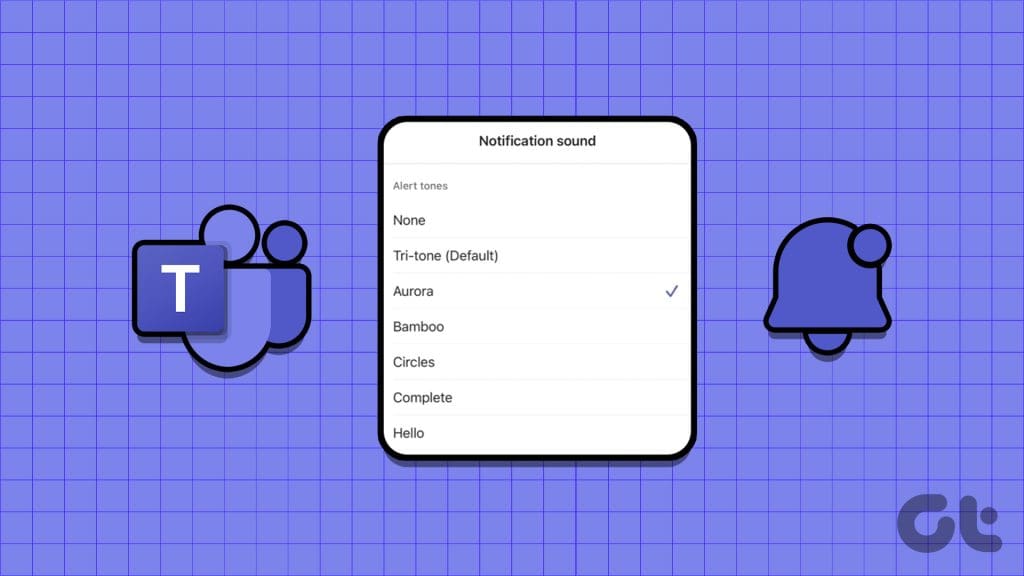
Программы для Windows, мобильные приложения, игры - ВСЁ БЕСПЛАТНО, в нашем закрытом телеграмм канале - Подписывайтесь:)
Вы можете пропустить несколько оповещений Teams, если используете стандартный сигнал уведомления приложения на мобильных устройствах и настольных компьютерах. Это еще более заметно на маленьком экране мобильного телефона, где вы получаете десятки уведомлений от своего поставщика электронной почты, учетных записей социальных сетей и приложений для обмена мгновенными сообщениями. Вы можете изменить звук уведомлений Teams для сообщений и входящих звонков и никогда не пропустите важные обновления, где бы вы ни находились.
Изменить звук уведомлений Microsoft Teams на Android
Microsoft Teams совместим с каналами уведомлений системы Android. Вы можете точно настроить уведомления Teams на Android, как профессионал. Вы можете отключить звук сообщений из нескольких групп и каналов, настроить звук звонков, оповещения о сообщениях и даже отключить уведомления от ненужных групп и учетных записей.
Шаг 1. Найдите значок Microsoft Teams на своем телефоне Android. Долгий тап по нему. Нажмите «i», чтобы открыть меню информации о приложении.
Шаг 2: Выберите «Уведомления». По умолчанию все уведомления Teams включены со звуком оповещения по умолчанию.
Шаг 3. Вы меняете звук уведомлений для приложений в Teams, звонков, каналов, чатов, сообщений @Everyone, файлов, собраний, @упоминаний, реакций и задач.
Шаг 4. Давайте выберем «Чаты» (поскольку это наиболее используемая категория уведомлений в Teams).
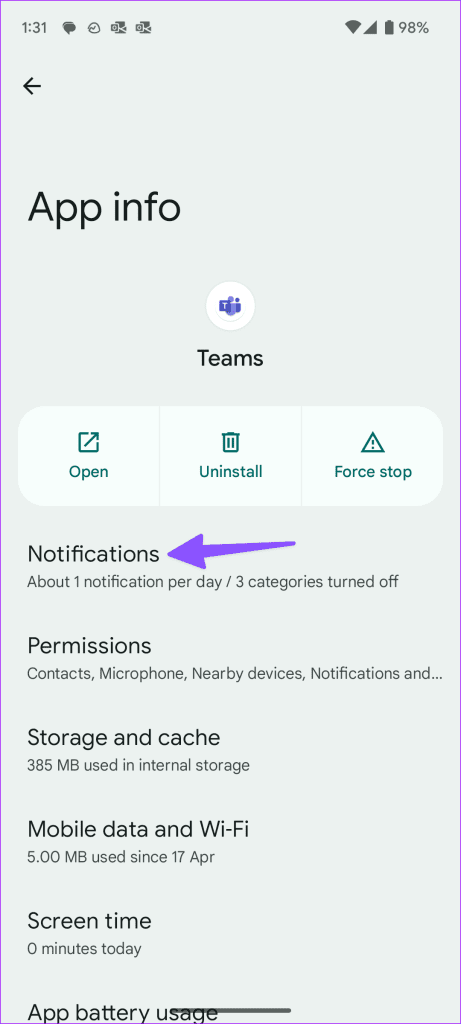
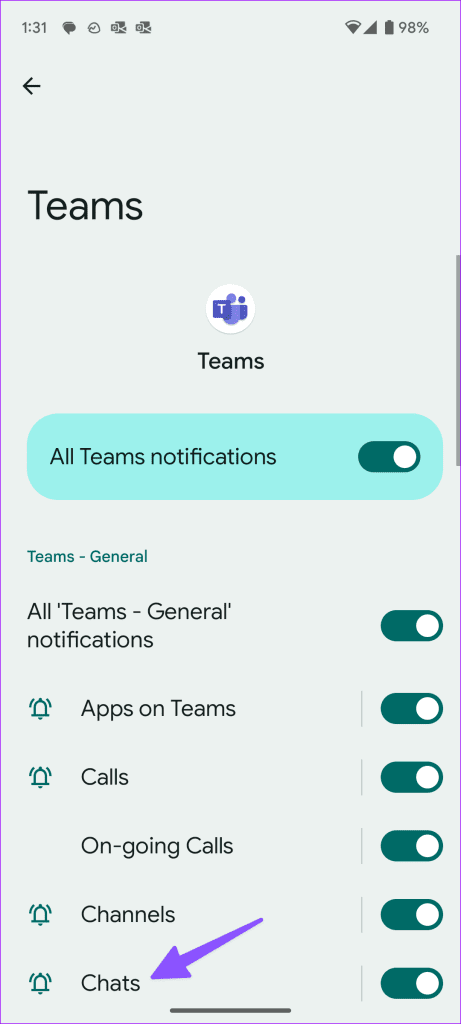
Шаг 5: Нажмите «Звук» в следующем меню. Откроется меню выбора звука по умолчанию на вашем телефоне.
Шаг 6: Выберите подходящий звук из категории, и все готово.
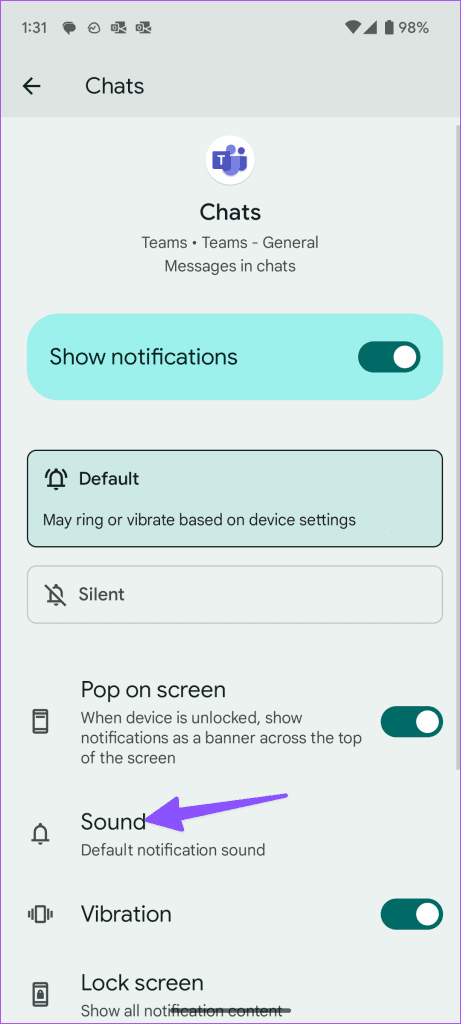

Шаг 7: Вернитесь назад и выберите «Звонки». Нажмите «Звук» и установите другой аудиофайл в качестве мелодии звонка для вызовов Teams.
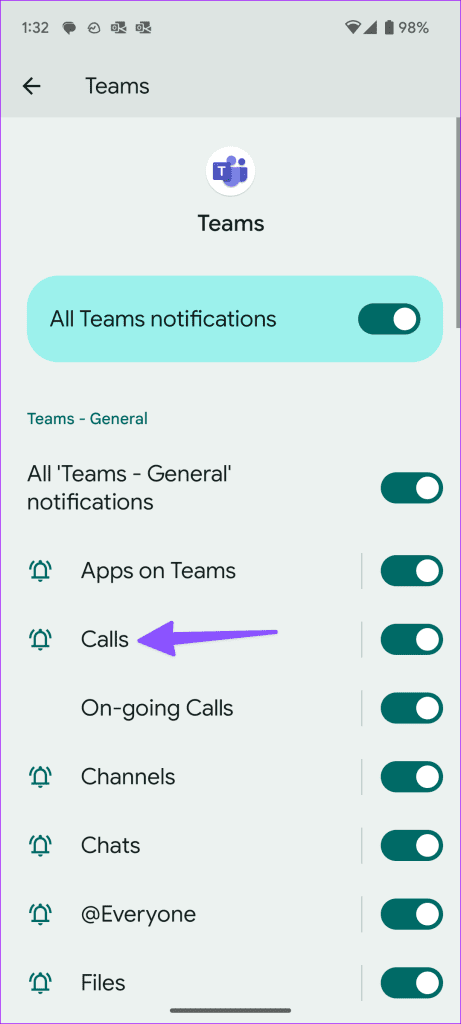
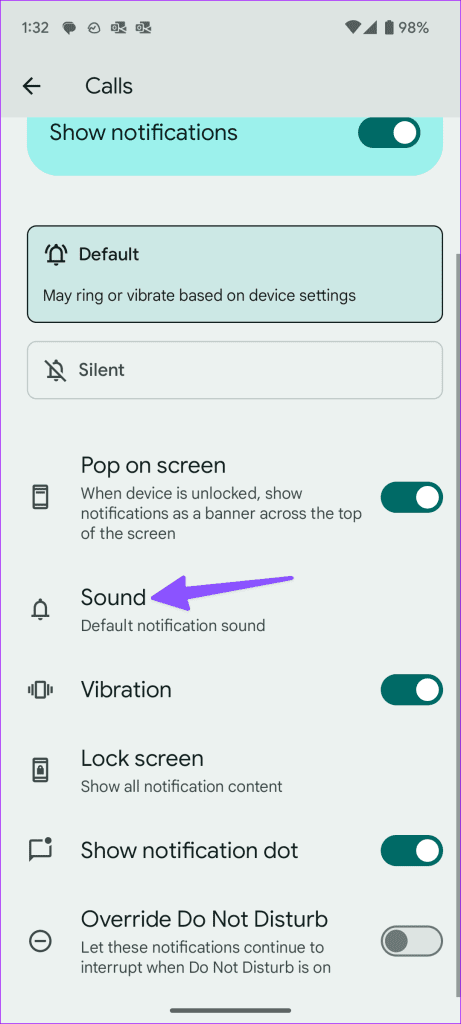
Аналогичным образом вы можете изменить звук для всех уведомлений Teams на Android. Вы можете настроить одни и те же параметры для всех учетных записей вашей организации и рабочих учетных записей.
Изменить звук уведомления Microsoft Teams на iPhone
В отличие от Android, вам необходимо использовать настройки приложения Teams на вашем iPhone, чтобы изменить звук уведомлений. Компания предлагает приличное количество тонов на выбор. Вот что вам нужно сделать.
Шаг 1. Откройте приложение Microsoft Teams на своем iPhone.
Шаг 2: Нажмите на изображение своего профиля в верхнем левом углу. Убедитесь, что вы вошли в соответствующую учетную запись или организацию.
Шаг 3: Нажмите «Уведомления».
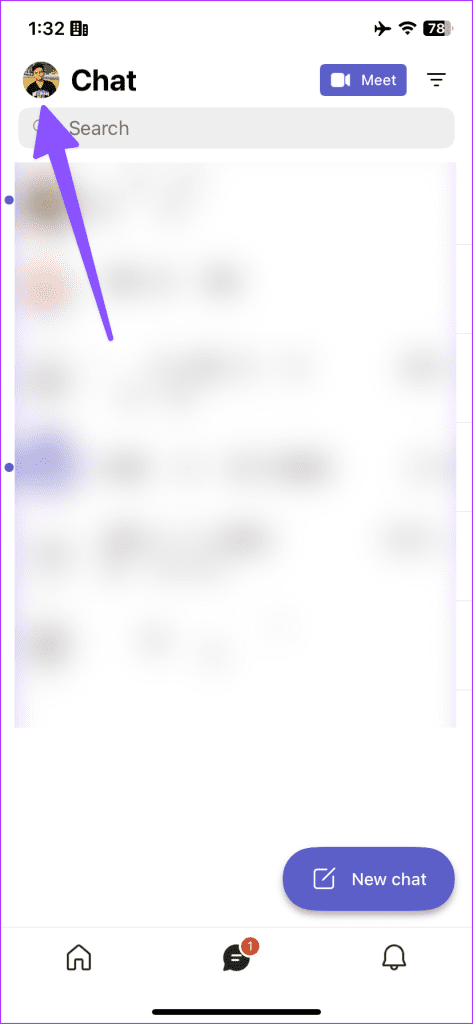
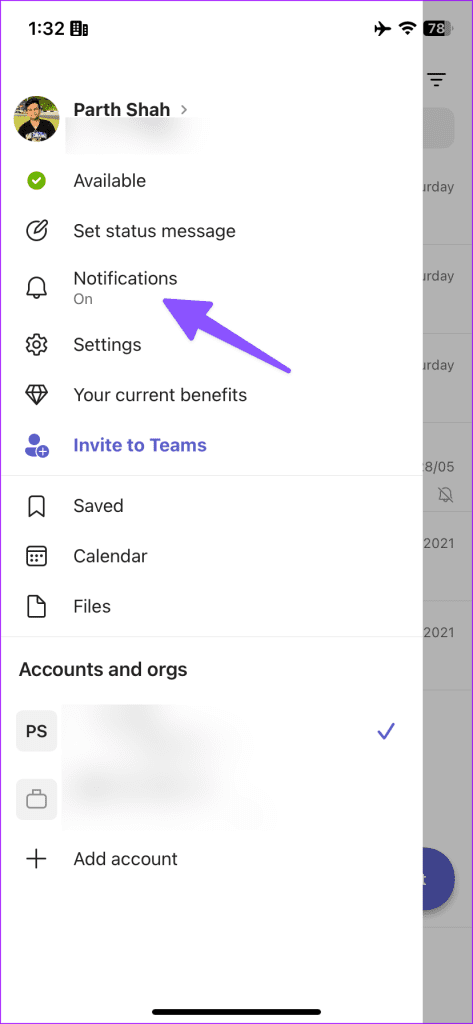
Шаг 4: Выберите Звук.
Шаг 5: Помимо звука по умолчанию, вы можете выбрать один из более чем 10 звуковых оповещений.


Невозможно изменить мелодию вызова Teams в приложении для iPhone. Функциональность ограничена только приложениями для Android и настольных компьютеров. Вы можете заблокировать уведомления в тихие часы, когда настольное приложение активно или во время собраний из того же меню.
Изменить звук уведомления Microsoft Teams в Windows
Что касается настройки звука уведомлений Teams на рабочем столе, этот опыт не такой гибкий, как в мобильных приложениях. Вы можете настроить мелодию звонка, но для уведомлений чата вам необходимо настроить системный звук в Windows. Давайте проверим это в действии.
Настройка мелодии вызова команд
Поскольку Teams использует один и тот же пользовательский интерфейс в приложениях для Windows и Mac, вы можете использовать приведенные ниже шаги, чтобы изменить мелодию вызова Teams и на Mac.
Шаг 1. Откройте Teams на рабочем столе и щелкните меню из трех горизонтальных точек в правом верхнем углу. Открыть настройки.

Шаг 2. Выберите «Звонки» на боковой панели.
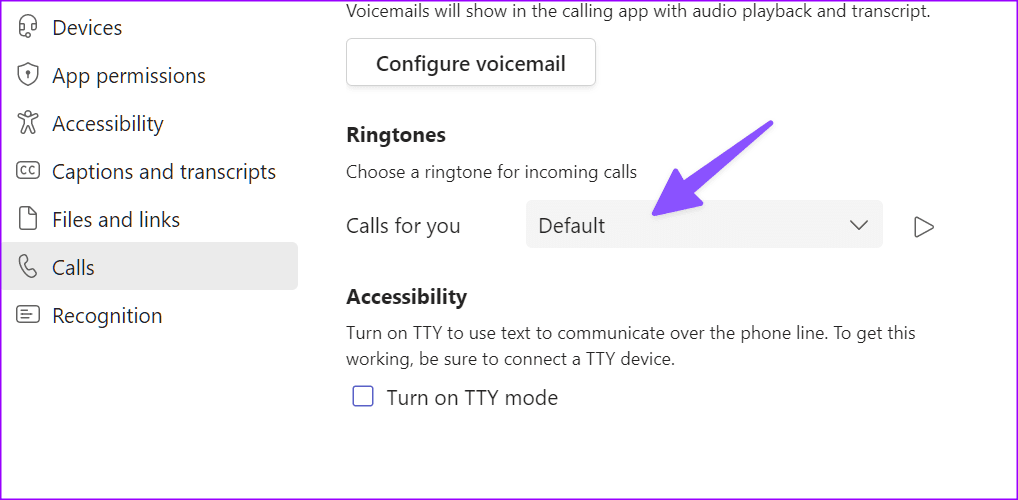
Шаг 3. Разверните меню «Звонки для вас» и выберите другую мелодию для входящих вызовов.
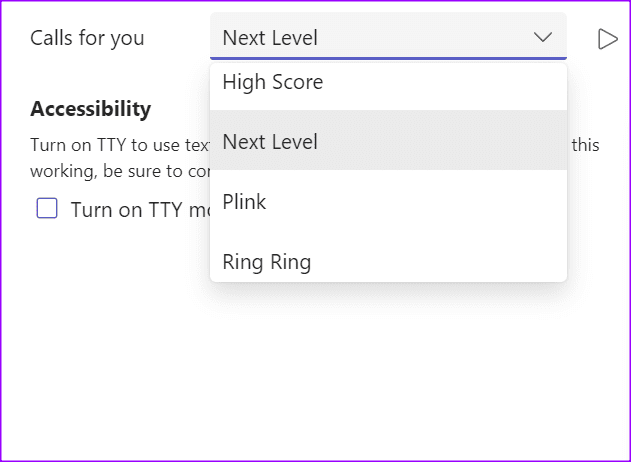
Шаг 4: Нажмите значок воспроизведения, чтобы проверить звук. Закройте настройки.
Изменить звук сообщения Teams
Microsoft Teams использует звук уведомлений Windows по умолчанию для оповещения пользователей. Вам необходимо настроить звук системных уведомлений в меню панели управления.
Шаг 1. Нажмите клавишу Windows, введите Изменение системных звукови нажмите Enter.
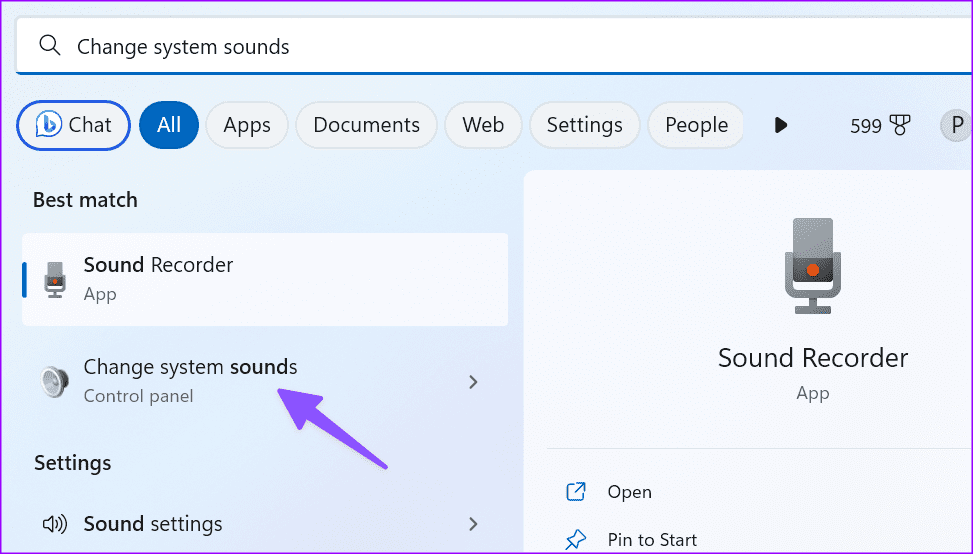
Шаг 2: Откроется меню «Звук». Прокрутите до пункта «Уведомление» в меню «Программные события».
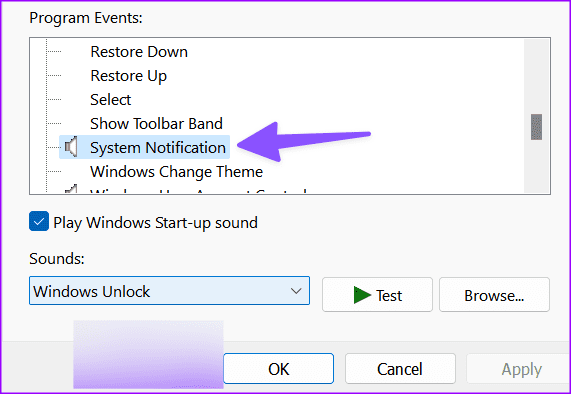
Шаг 3. Разверните меню «Звуки» и выберите другой звук.
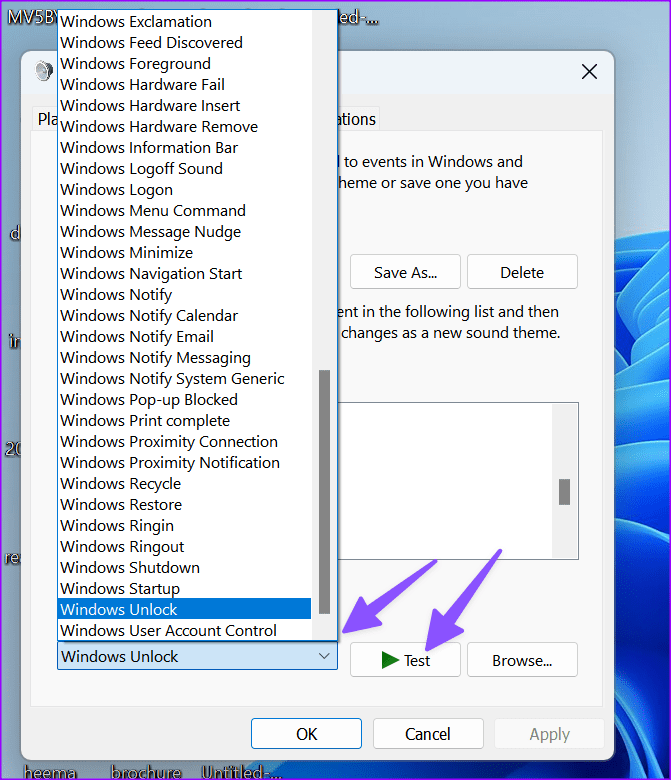
Вы также можете нажать «Обзор», чтобы использовать локальный файл в качестве звука уведомления по умолчанию. Нажмите «Тест», чтобы проверить звук, и нажмите «Применить». Выберите ОК и закройте меню.
Могу ли я изменить звук уведомлений Microsoft Teams на Mac?
Microsoft Teams использует собственный стиль уведомлений и звук на Mac. На Mac невозможно изменить звук оповещения приложения.
Настройте свой опыт работы с командами
Опытным пользователям Teams следует покопаться в настройках приложения и изменить звук уведомлений по своему усмотрению. Чего же ты ждешь? Вносите необходимые настройки и будьте в курсе последних сообщений.
Программы для Windows, мобильные приложения, игры - ВСЁ БЕСПЛАТНО, в нашем закрытом телеграмм канале - Подписывайтесь:)