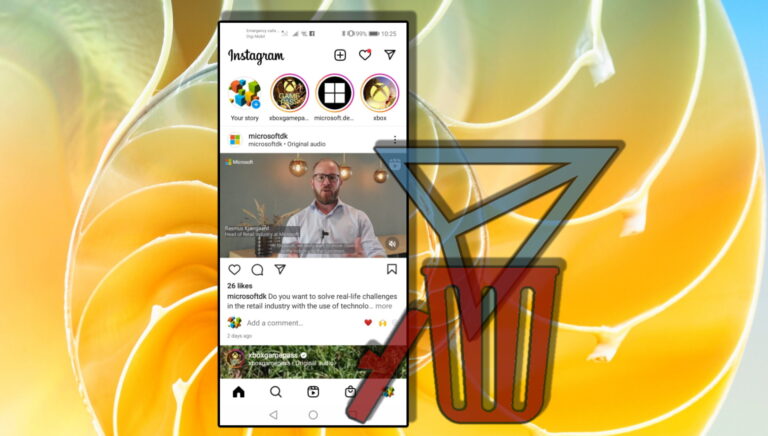4 лучших способа изменить имя администратора в Windows 11
В Windows 11 учетная запись администратора имеет специальные привилегии и разрешения для внесения изменений в операционную систему на системном уровне. Эти изменения варьируются от обновления параметров безопасности и установки или удаления программного обеспечения до внесения изменений в учетные записи пользователей. Однако, если на вашем ПК есть, имеет смысл присвоить учетной записи администратора правильное идентифицируемое имя.

Программы для Windows, мобильные приложения, игры - ВСЁ БЕСПЛАТНО, в нашем закрытом телеграмм канале - Подписывайтесь:)
Вы увидите свое имя администратора, когда войдете в свою учетную запись Windows (локальную). Имя пользователя будет отражать соответствующую информацию, если вы входите в свою учетную запись Microsoft. Чтобы изменить имя администратора, вы можете сделать это разными способами.
Изменить имя администратора с помощью «Управление моей учетной записью Microsoft»
Когда вы входите на ПК с Windows, используя данные своей учетной записи Microsoft, ПК импортирует вашу информацию. После этого вам нужно будет обновить свою учетную запись Microsoft, чтобы изменить имя администратора. Вот как это сделать:
Шаг 1: На ПК откройте меню «Пуск».

Шаг 2: Нажмите на имя своей учетной записи внизу.
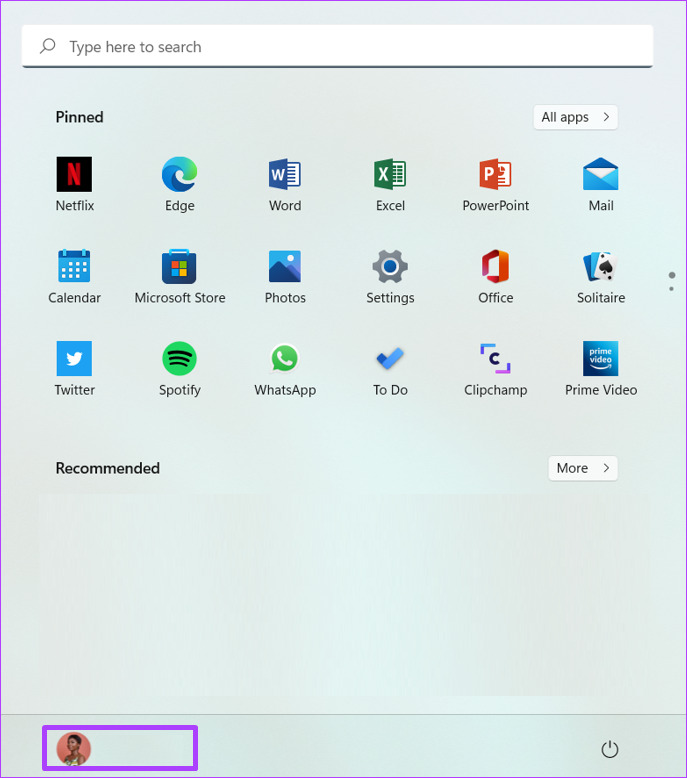
Шаг 3: Нажмите «Изменить настройки учетной записи».

Шаг 4. В группе «Связанные настройки» справа от панели «Ваша информация» нажмите «Управление моими учетными записями». Это должно привести вас на веб-сайт Microsoft, чтобы войти в свою учетную запись Microsoft.

Шаг 5: В своей учетной записи Microsoft щелкните имя своей учетной записи.

Шаг 6: Нажмите «Изменить имя».

Шаг 7: Укажите Имя и Фамилию, которые должны отображаться в качестве имени администратора на вашем ПК.

Шаг 8: Введите капчу и нажмите «Сохранить».

Шаг 9: Перезагрузите компьютер, чтобы изменения вступили в силу.

Изменить имя администратора с помощью панели управления
Если вы не связали свою локальную учетную запись Windows с учетной записью Microsoft, вы можете использовать панель управления Windows, чтобы изменить имя администратора вашей локальной учетной записи. Вот шаги, которые необходимо выполнить:
Шаг 1: На ПК откройте меню «Пуск».

Шаг 2: В строке поиска введите Панель управления.

Шаг 3. В результатах панели управления нажмите «Открыть» на правой панели.

Шаг 4: Нажмите «Учетные записи пользователей».

Шаг 5: Нажмите «Изменить тип учетной записи».

Шаг 6: Нажмите на профиль пользователя, который вы хотите изменить.

Шаг 7: Нажмите «Изменить имя учетной записи».

Шаг 8: Введите имя новой учетной записи пользователя в соответствующем поле.

Шаг 9: Нажмите «Изменить имя», чтобы сохранить изменения.
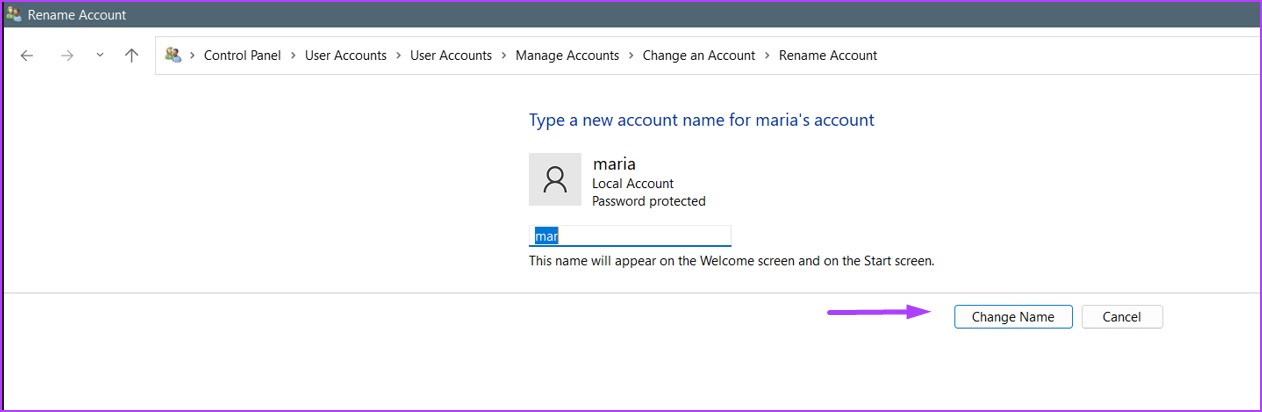
Изменить имя администратора с помощью диалогового окна «Выполнить»
Другой способ обновить имя администратора для учетной записи, не связанной с Microsoft, — использовать инструмент «Выполнить». Вот как это сделать:
Шаг 1: На ПК откройте меню «Пуск».

Шаг 2: В строке поиска введите Бегать. Или вы можете нажать клавишу Windows + R, чтобы открыть диалоговое окно «Выполнить».
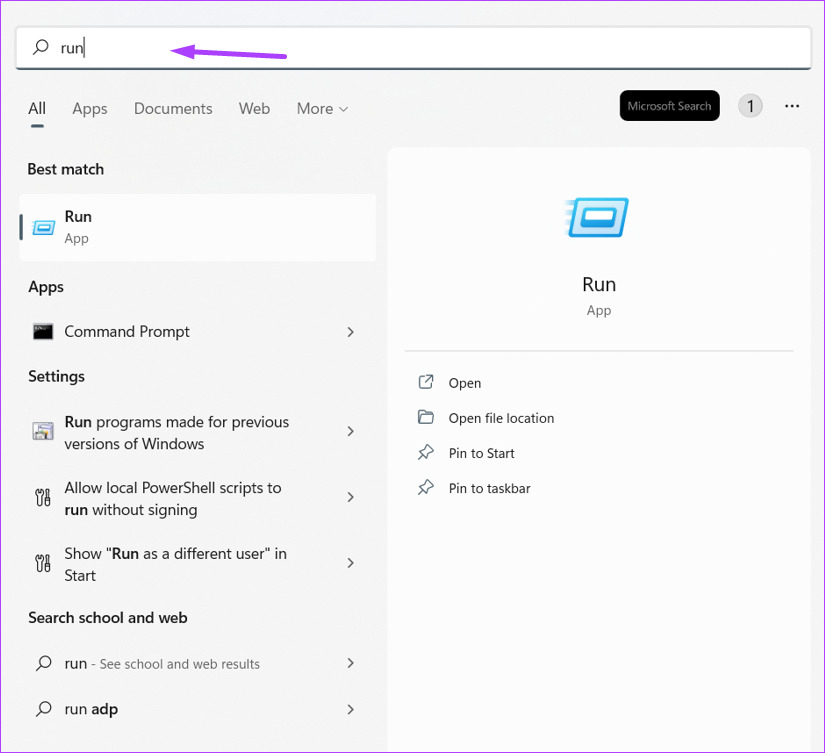
Шаг 3: В результатах для «Выполнить» нажмите «Открыть» на правой панели.

Шаг 4: В поле «Открыть» инструмента «Выполнить» введите нетплвиз.

Шаг 5: На панели «Учетные записи пользователей» щелкните учетную запись, которую вы хотите переименовать.

Шаг 6: Нажмите «Свойства».

Шаг 7: В поле Имя пользователя введите новое имя.

Шаг 8: Нажмите OK, чтобы сохранить изменения.

Изменить имя администратора с помощью управления компьютером
Управление компьютером — это набор административных инструментов, используемых для управления Windows. Настоятельно рекомендуется использовать Управление компьютером для изменения имени администратора, так как это хакеры от доступа к вашей системе. Вот шаги, которые необходимо выполнить при использовании управления компьютером для изменения имени администратора:
Шаг 1: На ПК откройте меню «Пуск».

Шаг 2: В строке поиска введите Управление компьютером.

Шаг 3: Щелкните раскрывающийся список рядом с «Локальные пользователи и группы».

Шаг 4: Дважды щелкните Пользователи.

Шаг 5: Щелкните правой кнопкой мыши «Администратор» и выберите «Переименовать».

Шаг 6: Введите новое имя для своей учетной записи.
Делаем пользователя администратором в Windows 11
При назначении другого администратора на вашем компьютере будет создан еще один профиль пользователя. Вместо этого вы можете просто изменить имя своей учетной записи, особенно когда вы делитесь компьютером с другими. Кроме того, только администратор может сделать другую учетную запись администратором. Сделать пользователя администратором можно с помощью панели управления, командной строки или PowerShell.
Программы для Windows, мобильные приложения, игры - ВСЁ БЕСПЛАТНО, в нашем закрытом телеграмм канале - Подписывайтесь:)