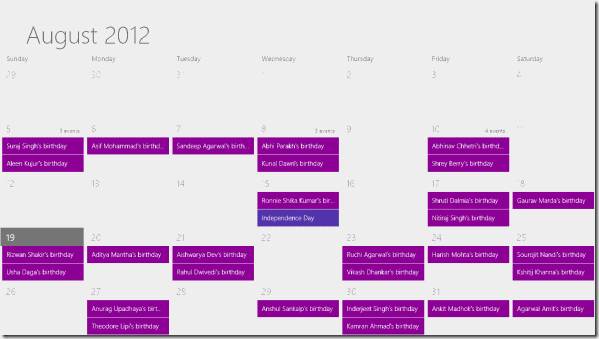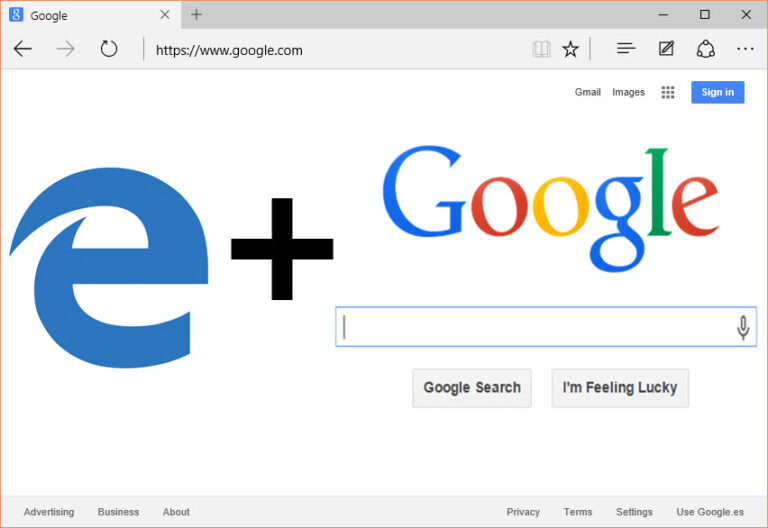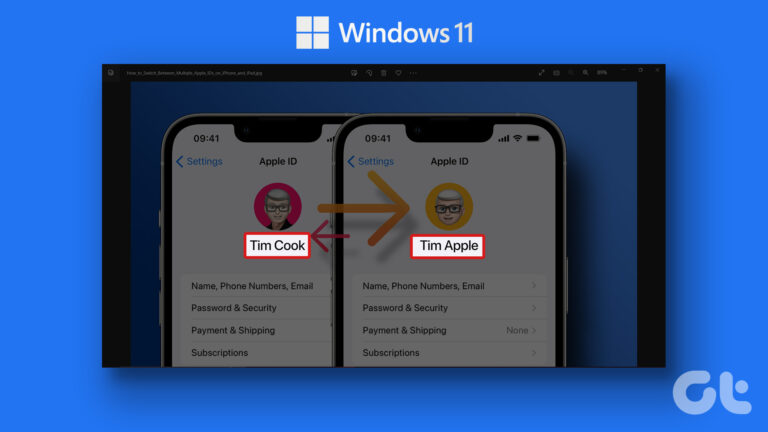Что такое выборочная приостановка USB и как ее отключить
Вы можете легко подключить любое USB-устройство к ноутбуку с Windows 11 для передачи данных или даже зарядки другого устройства. Однако могут возникнуть проблемы с использованием этой функции. В этом случае вам следует отключить параметр выборочной приостановки USB в Windows 11.

Программы для Windows, мобильные приложения, игры - ВСЁ БЕСПЛАТНО, в нашем закрытом телеграмм канале - Подписывайтесь:)
Ваше устройство с Windows 11 настроено на экономию энергии и оптимизацию системных ресурсов, когда это необходимо. Это одна из причин, почему настройка выборочной приостановки USB обычно включена по умолчанию. Но что это за особенность? А как отключить выборочную приостановку USB в Windows 11? Давай выясним.
Что такое выборочная приостановка USB в Windows 11
Если этот параметр включен, параметр выборочной приостановки USB помогает приостановить определенные функции USB на вашем устройстве для экономии заряда батареи. Это может быть особенно полезно, когда у вас разряжается батарея. Однако это также может нарушить работу некоторых функций USB, что приведет к их замедлению или некорректной работе. В некоторых случаях вы можете даже увидеть низкую скорость передачи или частые отключения USB.
Почему вам следует отключить его на своем ноутбуке
Прежде чем отключать выборочную приостановку USB, давайте быстро посмотрим, что произойдет, если этот параметр Windows будет отключен.
- Вы можете заметить более быстрый разряд батареи на ноутбуке с Windows, особенно если используются службы USB.
- Некоторые проблемы, связанные с USB, такие как частые отключения или низкая скорость передачи, могут быть решены.
- Этот параметр будет отключен на вашем устройстве с Windows 11, если он не включен вручную.
- Определенное программное обеспечение, использующее службы USB, должно работать быстрее, чем раньше, с заметным снижением задержки при использовании таких служб, как игры.
- В некоторых случаях отключение этого параметра также может помочь решить определенные проблемы, связанные с батареей.
- Если вы используете свой ноутбук для зарядки USB-устройств, вы должны увидеть скачок скорости зарядки, за исключением соблюдения некоторых других условий.
- Этот параметр наиболее эффективен при использовании порта USB или связанных служб на ноутбуке с Windows 11. В противном случае другого видимого эффекта быть не должно.
Как отключить выборочную приостановку USB в Windows 11
Давайте рассмотрим четыре способа отключения выборочной приостановки USB на вашем устройстве с Windows 11.
1. С помощью панели управления.
Шаг 1. Перейдите на панель задач и введите Панель управления. Откройте приложение из результатов поиска.


Шаг 2: Затем нажмите «Система и безопасность».
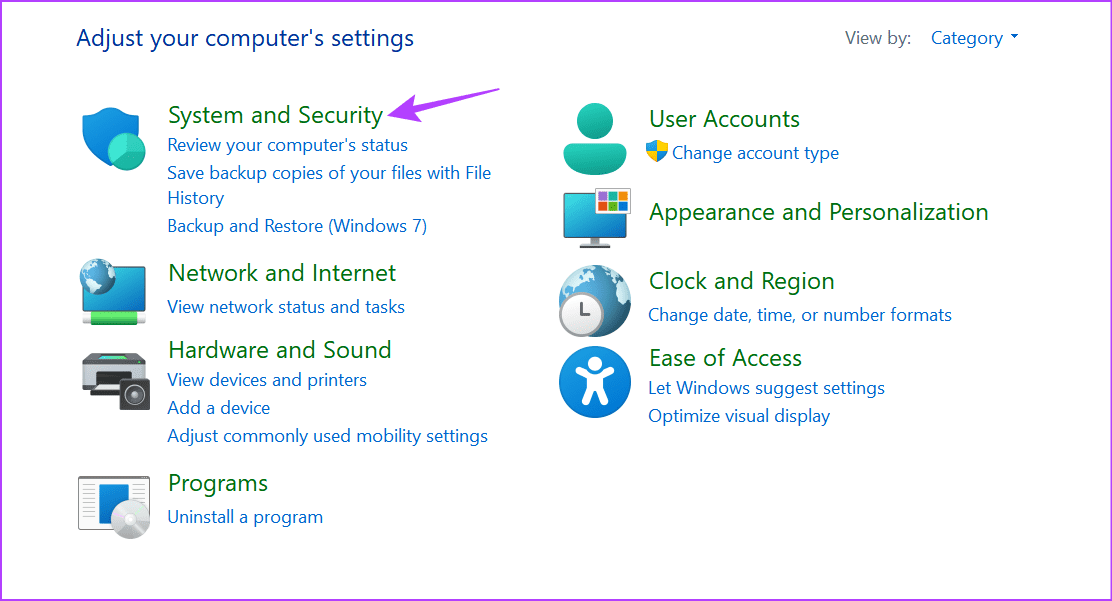
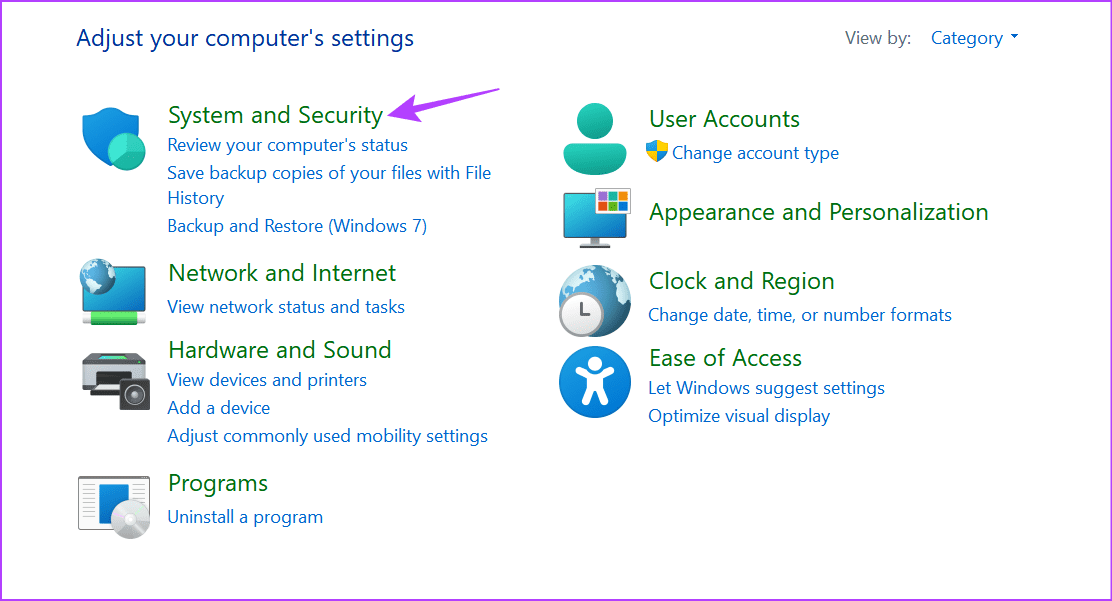
Шаг 3: Нажмите «Параметры электропитания».
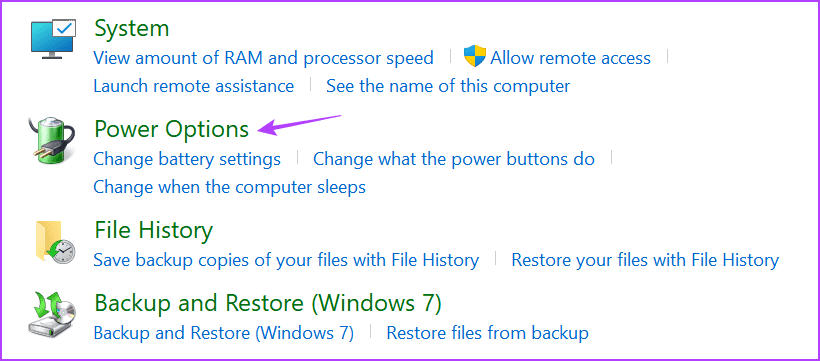
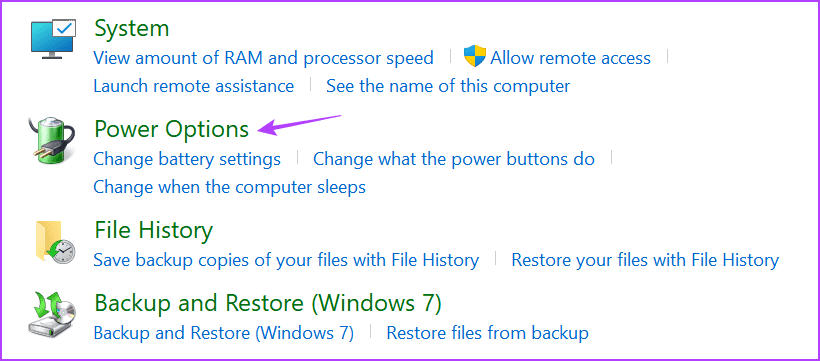
Шаг 4: Затем нажмите «Изменить настройки плана».
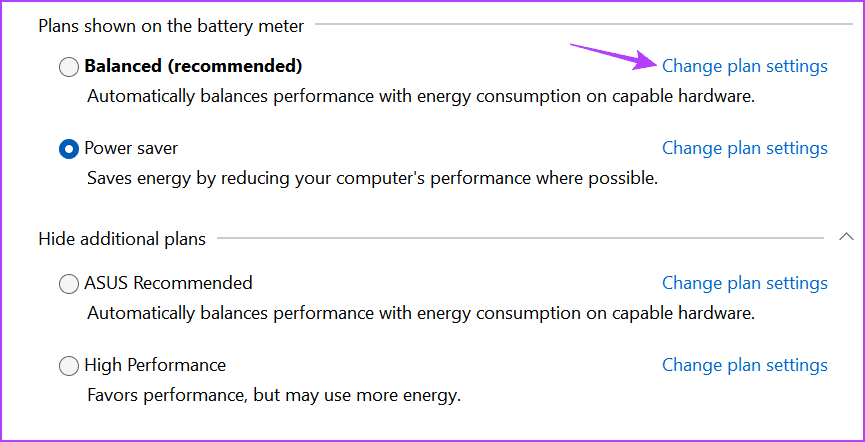
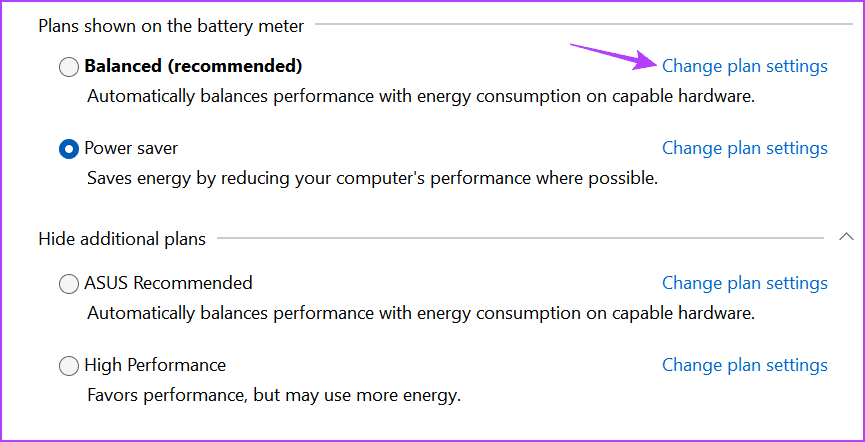
Шаг 5: Здесь нажмите «Изменить дополнительные параметры питания».
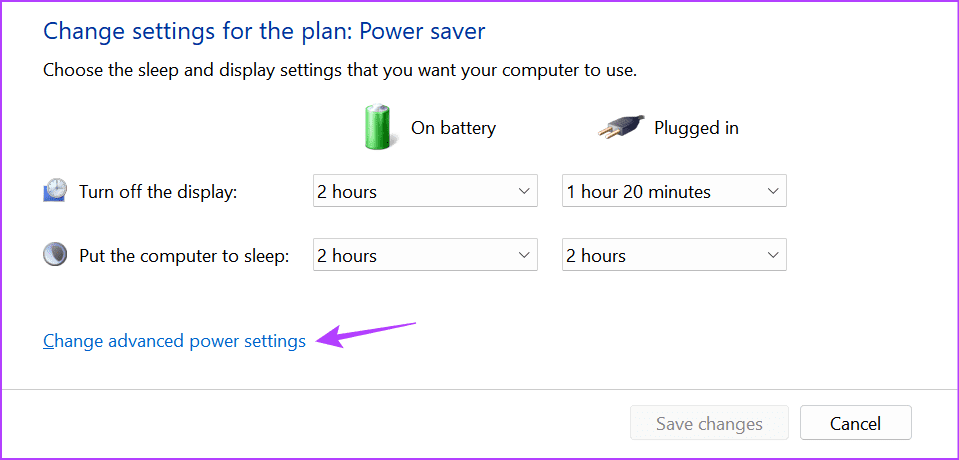
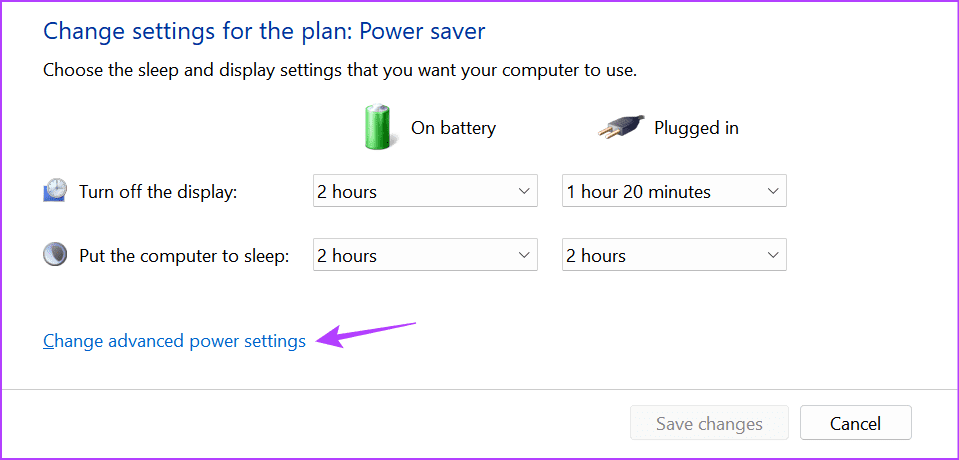
Шаг 6: Когда появится окно «Параметры электропитания», прокрутите вниз и нажмите «Настройки USB».
Шаг 7: Как только опция станет доступной, нажмите «Настройка выборочной приостановки USB».
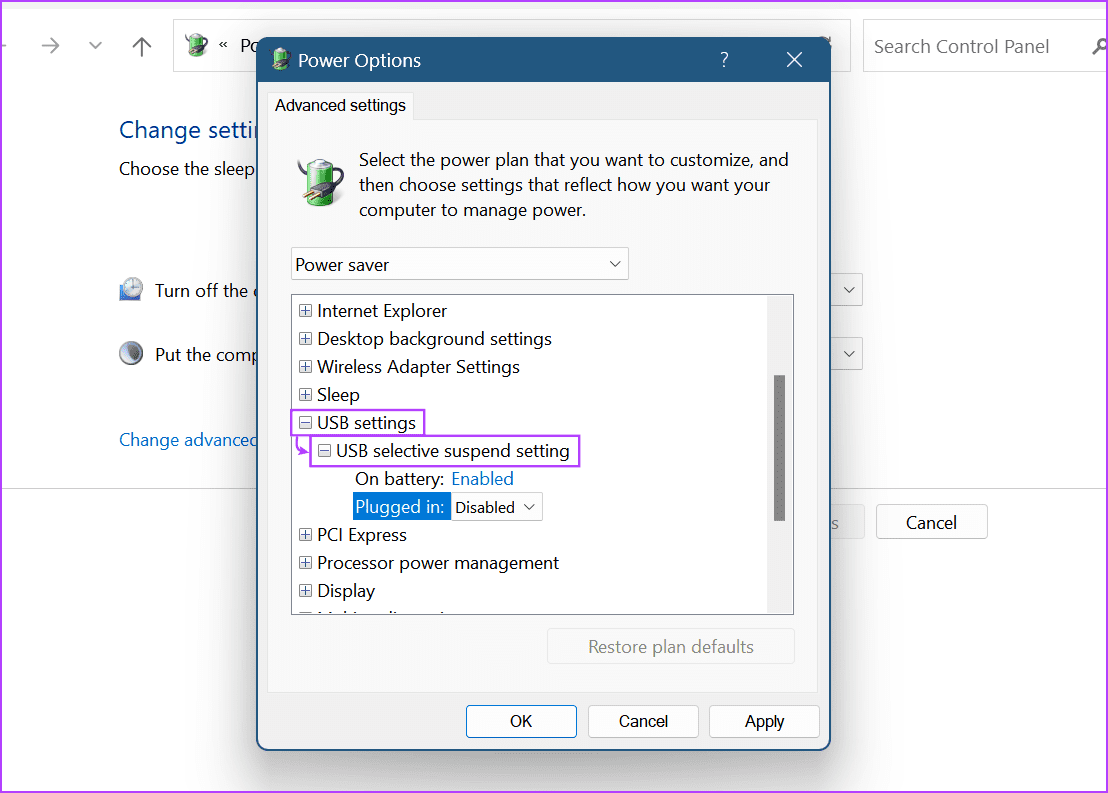
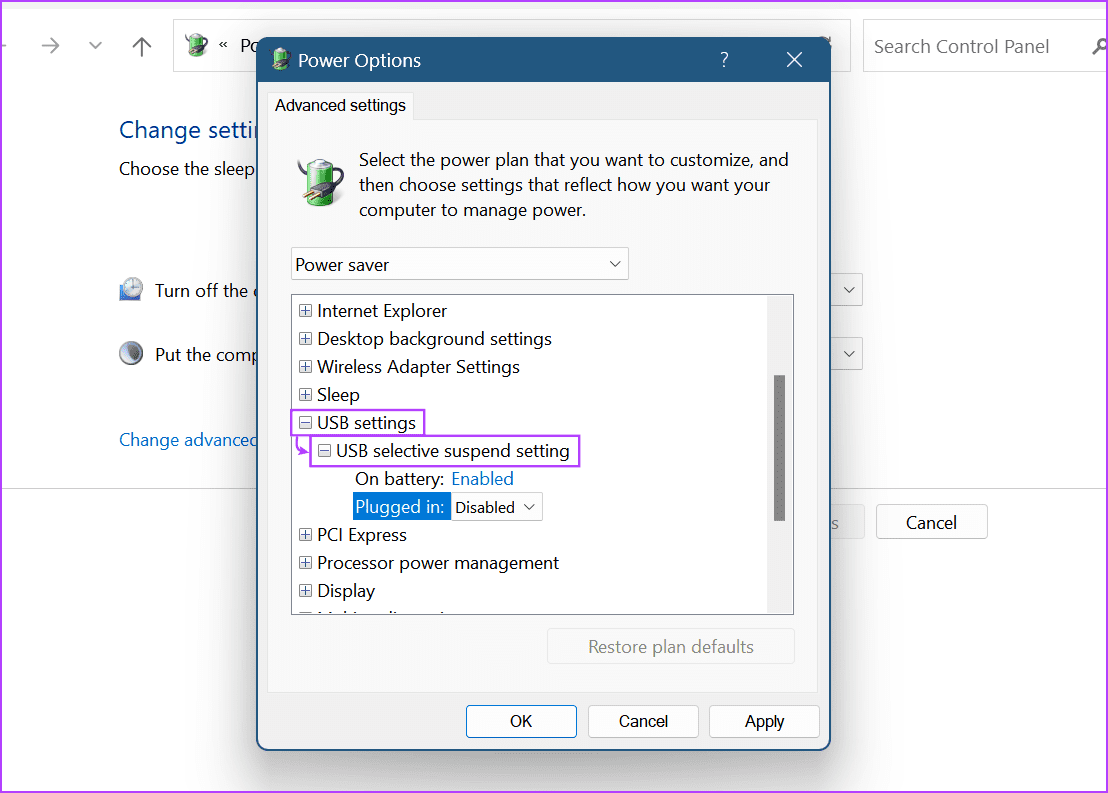
Шаг 8. Здесь в раскрывающемся списке выберите «Отключено» для обоих вариантов.
Шаг 9: Затем нажмите «Применить» и «ОК», чтобы подтвердить изменения.
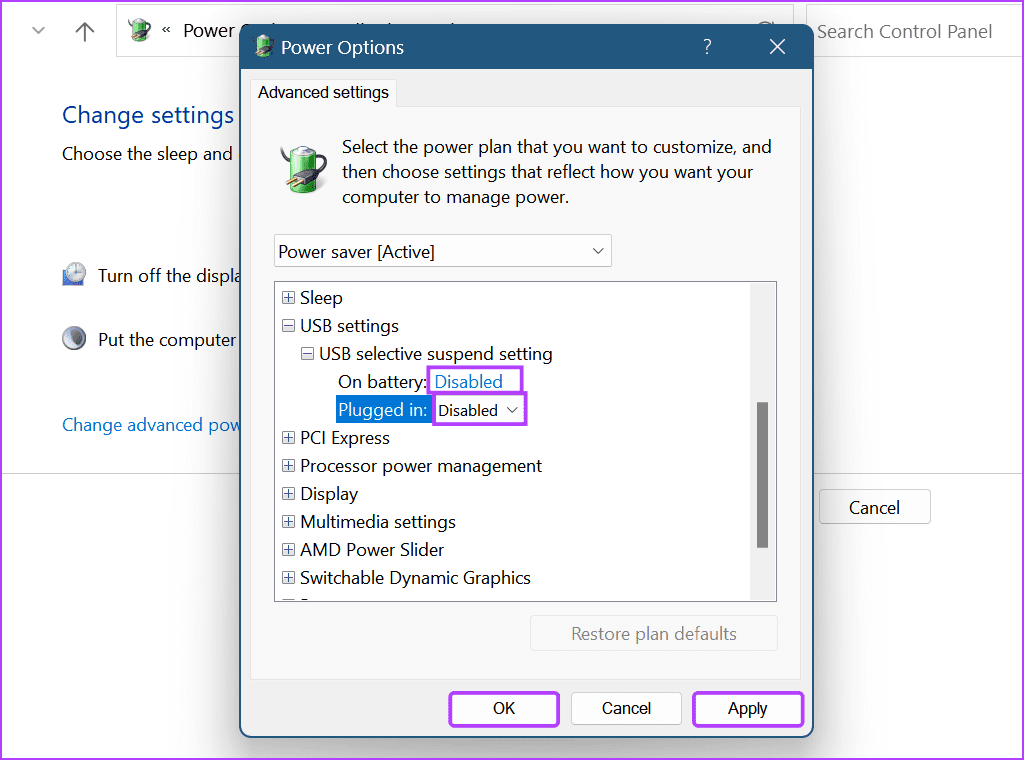
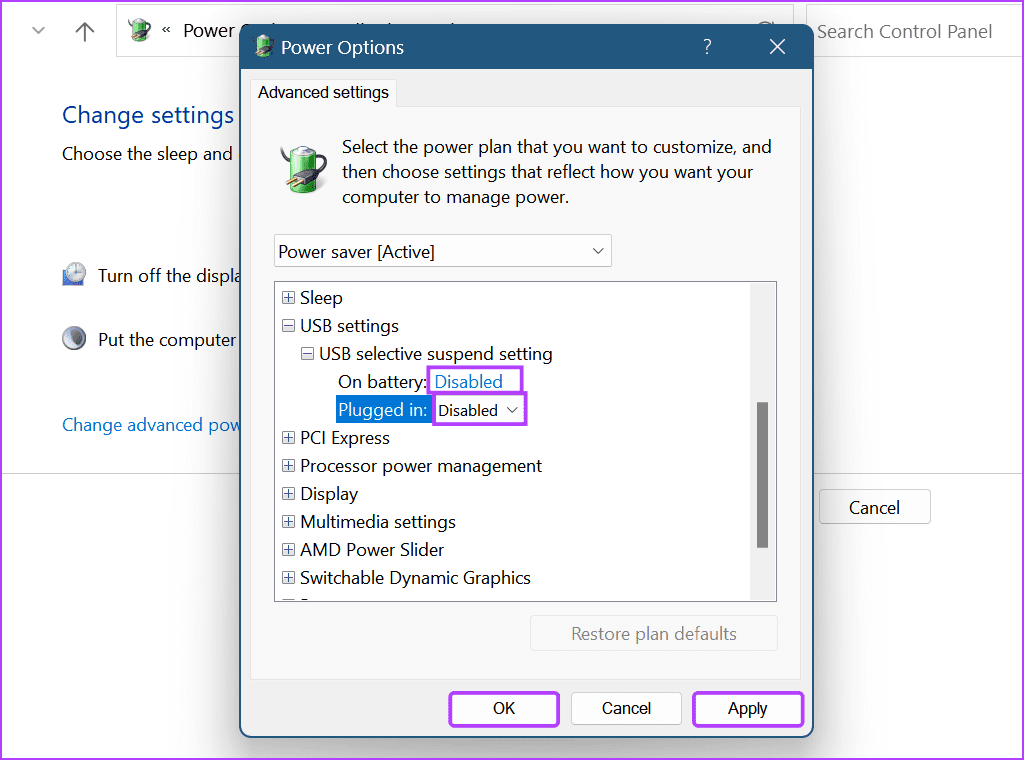
Читайте также: Как исправить, что панель управления не открывается в Windows 11
2. Через диспетчер устройств.
Шаг 1: Щелкните правой кнопкой мыши «Пуск» и выберите «Диспетчер устройств».


Шаг 2: Прокрутите вниз и нажмите «Контроллеры универсальной последовательной шины».
Шаг 3. Теперь перейдите к любому универсальному корневому концентратору или USB-концентратору и щелкните его правой кнопкой мыши.
Шаг 4: В списке опций нажмите «Свойства».


Шаг 5: Перейдите к опциям меню и нажмите «Управление питанием» вверху.
Шаг 6: Здесь снимите флажок «Разрешить компьютеру выключать это устройство для экономии энергии». После этого нажмите ОК.


3. Через командную строку
Шаг 1. Перейдите на панель задач и щелкните правой кнопкой мыши «Пуск».
Шаг 2: В списке опций нажмите «Терминал» («Администратор»). При появлении запроса нажмите Да.
Совет: проверьте другие способы открытия командной строки на вашем устройстве с Windows.
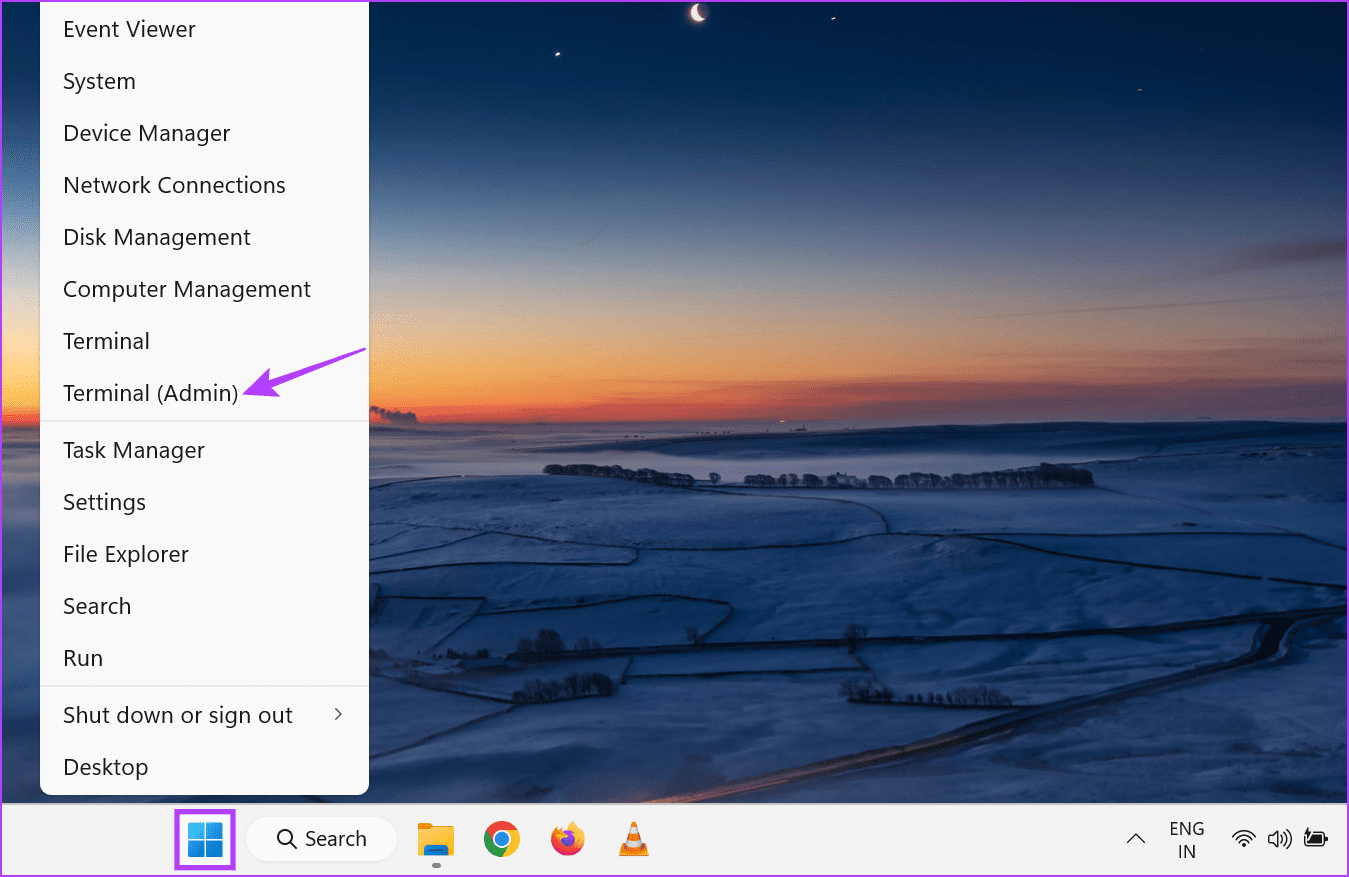
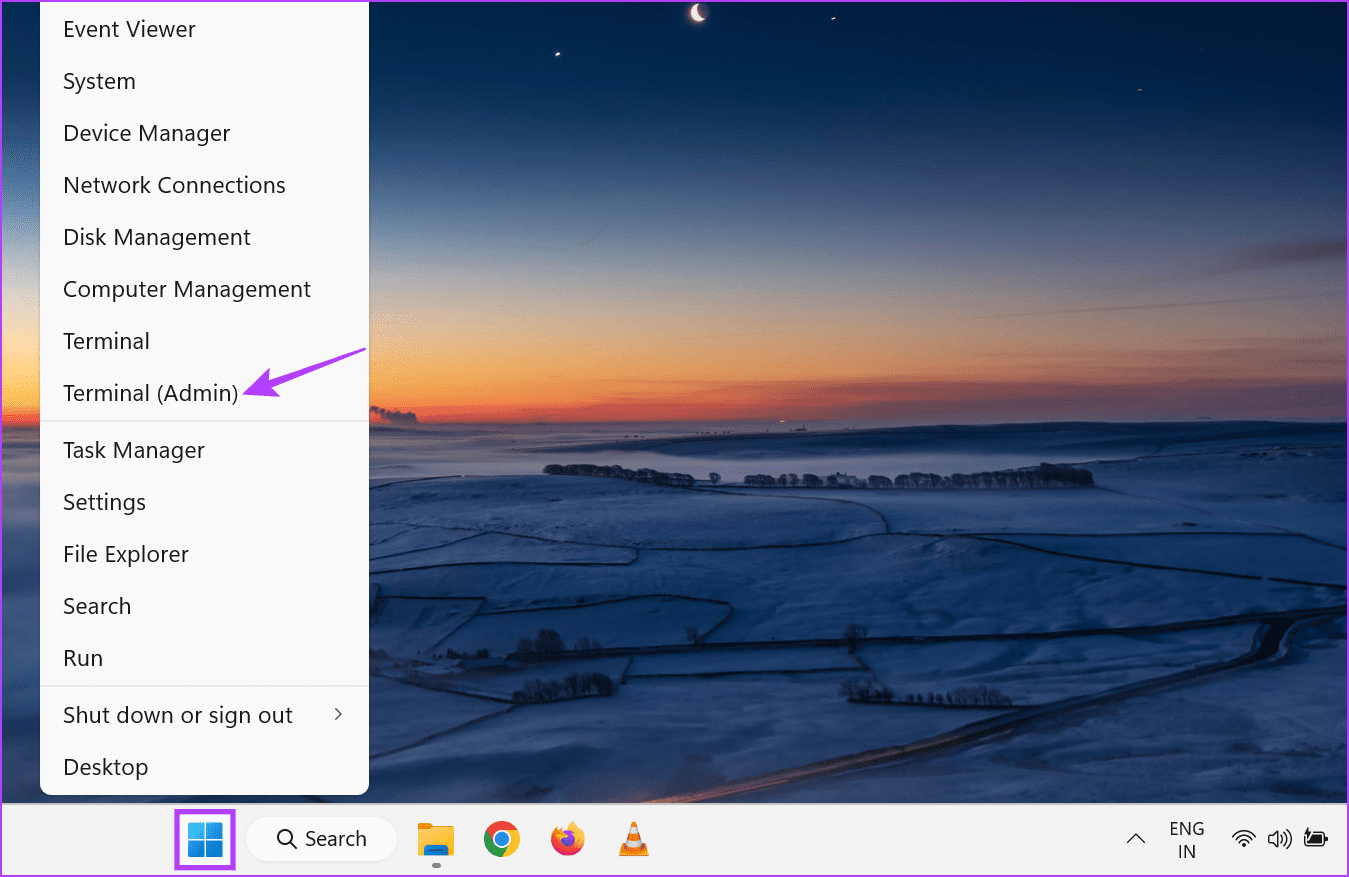
Шаг 3: В строке меню нажмите стрелку вниз и выберите «Командная строка».


Шаг 4: Теперь введите следующую команду и нажмите Enter, чтобы выполнить ее.
powercfg /SETACVALUEINDEX SCHEME_CURRENT 2a737441-1930-4402-8d77-b2bebba308a3 48e6b7a6-50f5-4782-a5d4-53bb8f07e226 0
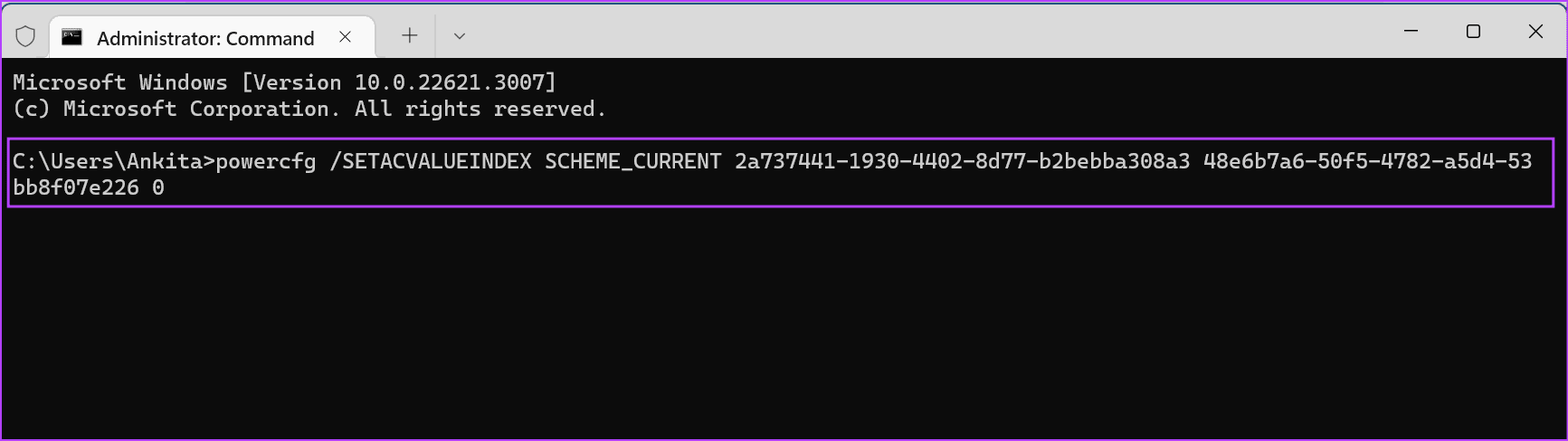
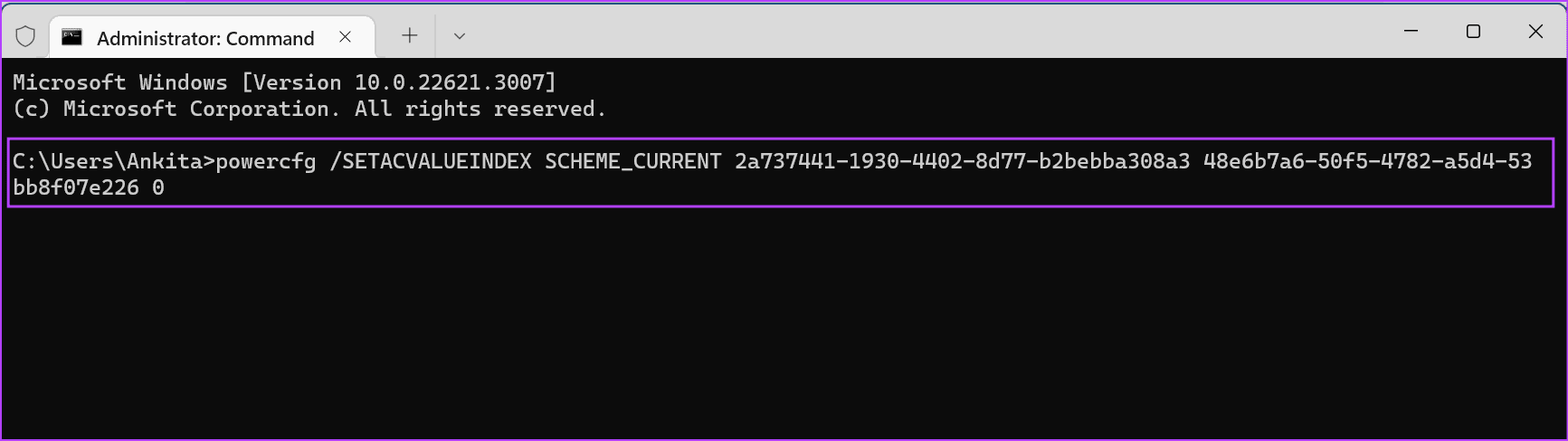
Шаг 1. Используйте ярлык Windows + I, чтобы открыть меню «Настройки».
Шаг 2. В меню выберите «Bluetooth и устройства».
Шаг 3: Прокрутите вниз и нажмите USB.


Шаг 4. Здесь, если доступен, отключите переключатель экономии заряда батареи USB.
Это отключит настройку выборочной приостановки USB. Обратите внимание, что этот параметр может быть недоступен в последней версии Windows 11. В этом случае воспользуйтесь описанными выше способами, чтобы отключить параметр выборочной приостановки USB на вашем устройстве с Windows 11.
Часто задаваемые вопросы по отключению настройки выборочной приостановки USB
1. Может ли ваш компьютер с Windows 11 автоматически включать выборочную приостановку USB при низком заряде батареи?
Нет, если этот параметр отключен, параметр выборочной приостановки USB не включится автоматически, если аккумулятор вашего устройства разряжается. Однако если ваше устройство Windows перейдет в режим экономии заряда батареи, это может ограничить общие функции, включая определенные операции USB.
2. Можете ли вы использовать редактор реестра, чтобы отключить выборочную приостановку USB на ноутбуке с Windows 11?
Да, вы можете использовать редактор реестра, чтобы отключить параметр выборочной приостановки USB. Однако будьте осторожны при этом, поскольку изменение редактора реестра может нарушить работу других функций Windows. Кроме того, в некоторых версиях Windows пользователи не смогут создать запись для отключения настройки выборочной приостановки USB.
Отключить выборочную приостановку USB
Мы надеемся, что эта статья помогла вам больше понять, что такое параметр выборочной приостановки USB в Windows 11 и как его отключить, когда это необходимо. Вы также можете прочитать другую нашу статью о снятии защиты от записи для вашего USB-накопителя и SD-карты в Windows 11.
Программы для Windows, мобильные приложения, игры - ВСЁ БЕСПЛАТНО, в нашем закрытом телеграмм канале - Подписывайтесь:)