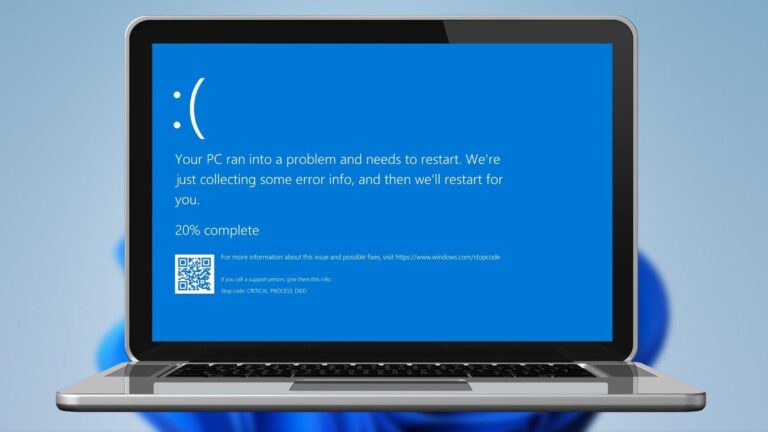5 лучших способов открыть файлы WebP в Windows 11
Все мы скачиваем мемы из соцсетей или картинки для коллажа из интернета. Однако мы почти не обращаем внимания на формат файла при загрузке изображений. Некоторые изображения могут быть в формате JPG, а некоторые могут быть в формате PNG. Есть еще один формат изображения, который не так широко используется, но вы, вероятно, сталкивались с ним при загрузке изображений с определенных веб-сайтов — WebP.

Программы для Windows, мобильные приложения, игры - ВСЁ БЕСПЛАТНО, в нашем закрытом телеграмм канале - Подписывайтесь:)
Google разработал WebP формат изображения, чтобы сохранить качество изображения, более или менее похожее на JPG, но меньшего размера. Некоторые веб-сайты предпочитают использовать изображения WebP, чтобы их страницы загружались быстрее. Но открыть изображения WebP не так просто, как загрузить их с таких сайтов. К счастью, вы можете использовать эти простые способы открытия файлов WebP на компьютере с Windows 11.
1. Переименуйте файл в JPG
Один из самых простых способов открыть файл WebP в Windows 11 с помощью приложения «Фотографии» — переименовать имя файла изображения. Все, что вам нужно сделать, это изменить расширение файла с WebP на JPG. Вот как это сделать.
Шаг 1: Откройте проводник и перейдите в папку, в которой хранится файл WebP.

Шаг 2: Теперь нажмите кнопку «Просмотр» в строке меню.
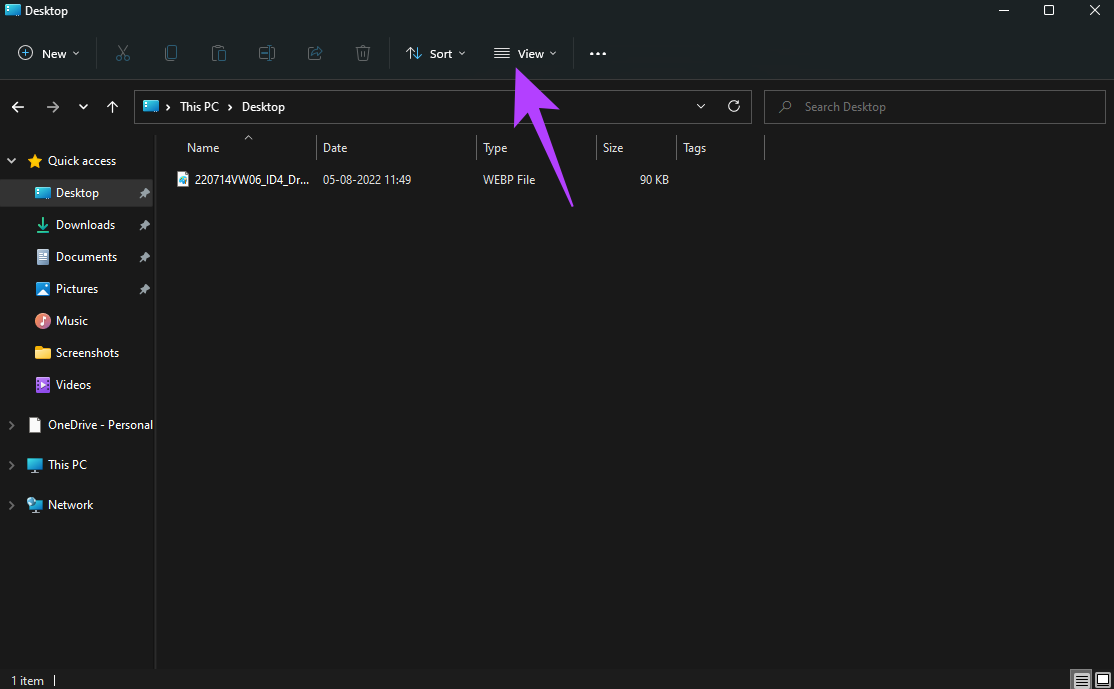
Шаг 3: Наведите указатель мыши на параметр «Показать», чтобы открыть дополнительные настройки.

Шаг 4: Нажмите «Расширения имен файлов». Все файлы будут иметь соответствующие расширения в конце.
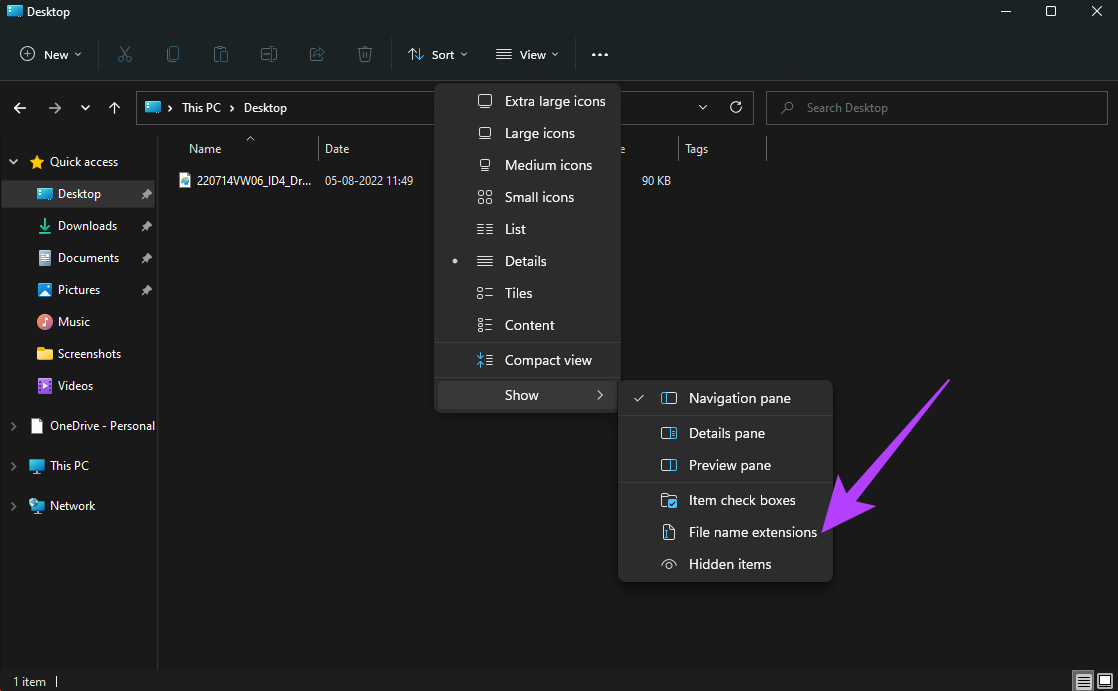
Шаг 5: Щелкните правой кнопкой мыши файл WebP, который вы хотите открыть, и выберите параметр «Переименовать».
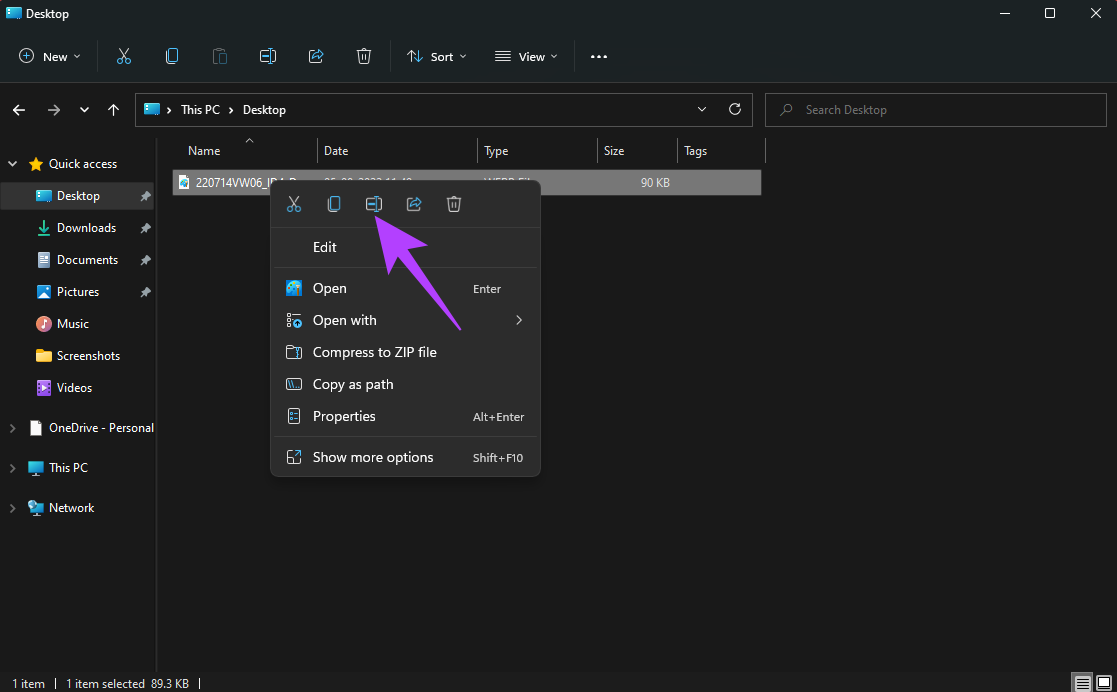
Шаг 6: Вы увидите, что файл имеет расширение «.webp» в конце.
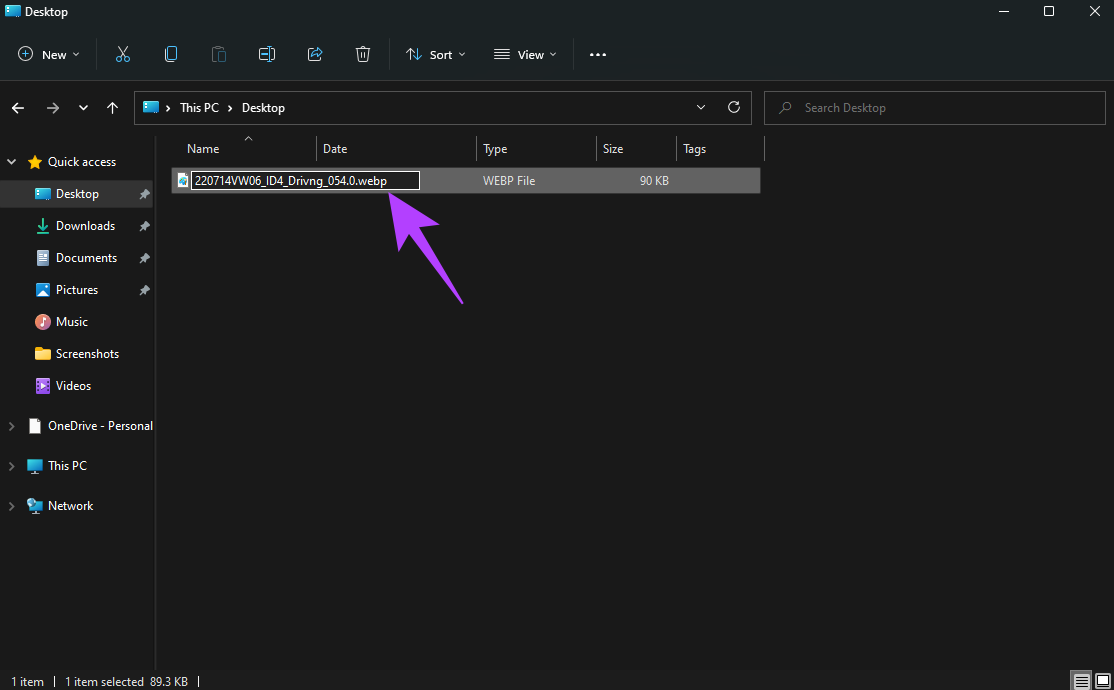
Сотрите эту часть имени файла и измените его на «.jpg», прежде чем нажать клавишу «Ввод», чтобы сохранить изменения.

Шаг 7: Вы увидите запрос на изменение расширения. Нажмите Да.
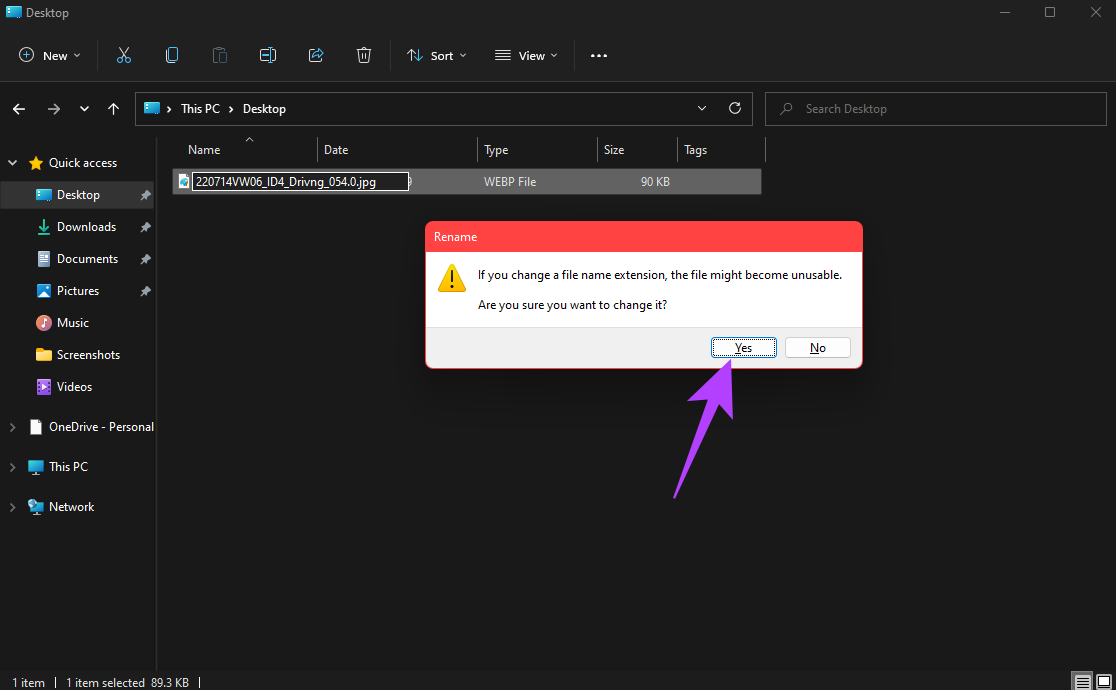
Шаг 8: Теперь тип файла будет изменен на JPG.
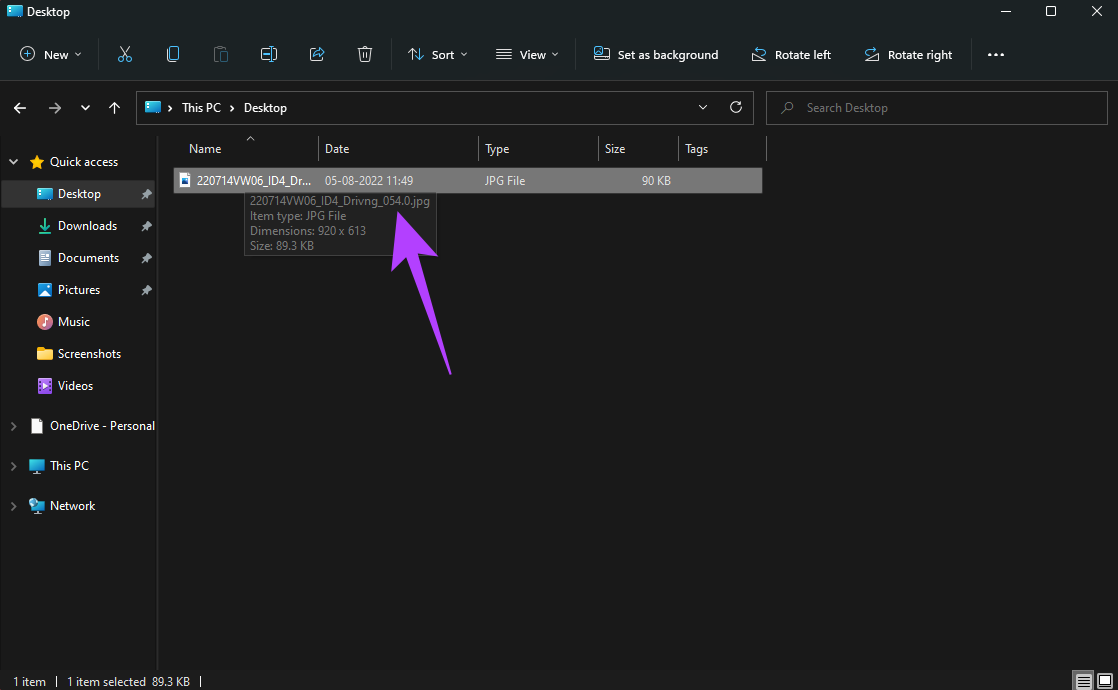
Дважды щелкните файл, и он откроется в стандартном приложении «Фотографии» в Windows.
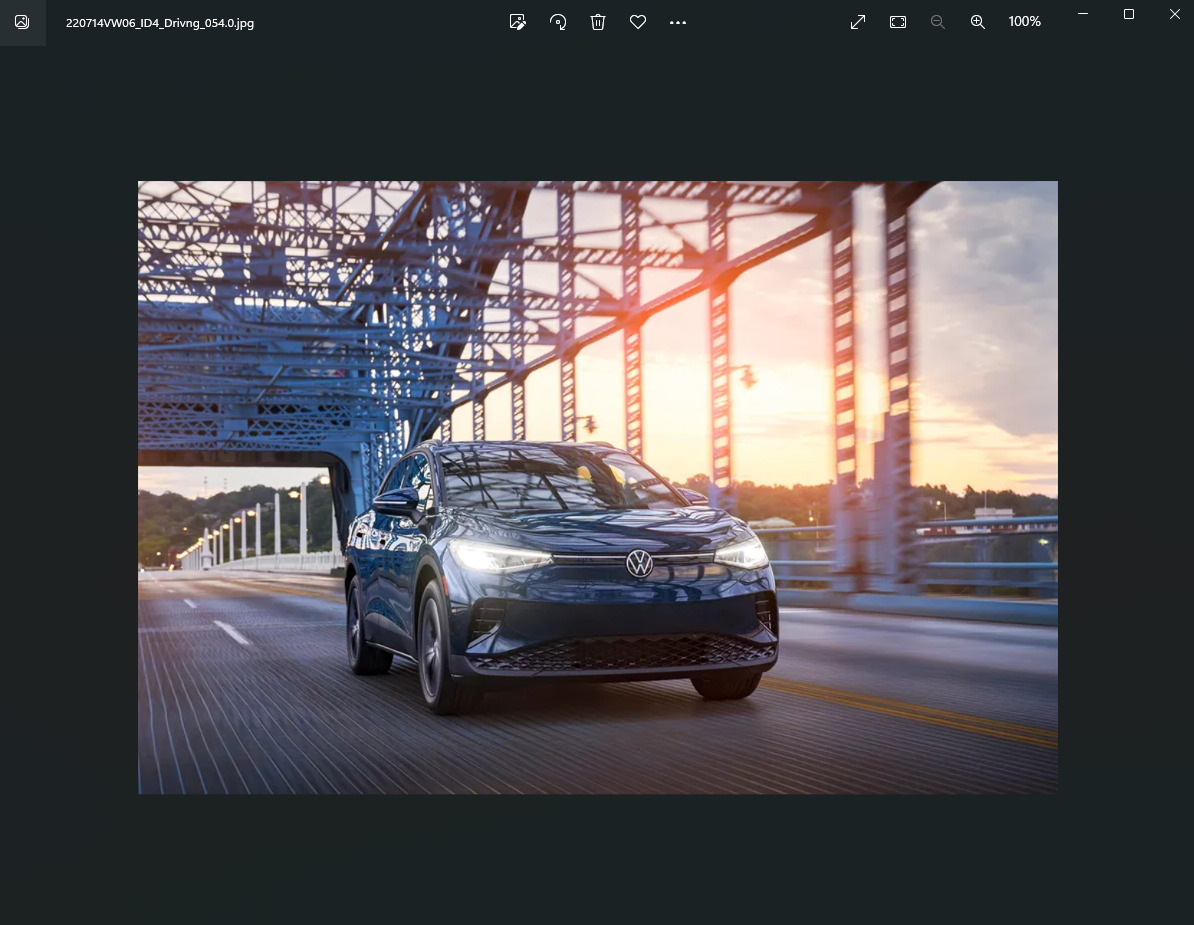
2. Откройте файл с помощью Paint
Хотя приложение «Фотографии» по умолчанию в Windows 11 не поддерживает файлы WebP, приложение Paint поддерживает. Таким образом, вы можете открыть свои файлы WebP в краске, а затем экспортировать их в виде изображения JPG или PNG, если хотите. Вот как.
Шаг 1: Откройте проводник и перейдите в папку, в которой хранится файл WebP.

Шаг 2: Щелкните правой кнопкой мыши файл WebP, который вы хотите открыть, и наведите указатель мыши на параметр «Открыть с помощью».

Шаг 3: Выберите Paint из списка приложений.
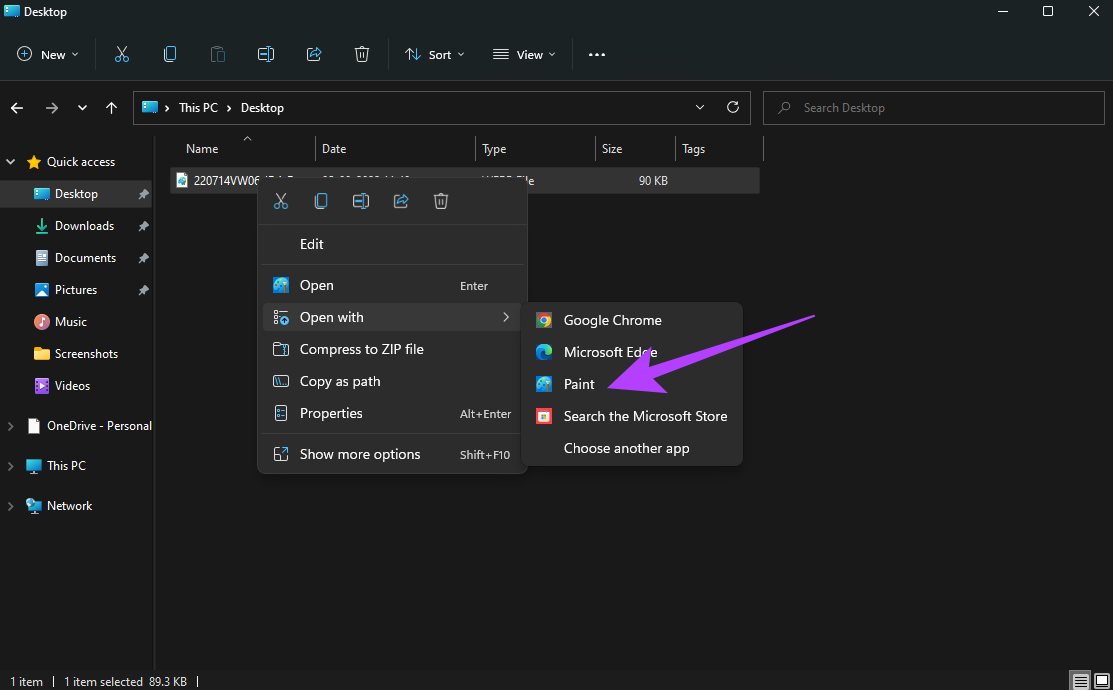
Ваше изображение откроется в новом окне Paint.

Шаг 4: Если вы хотите экспортировать изображение в формате JPG или PNG, нажмите «Файл» в строке меню.

Шаг 5: Наведите указатель мыши на кнопку «Сохранить как».

Шаг 6: Выберите нужный формат файла, и изображение будет сохранено.

3. Откройте изображение в веб-браузере.
Браузеры на базе Chromium — Microsoft Edge и Google Chrome — могут открывать файлы WebP. Итак, если вы хотите просмотреть изображение, вы можете открыть его в веб-браузере.
Шаг 1: Откройте экземпляр файлового менеджера и окно браузера на вашем ПК. Мы используем Google Chrome.

Шаг 2: Нажмите на файл WebP, который хотите открыть, и перетащите его в окно браузера. Отпустите кнопку мыши, как только вы окажетесь в браузере.
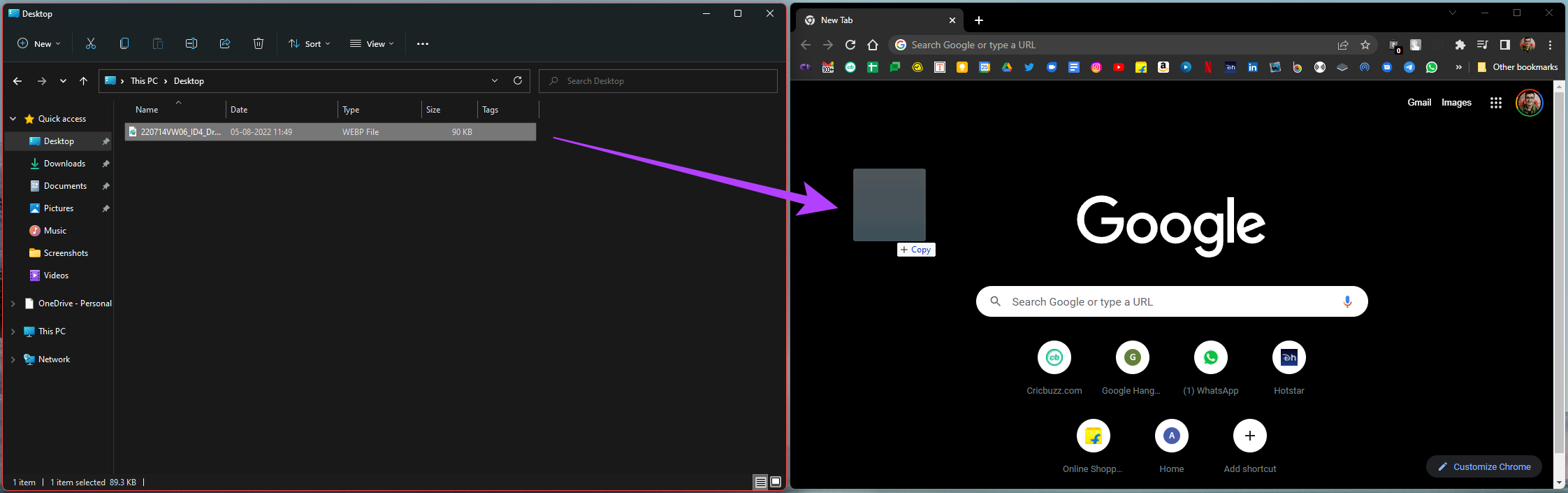
Шаг 3: Изображение откроется в новой вкладке браузера.
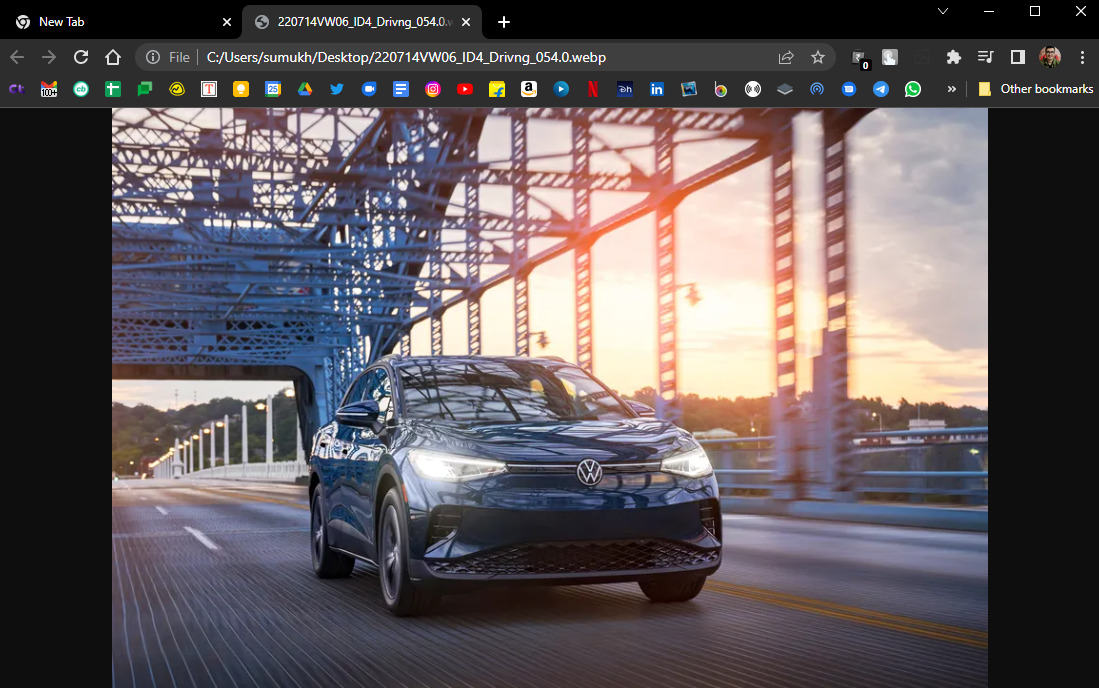
4. Установите кодек WebP от Google.
Поскольку Google разработал формат WebP, вы можете загрузить кодек прямо из Google, который позволит вам открывать файлы WebP изначально через средство просмотра фотографий Windows. Если вы часто имеете дело с файлами WebP на своем ПК, хорошей идеей будет установка кодека. Вот как это работает.
Шаг 1: Загрузите кодек WebP на свой компьютер, используя ссылку ниже.
Шаг 2: Щелкните загруженный файл .exe, чтобы начать установку.
Шаг 3: Выберите «Далее» на первой странице диалогового окна.

Шаг 4: Установите флажок рядом с «Я принимаю условия лицензионного соглашения» после его прочтения. Затем нажмите Далее.
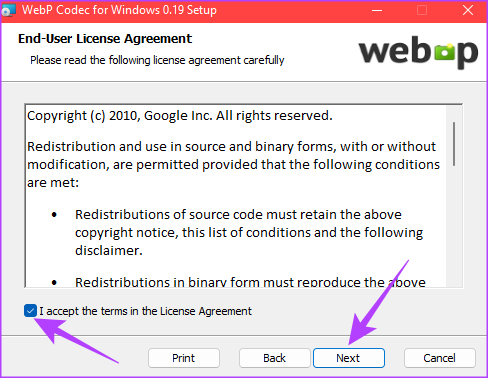
Шаг 5: Когда вас попросят выбрать тип установки, нажмите «Обычный».

Шаг 6: Наконец, нажмите «Установить», чтобы начать процесс.

Шаг 7: После завершения установки нажмите «Готово».
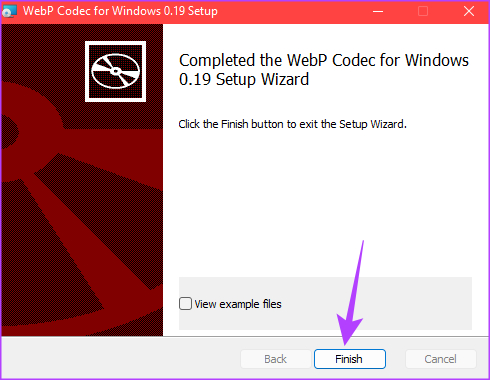
Что бы вы ни делали до сих пор, это одноразовый процесс. Вам не нужно повторять это каждый раз, когда вы хотите просмотреть файл WebP. Все, что вам нужно сделать, это следовать приведенным ниже инструкциям.
Шаг 8: Откройте проводник и перейдите в папку, в которой хранится файл WebP.

Шаг 9: Щелкните правой кнопкой мыши файл WebP, который вы хотите открыть, и наведите указатель мыши на параметр «Открыть с помощью».

Шаг 10: Выберите Windows Photo Viewer из списка приложений.

Теперь ваше изображение откроется в средстве просмотра фотографий Windows. К сожалению, приложение «Фотографии» в Windows не поддерживает формат .WebP.
5. Дополнительный совет: установите расширение Chrome для сохранения файлов WebP в виде изображений JPG или PNG.
Если вы не хотите возиться с файлами WebP, есть удобное расширение для Chrome, которое позволяет сохранять изображение WebP в формате JPG или PNG всего за два клика. Вот как вы можете установить и использовать его на своем ПК с Windows 11.
Шаг 1. Перейдите в Интернет-магазин Chrome по ссылке ниже.
Шаг 2: Используйте панель поиска слева, чтобы найти «сохранить изображение как тип» и нажмите «Ввод».

Шаг 3: Выберите первый появившийся результат.
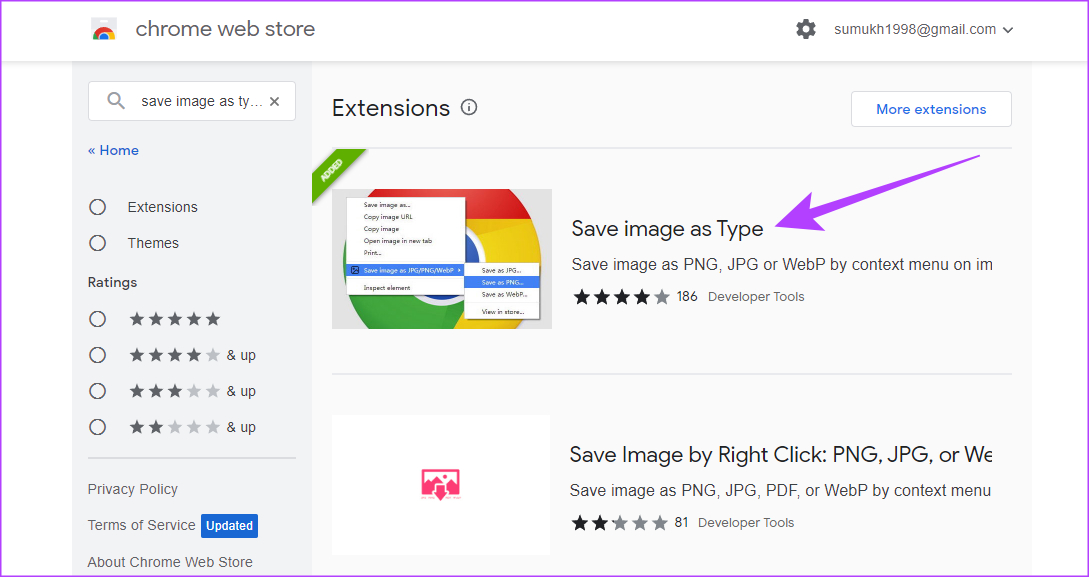
Шаг 4: Добавьте расширение в Chrome.
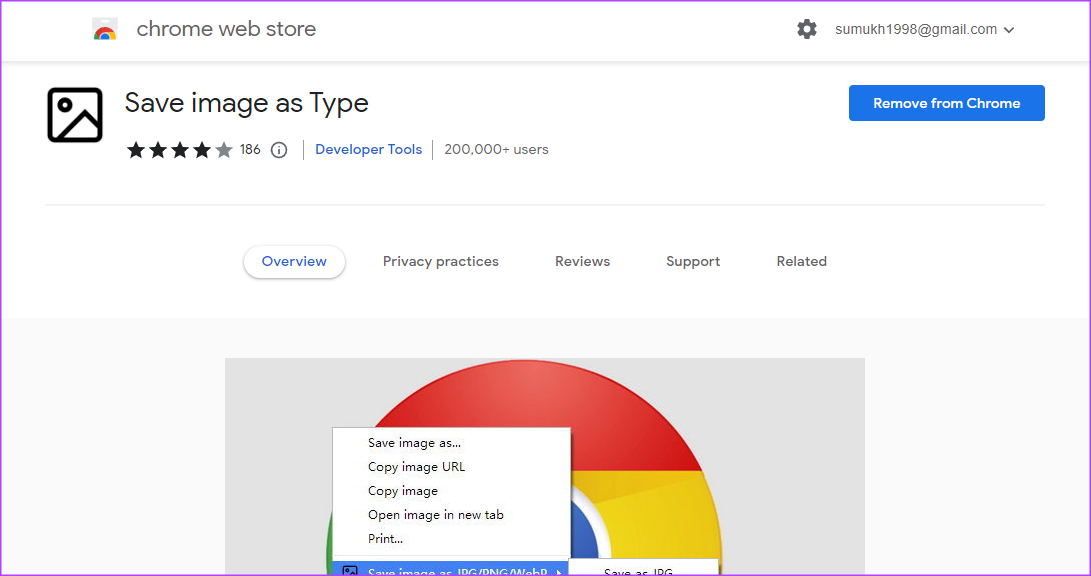
Шаг 5: Теперь перейдите к изображению WebP, которое вы хотите загрузить, и щелкните его правой кнопкой мыши.
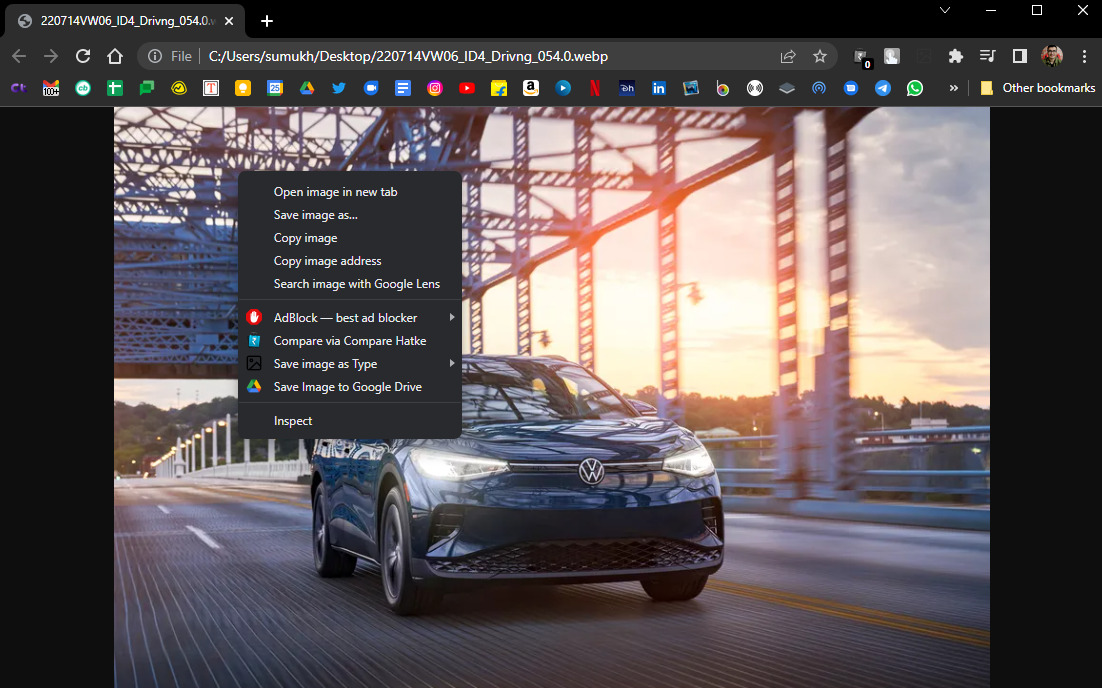
Шаг 6: Вы увидите добавленную опцию в меню под названием «Сохранить изображение как тип». Наведите на него указатель мыши.
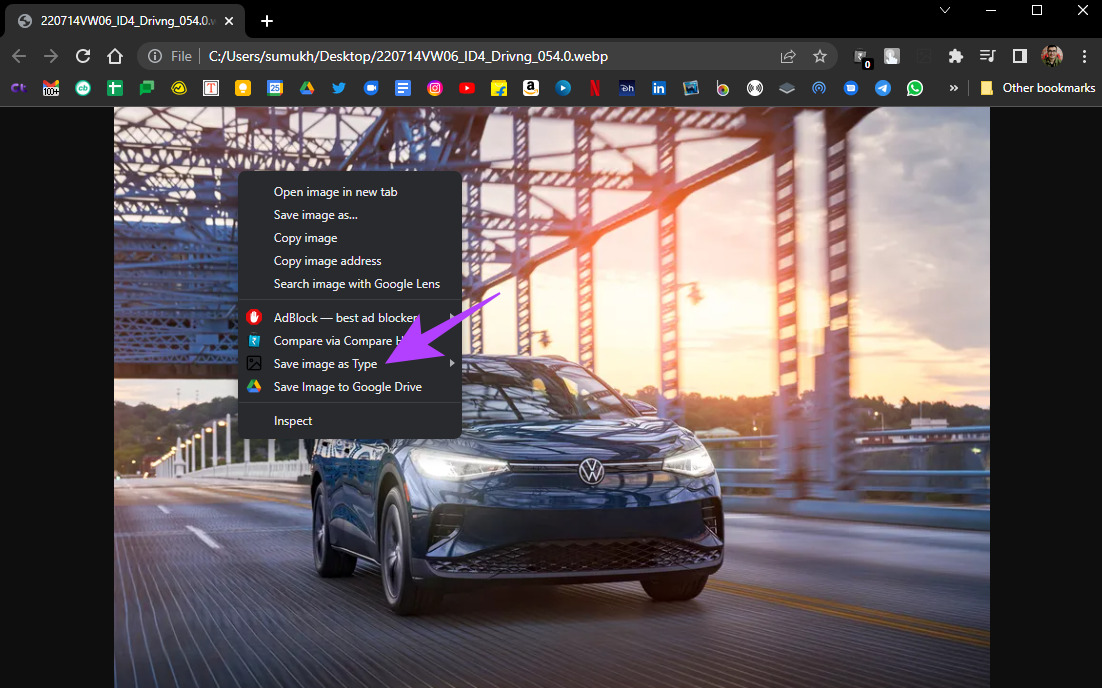
Шаг 7: Выберите нужный формат.
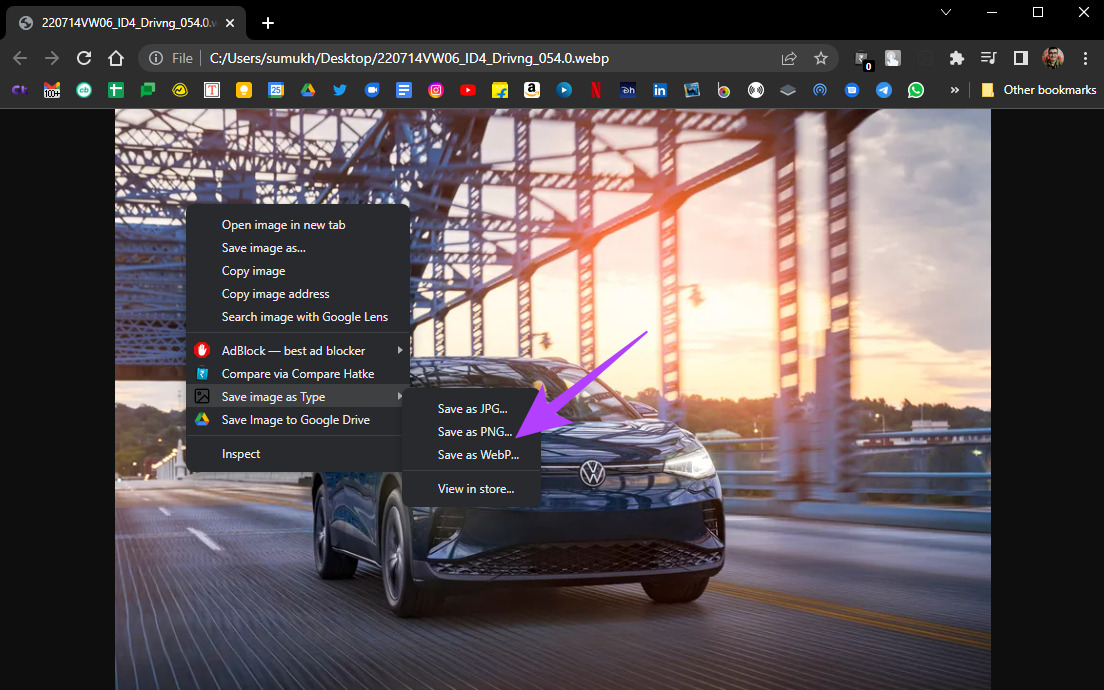
Изображение будет загружено в выбранном формате, поэтому вам не придется иметь дело с файлом WebP.
Просмотр загруженных изображений с легкостью
Вам больше не нужно изо всех сил пытаться открыть файлы WebP в Windows 11. Если вы до сих пор использовали конвертер изображений или что-то в этом роде, вам больше не пришлось бы этого делать, поскольку вы можете удобно просматривать файлы WebP изначально на своем компьютере после после этих шагов.
Программы для Windows, мобильные приложения, игры - ВСЁ БЕСПЛАТНО, в нашем закрытом телеграмм канале - Подписывайтесь:)