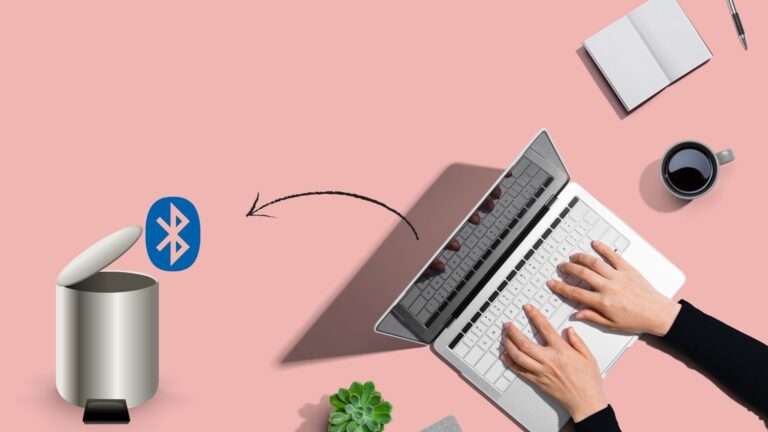7 лучших способов исправить ошибку Critical Process Died в Windows 11
Ошибки Windows могут возникать в самый неожиданный момент, особенно во время обновления Windows. Из нескольких таких ошибок многих беспокоит ошибка «Critical Process Died» (также известная как «Синий экран смерти»).
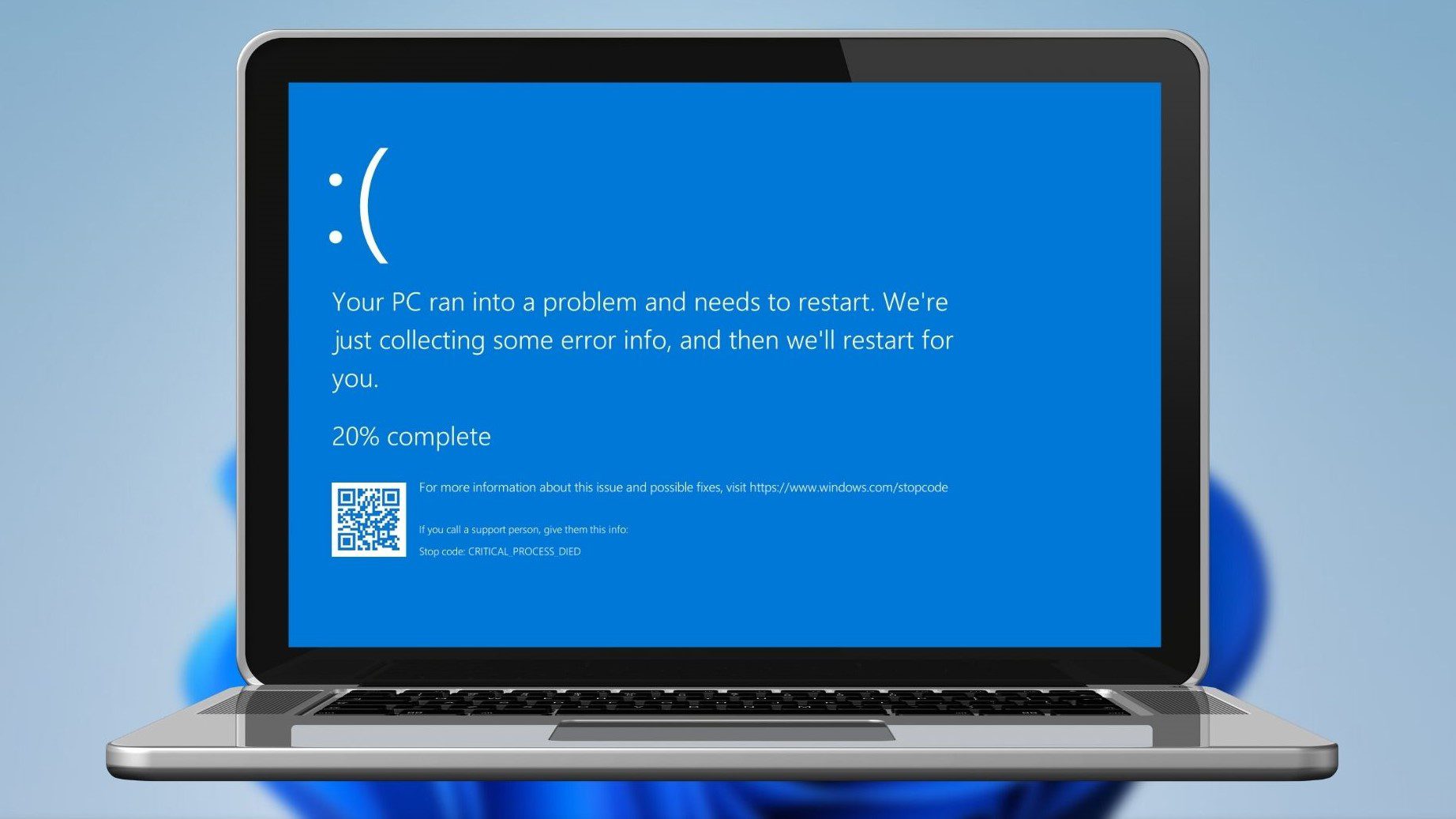
Программы для Windows, мобильные приложения, игры - ВСЁ БЕСПЛАТНО, в нашем закрытом телеграмм канале - Подписывайтесь:)
Поврежденные драйверы, плохие системные обновления и проблемы с памятью являются одними из основных причин ошибки «критический процесс умер» в Windows 11. Мы изложили несколько советов по устранению неполадок, которые должны помочь предотвратить такие повторяющиеся сбои. Итак, давайте проверим их.
1. Загрузитесь в безопасном режиме
Если вы можете нормально загрузить свой компьютер после ошибки BSoD, пропустите этот шаг. Однако, если Windows не загружается, вы можете получить сообщение об ошибке «критический процесс умер». Поэтому вы можете попробовать загрузиться в безопасном режиме, чтобы продолжить расследование и устранить проблему.
Шаг 1. Во время загрузки компьютера нажмите и удерживайте физическую кнопку питания в течение нескольких секунд, пока компьютер не перезагрузится. Прервите процесс загрузки три раза подряд, и Windows встретит вас экраном восстановления при загрузке. Выберите Дополнительные параметры здесь.
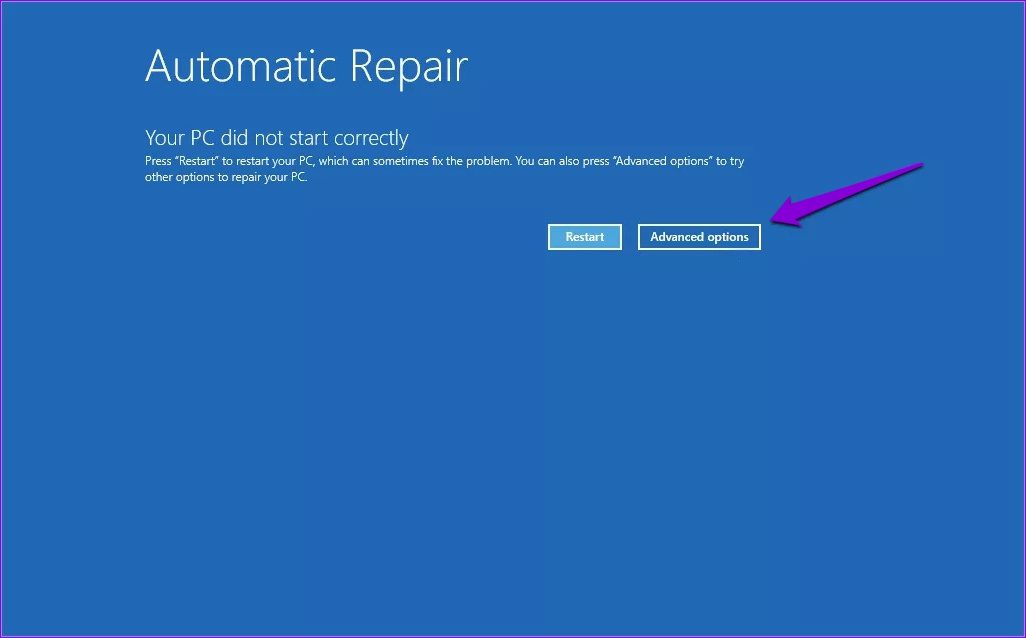
Шаг 2: Затем нажмите «Устранение неполадок».

Шаг 3: Затем перейдите в Дополнительные параметры.
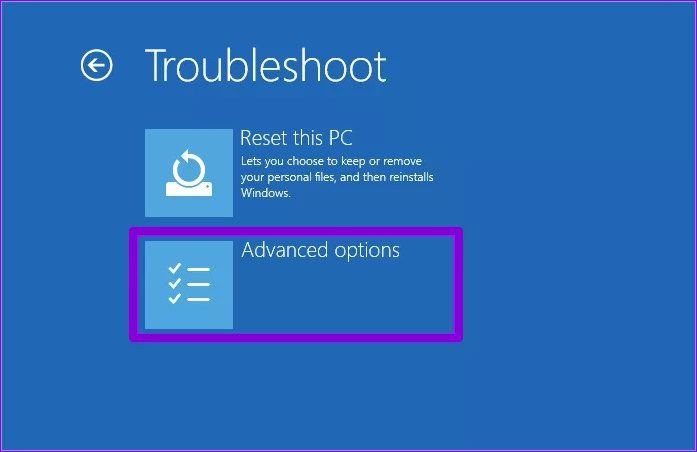
Шаг 4: На экране «Дополнительные параметры» нажмите «Параметры запуска».
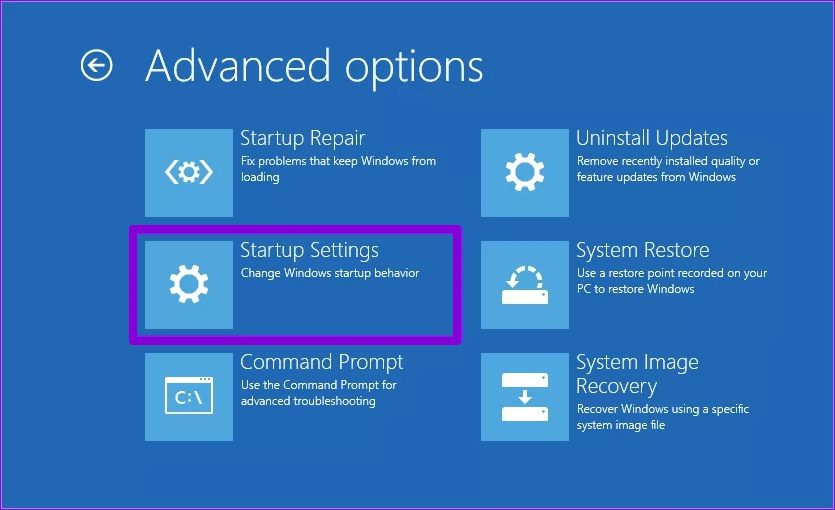
Шаг 5: Нажмите кнопку «Перезагрузить», чтобы открыть меню «Параметры запуска».
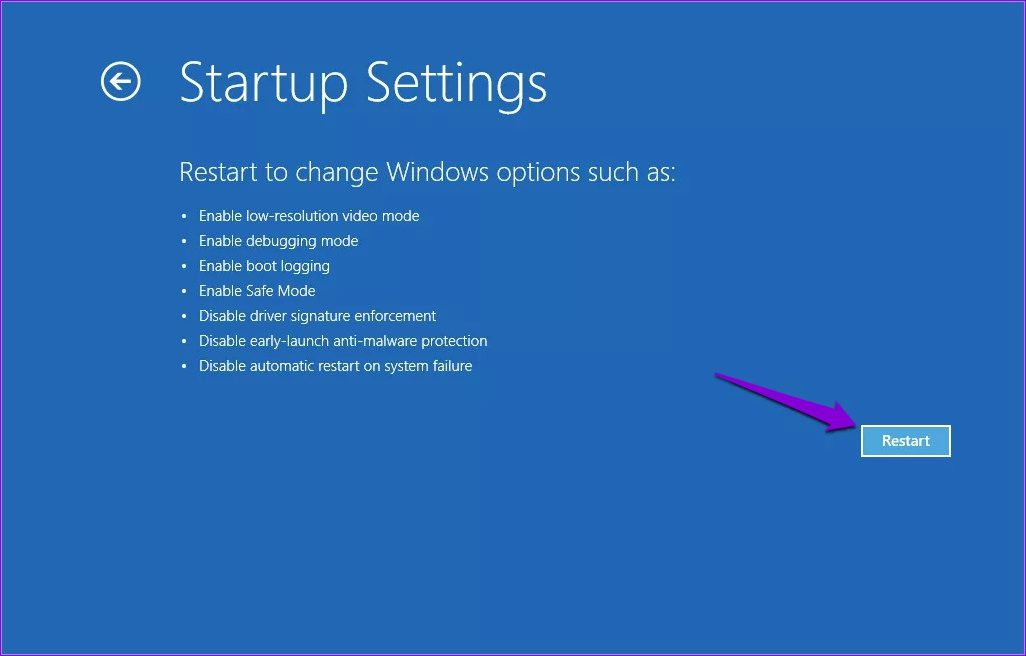
Шаг 6: Наконец, нажмите 4 или F4 на клавиатуре, чтобы перезагрузить компьютер в безопасном режиме.
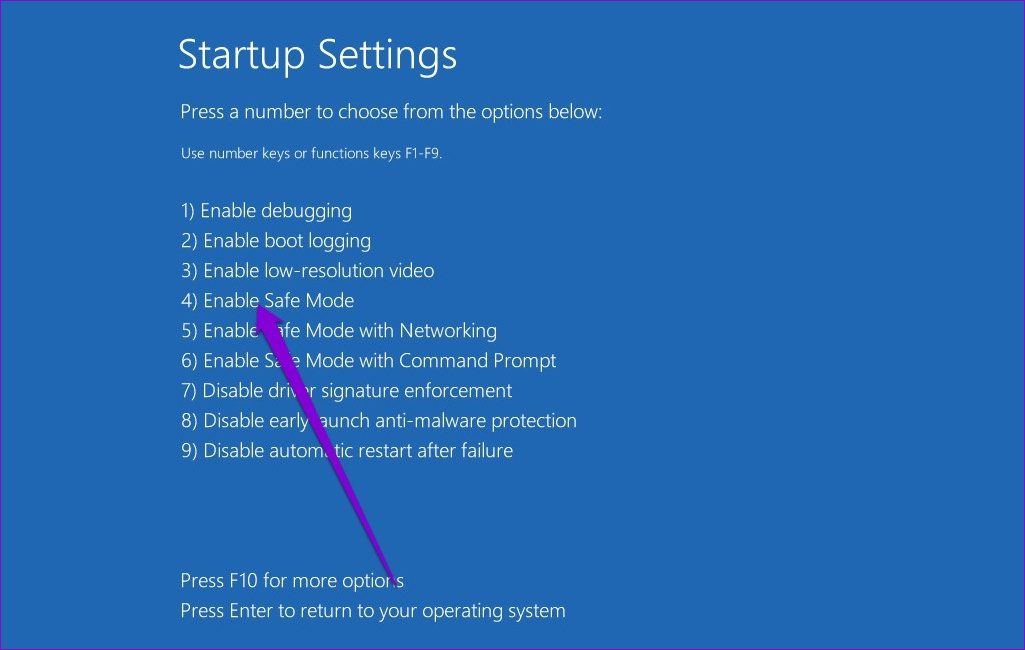
После загрузки в безопасном режиме используйте приведенные ниже методы для устранения ошибки.
2. Запустите средство устранения неполадок
Windows 11 включает ряд средств устранения неполадок, которые могут быть полезны в таких ситуациях. Вы можете запустить эти средства устранения неполадок и посмотреть, имеет ли это какое-то значение.
Сначала запустите средство устранения неполадок оборудования. Нажмите клавишу Windows + R, чтобы запустить команду «Выполнить», введите msdt.exe -id DeviceDiagnostic и нажмите Enter.
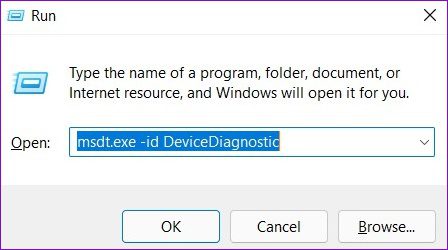
Затем нажмите «Далее», чтобы начать процесс.
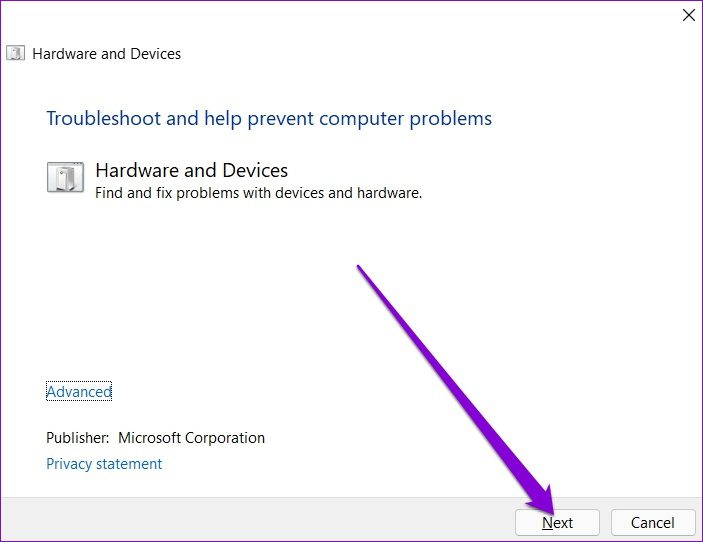
Если проблема не устранена, вы можете запустить другие средства устранения неполадок в Windows.
Шаг 1: Откройте меню «Пуск», введите настройки устранения неполадоки нажмите Enter.

Шаг 2. Перейдите к разделу Другие средства устранения неполадок.

Шаг 3: Вы найдете список доступных средств устранения неполадок. Запустите все соответствующие средства устранения неполадок, которые могут помочь в этой ситуации.
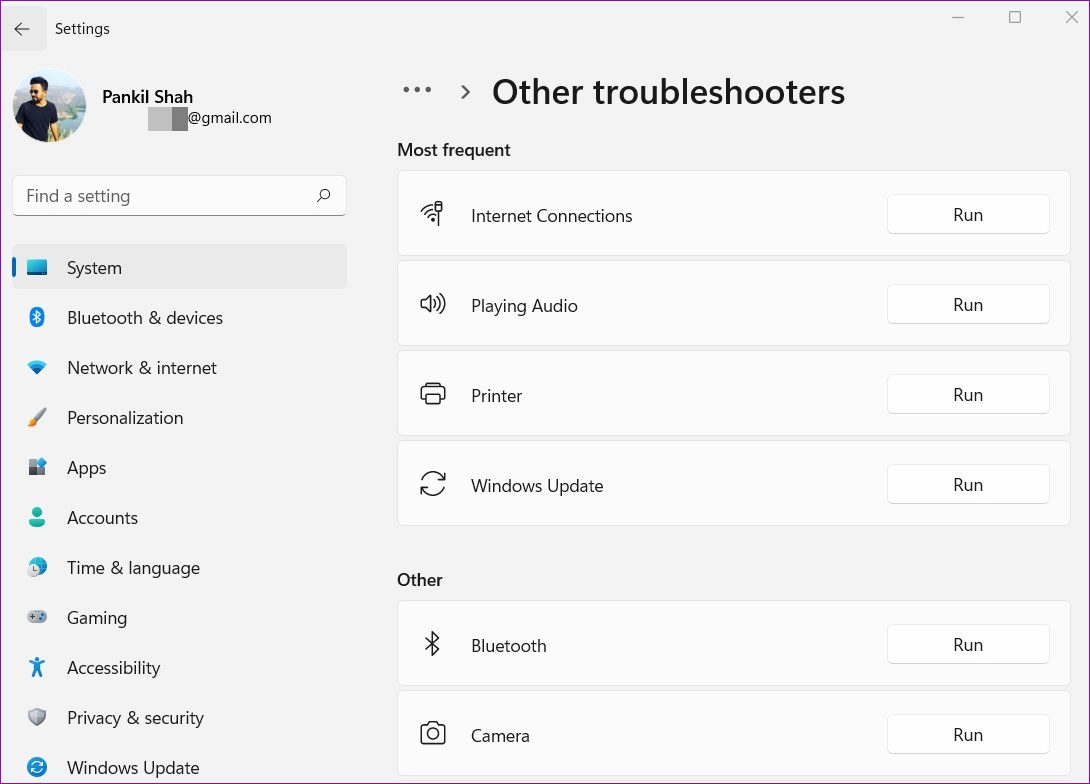
Перезагрузите компьютер, чтобы увидеть, устранила ли это ошибку.
3. Запустите сканирование SFC и DISM
Поврежденные или отсутствующие системные файлы также могут помешать процессам Windows и привести к ошибке «критический процесс умер». Вы можете попробовать запустить сканирование SFC (System File Checker), чтобы заменить эти системные файлы их кешированными версиями.
Шаг 1: Щелкните правой кнопкой мыши значок меню «Пуск» и выберите пункт «Терминал Windows (Администратор)» в появившемся меню.

Шаг 2: Введите команду, указанную ниже, и нажмите Enter.
SFC/сканировать
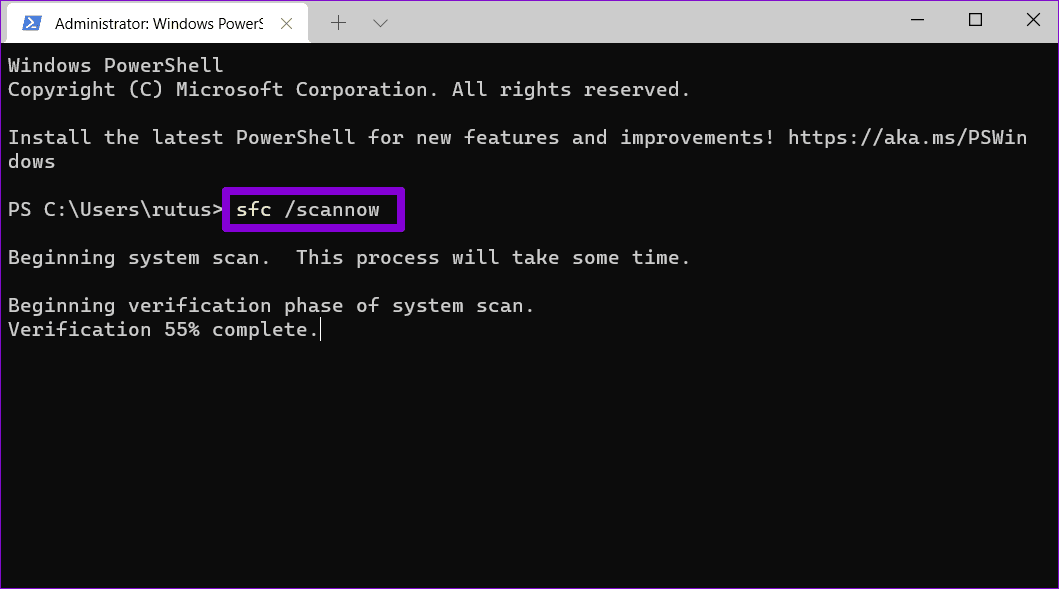
Затем запустите сканирование DISM (система обслуживания образов развертывания и управления ими). Помимо сканирования системных файлов, он также при необходимости загрузит все отсутствующие внутренние системные файлы с сервера Microsoft.
Откройте терминал Windows с правами администратора и введите следующие команды.
DISM/Online/Cleanup-Image/CheckHealth DISM/Online/Cleanup-Image/ScanHealth DISM/Online/Cleanup-Image/RestoreHealth
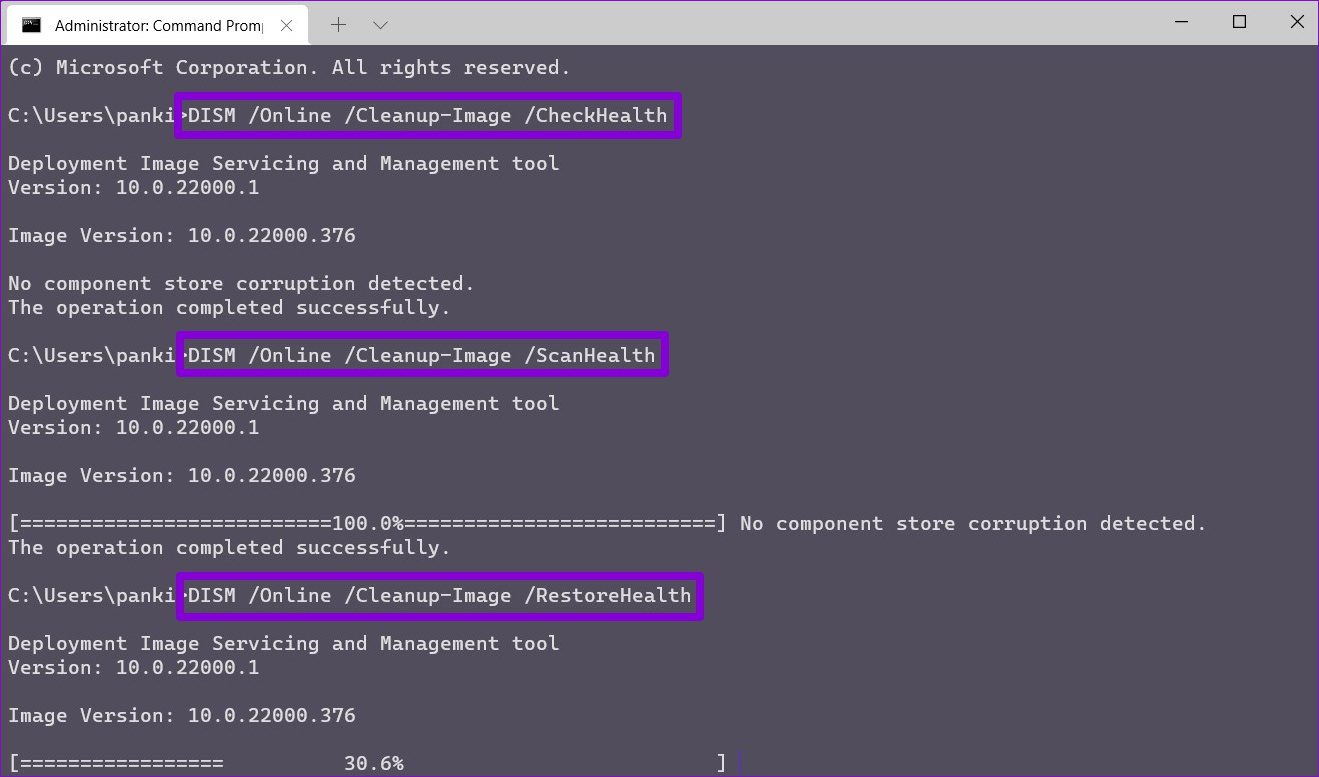
После этого перезагрузите компьютер и посмотрите, исправлена ли ошибка.
4. Обновите драйверы
Неисправные драйверы — еще одна вероятная причина появления кода остановки «критический процесс умер». Стоит проверить, не нуждается ли какой-либо из этих драйверов в обновлении или ремонте.
Шаг 1: Нажмите на значок поиска на панели задач, введите Диспетчер устройстви нажмите Enter.
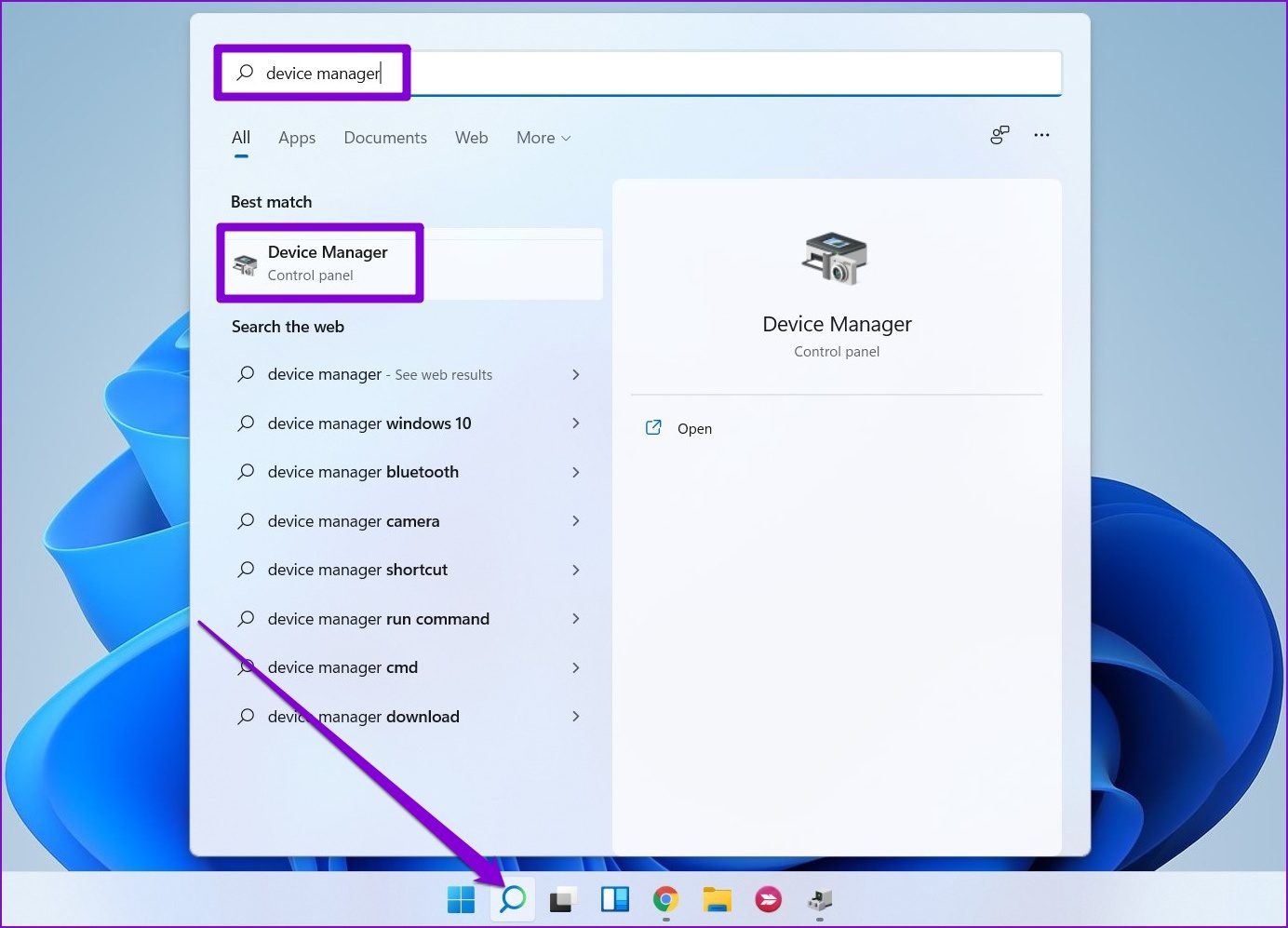
Шаг 2. Прокрутите список и посмотрите, есть ли у драйверов желтый восклицательный знак. Если он найден, щелкните его правой кнопкой мыши и выберите параметр «Обновить драйвер».

5. Сканировать ПК на наличие вредоносных программ
Если ваш компьютер был поражен вредоносным ПО или вирусом, вы стали свидетелем таких ошибок. Вы можете попробовать запустить полное сканирование системы вашего ПК с помощью Защитника Windows. Кроме того, вы также можете использовать для этой цели любую из ваших любимых антивирусных программ.
6. Удалите последние обновления Windows.
Иногда обновления программного обеспечения также могут пойти не так. Если ошибка возникла только после установки обновления программного обеспечения, попробуйте удалить все недавно установленные обновления Windows. Вот как.
Шаг 1: Нажмите клавишу Windows + I, чтобы запустить приложение «Настройки». Перейдите на вкладку «Центр обновления Windows» и нажмите «История обновлений».
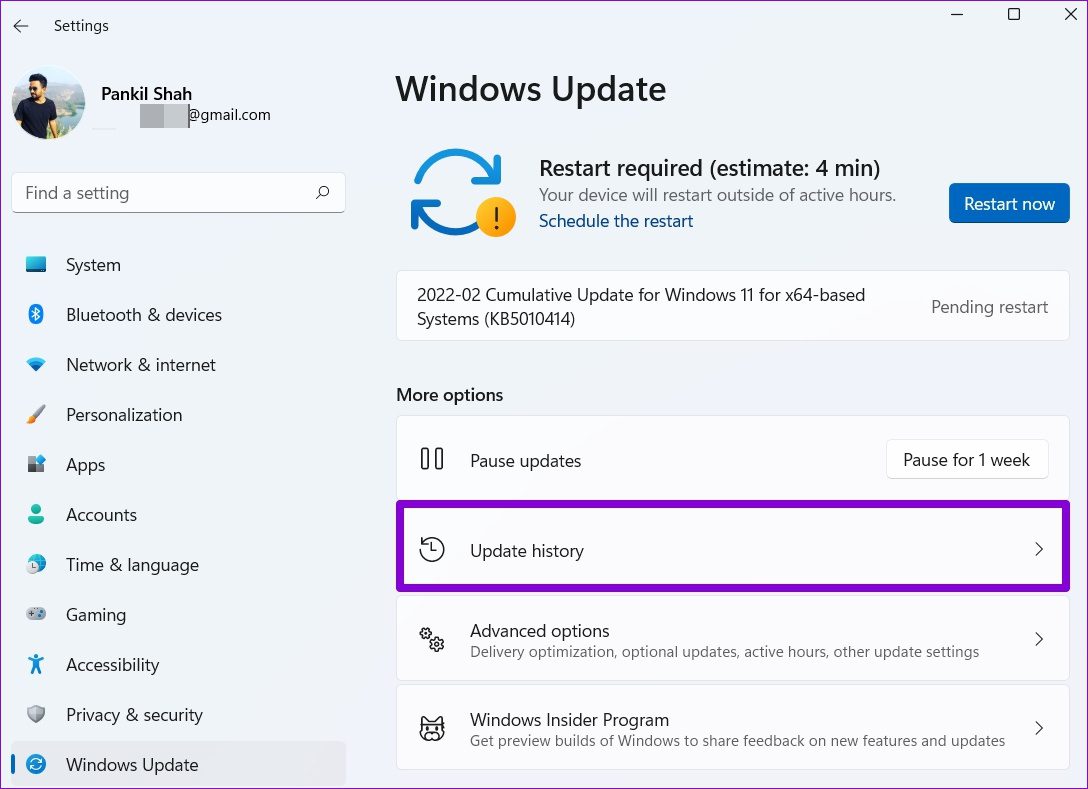
Шаг 2. Прокрутите вниз до «Связанные настройки» и нажмите «Удалить обновления».
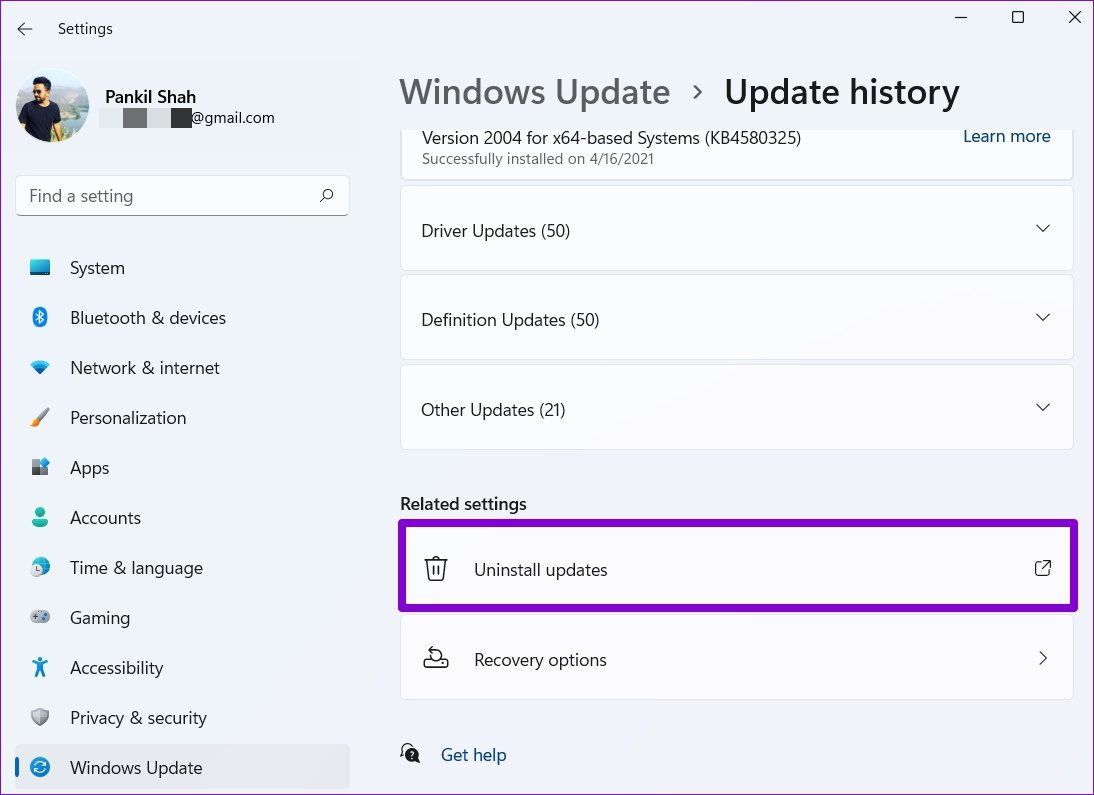
Шаг 3: Выберите недавно установленное обновление и нажмите «Удалить».
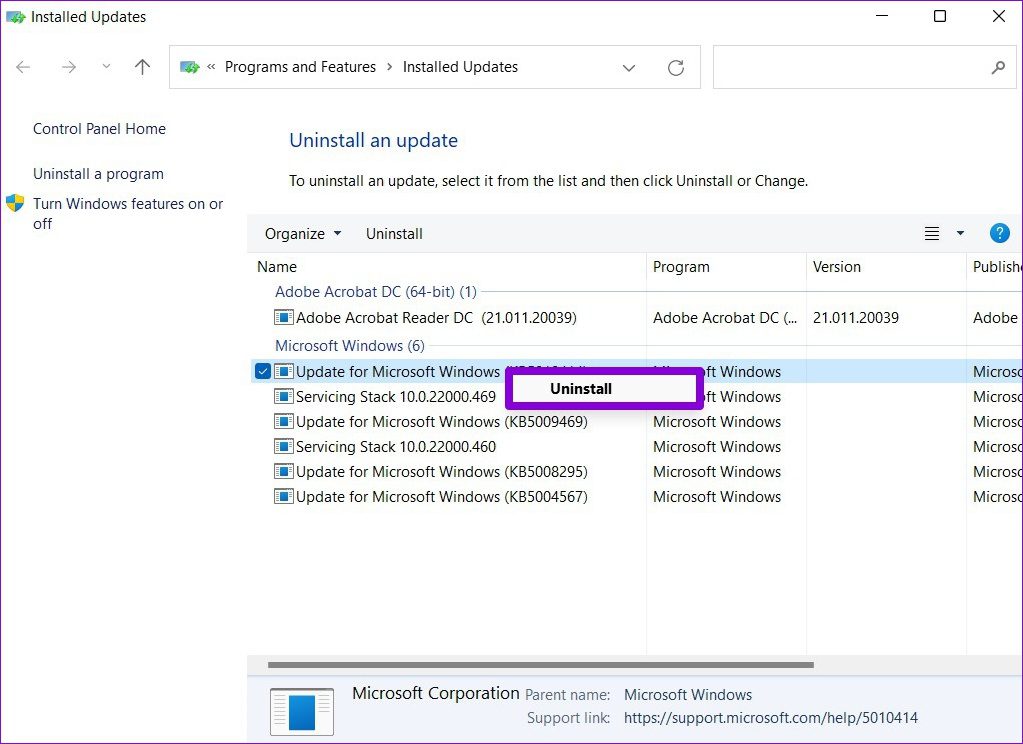
7. Попробуйте восстановить систему
Восстановление системы в Windows периодически делает резервную копию всей системы. Итак, если приведенные выше решения не помогают, вы можете использовать восстановление системы, чтобы вернуться к точке, предшествующей первому появлению ошибки. Вот как.
Шаг 1: Нажмите на значок поиска на панели задач. Введите создать точку восстановления и нажмите Enter.
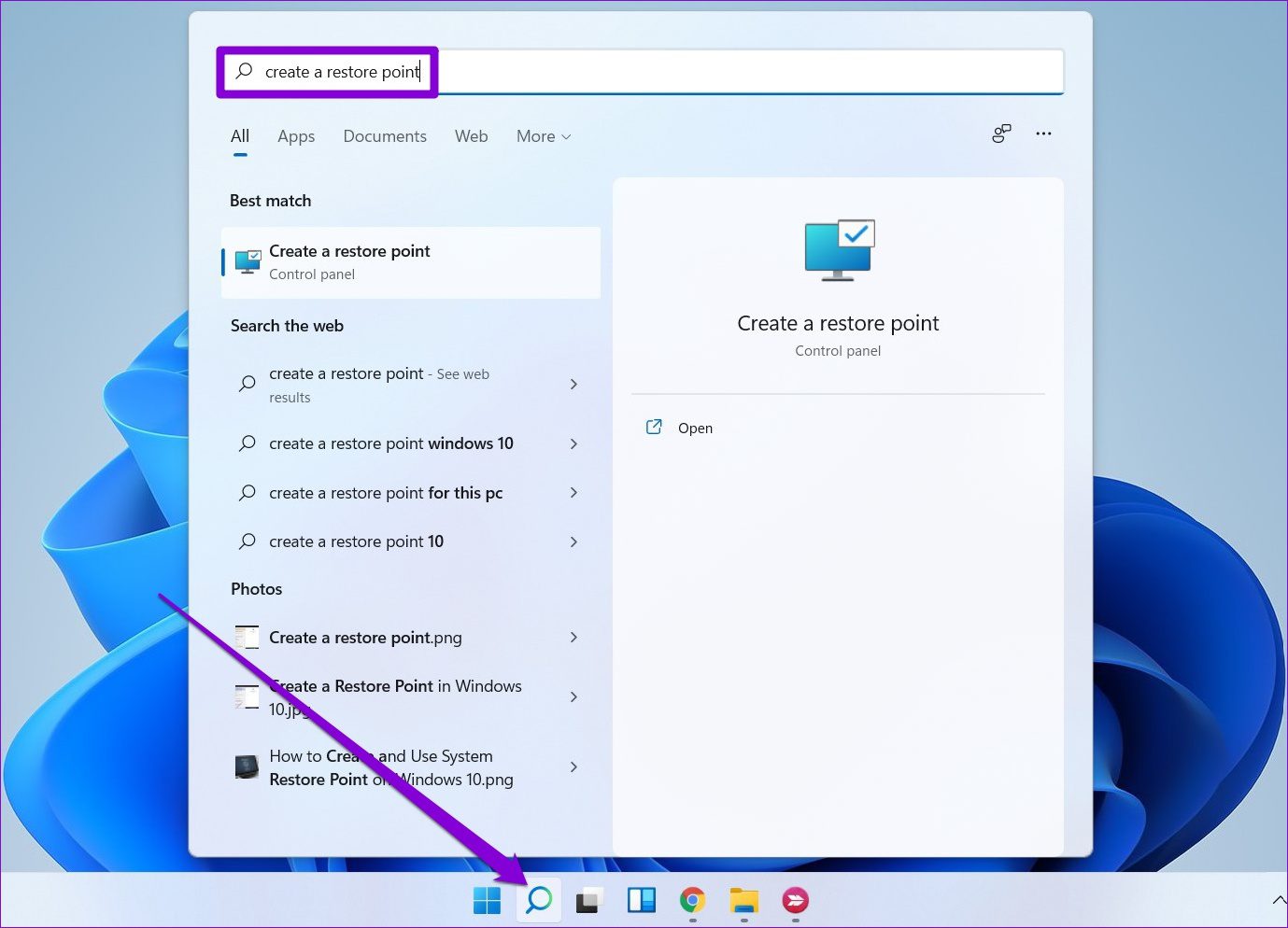
Шаг 2: На вкладке «Защита системы» нажмите кнопку «Восстановление системы».
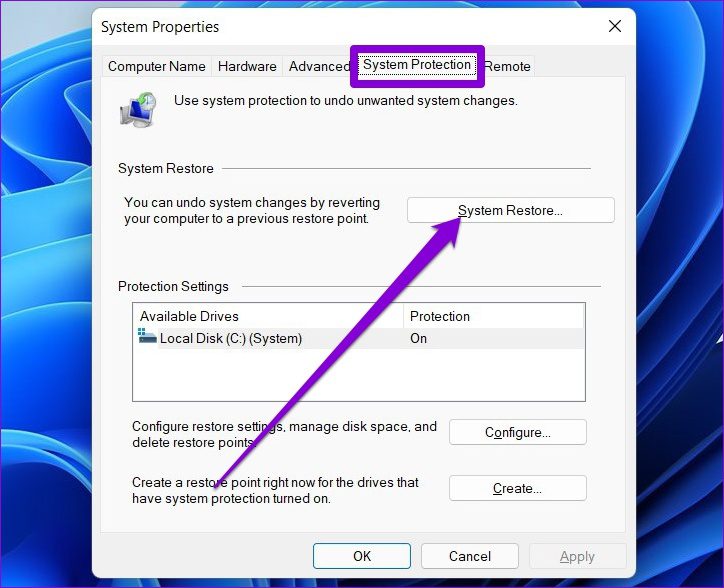
Шаг 3. Здесь вы можете либо использовать рекомендуемую точку восстановления, либо выбрать ее самостоятельно, выбрав второй вариант.

Выберите соответствующую точку восстановления и нажмите «Далее». Затем следуйте инструкциям на экране, чтобы выполнить восстановление системы.
Доверьтесь процессу
Такие системные ошибки могут вызывать разочарование, поскольку они не позволяют вам использовать компьютер в течение длительного периода времени или даже иногда приводят к потере несохраненных данных. Мы уверены, что одно из упомянутых выше решений помогло вам справиться с ошибкой, и вы снова наслаждаетесь Windows 11.
Программы для Windows, мобильные приложения, игры - ВСЁ БЕСПЛАТНО, в нашем закрытом телеграмм канале - Подписывайтесь:)