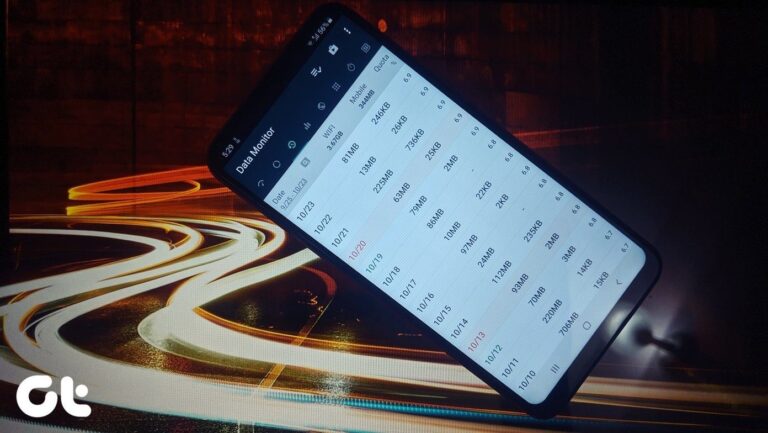4 лучших способа проверить, есть ли у вас права администратора в Windows 11
При использовании более одного учетная запись пользователя, работающая в Windows компьютер, вы можете проверить наличие прав администратора. Будь то ваш персональный компьютер или система организации, полезно знать, есть ли у вашей учетной записи права администратора. Это поможет вам узнать, можете ли вы установить определенные приложения или программное обеспечение, а также настроить систему в соответствии с вашими потребностями.

Программы для Windows, мобильные приложения, игры - ВСЁ БЕСПЛАТНО, в нашем закрытом телеграмм канале - Подписывайтесь:)
Для пользователей с правами администратора это означает, что у них есть специальные привилегии, которых нет у других пользователей. Некоторые привилегии включают установку программного обеспечения ПК, обновление политик безопасности ПК и устранение неполадок ПК. Если вы не можете выполнять определенные действия на своем ПК, это может быть связано с отсутствием прав администратора. Вот различные способы подтвердить, есть ли у вашего ПК или учетной записи пользователя права администратора.
Проверьте, есть ли у вашей учетной записи права администратора с помощью настроек Windows
По умолчанию изучение настроек Windows — это самый простой способ выяснить, есть ли у вашей учетной записи административные привилегии или права. Вы можете просмотреть детали своей учетной записи пользователя. Вот шаги для этого:
Шаг 1: На ПК откройте меню «Пуск».

Шаг 2: Нажмите «Настройки».

Вы можете использовать сочетание клавиш Windows + I, чтобы открыть меню настроек.
Шаг 3: Нажмите «Учетные записи» в левой части панели «Настройки».

Шаг 4: Справа от панели учетных записей у вас должны быть данные вашей учетной записи пользователя. Ан Администратор текст появится под именем вашей учетной записи пользователя, если вы являетесь администратором.

Проверьте, есть ли у вашей учетной записи права администратора с помощью панели управления
Панель управления в Windows имеет несколько применений, в том числе помогает пользователям проверить, есть ли у их учетной записи права администратора: Вот шаги, которые необходимо выполнить, чтобы проверить, есть ли у вашей учетной записи права администратора:
Шаг 1: На ПК откройте меню «Пуск».

Шаг 2: В строке поиска введите Панель управления.

Шаг 3. В результатах панели управления нажмите «Открыть» на правой панели.

Шаг 4: Нажмите «Учетные записи пользователей».

Шаг 5: Нажмите «Изменить тип учетной записи».

Шаг 6: Вы должны увидеть разные учетные записи пользователей на ПК и их данные. Если ваша учетная запись является учетной записью администратора, Администратор текст появится под именем вашей учетной записи пользователя.

Проверьте, есть ли у вашей учетной записи права администратора с помощью командной строки
Для автоматизации задач или действий в Windows одним из доступных вариантов является командная строка. Однако для выполнения определенных команд или действий в командной строке пользователю могут потребоваться права администратора. Вот как использовать командную строку, чтобы проверить, есть ли у вашей учетной записи права администратора:
Шаг 1: На ПК откройте меню «Пуск».

Шаг 2: В строке поиска введите Командная строка.

Шаг 3: В результате нажмите «Открыть» на правой панели, чтобы запустить командную строку.

Шаг 4: В командной строке введите следующую команду:
сетевое имя учетной записи пользователя

Замените «имя учетной записи» на имя вашей учетной записи пользователя в Windows.
Шаг 5: Нажмите клавишу Enter на вашем ПК, чтобы запустить команду.
Шаг 6: Прочтите текст результатов выполнения команды и проверьте наличие поля «Членство в локальной группе». Рядом с полем «Членство в локальной группе» вы должны увидеть тип своей учетной записи пользователя Windows 11.

Проверьте, есть ли у вашей учетной записи права администратора с помощью Windows PowerShell
Windows PowerShell, как и командная строка, представляет собой программу автоматизации задач. Хотя командная строка и PowerShell могут показаться похожими, обе программы лучше всего использовать в разных условиях. Вот как с помощью Windows PowerShell определить, есть ли у вашей учетной записи права администратора:
Шаг 1: На ПК откройте меню «Пуск».

Шаг 2: В строке поиска введите Windows PowerShell.

Шаг 3: Нажмите «Открыть» на правой панели, чтобы запустить Windows PowerShell.


Шаг 4: В PowerShell введите следующую команду:
сетевое имя учетной записи пользователя

Замените «имя учетной записи» на имя профиля вашей учетной записи.
Шаг 5: Нажмите клавишу Enter на вашем ПК, чтобы запустить команду.
Шаг 6: Прочтите текст результатов выполнения команды и проверьте наличие поля «Членство в локальной группе». Рядом с полем «Членство в локальной группе» вы должны увидеть тип своей учетной записи пользователя Windows 11.

Делаем пользователя администратором в Windows 11
Используя любой из вышеперечисленных методов, вы сможете определить, есть ли у вашей учетной записи права администратора. Также важно отметить, что только администратор может сделать другую учетную запись пользователя администратором. Вы также можете предоставить пользователю права администратора с помощью параметров Windows, командной строки или PowerShell.
Программы для Windows, мобильные приложения, игры - ВСЁ БЕСПЛАТНО, в нашем закрытом телеграмм канале - Подписывайтесь:)