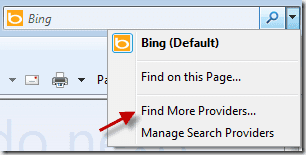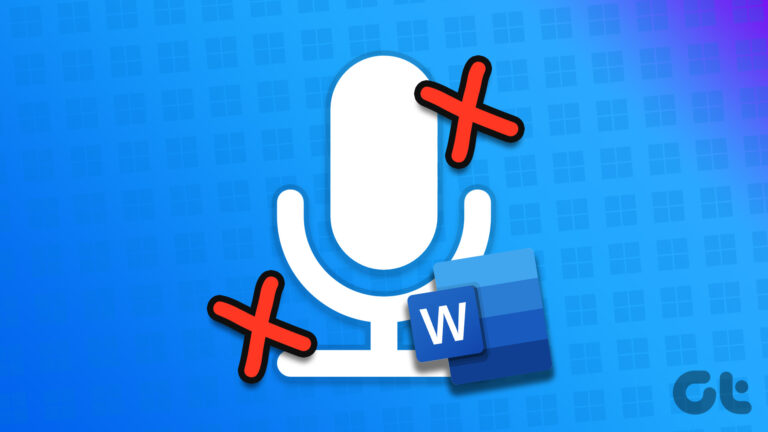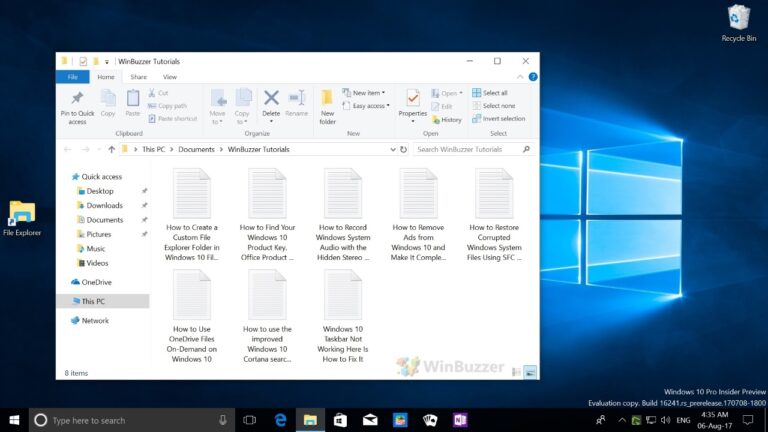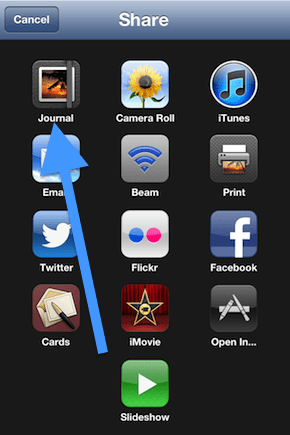5 лучших способов исправить отсутствующий тип сетевого профиля в Windows 11
Когда вы подключаете свой ПК с Windows 11 к сети, он по умолчанию рассматривает его как общедоступную сеть и применяет соответствующие настройки брандмауэра. Позже вы можете изменить тип своего сетевого профиля, чтобы сделать ваш компьютер доступным для обнаружения другими устройствами в сети. Но что, если возможность изменить тип сетевого профиля исчезнет из приложения «Настройки»?

Программы для Windows, мобильные приложения, игры - ВСЁ БЕСПЛАТНО, в нашем закрытом телеграмм канале - Подписывайтесь:)
Windows 11 позволяет настроить тип сетевого профиля для каждой сети отдельно. Если вы не можете определить тип сетевого профиля для своей сети из-за отсутствия параметра, вот несколько советов по устранению неполадок, которые могут помочь.
1. Повторно включите сетевой адаптер
Сетевой адаптер является важным компонентом вашего ПК для подключения к локальной сети и Интернету. Иногда временные проблемы с сетевым адаптером могут привести к исчезновению параметра типа сетевого профиля. Следовательно, вы должны сначала отключить и снова включить сетевой адаптер, чтобы посмотреть, поможет ли это.
Шаг 1: Щелкните значок поиска на панели задач, введите панель управленияи выберите первый появившийся результат.

Шаг 2: Используйте раскрывающееся меню в правом верхнем углу, чтобы изменить тип представления на маленькие или большие значки. Затем нажмите «Центр управления сетями и общим доступом».

Шаг 3: Выберите «Изменить настройки адаптера» на левой панели.

Шаг 4: В окне «Сетевые подключения» щелкните правой кнопкой мыши сетевой адаптер и выберите «Отключить».

Шаг 5. Выберите «Да», когда появится запрос контроля учетных записей (UAC).

Подождите не менее 10 секунд, затем щелкните правой кнопкой мыши сетевой адаптер, чтобы снова включить его.
2. Запустите средство устранения неполадок сетевого адаптера.
В Windows 11 есть несколько инструментов для устранения неполадок, которые автоматически проверяют распространенные проблемы и соответствующим образом устраняют (или предлагают) исправления. Итак, если повторное включение сетевого адаптера не решает проблему, запустите средство устранения неполадок сетевого адаптера, выполнив следующие действия.
Шаг 1: Нажмите на значок поиска на панели задач, введите настройки устранения неполадоки нажмите Enter.

Шаг 2: Нажмите «Другие средства устранения неполадок».

Шаг 3. Прокрутите вниз до средства устранения неполадок сетевого адаптера и нажмите кнопку «Выполнить».

Следуйте инструкциям на экране, чтобы завершить процесс устранения неполадок. После этого проверьте, появляется ли возможность изменить тип сетевого профиля в приложении «Настройки».
3. Отключитесь и снова подключитесь к сети
Если вы не можете найти возможность изменить тип сетевого профиля для определенной сети, вы можете попробовать отключиться и снова подключиться к ней. Это должно помочь исправить любые незначительные сбои, которые могли вызвать проблему.
Шаг 1: Щелкните правой кнопкой мыши кнопку «Пуск» и выберите «Настройки» из списка. Кроме того, вы также можете нажать клавишу Windows + I, чтобы быстро запустить настройки.

Шаг 2: Перейдите на вкладку «Сеть и Интернет» слева. Затем нажмите Wi-Fi.

Шаг 3: Нажмите «Управление известными сетями».

Шаг 4: Нажмите кнопку «Забыть» рядом с названием вашей сети, чтобы удалить ее.

Шаг 5: Вернитесь в меню настроек Wi-Fi и нажмите «Показать доступные сети», чтобы развернуть его. Выберите свою сеть Wi-Fi и нажмите «Подключиться».

4. Обновите или переустановите драйверы сетевого адаптера.
Неисправный драйвер сетевого адаптера также может вызывать такие аномалии. Вы можете попробовать обновить существующие драйверы сетевого адаптера, чтобы увидеть, поможет ли это.
Шаг 1: Щелкните правой кнопкой мыши значок «Пуск» и выберите «Диспетчер устройств» из списка.

Шаг 2: Дважды щелкните Сетевые адаптеры, чтобы развернуть его. Щелкните правой кнопкой мыши сетевой адаптер и выберите «Обновить драйвер».

Оттуда следуйте инструкциям на экране, чтобы завершить обновление сетевого драйвера.
Если проблема остается, есть вероятность, что драйвер сетевого адаптера поврежден. В этом случае вам придется удалить проблемный драйвер.

После этого перезагрузите компьютер, и Windows должна установить отсутствующий драйвер сетевого адаптера при загрузке. После этого посмотрите, сможете ли вы найти возможность изменить тип сетевого профиля в приложении «Настройки».
5. Восстановите приложение настроек
Проблемы с приложением «Параметры Windows 11» также могут привести к исчезновению параметра типа сетевого профиля. Если это так, вы можете попробовать восстановить приложение «Настройки». Вот как.
Шаг 1: Откройте меню поиска, введите настройкии выберите параметр Настройки приложения.

Шаг 2. Прокрутите вниз до раздела «Сброс» и нажмите кнопку «Восстановить».

Если проблема не устранена даже после этого, вы можете попробовать сбросить настройки приложения из того же меню. После этого вы должны увидеть возможность изменить тип сетевого профиля, как и раньше.
Изменение типа сетевого профиля в Windows
Надеюсь, вам удалось получить тип сетевого профиля в Windows 11. Если нет, возможно, вам придется изменить тип сетевого профиля с помощью Windows PowerShell или редактора реестра.
Программы для Windows, мобильные приложения, игры - ВСЁ БЕСПЛАТНО, в нашем закрытом телеграмм канале - Подписывайтесь:)