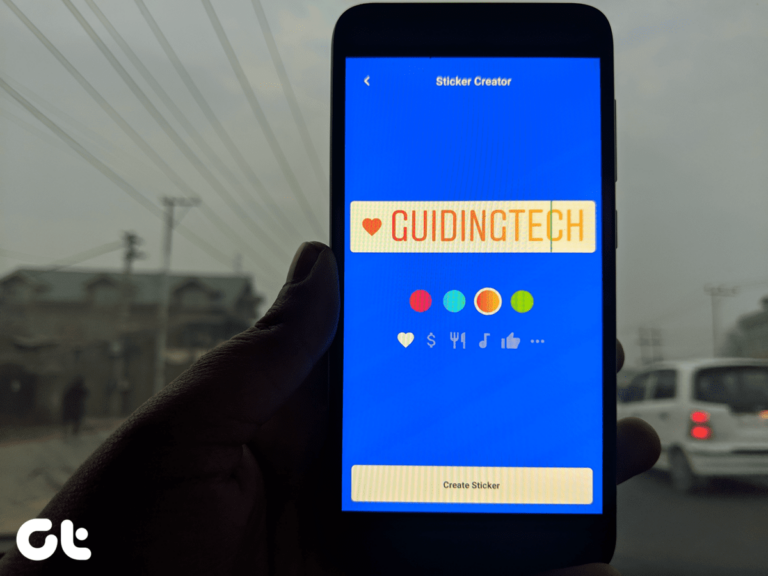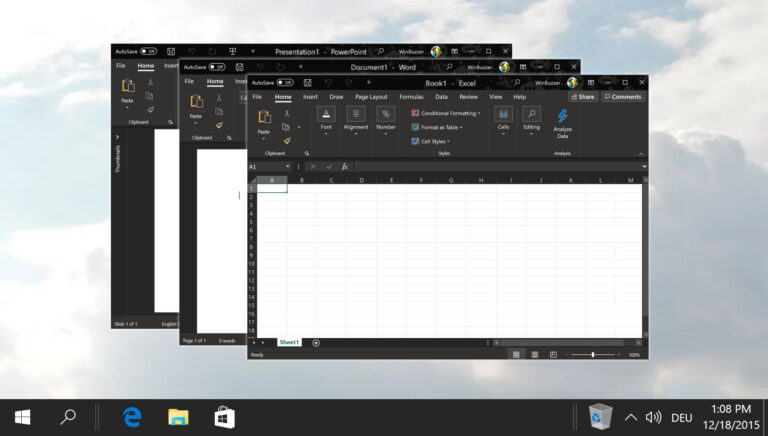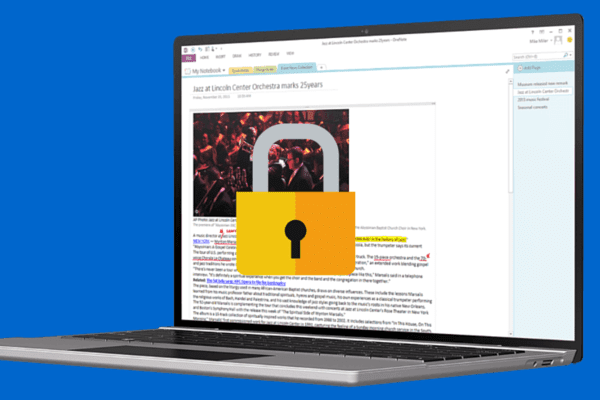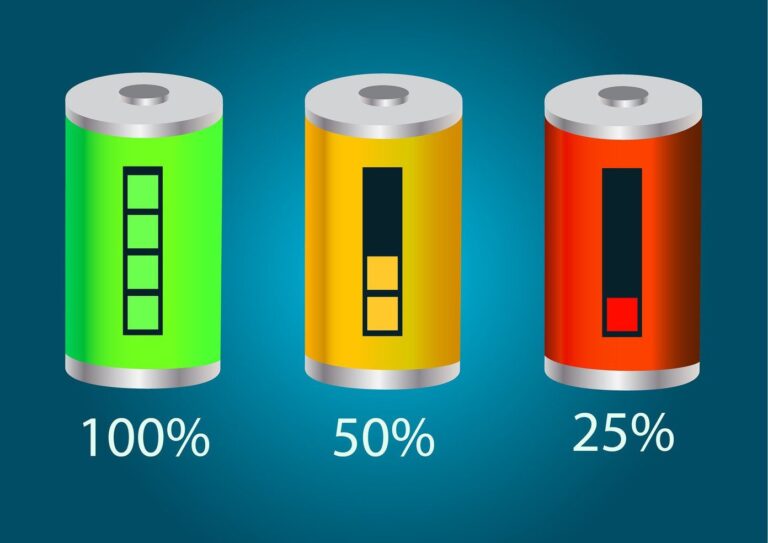8 лучших способов исправить чрезмерное использование памяти Microsoft Edge в Windows 10 и Windows 11
Искусственный интеллект поможет тебе заработать!
Будучи продуктом Microsoft, вы, естественно, ожидаете, что браузер Edge будет безупречно работать на компьютере с Windows. Но Microsoft Edge потребляет значительную часть системных ресурсов для повышения производительности. Когда это происходит, использование памяти Edge в Windows может увеличиться, что повлияет на общую производительность.
Программы для Windows, мобильные приложения, игры - ВСЁ БЕСПЛАТНО, в нашем закрытом телеграмм канале - Подписывайтесь:)

Может быть сложно отследить точную причину проблемы с высоким использованием памяти Edge, за исключением зависших или медленных вкладок. Вот несколько решений, которые вы можете попытаться вернуть в нормальное состояние использования памяти Edge на вашем компьютере с Windows 10 или Windows 11.
1. Используйте диспетчер задач Microsoft Edge, чтобы закрыть ненужные вкладки.
Для начала вы можете использовать встроенный диспетчер задач Microsoft Edge, чтобы определить любые ресурсоемкие вкладки и закрыть их. Если в этом нет ничего серьезного, это может резко снизить использование памяти Edge.
Когда браузер Edge открыт, нажмите Shift + Esc на клавиатуре, чтобы открыть диспетчер задач браузера. Затем щелкните столбец «Память», чтобы отсортировать вкладки в зависимости от использования ими оперативной памяти. Выберите ненужные вкладки и используйте кнопку «Завершить процесс», чтобы закрыть их.
Обратите внимание, что вы можете потерять несохраненные данные на тех вкладках, которые вы принудительно закрываете.
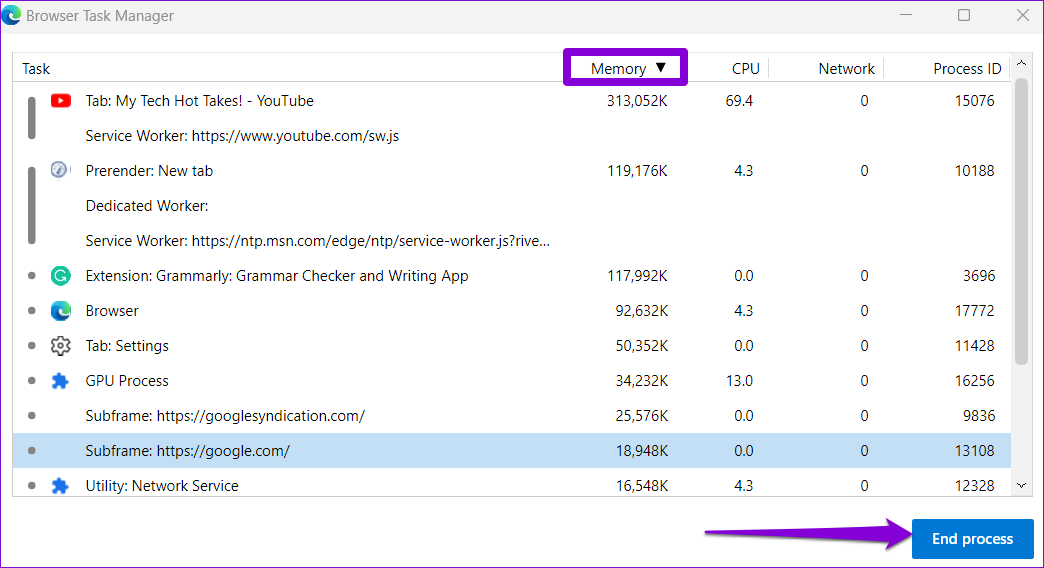
2. Включите режим эффективности
Режим эффективности — это отличная функция в Microsoft Edge, которая позволяет разумно использовать системные ресурсы. Браузер ограничивает определенные действия с вкладками и переводит некоторые из ваших неактивных вкладок в спящий режим.
Чтобы включить режим эффективности в Microsoft Edge:
Шаг 1. Откройте Microsoft Edge, щелкните значок меню из трех точек в правом верхнем углу и выберите «Настройки» из списка.
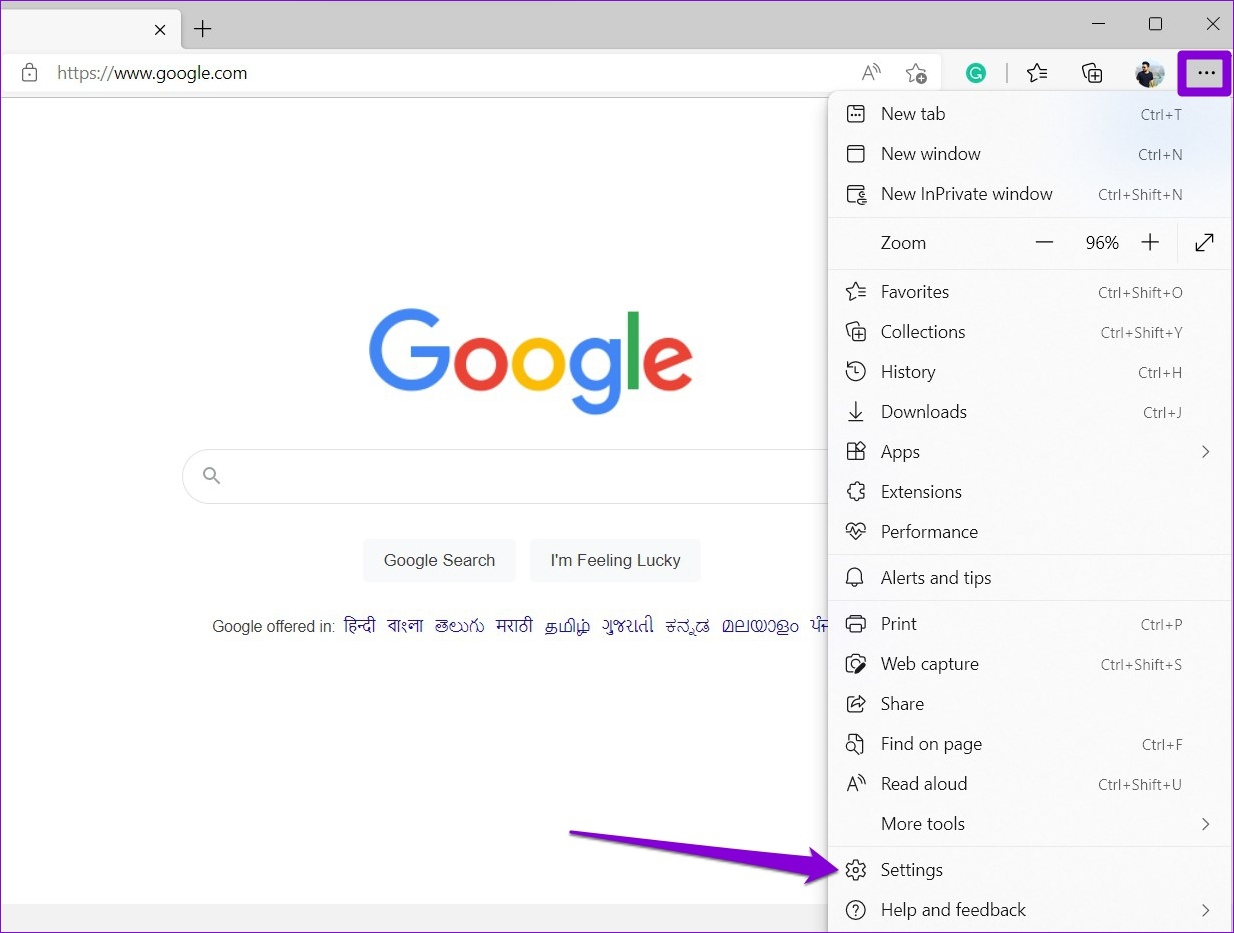
Шаг 2. Перейдите на вкладку «Система и производительность». Используйте раскрывающееся меню рядом с «Включать режим эффективности, когда», чтобы выбрать «Всегда».

3. Отключить аппаратное ускорение
Включение аппаратного ускорения в Edge ускоряет определенные задачи и улучшает общее взаимодействие с пользователем, но иногда это может привести к резкому увеличению использования памяти Edge в Windows. Вы можете отключить эту функцию, чтобы увидеть, имеет ли это какое-либо значение.
В Microsoft Edge введите край://настройки/система в адресной строке вверху и нажмите Enter. Затем отключите переключатель рядом с «Использовать аппаратное ускорение, если оно доступно». Перезапустите браузер Edge, чтобы проверить, помогает ли это.

4. Отключите Startup Boost в Edge
Функция ускорения запуска Microsoft Edge позволяет браузеру предварительно загружать некоторые из своих основных процессов во время загрузки системы и быстрее открываться, когда вы хотите просматривать на своем ПК с Windows. Однако это может привести к тому, что Edge будет потреблять больше оперативной памяти и других системных ресурсов для предварительной загрузки некоторых вещей.
Чтобы отключить ускорение запуска в Edge, введите край://настройки/система в адресной строке вверху и нажмите Enter. Затем выключите переключатель рядом с «Ускорение запуска».
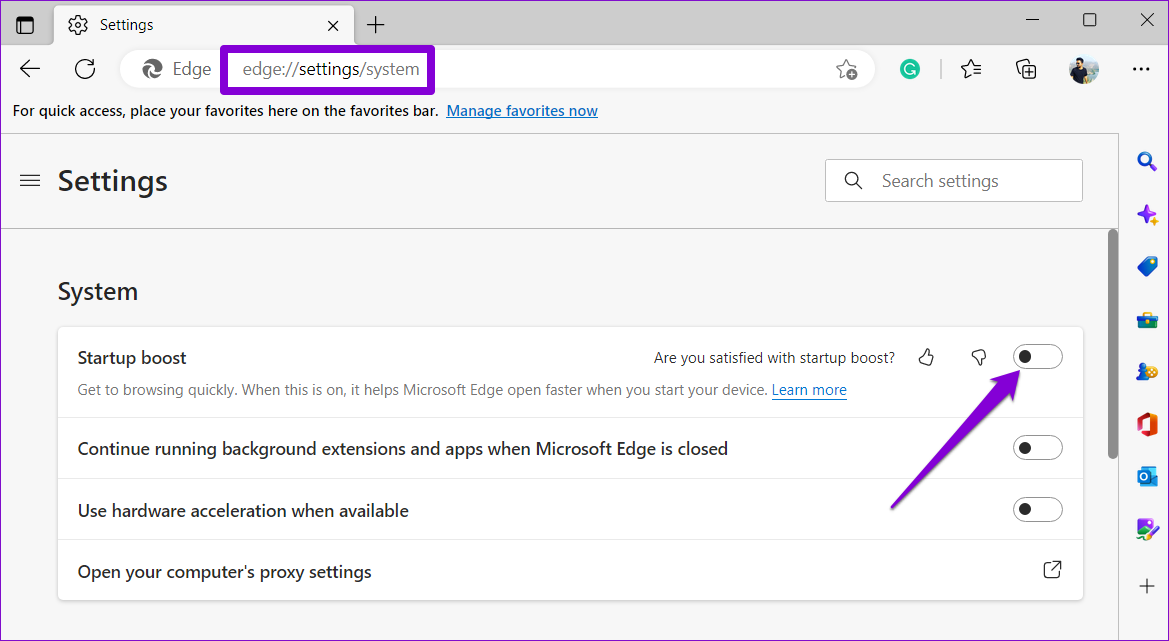
5. Удалите неиспользуемые расширения
Запуск Microsoft Edge со слишком большим количеством расширений может негативно сказаться на производительности браузера. Следовательно, лучше удалить расширения, которые вы больше не используете.
В Edge введите край://расширения/ в строке URL вверху и нажмите Enter. Используйте переключатели, чтобы отключить нежелательные расширения, или нажмите кнопку «Удалить», чтобы удалить их.

Перезапустите Edge после отключения или удаления нежелательных расширений и отслеживайте потребление памяти с помощью диспетчера задач Windows.
6. Очистить кеш браузера
Огромный объем данных просмотра является распространенной причиной многих проблем, связанных с браузером. Следовательно, всегда полезно очистить существующий кеш и данные браузера, когда Edge странно ведет себя в Windows.
Нажмите сочетание клавиш Ctrl + Shift + Delete на клавиатуре, чтобы открыть панель «Очистить данные просмотра». Установите флажок «Кэшированные изображения и файлы» и нажмите кнопку «Очистить сейчас».
Если вы выберете вариант «Файлы cookie и другие данные сайта», вы выйдете из системы со всех посещенных вами сайтов, а также удалите учетные данные для входа. Это означает, что вам нужно будет вручную ввести эти данные или получить их из встроенного менеджера паролей.

7. Восстановите Microsoft Edge
Восстановление приложения в Windows — это простой способ исправить любые проблемы, влияющие на его работу. Кроме того, восстановить Microsoft Edge совершенно безопасно, так как это не повлияет на ваши данные.
Шаг 1: Щелкните правой кнопкой мыши значок «Пуск» и выберите «Настройки» из списка.

Шаг 2. Перейдите на вкладку «Приложения» слева и нажмите «Установленные приложения».
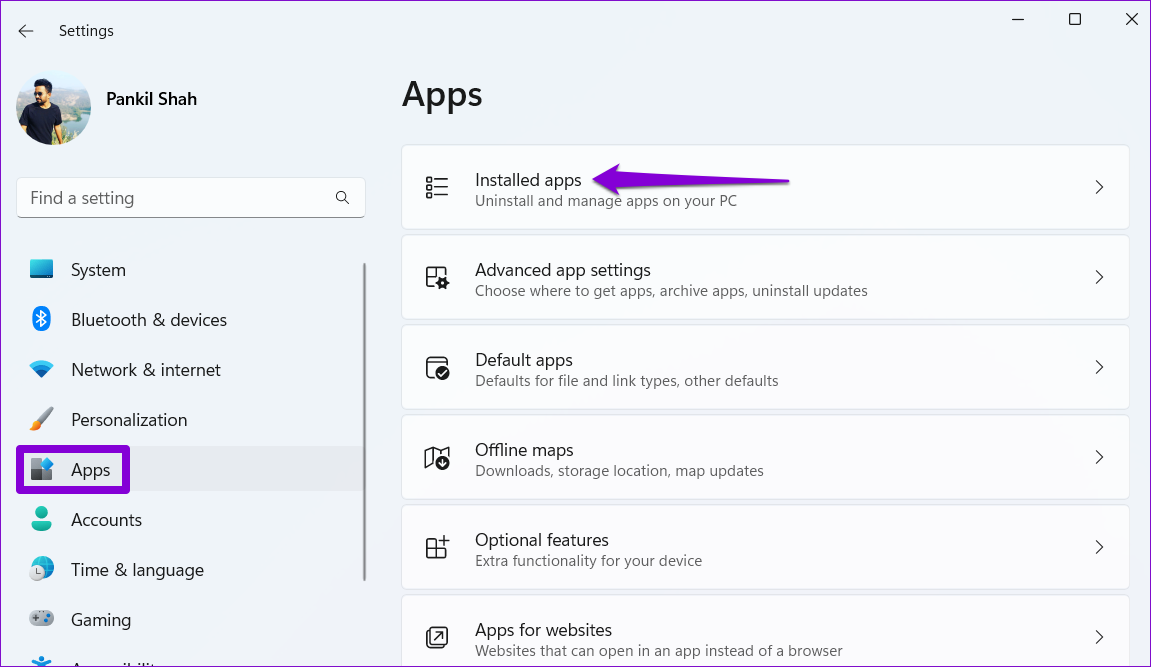
Шаг 3. Прокрутите вниз, чтобы найти Microsoft Edge в списке. Щелкните значок меню из трех точек рядом с ним и выберите «Изменить».

Шаг 4: Нажмите кнопку «Восстановить».

Дождитесь завершения процесса и проверьте, сохраняется ли проблема с высоким использованием памяти.
8. Сканировать на наличие вредоносных программ
Если ни одно из вышеперечисленных решений не работает, есть большая вероятность, что ваш компьютер заражен вредоносным ПО. Если это так, вы можете заметить необычное использование ЦП и памяти в Windows. Чтобы проверить эту возможность, запустите углубленное сканирование системы с помощью Защитника Windows или Malwarebytes (бесплатная версия) для проверки на инфекции.
Держите под контролем использование памяти Edge
После применения вышеуказанных исправлений использование памяти Microsoft Edge в Windows должно вернуться к норме. Однако, если вы продолжаете сталкиваться с ненормальными проблемами использования памяти в Windows, вам следует использовать средство диагностики памяти Windows, чтобы проверить вашу систему на наличие проблем, связанных с памятью.
Программы для Windows, мобильные приложения, игры - ВСЁ БЕСПЛАТНО, в нашем закрытом телеграмм канале - Подписывайтесь:)