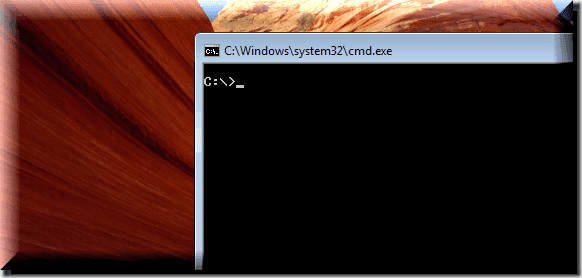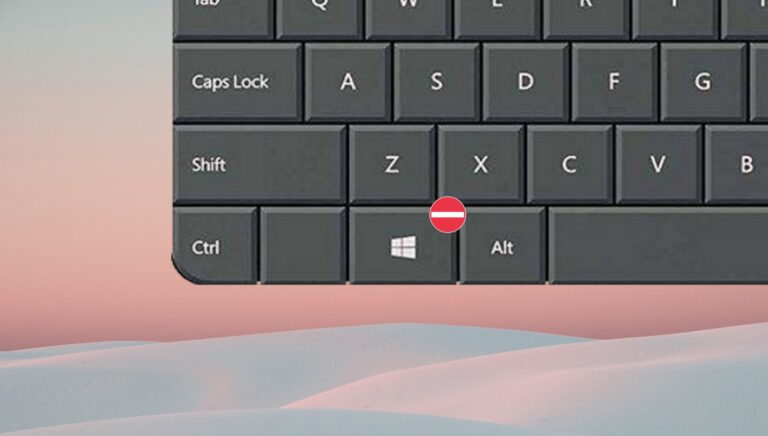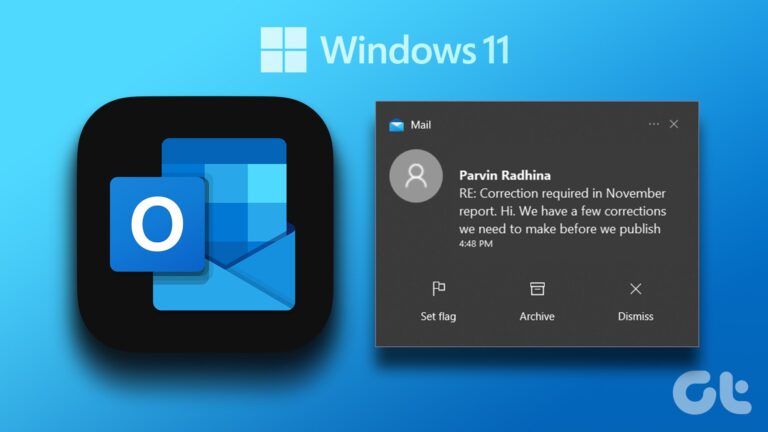6 лучших способов исправить инструмент диктовки Microsoft Word, не работающий в Windows 10 и Windows 11
Искусственный интеллект поможет тебе заработать!
Microsoft Word включает удобный инструмент для диктовки, который позволяет легко создавать и редактировать документы. Это освобождает ваши руки, чтобы вы могли говорить вслух и позволить компьютеру автоматически вводить текст. Однако, если у вас возникли проблемы с использованием инструмента диктовки Word из-за того, что он не работает в Windows, вы обратились по адресу.
Программы для Windows, мобильные приложения, игры - ВСЁ БЕСПЛАТНО, в нашем закрытом телеграмм канале - Подписывайтесь:)

В этом посте мы поделимся некоторыми эффективными советами по устранению неполадок, чтобы заставить инструмент диктовки Microsoft Word снова работать. Конечно, вам нужно будет проверить основные вещи, такие как настройки громкости и работу микрофона.
1. Проверьте статус подписки на Office
Только подписчики подписки Microsoft 365 могут использовать инструмент диктовки в Microsoft Word и других приложениях Office. Итак, если вы не можете найти инструмент для диктовки в Word, убедитесь, что ваша подписка по-прежнему активна.
Вы можете посетить Страница услуг и подписок на веб-сайте Microsoft, войдите в свою учетную запись Microsoft и проверьте статус подписки. На вкладке «Обзор» вы увидите дату истечения срока действия вашей подписки.

2. Проверьте разрешение микрофона
Windows позволяет включать или отключать разрешения микрофона для каждого из ваших приложений и программ по отдельности. Если вы отключили доступ к микрофону для настольных приложений в Windows, вы можете получить сообщение об ошибке «Ой, возникла проблема с диктовкой» в Word.
Чтобы разрешить Word доступ к вашему микрофону, выполните следующие действия.
Шаг 1: Щелкните правой кнопкой мыши значок «Пуск» и выберите «Настройки» из списка, чтобы открыть приложение «Настройки».

Шаг 2. В приложении «Настройки» перейдите на вкладку «Конфиденциальность и безопасность». Затем прокрутите вниз до «Разрешения приложения» и выберите «Микрофон».

Шаг 3. Включите переключатели рядом с «Доступ к микрофону» и «Разрешить приложениям доступ к вашему микрофону».

Шаг 4. Прокрутите вниз и включите переключатель рядом с «Разрешить настольным приложениям доступ к вашему микрофону».

После этого перезапустите Microsoft Word и проверьте, можете ли вы использовать инструмент диктовки.
3. Исключите проблемы с микрофоном
Проблемы с микрофоном также могут привести к мысли, что инструмент диктовки Word неисправен. Если вы используете внешний микрофон на своем ПК, проверьте его физическое подключение, чтобы убедиться, что оно подключено правильно.
Вам необходимо убедиться, что предпочитаемый вами микрофон установлен в качестве устройства ввода звука по умолчанию. Вот как это сделать.
Шаг 1: Щелкните правой кнопкой мыши значок динамика на панели задач и выберите «Настройки звука» в появившемся меню.
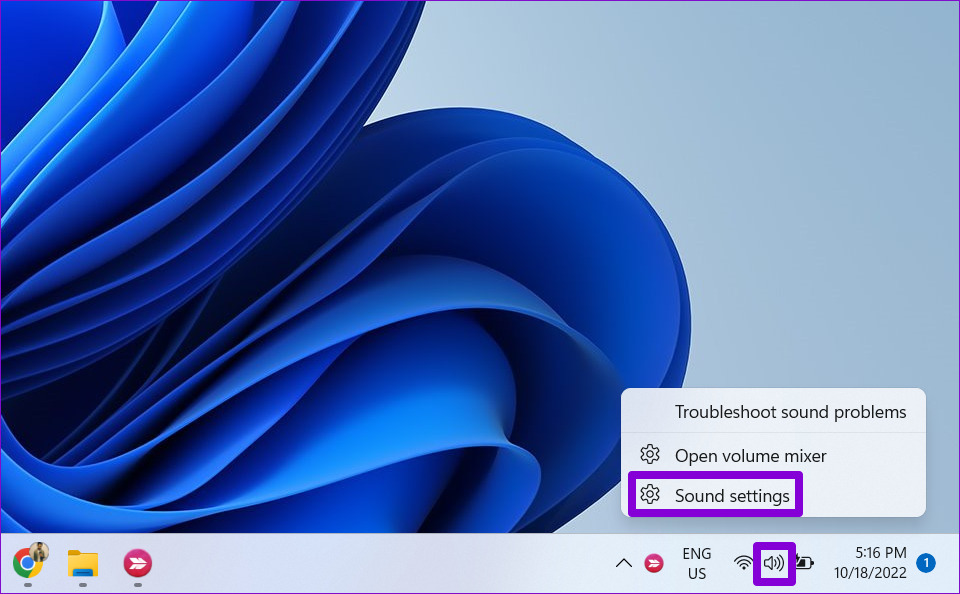
Шаг 2: Выберите предпочитаемый микрофон в разделе «Вход». Кроме того, вам также необходимо проверить его объем.

Шаг 3: Затем нажмите на устройство ввода звука, а затем используйте кнопку «Начать тест», чтобы убедиться, что микрофон работает нормально.

После того, как вы выбрали правильное устройство ввода, попробуйте снова использовать инструмент диктовки.
4. Запустите средство устранения неполадок с записью звука.
В Windows есть различные средства устранения неполадок для устранения большинства проблем на системном уровне. Итак, если инструмент диктовки по-прежнему не работает должным образом, вы можете запустить средство устранения неполадок с записью звука в Windows. Вот как это сделать.
Шаг 1: Нажмите на значок поиска на панели задач. Тип настройки устранения неполадок в поле и выберите первый появившийся результат.
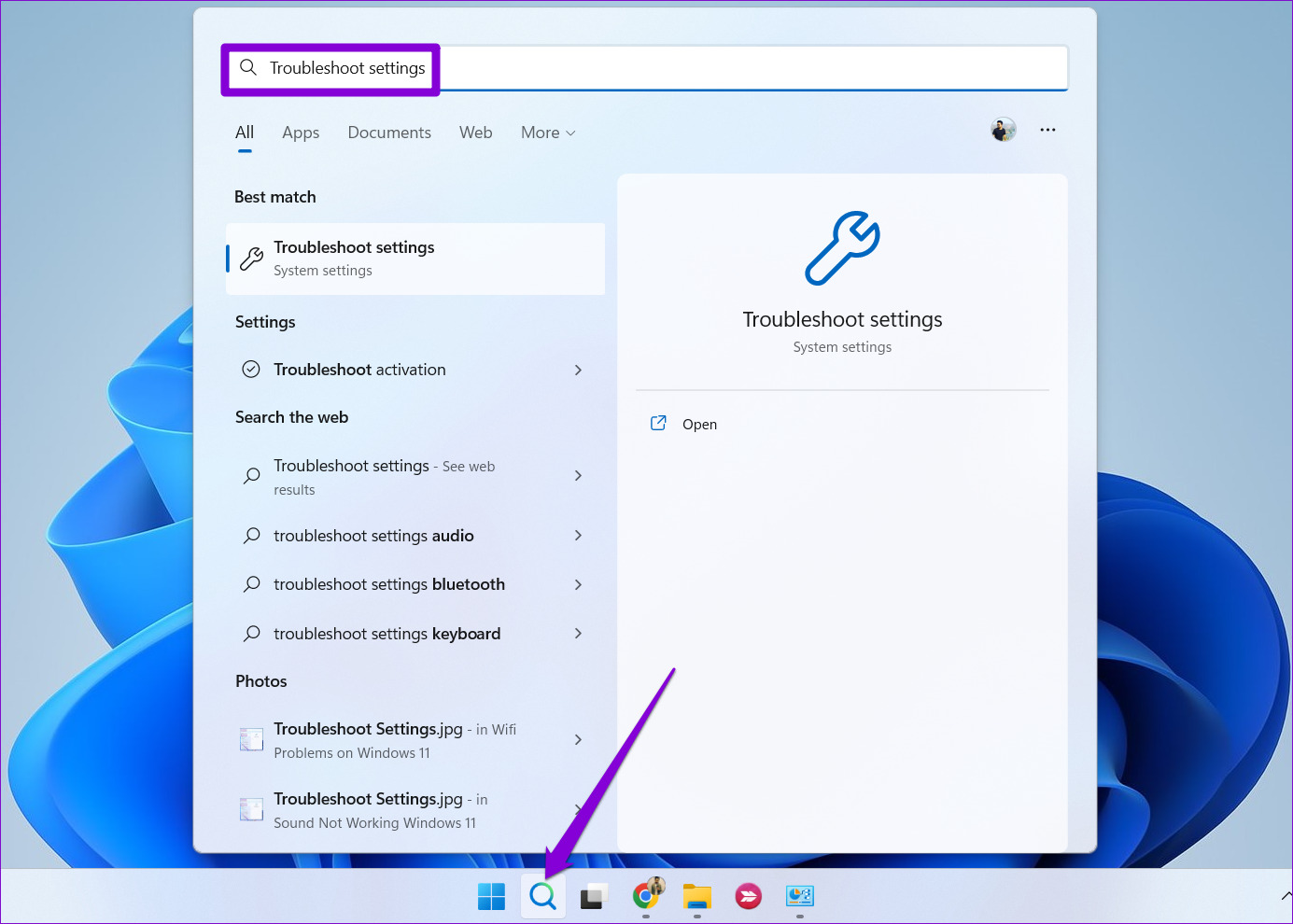
Шаг 2. Перейдите к разделу Другие средства устранения неполадок.

Шаг 3: Нажмите кнопку «Выполнить» рядом со средством устранения неполадок с записью звука и следуйте инструкциям на экране, чтобы завершить процесс.

5. Восстановить Microsoft Office
Если микрофон работает нормально в других приложениях, возможно, проблема связана с приложением Microsoft Word на вашем ПК. Поскольку Microsoft Word является частью пакета Office, вы можете использовать инструмент восстановления Microsoft Office для решения любых проблем с Word. Вот шаги, которые вам нужно выполнить.
Шаг 1: Щелкните правой кнопкой мыши значок «Пуск» и выберите «Установленные приложения» из списка.
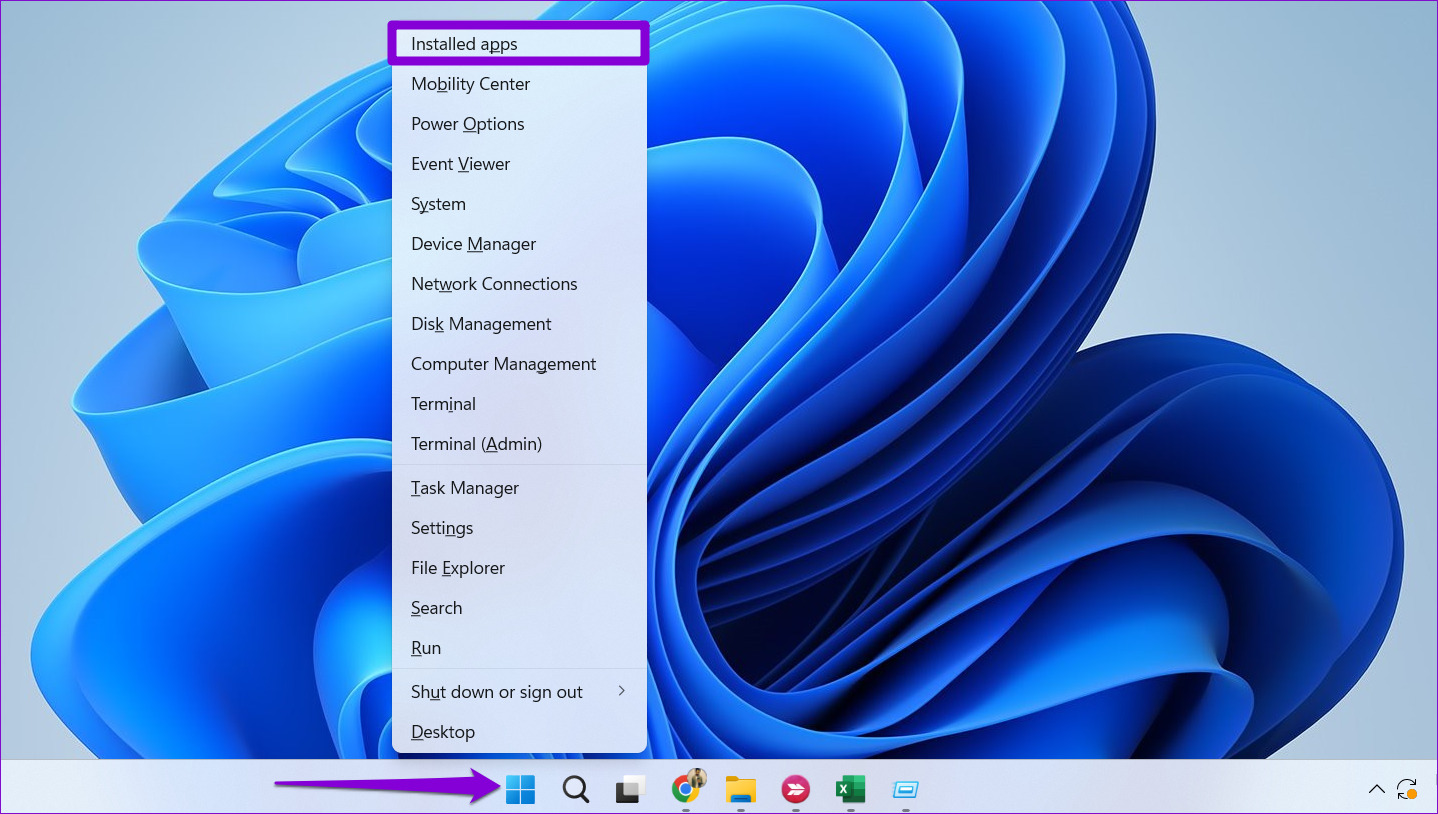
Шаг 2. Прокрутите вниз, чтобы найти продукт Microsoft Office в списке. Щелкните значок меню из трех точек рядом с ним и выберите «Изменить».

Шаг 3: Выберите «Быстрое восстановление» и нажмите «Восстановить».
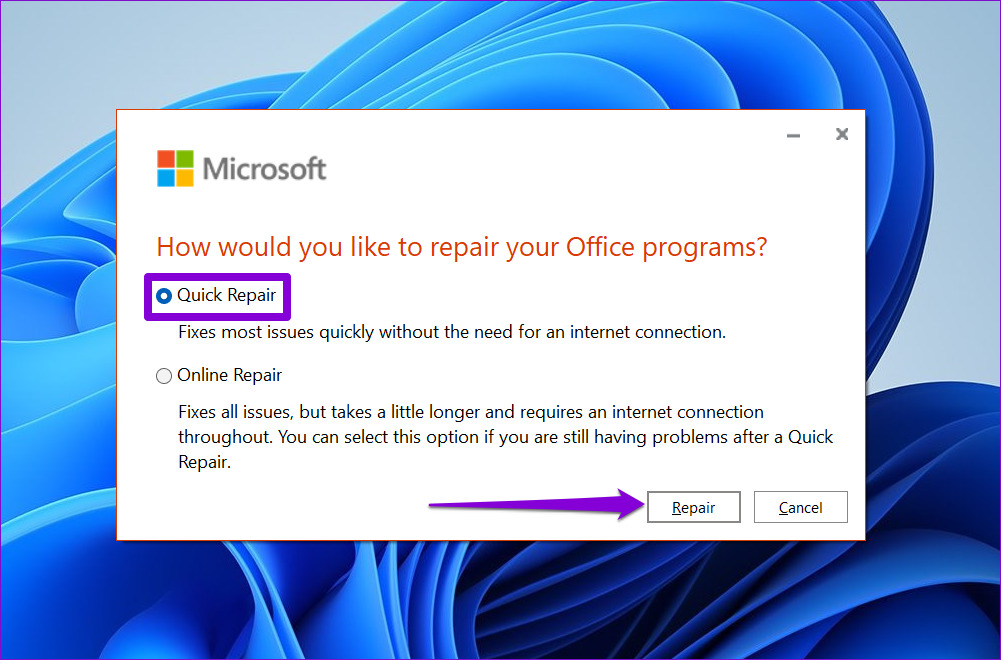
Если проблема остается, Microsoft полагает, что вы выполняете онлайн-восстановление. Это может занять больше времени, но он попытается решить все проблемы, связанные с приложением. Конечно, вам понадобится активное подключение к Интернету, чтобы использовать эту опцию.
6. Разрешите браузеру доступ к вашему микрофону
Инструмент диктовки также доступен в веб-версии Word. Если у вас возникли проблемы с использованием инструмента для диктовки в Word Online, возможно, у браузера нет разрешения на доступ к микрофону вашего компьютера. Вот как это можно исправить.
Шаг 1. Откройте Microsoft Word для Интернета на своем ПК.
Шаг 2: Нажмите на крошечный значок замка слева от URL-адреса и выберите «Настройки сайта».

Шаг 3: В разделе «Разрешения» используйте раскрывающееся меню рядом с «Микрофон», чтобы выбрать «Разрешить».

Точно так же вы можете включить разрешения микрофона для Word Online в любом другом браузере, который вы можете использовать. После этого инструмент диктовки должен работать правильно.
Разговор с типом в Word
В большинстве случаев включение разрешений микрофона или запуск средства устранения неполадок Windows должны заставить инструмент диктовки снова работать. Если нет, вам может потребоваться использовать средство восстановления Office. Просмотрите все приведенные выше решения и сообщите нам, какое из них работает для вас, в комментариях ниже.
Программы для Windows, мобильные приложения, игры - ВСЁ БЕСПЛАТНО, в нашем закрытом телеграмм канале - Подписывайтесь:)