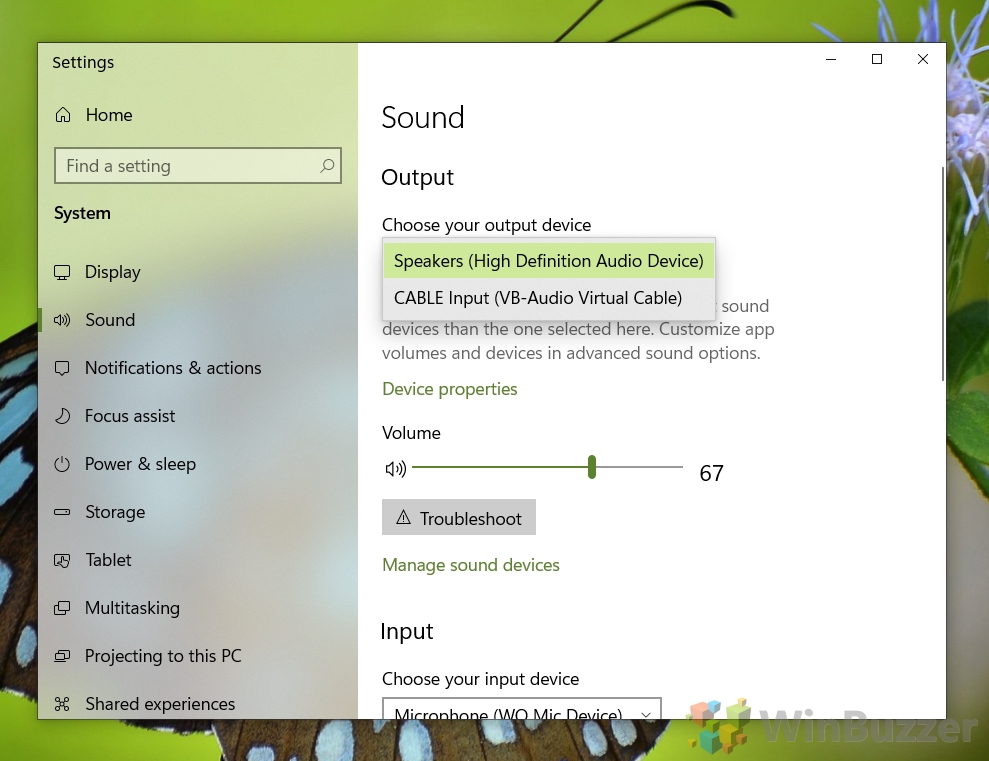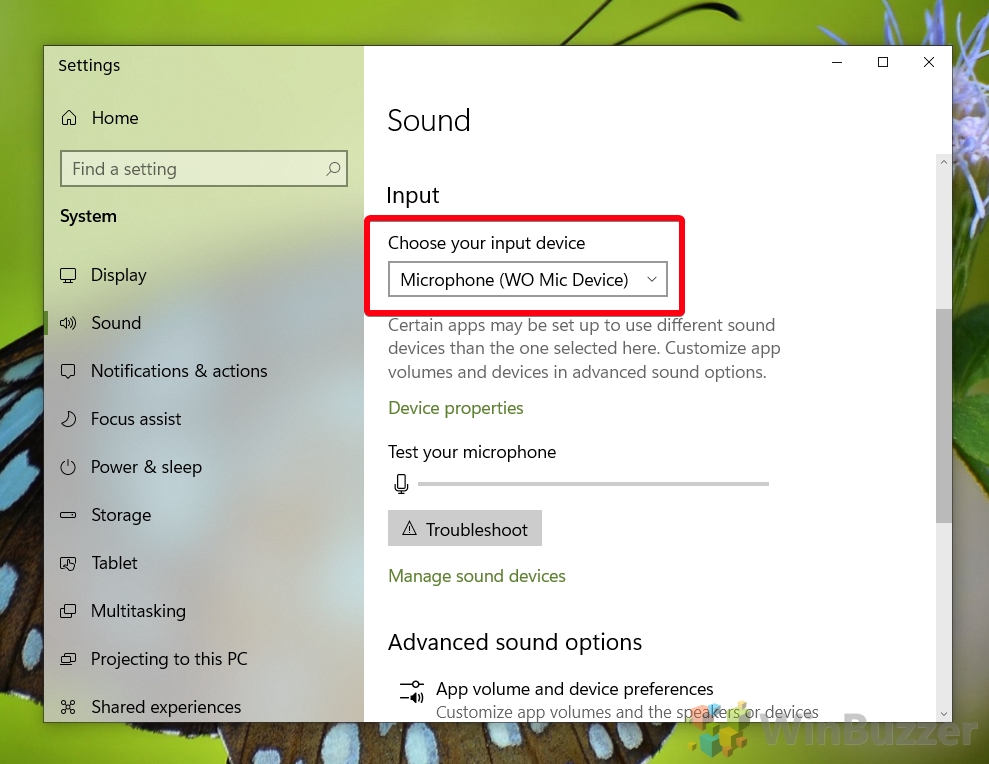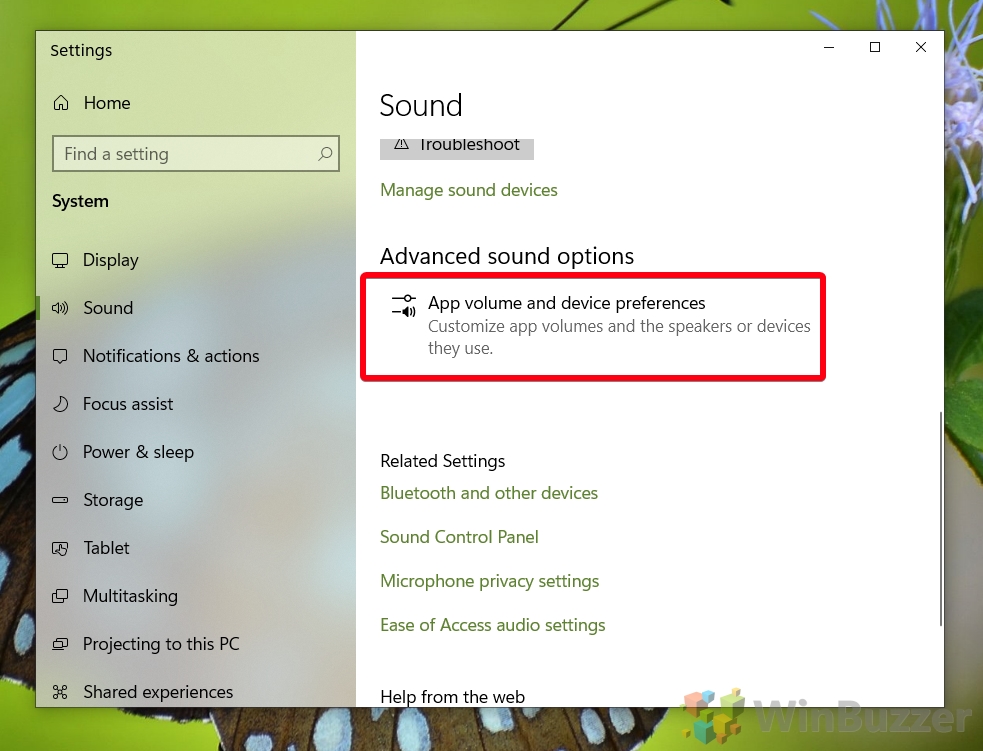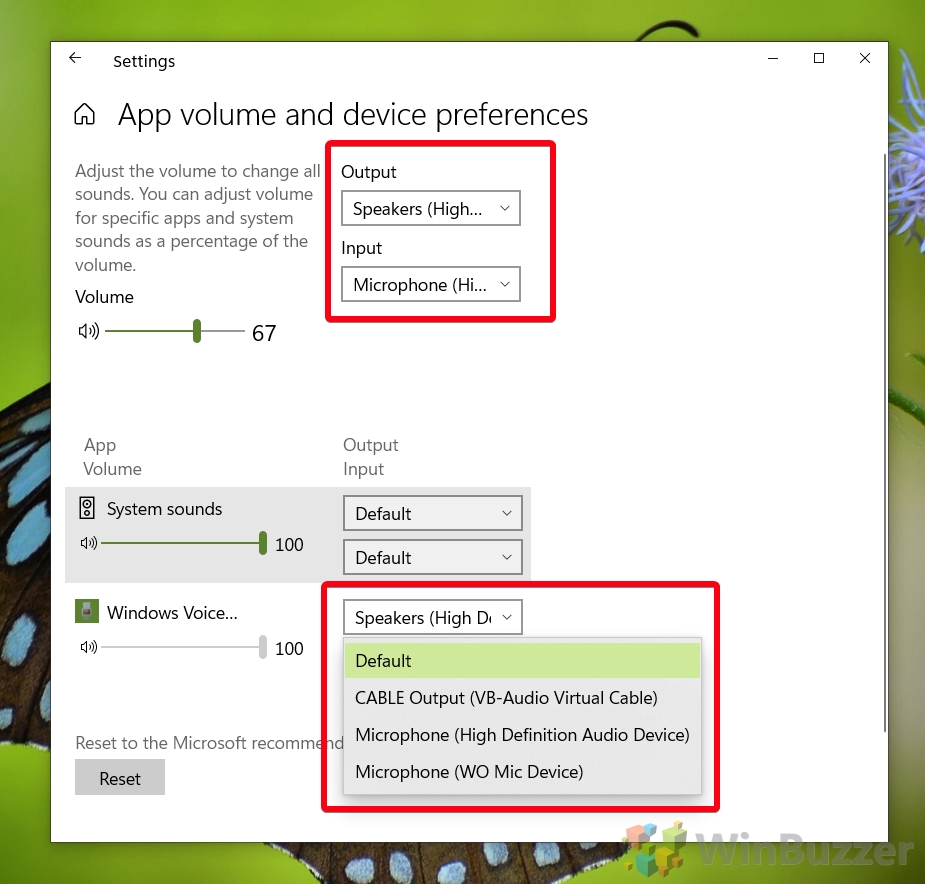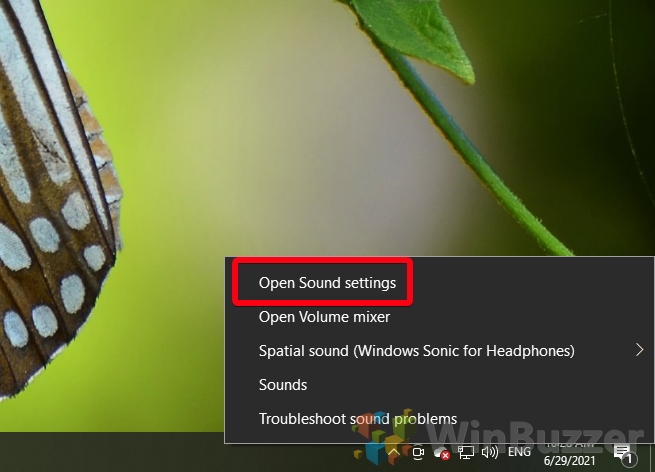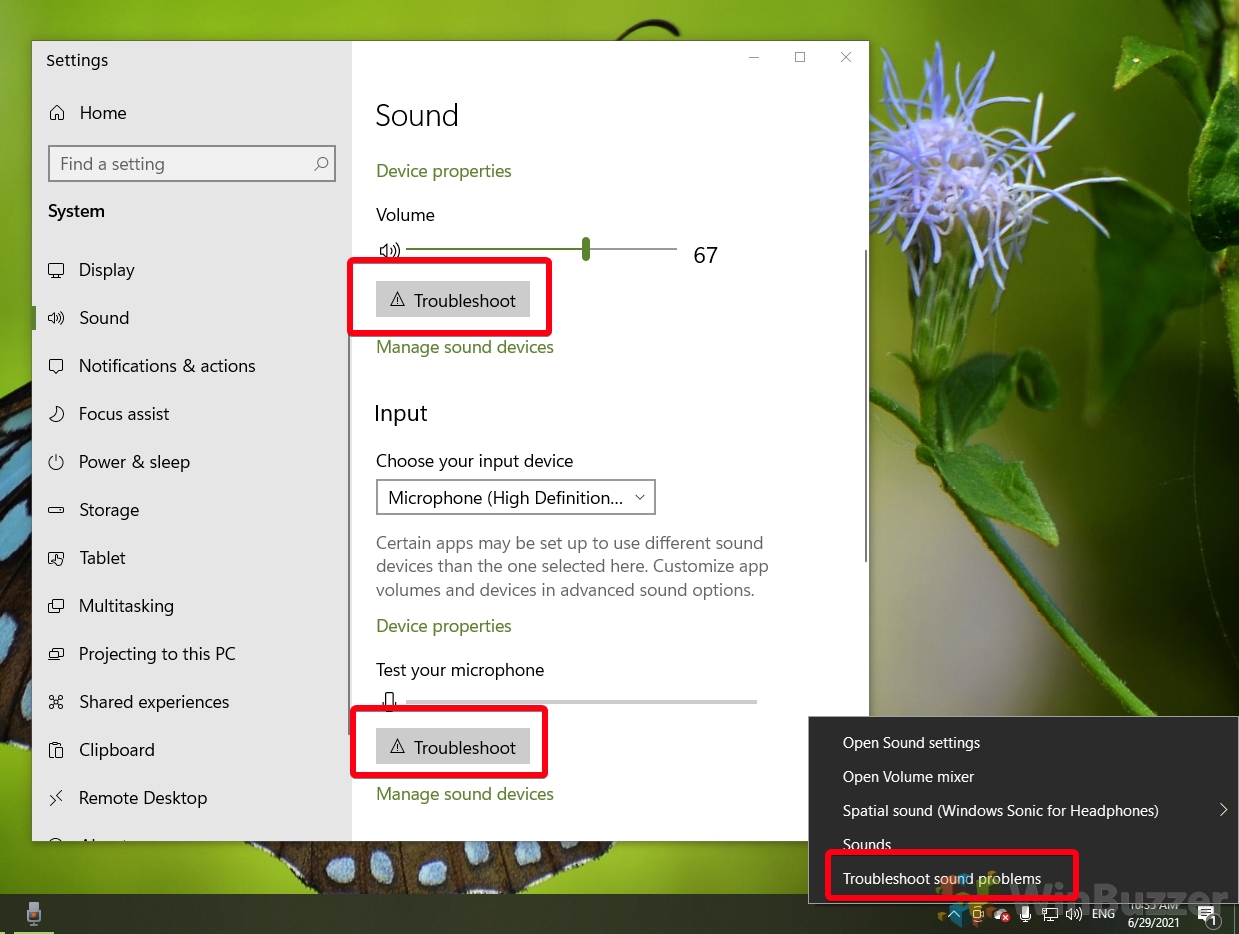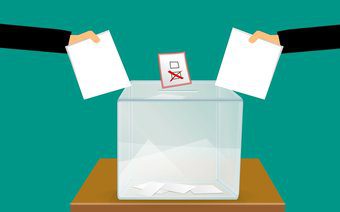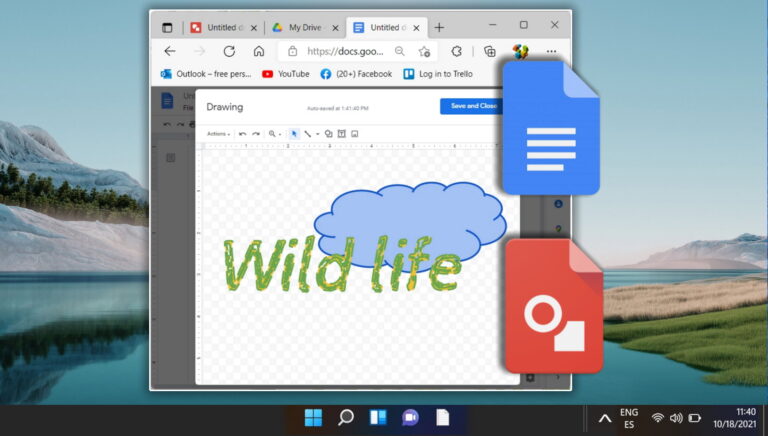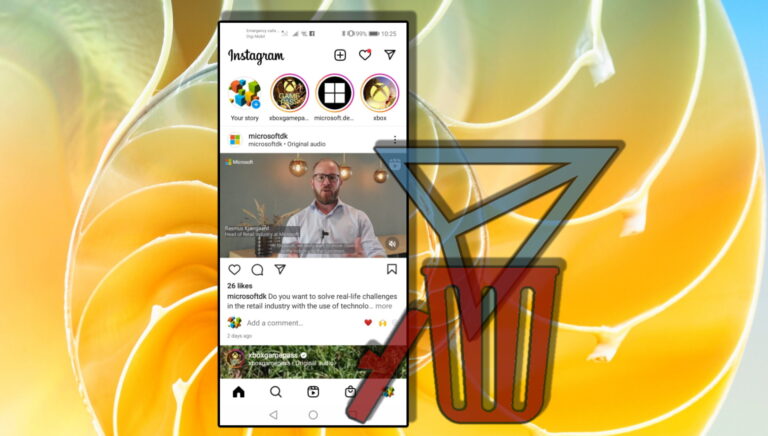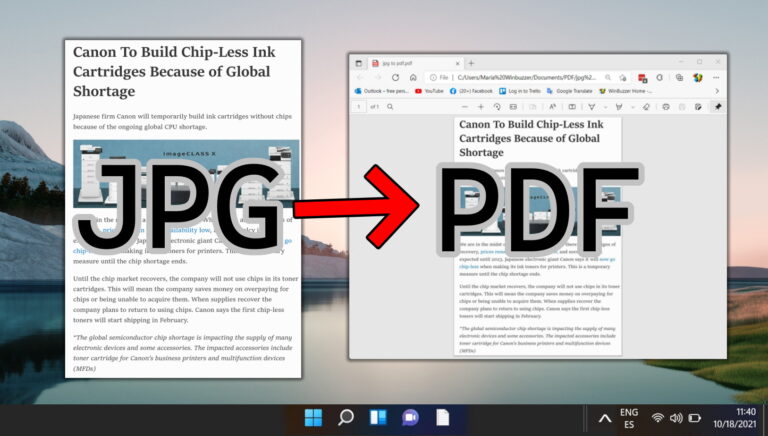Как настроить гарнитуру на ПК в Windows 10
Разговариваете ли вы с друзьями в Интернете или работаете дома, гарнитура является жизненно важным инструментом для общения. Однако многие удивляются, что подключают свое устройство только для того, чтобы обнаружить, что микрофон их гарнитуры не работает в Windows 10 или у них вообще нет звука. В этом руководстве мы планируем исправить это, показав вам, как настроить гарнитуру на ПК с Windows 10.
Однако, прежде чем мы начнем с программной стороны, стоит проверить правильность физического соединения между вашей гарнитурой и ПК. Это может показаться простым, но есть несколько разных типов гарнитур с разными методами ввода.
Программы для Windows, мобильные приложения, игры - ВСЁ БЕСПЛАТНО, в нашем закрытом телеграмм канале - Подписывайтесь:)
В наиболее распространенных типах гарнитур используются разъемы 3,5 мм. Обычно их два — один с розовым окончанием, а другой с зеленым. Важно, чтобы вы подключили их к входам на вашем ПК, которые соответствуют их цвету. Некоторые ПК имеют оранжевые или синие порты, а также розовые и зеленые. Если вы дальтоник или ваш компьютер спрятан в темноте под столом, это может быть легко спутать.
Также распространены USB-гарнитуры, предлагающие преимущество встроенного усилителя. Естественно, вы должны убедиться, что USB-порт, к которому он подключен, действительно работает, прежде чем приступать к дальнейшему устранению неполадок.
Между тем беспроводные гарнитуры полагаются на Bluetooth. В результате вы должны убедиться, что на вашем ПК есть адаптер Bluetooth и что Bluetooth включен в ваших настройках.
Как настроить гарнитуру ПК для ввода и вывода в Windows 10
Чаще всего микрофон вашей гарнитуры может не работать в Windows 10 — это уже существующие аудиоустройства. Когда вы подключаете аудиоустройство к Windows 10, оно не всегда переключается на него автоматически. Вот как вы можете это изменить:
- Подключите гарнитуру
Если это 3,5 мм, подключите оба входа к разъемам, в противном случае подключите USB или подключитесь через Bluetooth.

- Откройте настройки звука
Чтобы начать настройку микрофона, нам нужно щелкнуть правой кнопкой мыши значок звука на панели задач, а затем нажать «Открыть настройки звука».

- Как настроить аудиовыход
Под заголовком «Выберите устройство вывода» щелкните раскрывающийся список.

- Выберите гарнитуру из списка
Если Windows правильно определила вашу гарнитуру, ее будет относительно легко идентифицировать.

- Как настроить микрофонный вход
Если вы обнаружите, что микрофон вашей гарнитуры не работает в Windows 10, прокрутите вниз до раздела ввода и щелкните раскрывающийся список в разделе «Выберите устройство ввода».

- Выберите микрофон гарнитуры из списка

Как настроить гарнитуру для определенных приложений
Если вы выполнили описанные выше действия, но микрофон вашей гарнитуры по-прежнему не работает в некоторых приложениях Windows 10, возможно, вам придется изменить их настройки отдельно. Вот как это сделать:
- Откройте настройки звука
Щелкните правой кнопкой мыши значок звука на панели задач, затем нажмите «Открыть настройки звука».

- Откройте меню громкости приложения и настроек устройства.
Вы найдете его, прокрутив страницу вниз и найдя «Дополнительные параметры звука». Вы найдете кнопку прямо под заголовком.

- Настройте гарнитуру для определенных приложений
В верхнем разделе настроек громкости приложений и устройств выберите вход и выход, которые вы хотите использовать по умолчанию для приложений. Затем в списке ниже выполните настройку вывода и микрофона для каждого приложения. Имейте в виду, что вам нужно открыть их хотя бы один раз, чтобы они появились в этом списке.

Микрофон гарнитуры или звук все еще не работает? Вот как это устранить
Если ваша компьютерная гарнитура по-прежнему не работает, у вас может быть какая-то проблема с конфигурацией, драйвером или оборудованием. Мы не будем вдаваться в подробности здесь, а вместо этого полагаемся на встроенное средство устранения неполадок Windows 10, которое может автоматически устранять наиболее распространенные проблемы. Вот как это использовать:
- Откройте настройки звука
Щелкните правой кнопкой мыши значок звука на панели задач и выберите «Открыть настройки звука».

- Устранение неполадок с аудиовыходом и/или микрофоном
В настройках звука найдите серую кнопку «Устранение неполадок» под устройствами ввода и вывода. Щелкните ее, чтобы Windows автоматически проверила наличие проблем. В большинстве случаев он перезапустит драйвер наушников, чтобы вы могли посмотреть, исправит ли это ситуацию.
Если в будущем вам снова понадобится устранить неполадки со звуком, знайте, что вы можете щелкнуть правой кнопкой мыши значок на панели задач и выбрать оттуда «Устранение неполадок со звуком».

На этом мы завершаем руководство по настройке гарнитуры на ПК в Windows 10. Если у вас все еще возникают проблемы, оставьте комментарий ниже, и мы постараемся помочь вам, чем сможем.
Если вы все еще не уверены, работает ли ваш микрофон, вы можете следовать нашему руководству о том, как слышать себя в микрофон или как записывать звук.
Программы для Windows, мобильные приложения, игры - ВСЁ БЕСПЛАТНО, в нашем закрытом телеграмм канале - Подписывайтесь:)