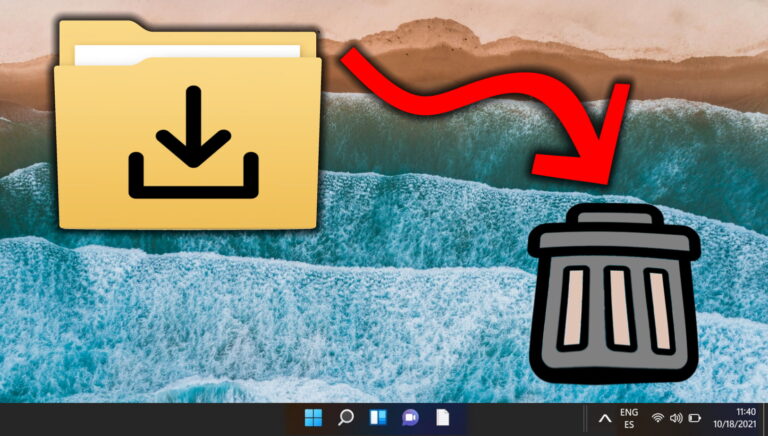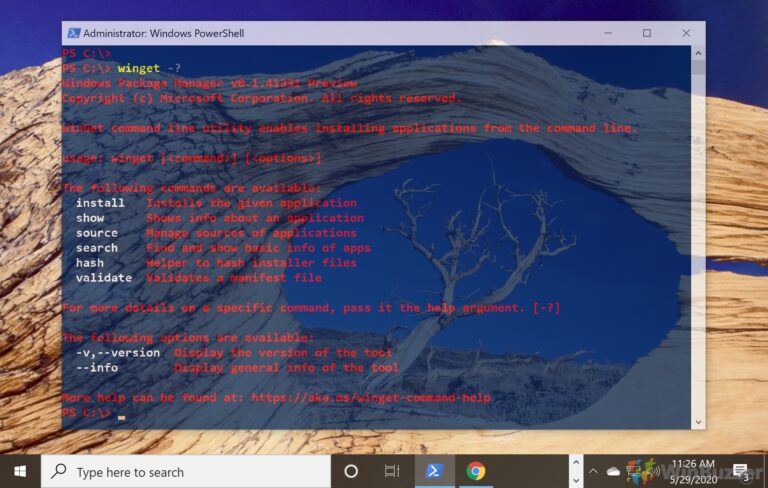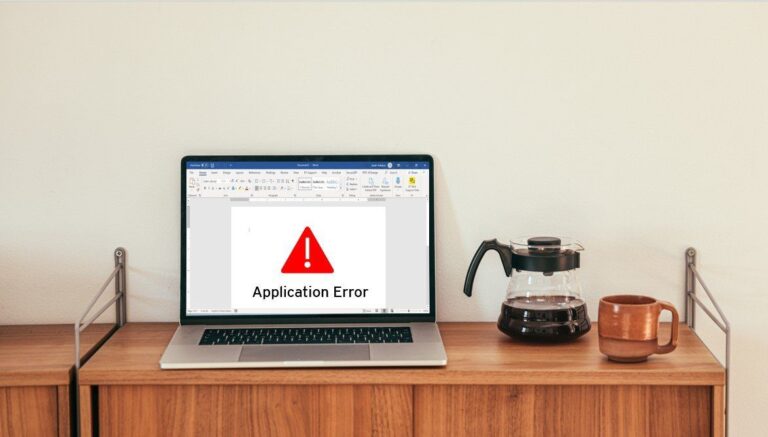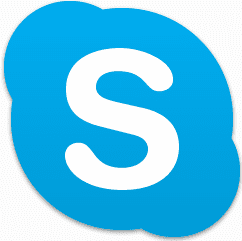6 лучших способов исправить медленную скорость загрузки в Epic Games Launcher в Windows 11
Epic Games Launcher предлагает обширный каталог бесплатных и платных игр, которые вы можете скачать и играть на своем компьютере. Однако с современными играми, размер которых достигает сотен ГБ, загрузка игр с помощью Epic Games Launcher может стать головной болью, если возникают внезапные падения скорости загрузки.
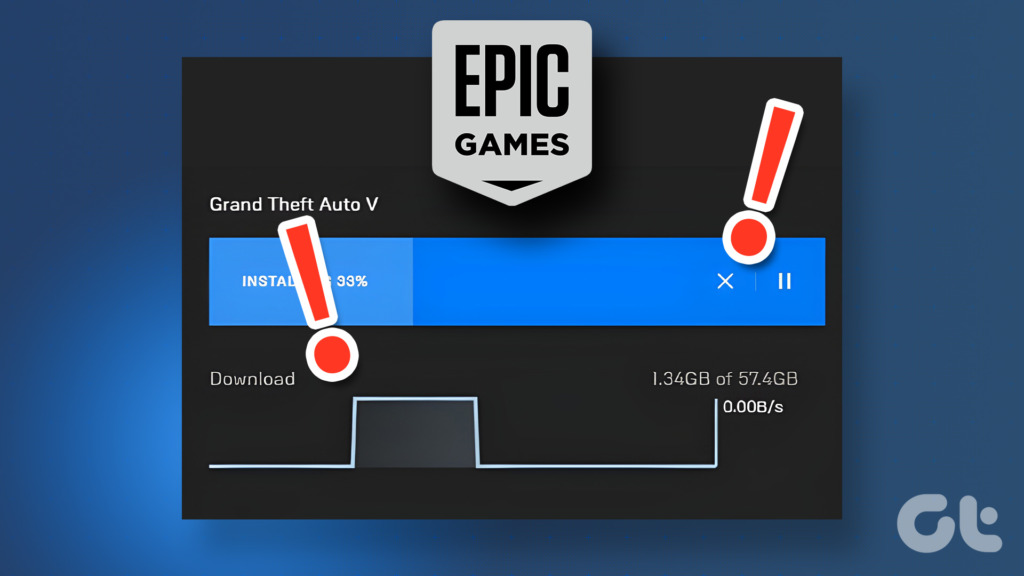
Программы для Windows, мобильные приложения, игры - ВСЁ БЕСПЛАТНО, в нашем закрытом телеграмм канале - Подписывайтесь:)
Хотя можно исправить низкую скорость загрузки, перезагрузив компьютер, маршрутизатор или программу запуска Epic Games, эти решения являются лишь временными исправлениями, которые могут помочь вам только иногда. Поэтому в этом посте мы рассмотрим некоторые из наиболее распространенных факторов, которые могут замедлить загрузку, и решения для их устранения.
1. Проверьте статус сервера Epic.
Как и любая другая служба в Интернете, Epic Games Launcher также использует несколько серверов для работы, и вполне возможно, что сервер может выйти из строя или проходить техническое обслуживание.
Вы можете проверить, работают ли серверы на стороне Epic должным образом, посетив статус.epicgames.com. Если все горит зеленым, серверы на стороне Epic работают должным образом. Если что-то красное или желтое, вам придется подождать несколько часов, пока эти серверы снова не будут подключены к сети, чтобы получить максимально возможную скорость загрузки.
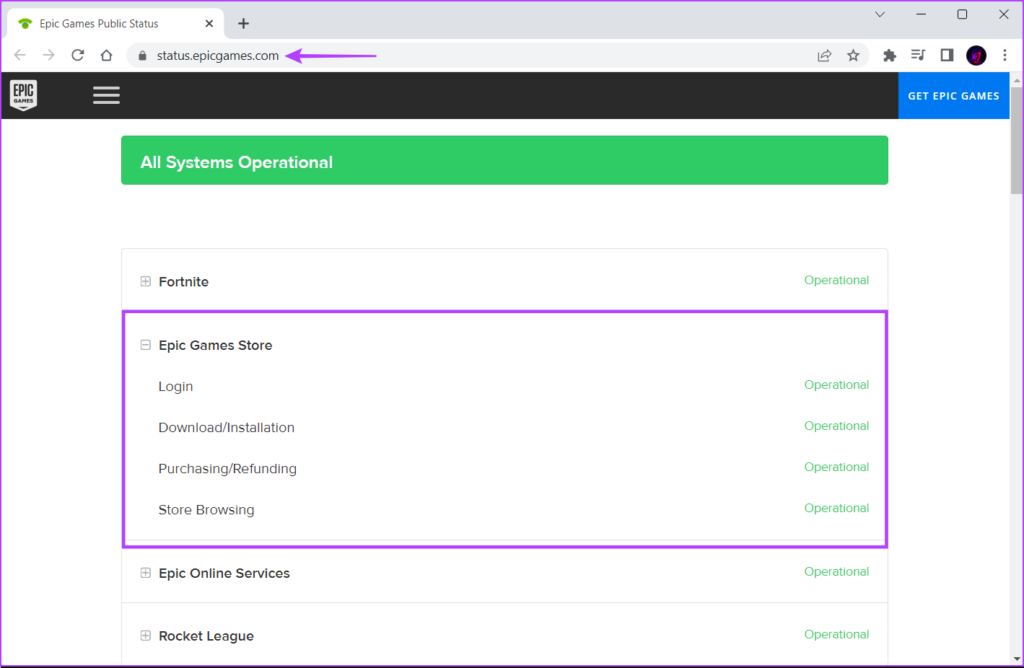
Напротив, если у вас низкая скорость загрузки, даже когда все серверы работают должным образом, попробуйте закрыть фоновые приложения, которые могут перегружать ваш интернет. Если и это не помогло, перейдите к другим решениям, перечисленным ниже.
2. Отключить VPN и прокси-серверы
VPN и прокси-серверы очень полезны, когда вам нужно скрыть свою личность и информацию от посещаемых вами веб-сайтов. Однако использование этих инструментов может замедлить работу, создавая ненужную задержку в вашей сети.
Если у вас низкая скорость загрузки в Epic Games Launcher, попробуйте отключить VPN и прокси-серверы, чтобы ускорить процесс. Вот как вы можете сделать это в Windows 11.
Шаг 1: Откройте VPN-клиент на своем ПК и проверьте, не отключен ли он. Если это не так, нажмите «Отключить».
В этом примере мы использовали Proton VPN. Расположение кнопки отключения может отличаться в зависимости от используемого вами VPN-клиента.

Между тем, если вы настроили VPN вручную, отключите переключатель VPN в Центре уведомлений. После этого перейдите к следующим шагам, чтобы убедиться, что вы не подключены к прокси-серверу.
Шаг 2: Нажмите клавиши Windows + I, чтобы открыть приложение «Настройки» на вашем компьютере.

Шаг 3: Нажмите «Сеть и Интернет» на левой боковой панели и выберите «Прокси» на правой панели.

Шаг 4: В настройках прокси убедитесь, что параметр «Использовать прокси-сервер» отключен.
Между тем, если прокси-сервер включен, на кнопке «Настройка» будет написано «Редактировать», нажмите на нее и перейдите к следующему шагу.
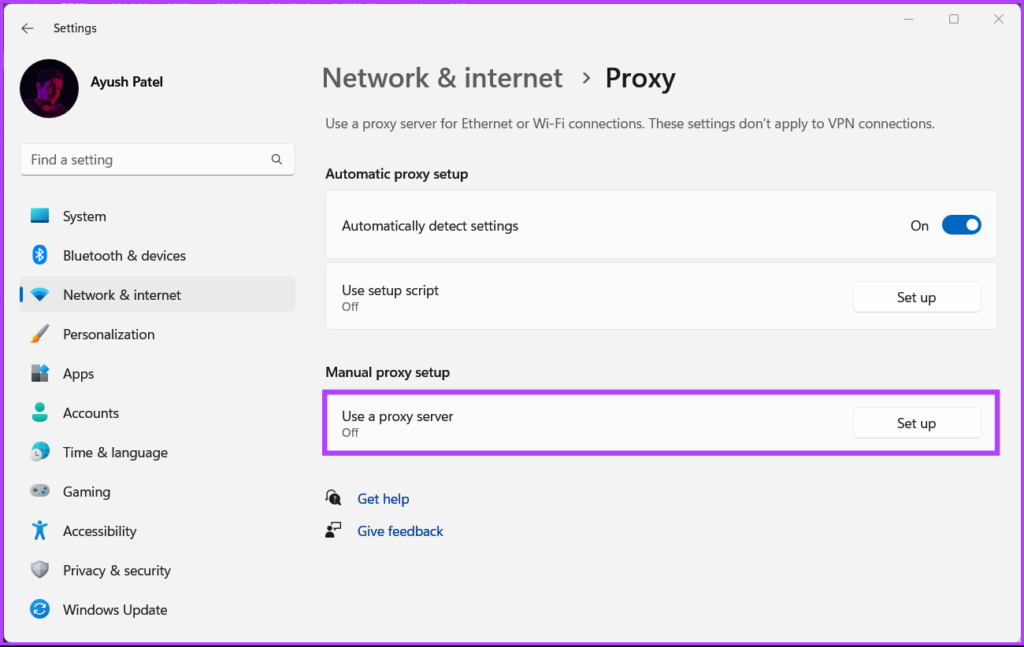
Шаг 5: Когда появится диалоговое окно «Редактировать прокси-сервер», нажмите переключатель «Использовать прокси-сервер», чтобы отключить его. Затем нажмите кнопку Сохранить.

3. Убедитесь, что в программе запуска Epic Games отключено регулирование загрузки.
Epic Games Launcher предлагает функцию ограничения загрузки, позволяющую ограничивать скорость загрузки игр. Это помогает, когда вы делите пропускную способность сети для других важных задач. Следовательно, если вы хотите загружать свои игры как можно быстрее, вы должны убедиться, что этот переключатель выключен.
Вот как вы можете проверить, отключено ли регулирование загрузки в Epic Games Launcher на вашем компьютере:
Шаг 1: Нажмите кнопку «Поиск» на панели задач и введите Программа запуска эпических игр. Затем нажмите Открыть в результатах.
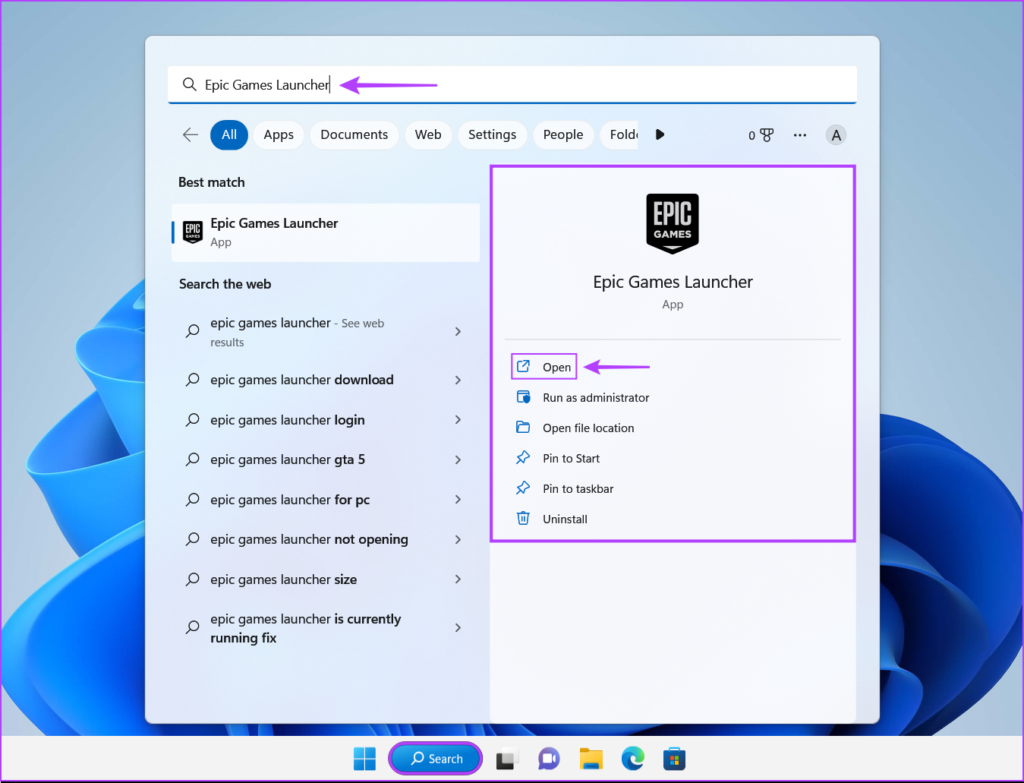
Шаг 2: Нажмите на значок профиля, расположенный в правом верхнем углу.
![]()
Шаг 3: Нажмите «Настройки» в появившемся меню.

Шаг 4. Прокрутите вниз и убедитесь, что параметр Throttle Downloads отключен. Если он включен, установите флажок рядом с ним, чтобы отключить регулирование загрузки.
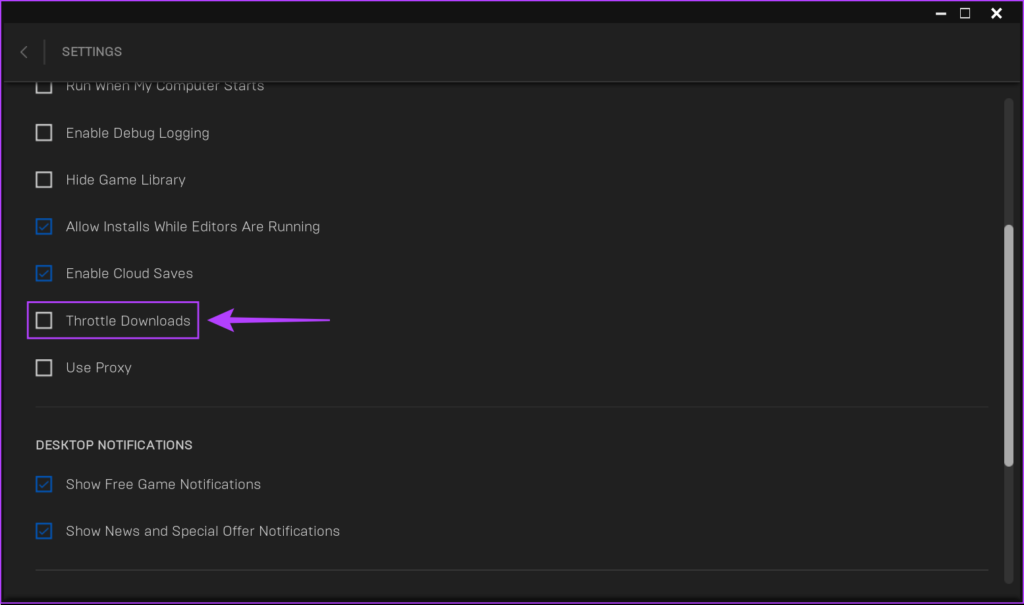
4. Попробуйте использовать разные DNS-серверы
Медленный DNS-сервер также может помешать вам быстро загружать игры из программы запуска Epic Games. Если вы используете DNS-серверы, размещенные вашим интернет-провайдером, попробуйте использовать разные общедоступные DNS-серверы для улучшения скорости загрузки.
Вот как вы можете легко изменить DNS-сервер вашего ПК.
Шаг 1: Нажмите кнопку «Поиск» на панели задач и введите Просмотр сетевого подключенияс. Затем нажмите Открыть.
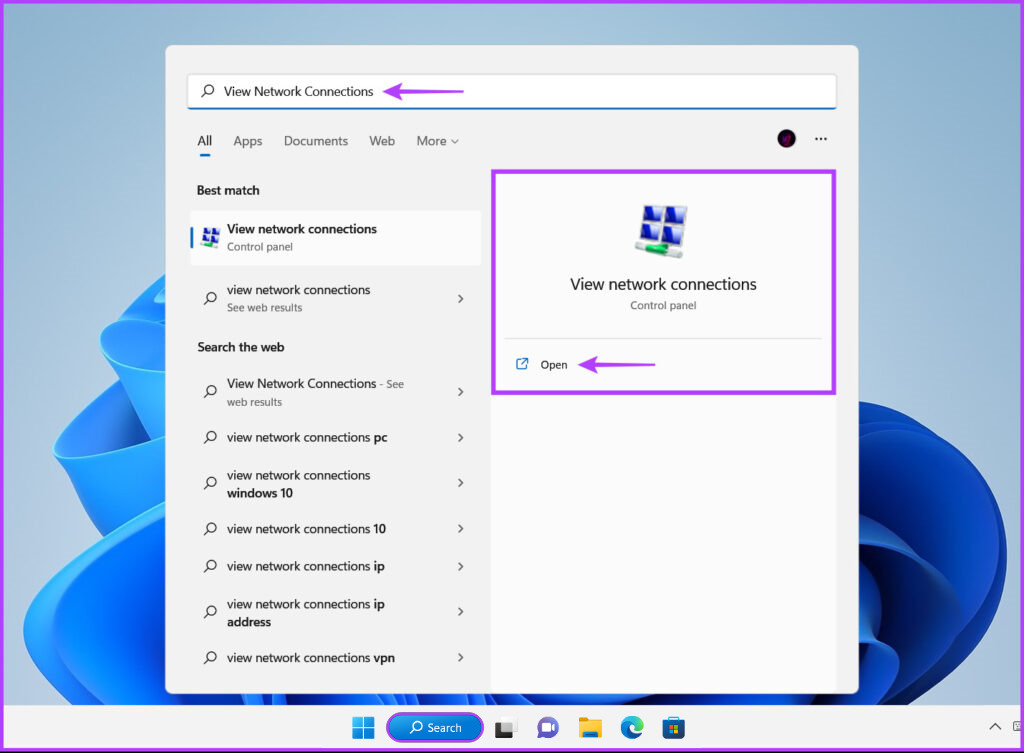
Шаг 2: Когда откроется окно панели управления, щелкните правой кнопкой мыши Ethernet или Wi-Fi (в зависимости от того, что вы используете) и выберите «Свойства».
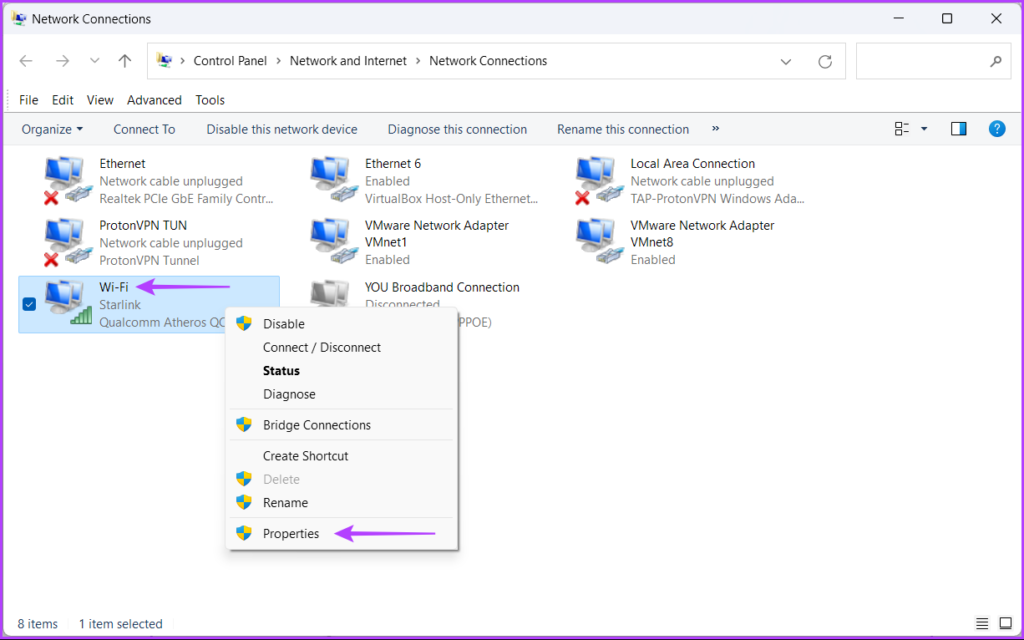
Шаг 3: В окне «Свойства Wi-Fi» выберите из списка параметр «Протокол Интернета версии 4» и нажмите кнопку «Свойства».

Шаг 4: Нажмите «Использовать следующий адрес DNS-сервера» и введите данные для «Предпочитаемый DNS-сервер» и «Альтернативный DNS-сервер». Затем нажмите ОК.

Для этого случая мы использовали Облачный DNSвы можете выбрать между Общедоступные DNS-серверы Google, OpenDNS-серверыили же DNS-серверы AdGuard.
5. Обновите или переустановите сетевые драйверы
Часто устаревшие или поврежденные сетевые драйверы на вашем ПК могут вызывать необычные проблемы с сетью, в том числе низкую скорость загрузки в Windows 11. Следовательно, обновление или переустановка сетевых драйверов на вашем компьютере — хорошая идея для обеспечения стабильного сетевого подключения.
Вот как вы можете легко обновить или переустановить сетевые драйверы на вашем компьютере, чтобы исправить проблемы, связанные с этим:
Шаг 1: Щелкните правой кнопкой мыши кнопку «Пуск» и выберите «Диспетчер устройств» из списка.
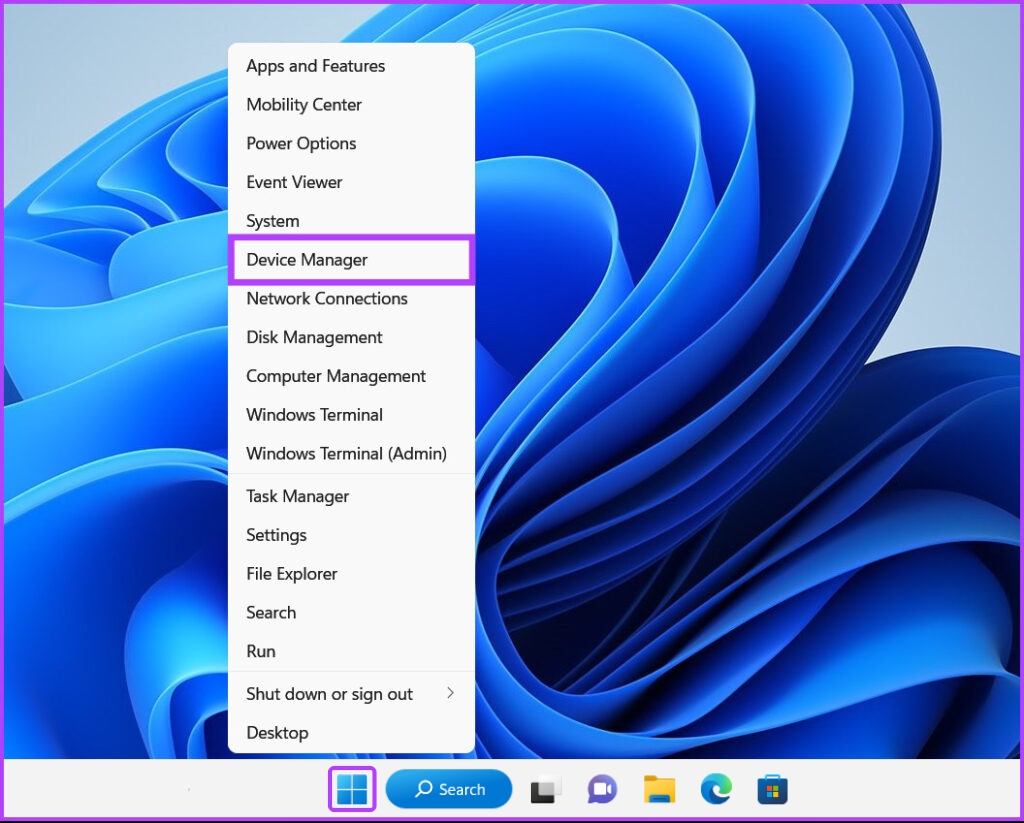
Шаг 2. В окне «Диспетчер устройств» найдите запись «Сетевые адаптеры» и дважды щелкните ее, чтобы развернуть.

Шаг 3. В разделе «Сетевые адаптеры» щелкните правой кнопкой мыши беспроводной адаптер вашего ПК (в нашем случае Qualcomm Atheros) и выберите «Обновить драйвер».
Тем временем вам потребуется обновить адаптер Ethernet или LAN вашего ПК (в данном случае семейство Realtek PCIe GbE) для устранения проблем с проводным подключением.

Шаг 4. В окне «Обновить драйверы» нажмите «Автоматический поиск драйверов».
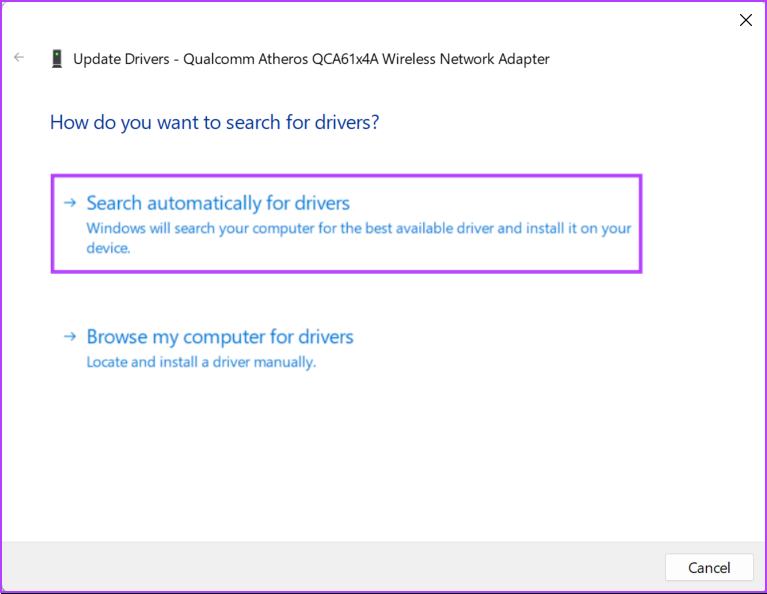
Шаг 5: Позвольте ему найти и установить последние сетевые драйверы, совместимые с вашим ПК.
Если вы видите сообщение о том, что на вашем компьютере установлены лучшие драйверы, вы можете выполнить поиск драйверов через Центр обновления Windows. В противном случае нажмите кнопку «Закрыть» в правом нижнем углу и перейдите к следующему шагу.

Шаг 6. Если вы не можете найти новые сетевые драйверы, щелкните правой кнопкой мыши сетевой адаптер и выберите «Удалить устройство».

Шаг 7: Когда появится диалоговое окно «Удалить устройство», нажмите «Удалить».

Шаг 8: Перезагрузите компьютер.
После перезагрузки компьютера Windows 11 автоматически выполнит поиск соответствующих сетевых драйверов и установит их на ваш компьютер.
6. Переустановите программу запуска Epic Games.
Если ни одно из решений не работает, подождите несколько часов и еще раз проверьте скорость загрузки, чтобы убедиться, что это не было вызвано проблемами со стороны вашего интернет-провайдера. Если это не поможет, единственное оставшееся решение — удалить программу запуска Epic Games и переустановить ее. Вот как вы можете сделать это на своем ПК:
Примечание. При удалении программы запуска Epic Games с вашего ПК также будут удалены все ваши игры, их загружаемый контент (DLC) и файлы сохранения. Возможно, вы захотите узнать, как резервное копирование и восстановление ваших игр в Epic Games Launcher прежде чем продолжить.
Шаг 1: Нажмите клавиши Windows + I, чтобы открыть приложение «Настройки».

Шаг 2. Когда откроется приложение «Настройки», нажмите «Приложения» на левой боковой панели.

Шаг 3. На странице «Приложения» щелкните параметр «Установленные приложения» на правой панели.

Шаг 4: Введите Программа запуска эпических игр в поисковике вверху.

Шаг 5. В результатах поиска щелкните горизонтальное меню из трех точек рядом с результатом Epic Games Launcher. Затем выберите Удалить.
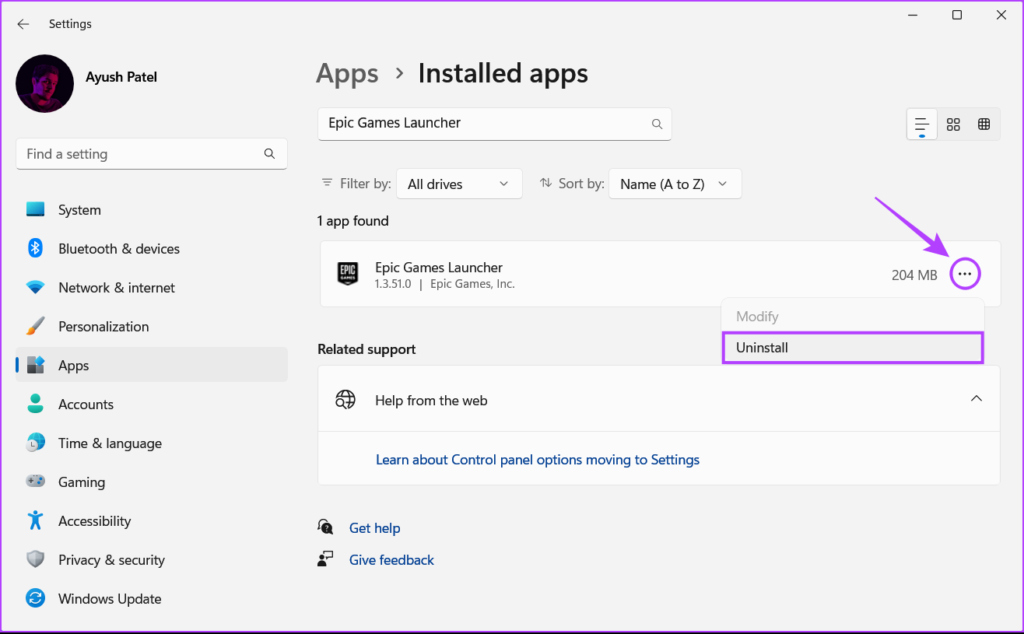
Шаг 6: После этого нажмите кнопку загрузки ниже для установщика Epic на вашем ПК.
Шаг 7. После завершения загрузки щелкните файл EpicInstaller.msi, выберите предпочтительное место установки и следуйте инструкциям на экране, чтобы установить программу запуска Epic Games на свой ПК.
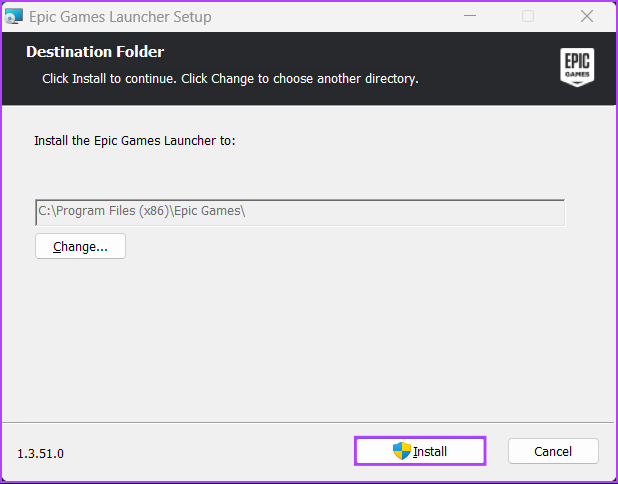
Затем запустите его, как раньше, и используйте свои учетные данные для входа в свой профиль.
Между тем, если у вас возникли проблемы с запуском Epic Games Launcher на вашем компьютере, вы можете ознакомиться с нашим руководством по устранению неполадок, чтобы исправить необходимые предварительные условия не удалось установить ошибку в Epic Games Launcher.
Исправление низкой скорости загрузки в программе запуска Epic Games
Упомянутые выше решения помогут вам устранить неполадки и решить проблемы, связанные с низкой скоростью загрузки в Epic Games Launcher в Windows 11. Это гарантирует, что вам не придется долго ждать завершения загрузки, прежде чем вы сможете начать наслаждаться своим новым игра.
Программы для Windows, мобильные приложения, игры - ВСЁ БЕСПЛАТНО, в нашем закрытом телеграмм канале - Подписывайтесь:)